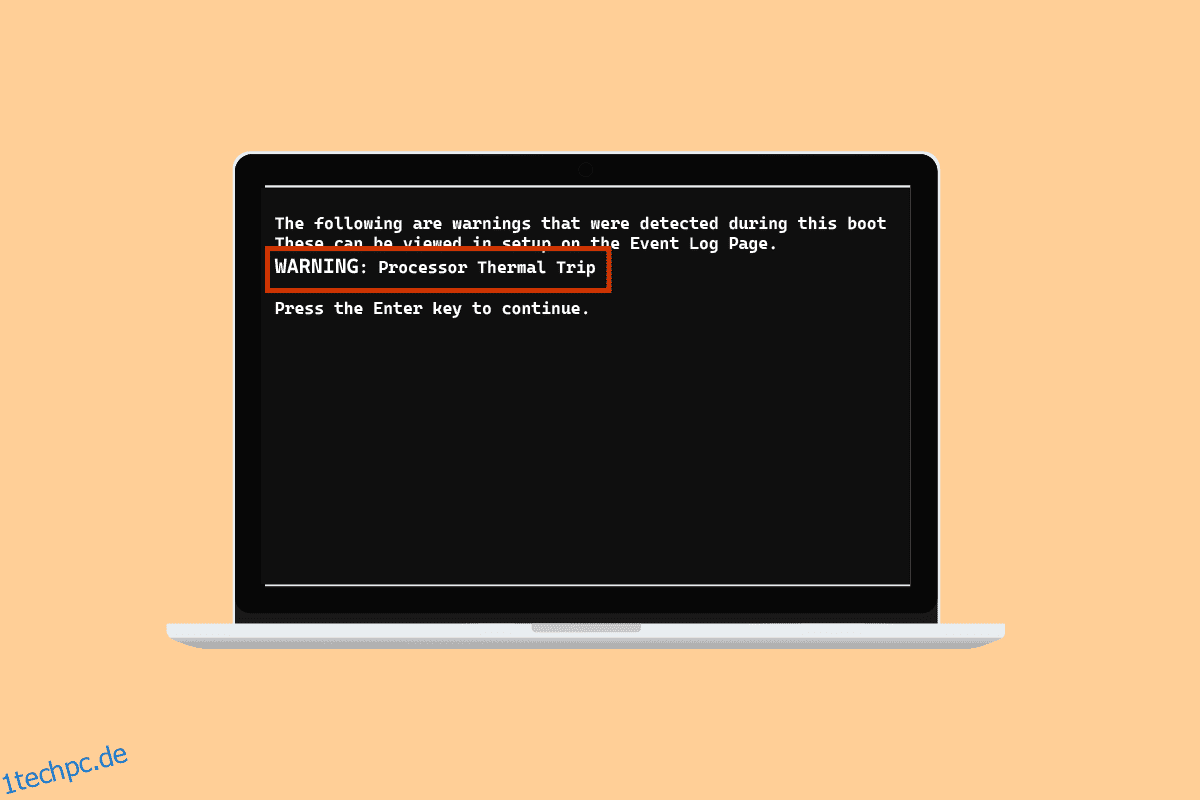Ein thermischer Trip verhindert, dass die CPU überlastet und röstet. Es ist ein Kühlsystem, das dafür sorgt, dass der Prozessor des Systems jederzeit kühl ist. Falls der Prozessor heiß wird, fährt das System herunter. Wenn Ihr System die Kühlschwelle überschritten hat und zu heiß geworden ist, liegt möglicherweise ein thermischer Auslösefehler vor. Wenn Sie nach Lösungen für dieses Problem suchen, sind Sie hier genau richtig. Wir werden Sie nicht nur über Lösungen für das Problem aufklären, sondern Sie auch mit den Ursachen des thermischen Trips vertraut machen. Lassen Sie uns also detailliert auf die Probleme eingehen, die dazu führen, dass sich Ihr System erhitzt, und geeignete Lösungen dafür finden.
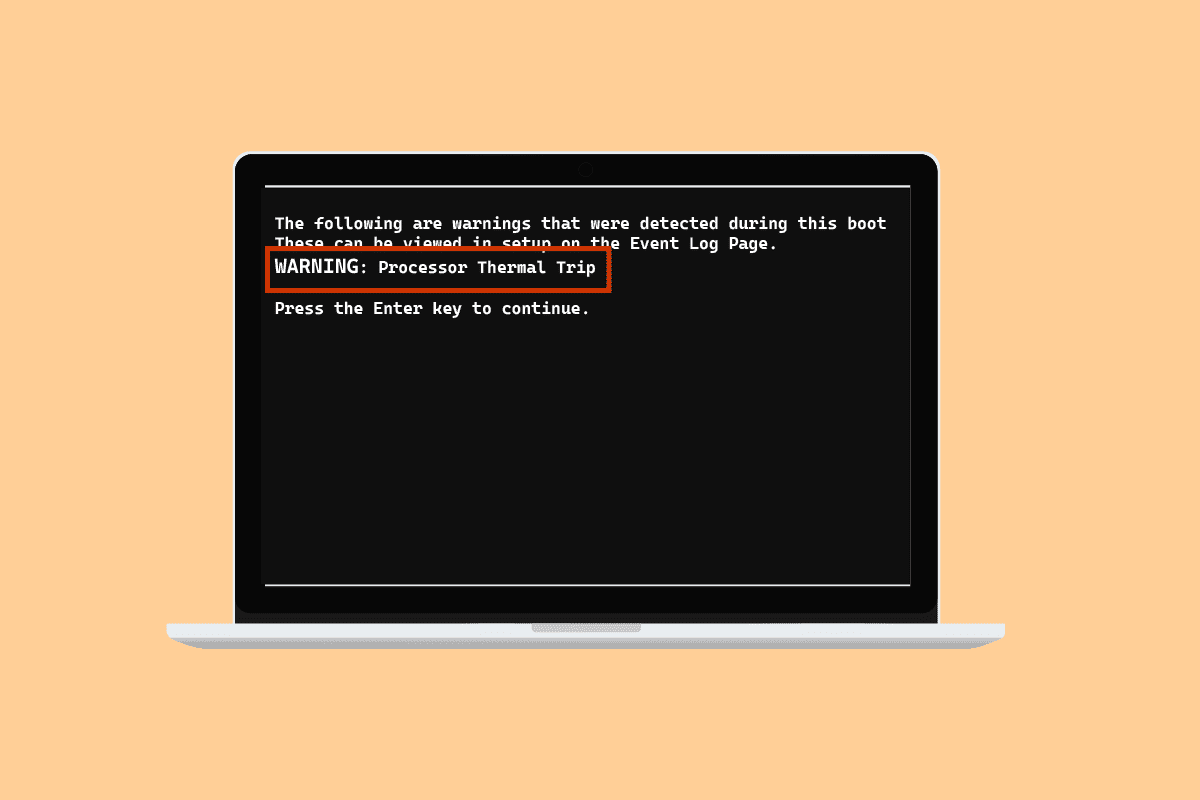
Inhaltsverzeichnis
So beheben Sie den thermischen Auslösefehler in Windows 10
Der vorherrschende und häufigste Grund, der in Windows 10 zu einem thermischen Auslösefehler geführt hat, ist ein ausgefallenes Kühlsystem des Prozesses. Abgesehen davon, was thermische Trips verursacht, wurde in den folgenden Punkten erklärt:
- Ein unsauberer Computer kann dazu führen, dass das Kühlsystem durch Staub blockiert wird, was zu dem Fehler führt.
- Ein weiterer Grund für den Thermal-Trip kann das Übertakten sein, das zusammen mit der Erhöhung der Taktrate auch die Temperatur erhöht.
- Wenn der Prozessor nicht richtig installiert ist, kann dies auch der Grund für das Problem des thermischen Auslösens sein.
- Wenn eine Anwendung oder ein Spiel auf Ihrem System nicht über ausreichende Ressourcen verfügt, kann dies zu einem Fehler führen.
- Auch ein Virus oder Malware im System kann thermische Auslöseprobleme auslösen.
Normalerweise sind die Methoden zur Behebung des Problems der thermischen Auslösung physikalische Methoden wie das Reinigen des Computers, das Überprüfen des Lüfters und mehr. So einfach diese Lösungen auch erscheinen mögen, sie sind ebenso wichtig, um Ihnen bei der Lösung des Problems zu helfen. Beginnen wir also damit, zunächst mehr über diese Methoden zur Fehlerbehebung zu erfahren:
Methode 1: Grundlegende Methoden zur Fehlerbehebung
Probieren Sie die folgenden grundlegenden und einfachen Schritte aus, bevor Sie zu fortgeschritteneren Methoden übergehen:
1A. Überprüfen Sie die Lüfter
Im Falle einer Überhitzung muss in erster Linie der Lüfter überprüft werden. Außerdem müssen Sie prüfen, ob sich in der Nähe der Lüftungsöffnung Hindernisse befinden, die den Weg für die Ausführung der Kühlfunktion blockieren. Wenn Sie einen Laptop verwenden, können Sie sicherstellen, dass der Luftstrom nicht behindert wird, indem Sie ihn auf Ihrem Schoß und nicht auf einem Schreibtisch aufbewahren.
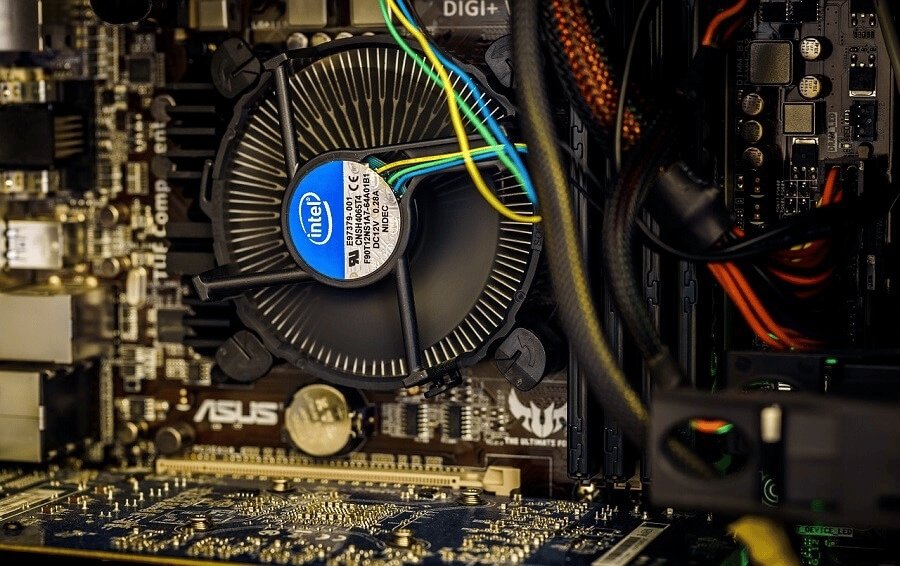
1B. Überprüfen Sie die Umgebung
Ein weiterer Grund, der normalerweise nicht berührt wird, ist die Sorge um die Umgebung, in der das System arbeitet. Es wurde auch beobachtet, dass zu heiße oder feuchte Umgebungen die Reaktion der Systeme beeinflussen. Wenn Sie also in einer überhitzten Umgebung arbeiten; Dies kann zu einem thermischen Auslösefehler führen.
1C. Malware-Scan ausführen
Die nächste Fehlerbehebungsmethode, die als Lösung für Thermal Trip Fix angewendet werden kann, besteht darin, einen Antivirenscan oder einen Malware-Scan auf Ihrem System auszuführen, da auch ein Virenangriff das Problem verursacht hat. Weitere Informationen finden Sie in unserem Leitfaden zum Ausführen eines Virenscans auf meinem Computer.
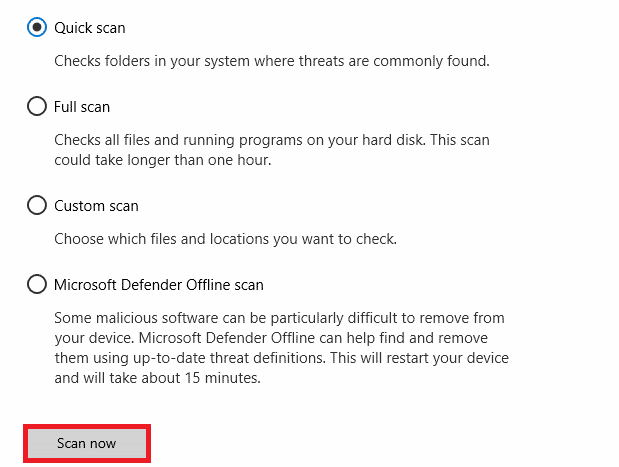
1D. Programme deinstallieren
Wenn Sie kürzlich ein Programm oder eine Anwendung auf Ihrem System installiert haben und seitdem das Problem mit dem thermischen Auslösen auftritt, kann das installierte Programm hinter dem Fehler stehen. Um diese Möglichkeit auszuschließen, müssen Sie das Programm mit den folgenden Schritten deinstallieren:
1. Klicken Sie mit der rechten Maustaste auf das Windows-Symbol auf dem Bildschirm und wählen Sie Apps und Funktionen.
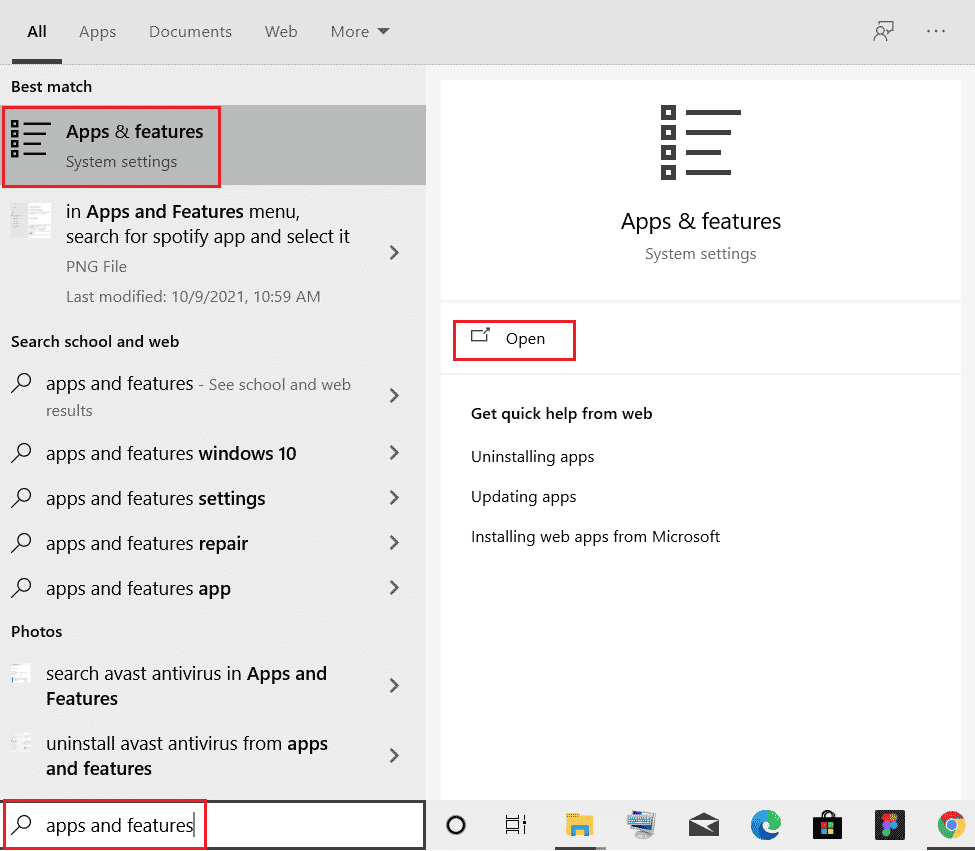
2. Suchen Sie das Programm (z. B. CCleaner) mit Hilfe der Suchliste und klicken Sie darauf.
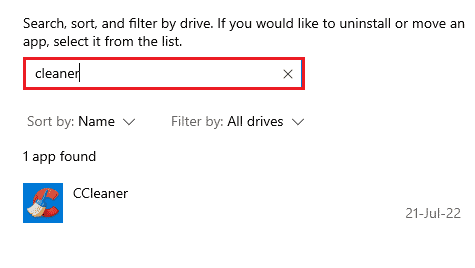
3. Wählen Sie Deinstallieren.
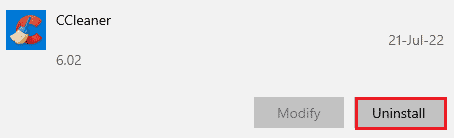
4. Klicken Sie zur Bestätigung auf Deinstallieren.
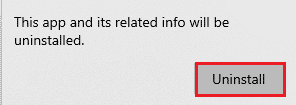
Methode 2: Schließen Sie Hintergrundprozesse
Der nächste thermische Fehler in der Liste der Laptop-Lösungen besteht darin, die CPU-Auslastung des Systems zu überprüfen. Der Lüfter läuft schneller und das System belastet die Ressourcen stärker, wenn bestimmte Programme oder Prozesse mehr belasten oder mehr Speicherplatz beanspruchen. Wenn dies der Fall ist, können Sie die genannten Probleme mit dem Task-Manager überprüfen.
1. Drücken Sie gleichzeitig die Tasten Strg + Umschalt + Esc, um den Task-Manager zu öffnen.
2. Überprüfen Sie die laufenden Prozesse auf der Registerkarte Prozesse, die eine hohe CPU-Auslastung verursachen.
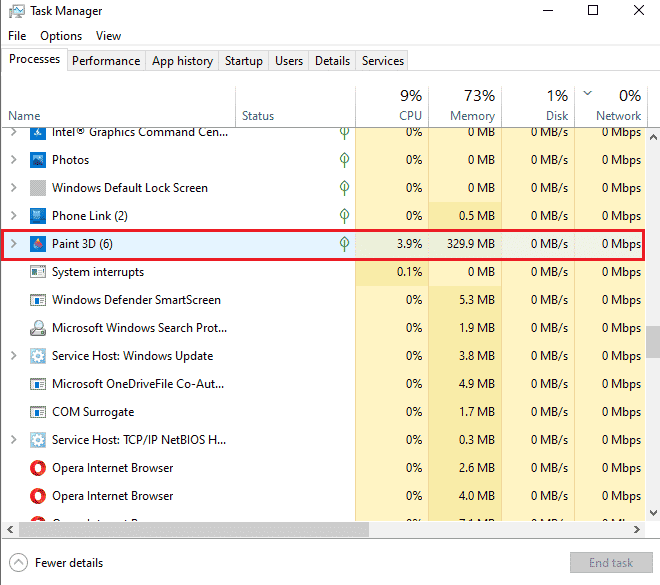
3. Klicken Sie mit der rechten Maustaste auf einen solchen Prozess (z. B. Paint 3D) und wählen Sie Aufgabe beenden.
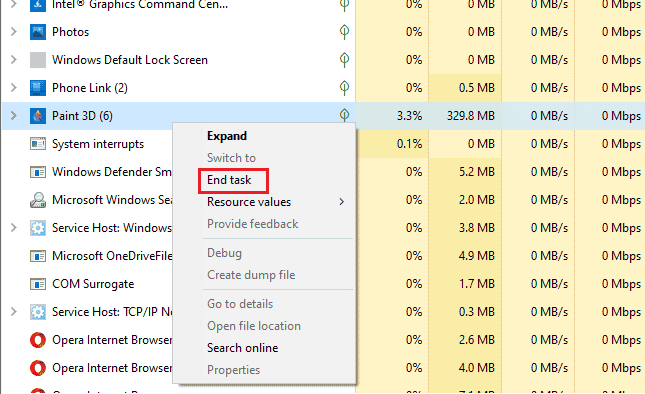
Wenn Ihnen die oben genannten Schritte bei dem Problem der CPU-Auslastung nicht geholfen haben, können Sie unsere Anleitung zur Behebung einer hohen CPU-Auslastung unter Windows 10 für weitere Informationen lesen.
Methode 3: Deaktivieren Sie die Übertaktung
Die nächste Lösung, die wir vor uns haben, bezieht sich auf das Übertakten. Wie in den obigen Ursachen besprochen, führt das Übertakten zu einer Überhitzung und schließlich zu dem Fehler. Aus diesem Grund ist das Deaktivieren der Übertaktung entscheidend, um den thermischen Auslösefehler zu überwinden und Ihr System abzukühlen. Im Folgenden sind die Schritte aufgeführt, die Ihnen beim Deaktivieren helfen können:
1. Drücken Sie die Tasten Windows + I zusammen, um die Einstellungen zu öffnen.
2. Klicken Sie dann darin auf Update & Sicherheit.

3. Wählen Sie im linken Bereich Wiederherstellung aus.
4. Klicken Sie auf Jetzt neu starten.
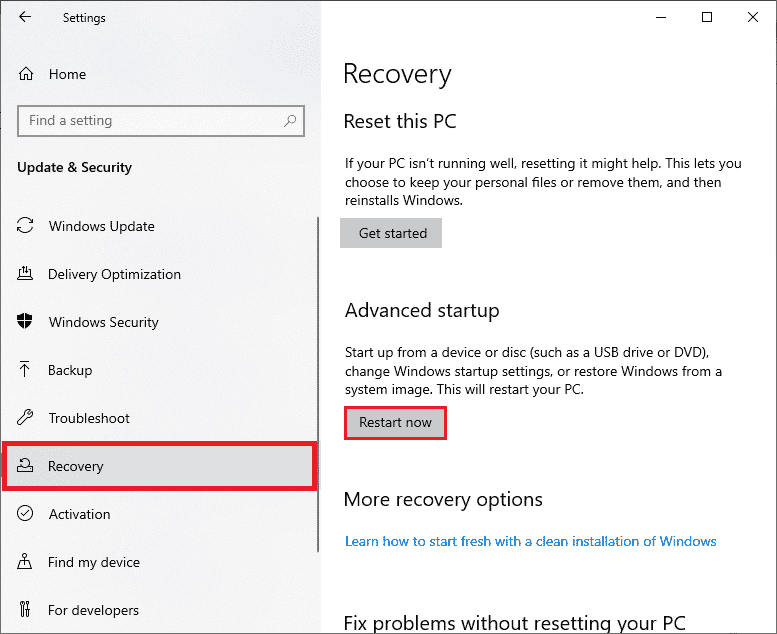
5. Wenn das System neu startet, wählen Sie Fehlerbehebung.

6. Wählen Sie als Nächstes Erweiterte Optionen.

7. Klicken Sie nun auf UEFI Firmware Settings und wählen Sie Restart.
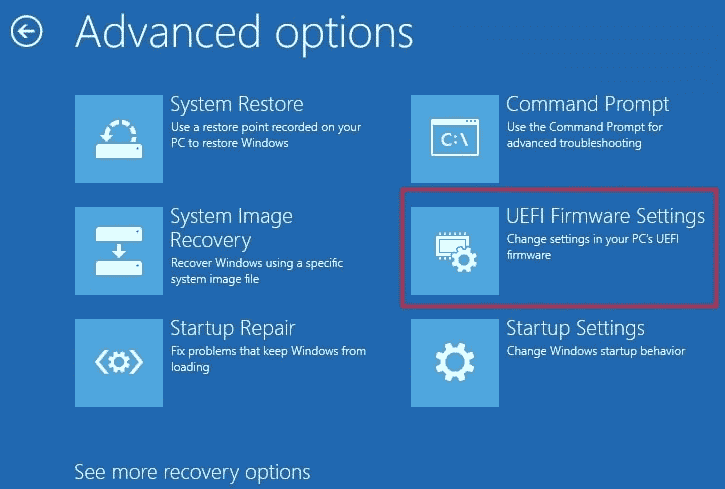
8. Sobald das System neu gestartet wird, öffnet es automatisch das BIOS, wählen Sie darin die Registerkarte Erweitert.
9. Klicken Sie dann auf Leistung und wählen Sie Übertaktung.
10. Deaktivieren Sie nun die Übertaktungsoption.
11. Drücken Sie zuletzt die Taste F10, um die Änderungen im BIOS zu speichern, und starten Sie das System dann normal.
Dies ist einer der effektivsten thermischen Trips bei Laptop-Lösungen.
Methode 4: RAM erhöhen
Die nächste Methode, die bei der Behebung von thermischen Auslösefehlern hilfreich sein kann, besteht darin, den Arbeitsspeicher zu vergrößern. Es ist möglich, dass der Arbeitsspeicher in Ihrem System nicht ausreicht und aufgrund von weniger Speicher mehr Platz benötigt. Dies kann dazu führen, dass das System langsamer wird, einfriert oder eine Überhitzung und damit den Fehler verursacht. In einem solchen Fall kann Ihnen also helfen, den Arbeitsspeicher von 2 GB auf 4 GB zu erhöhen. Weitere Informationen zum RAM auf Ihrem System finden Sie auch in unserem Leitfaden So überprüfen Sie die RAM-Frequenz unter Windows 10.
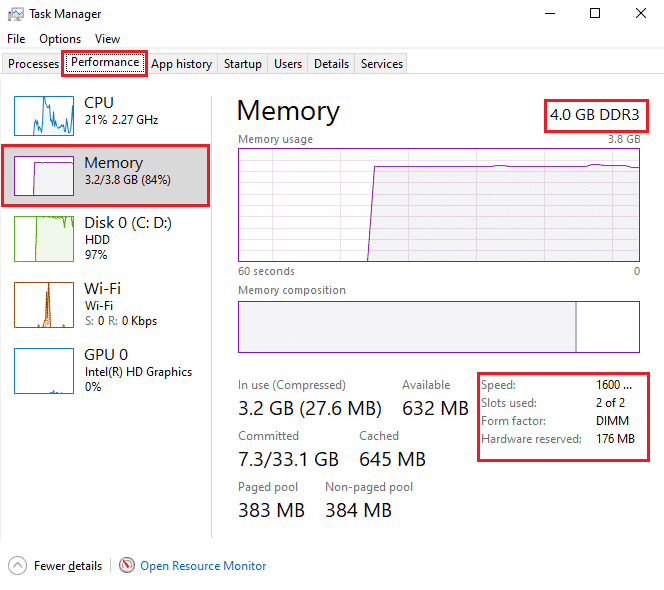
Methode 5: Überprüfen Sie die Kerntemperatur
Wenn Ihnen keine der Methoden bei der Lösung des Problems des thermischen Auslösefehlers geholfen hat, können Sie versuchen, die Kerntemperatur Ihres Systems mit einem Softwareprogramm eines Drittanbieters zu überprüfen. Mit seiner Hilfe können Sie die Temperatur Ihres Systems mit der Standard-Kerntemperatur vergleichen.
1. Öffnen Sie die offizielle Website von Core Temp und laden Sie die Software herunter.
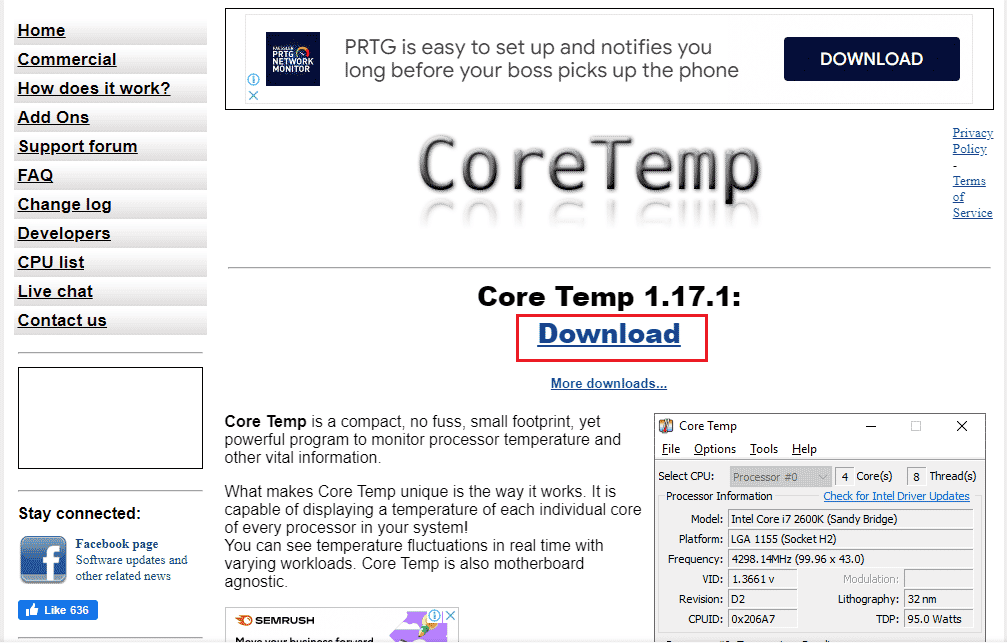
2. Starten Sie nach der Installation die Anwendung und überprüfen Sie die Temperatur vor jedem Kern.
3. Wenn die Kerntemperatur Ihres Systems über der Standardtemperatur liegt, die zwischen 40 Grad Celsius und 65 Grad Celsius (oder 104 Grad Fahrenheit und 149 Grad Fahrenheit) liegt und keine der Fehlerbehebungen für Sie funktioniert hat, können Sie Ihr System überprüfen lassen von einem Hardware-Experten.
Profi-Tipp: Überprüfen Sie die Wärmeleitpaste und den Kühlkörper
Die Wärmeleitpaste hilft dabei, Ihr System durch den Lüfter drastisch abzukühlen. Wenn das Belüftungssystem für Ihr Gerät einwandfrei funktioniert und Sie immer noch mit dem Fehler Thermal Trip in Laptop-Lösungen konfrontiert sind, ist es plausibel, dass die Wärmeleitpaste auf Ihrem Prozess nicht richtig aufgetragen wurde. In diesem Fall kann der Prozessor überhitzt werden und zu dem Fehler führen. Daher ist es wichtig, die Wärmeleitpaste und den Kühlkörper an Ihrem Prozessor zu überprüfen:
1. Entfernen Sie den Lüfter, indem Sie die Schrauben direkt über Ihrem Prozessor vorsichtig lösen.

2. Tragen Sie das Kühlmittel oben auf den Prozessor auf.
3. Schrauben Sie nun den Lüfter wieder an seinen Platz.
4. Starten Sie nach einiger Zeit den PC neu.
Daher handelt es sich bei Laptop-Lösungen um thermische Trips.
Häufig gestellte Fragen (FAQs)
Q1. Welche Temperatur ist für einen Computer gefährlich?
Ans. Wenn Ihr System unter 65 Grad Celsius läuft, brauchen Sie sich keine Sorgen zu machen. Aber alles, was die 70-Grad-Celsius-Marke überschreitet, ist gefährlich für Ihr System und es muss gekühlt werden.
Q2. Was ist eine thermische Abschaltung in einem PC?
Ans. Ein thermisches Herunterfahren in einem PC erfolgt, wenn die Temperatur des Prozessors oder der CPU einen kritischen Wert erreicht, was zu einem automatischen Herunterfahren des Systems führt, um dauerhafte Schäden zu vermeiden.
Q3. Was versteht man unter Thermikreise?
Ans. Ein thermischer Auslöser ist ein thermisches Bimetallgerät, das vor Überlastung in einem System schützt. Dies führt zum verzögerten Öffnen eines Leistungsschalters.
Q4. Was passiert, wenn mein Computer längere Zeit überhitzt?
Ans. Eine Systemüberhitzung über einen längeren Zeitraum führt dazu, dass Ihr Computer instabil wird und schließlich heruntergefahren wird. Es kann auch zu potenziellen Bauteilschäden führen.
Q5. Wie lange hält die Wärmeleitpaste?
Ans. Wärmeleitpasten halten bei normalen Compounds ca. 2-3 Jahre. Während für High-End-Verbindungen die Grenze 7 Jahre beträgt.
***
Wir hoffen, dass unser Guide Ihnen auf jede erdenkliche Weise geholfen hat, den thermischen Auslösefehler zu beheben und zu erfahren, was die thermischen Auslösungen verursacht. Lassen Sie uns wissen, welche der Methoden Sie bei der Lösung des Problems am meisten geführt hat. Wenn Sie weitere Fragen haben oder wertvolle Vorschläge machen möchten, hinterlassen Sie uns einen Kommentar.