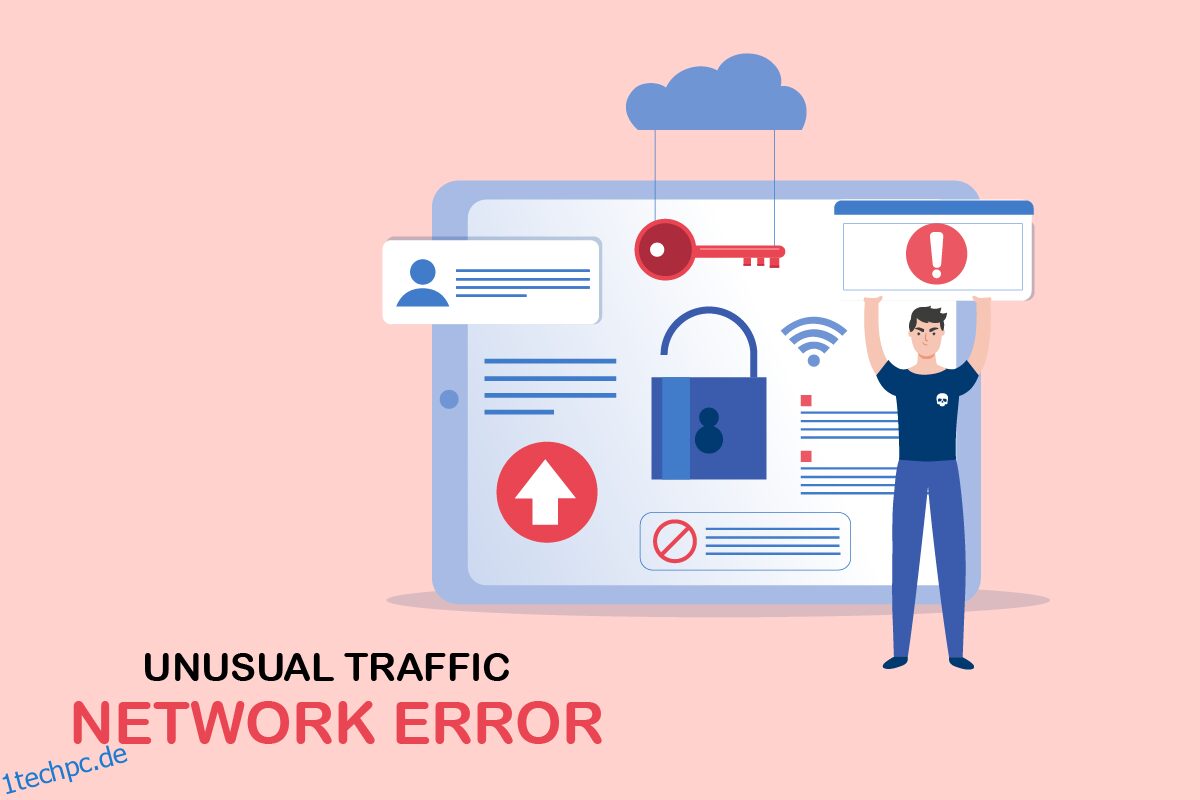Sind Sie beim Surfen auf Google jemals mit ungewöhnlichem Datenverkehr von Ihrem Computernetzwerk konfrontiert worden? Dies ist ein häufiger Fehler, und mehrere Benutzer sind auf Android und Windows mit demselben konfrontiert. Auch wenn dies ein ärgerliches Problem ist, können Sie mit Hilfe effektiver Methoden zur Fehlerbehebung Google ungewöhnlichen Datenverkehr von Ihrem Computernetzwerk beheben. Dieser Leitfaden hilft Ihnen, den Fehler zu beheben, dass unsere Systeme ungewöhnlichen Datenverkehr von Ihrem Computernetzwerk erkannt haben. Lesen Sie also weiter.
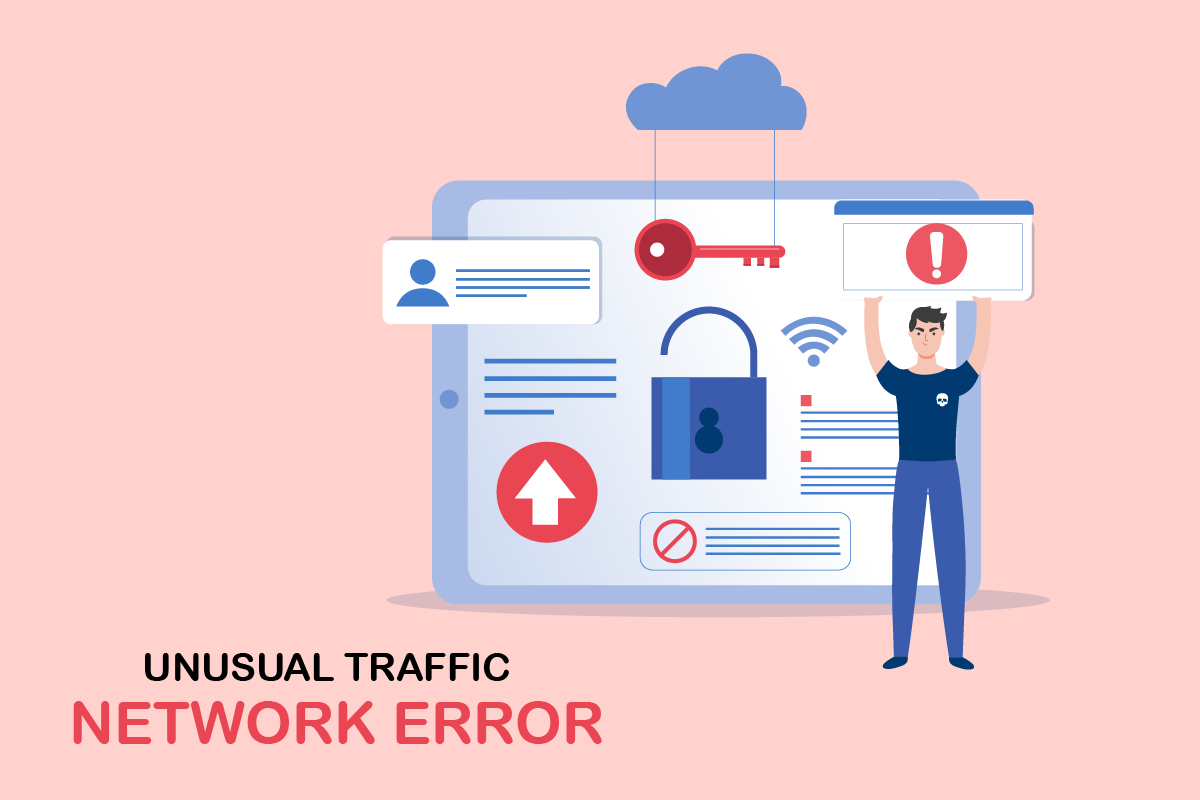
Inhaltsverzeichnis
So beheben Sie den ungewöhnlichen Verkehrsfehler von Google in Windows 10
Dieser Abschnitt konzentriert sich auf die Gründe, die den besprochenen Fehler in Ihrem Windows 10-PC verursachen. Wenn Sie innerhalb einer kurzen Zeitspanne nach zu vielen Suchanfragen suchen, werden Sie im Allgemeinen mit einem ungewöhnlichen Google-Traffic von Ihrem Computernetzwerkfehler konfrontiert. Abgesehen davon sind im Folgenden weitere Gründe aufgeführt:
- Ihre IP-Adresse wird von mehreren Geräten geteilt. Dies geschieht, wenn Sie einen öffentlichen PC verwenden.
- VPN-Störung.
- Vorhandensein von Malware und Viren.
- Inkompatible Browsererweiterungen.
- Wenn Sie Bots oder automatische Suchwerkzeuge installiert haben.
- Vorübergehende Störungen im Router oder Modem.
- Vorhandensein von bösartigen Computerprogrammen.
- Inkompatible Browserkonfiguration.
- Unsachgemäße Internetversorgung.
- Zu viele Hintergrundprozesse verursachen Datenverkehr in Ihrem Browser.
- Gekapertes Netzwerk.
Fahren Sie nun mit dem nächsten Abschnitt fort, um den ungewöhnlichen Verkehrsfehler von Google zu beheben.
In diesem Abschnitt haben wir eine Liste von Methoden zur Fehlerbehebung zusammengestellt, die Ihnen helfen, diesen Fehler zu beheben. Befolgen Sie sie in der gleichen Reihenfolge, um perfekte Ergebnisse zu erzielen.
Grundlegende Methoden zur Fehlerbehebung
Bevor Sie mit den anderen Methoden zur Fehlerbehebung fortfahren, versuchen Sie diese grundlegenden Methoden zur Fehlerbehebung, um dieses Problem einfach zu beheben.
- Wenn Google Ihre Suchanfrage blockiert, werden Sie mit einem CAPTCHA-Test aufgefordert, um sicherzustellen, dass die Anfrage nicht von Bots oder Malware-Inhalten auf Ihrem PC ausgelöst wird. Der CAPTCHA-Test beschränkt den Webverkehr über das Internet, und Sie können diesen Fehler in der Instanz selbst beheben, wenn Sie das Feld Ich bin kein Roboter aktivieren und mit dem Test fortfahren.
- Um vorübergehende Probleme mit der Internetverbindung zu beheben, können Sie versuchen, Ihren Computer neu zu starten.
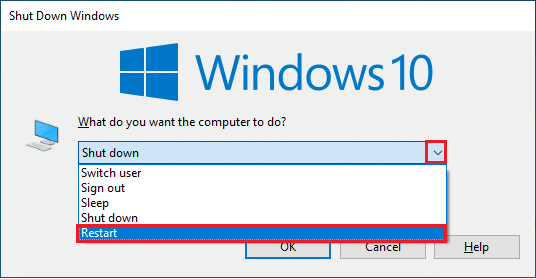
- Wenn ein Neustart des PCs diesen Fehler nicht behebt, sollten Sie Ihren Router neu starten. Auf diese Weise stellen Sie eine neue Internetverbindung zwischen dem Client und dem Server her. Sie können Ihren Router neu starten, indem Sie unserer Anleitung Router oder Modem neu starten folgen.

- Wenn Sie innerhalb kurzer Zeit nach vielen Anfragen suchen, schließen Sie alle Registerkarten und öffnen Sie den Browser erneut. Stellen Sie jeweils eine einzelne Anfrage, und wenn Sie zu einer neuen Registerkarte wechseln möchten, schließen Sie die vorherige Registerkarte, wenn dies nicht erforderlich ist.
- Der primäre Weg, um zu beheben, dass unsere Systeme ungewöhnlichen Datenverkehr von Ihrem Computernetzwerkfehler erkannt haben, besteht darin, einfach die Webseite neu zu laden, auf der Sie mit dem Fehler konfrontiert sind, indem Sie gleichzeitig die Tasten Strg + R drücken.
- Sie können diesen Fehler auch vermeiden, indem Sie im Inkognito-Modus surfen. Drücken Sie gleichzeitig die Tasten Strg + Umschalt + N, um das neue Inkognito-Fenster zu öffnen.
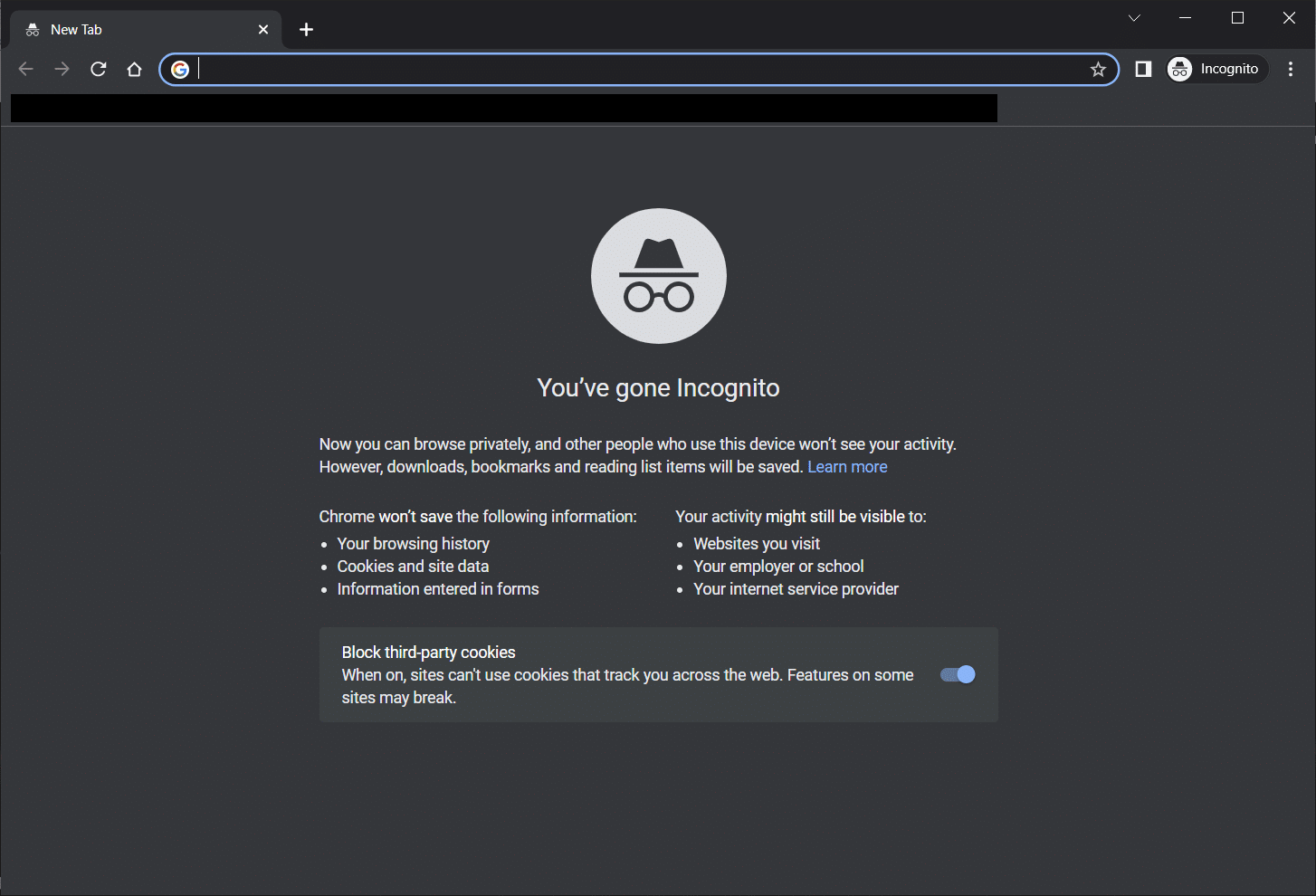
Methode 1: Aktualisieren Sie Google Chrome
Wenn Sie den Fehler „unsere Systeme haben ungewöhnlichen Datenverkehr von Ihrem Computernetzwerk erkannt“ nicht beheben konnten, prüfen Sie, ob Ihr Browser auf die neueste Version aktualisiert ist. Führen Sie die folgenden Schritte aus, um Google Chrome zu aktualisieren.
1. Drücken Sie die Windows-Taste. Geben Sie Google Chrome ein und starten Sie es.

Hinweis: Sie können auch chrome://settings/help eingeben und die Eingabetaste drücken, um die Seite „Über Chrome“ direkt zu starten.
2. Klicken Sie nun auf das Symbol mit den drei Punkten und wählen Sie die Option Hilfe, wie unten gezeigt.
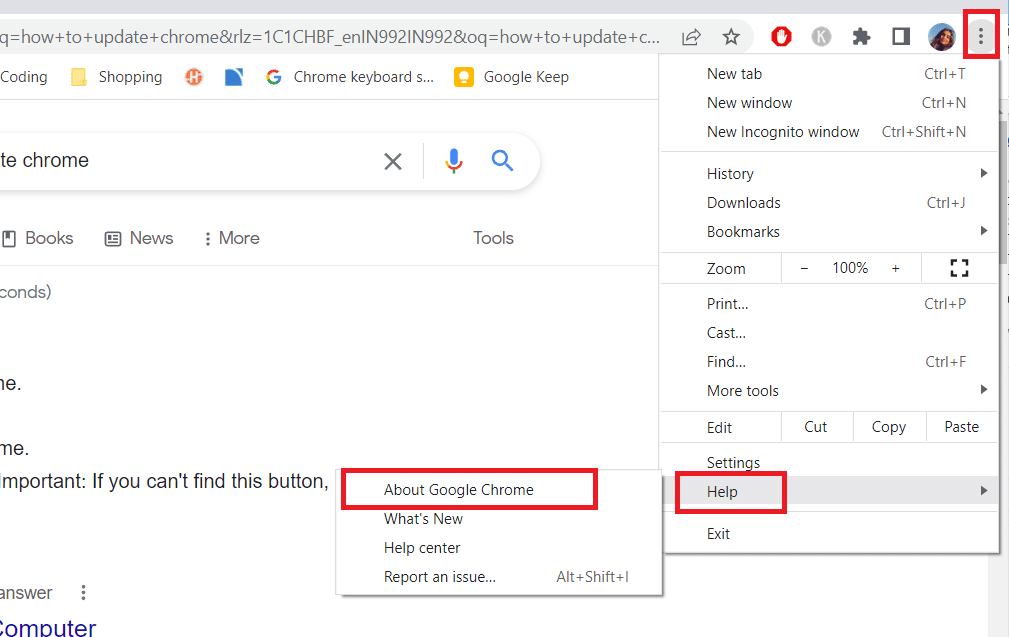
3. Wählen Sie dann die Option Über Google Chrome.
4A. Wenn Google Chrome auf die neueste Version aktualisiert wird, wird angezeigt, dass Chrome auf dem neuesten Stand ist.
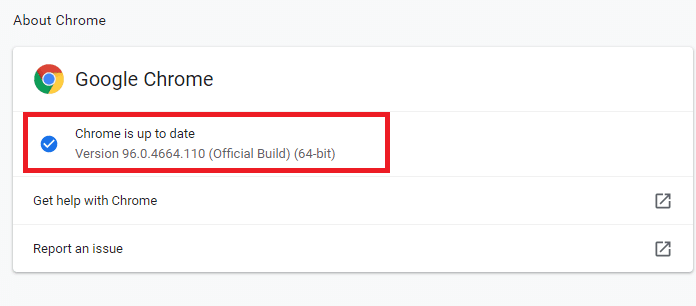
4B. Wenn ein neues Update verfügbar ist, aktualisiert der Browser den Browser automatisch auf die neueste Version. Klicken Sie auf Neu starten, um den Aktualisierungsvorgang abzuschließen.
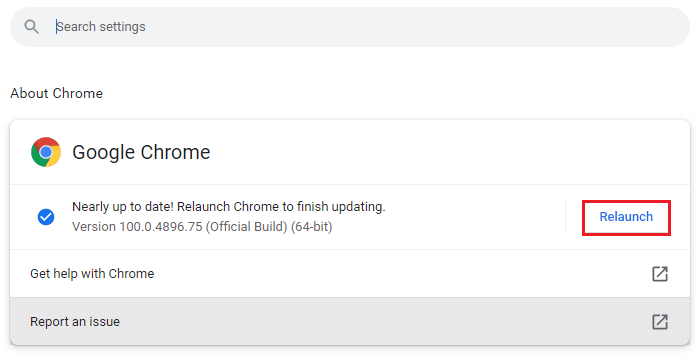
5. Starten Sie abschließend den Browser mit der neuesten Version neu.
Methode 2: Browser-Cache löschen
Obwohl der Browser-Cache das Internet-Browsing-Erlebnis erhöht, kann er über Tage an Größe zunehmen und die Leistung beim Surfen im Internet verlangsamen. Führen Sie die folgenden Schritte aus, um den Cache im Browser zu leeren. Lesen Sie unsere Anleitung zum Löschen von Cache und Cookies in Google Chrome und löschen Sie die Browserdaten.
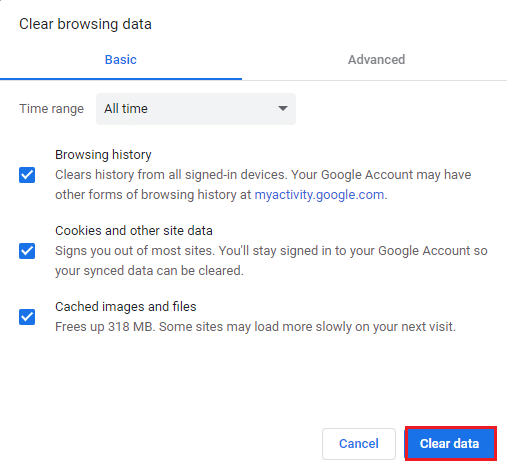
Methode 3: Erweiterungen deaktivieren (falls zutreffend)
Überprüfen Sie, ob Sie Erweiterungen in Ihrem Browser installiert haben. Wenn es eine verdächtige Erweiterung in Google gibt, ziehen Sie in Betracht, die Erweiterung vorübergehend zu deaktivieren oder sie wie unten beschrieben vollständig aus dem Browser zu entfernen.
1. Starten Sie den Google Chrome-Browser.
Hinweis: Sie können die Seite „Erweiterungen“ auch ganz einfach aufrufen, indem Sie chrome://extensions/ in die Suchleiste eingeben und die Eingabetaste drücken.
2. Klicken Sie nun auf das vertikale Symbol mit den drei Punkten in der oberen rechten Ecke.
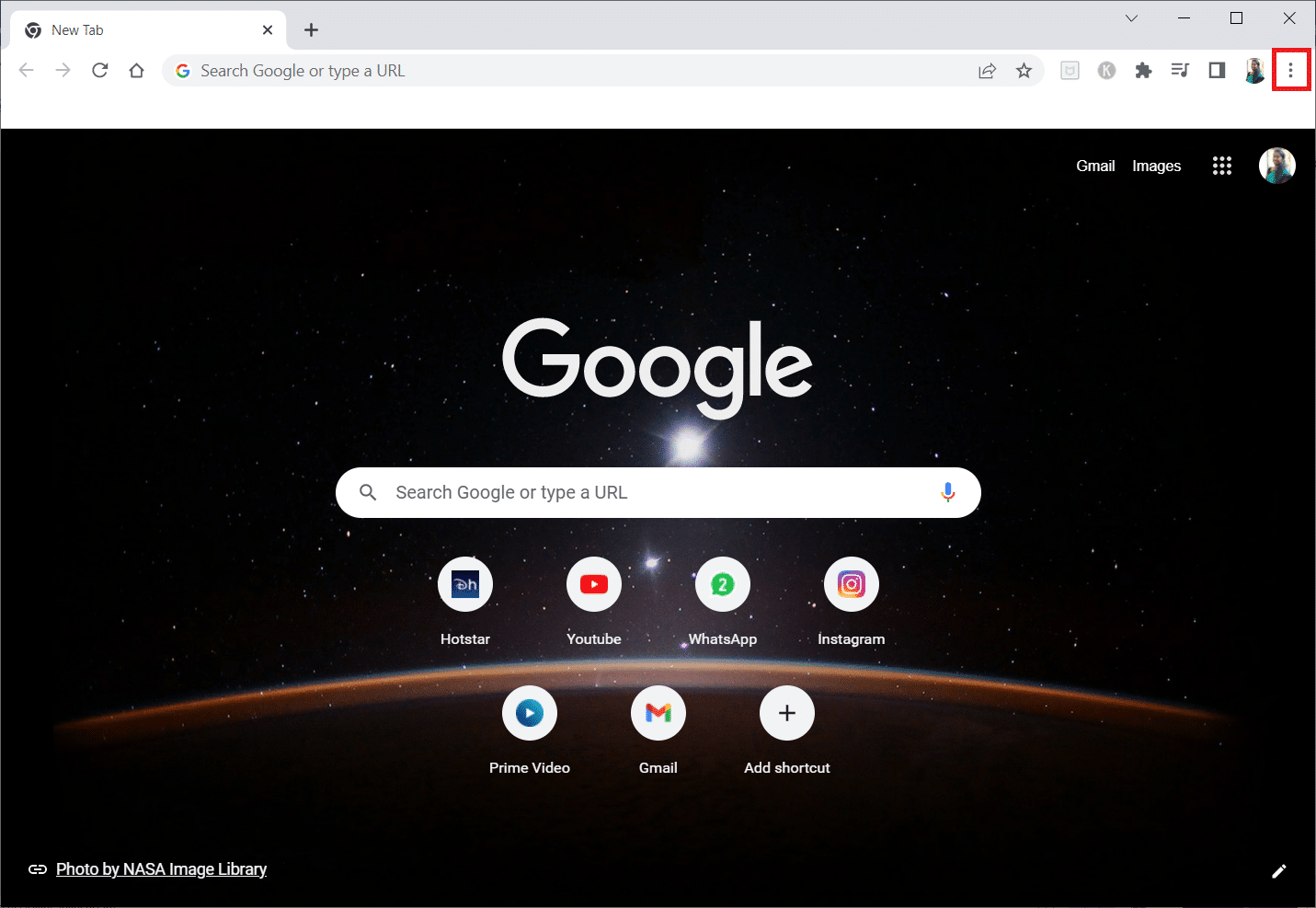
3. Wählen Sie hier die Option Weitere Tools und dann Erweiterungen.
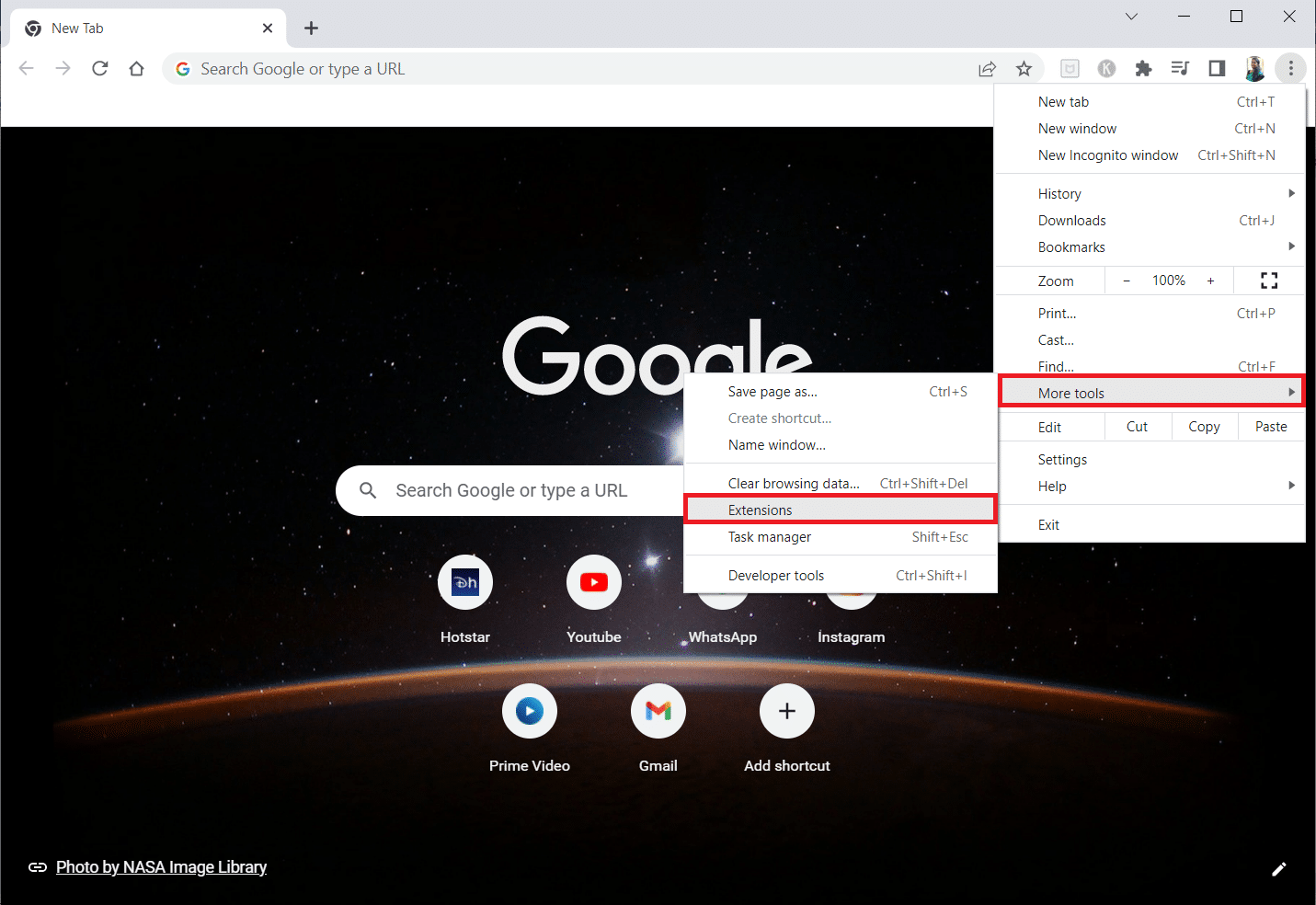
4. Deaktivieren Sie schließlich den Schalter für die Erweiterung, die Sie deaktivieren möchten. Hier wird als Beispiel die Google Meet Grid View gewählt.
Hinweis: Wenn der Fehler nach dem Deaktivieren einer bestimmten Erweiterung behoben wurde, klicken Sie auf die Option Entfernen, um sie aus Ihrem Browser zu löschen.
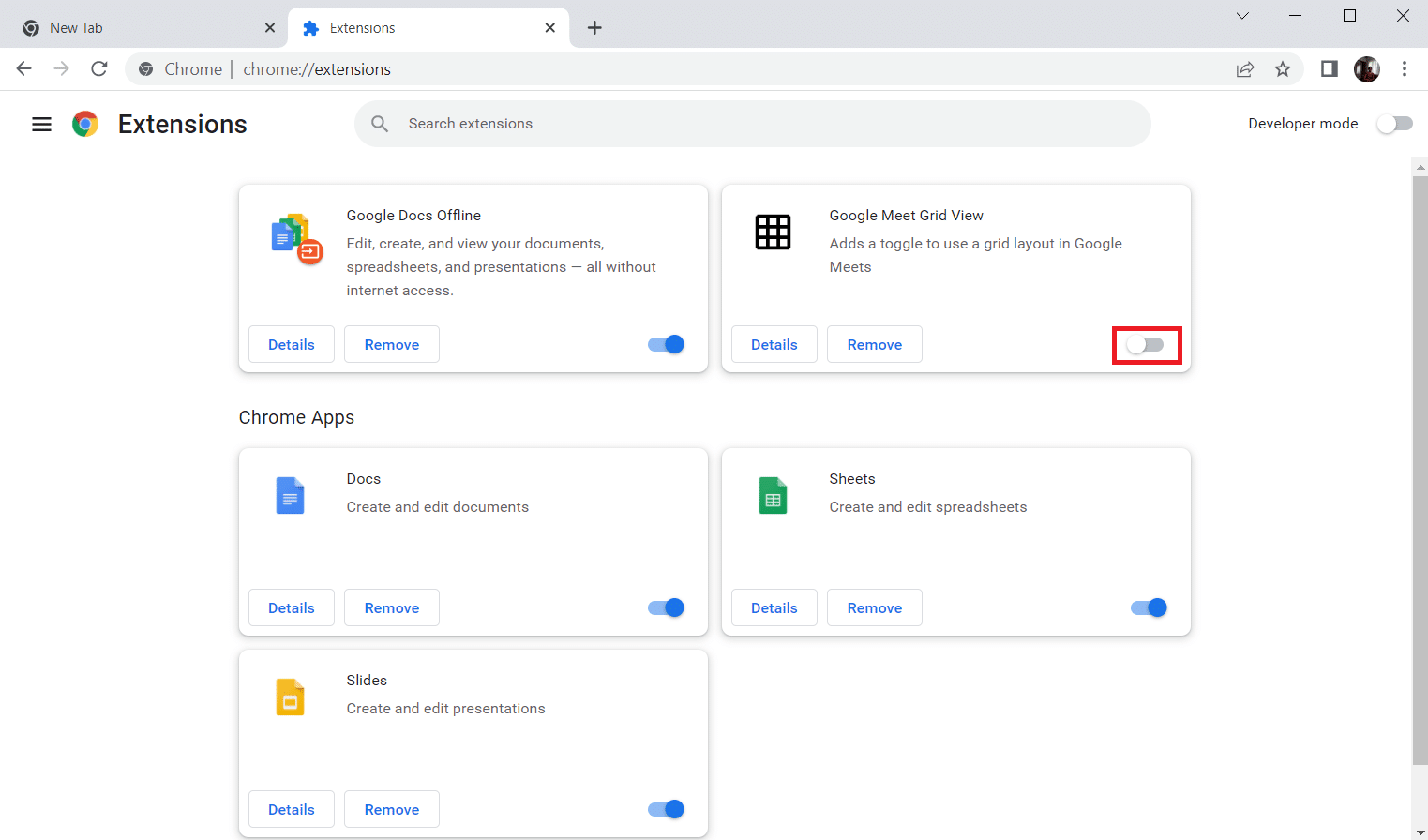
Aktualisieren Sie Ihren Browser und prüfen Sie, ob Sie den ungewöhnlichen Verkehrsfehler von Google beheben konnten.
Methode 4: Deaktivieren Sie die Hardwarebeschleunigung (falls zutreffend)
Mehrere Webseiten und Browser verbrauchen zusätzliche GPU-Ressourcen, wenn die Hardwarebeschleunigungsfunktion aktiviert ist. Führen Sie die folgenden Schritte aus, um diese Funktion zu deaktivieren.
1. Starten Sie Google Chrome und klicken Sie auf das Drei-Punkte-Symbol in der oberen rechten Ecke.
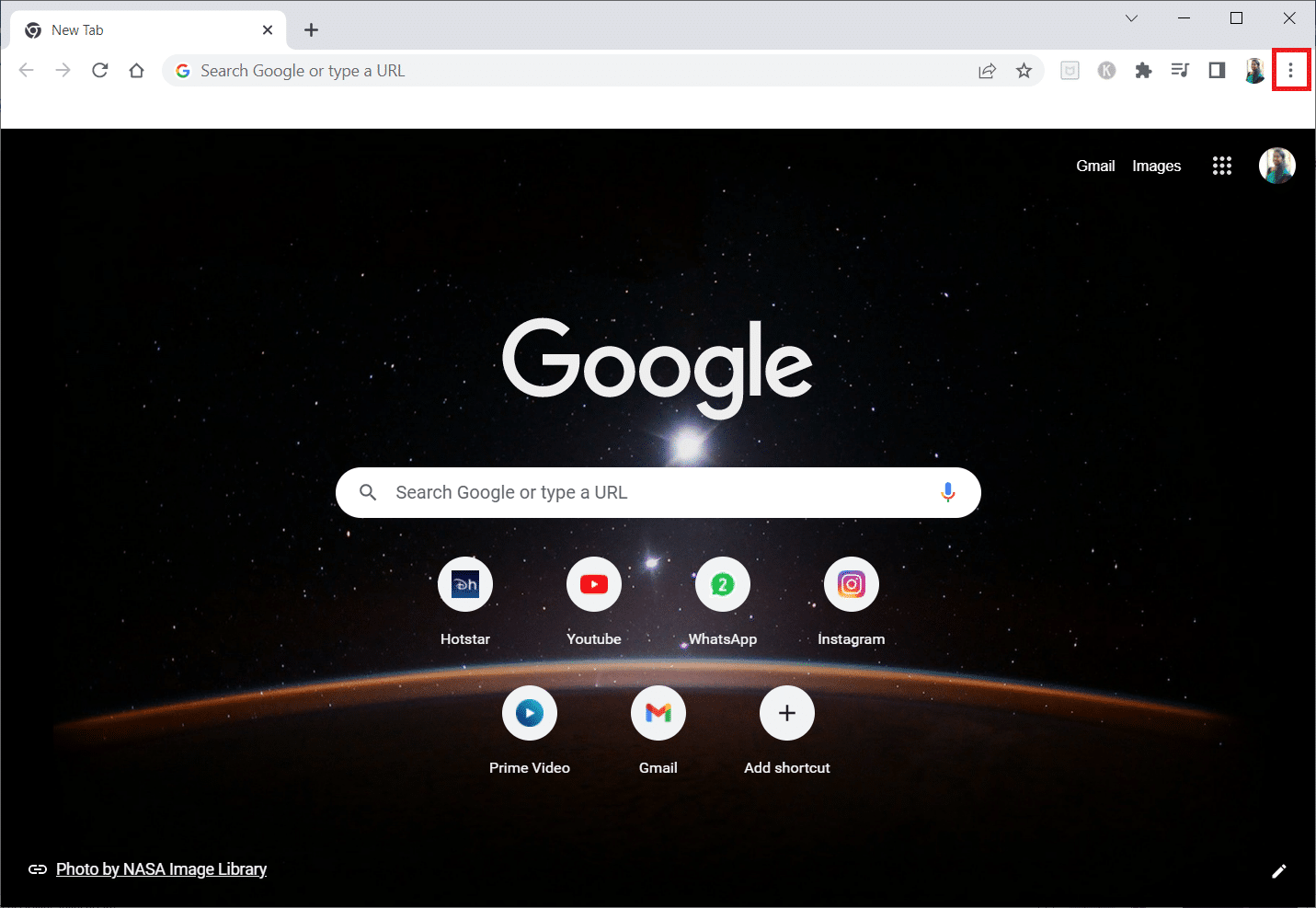
2. Klicken Sie nun auf Einstellungen.
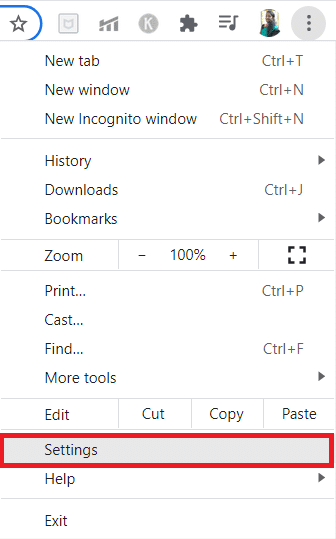
3. Erweitern Sie nun die Registerkarte Erweitert, indem Sie auf den Abwärtspfeil daneben klicken, und klicken Sie dann auf System.
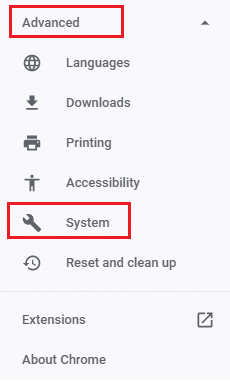
4. Deaktivieren Sie nun den Schalter für die Option Hardwarebeschleunigung verwenden, wenn verfügbar.
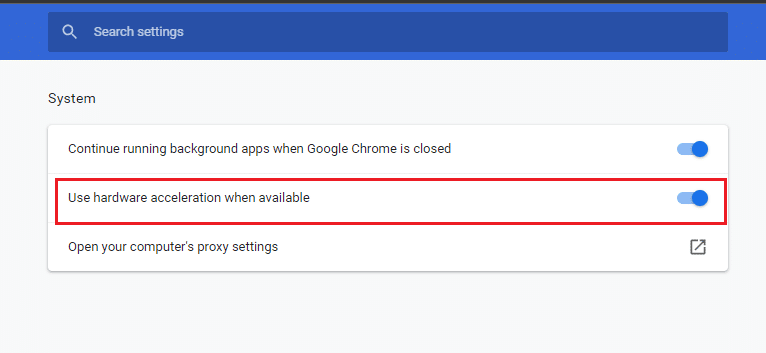
5. Klicken Sie auf Neustart.
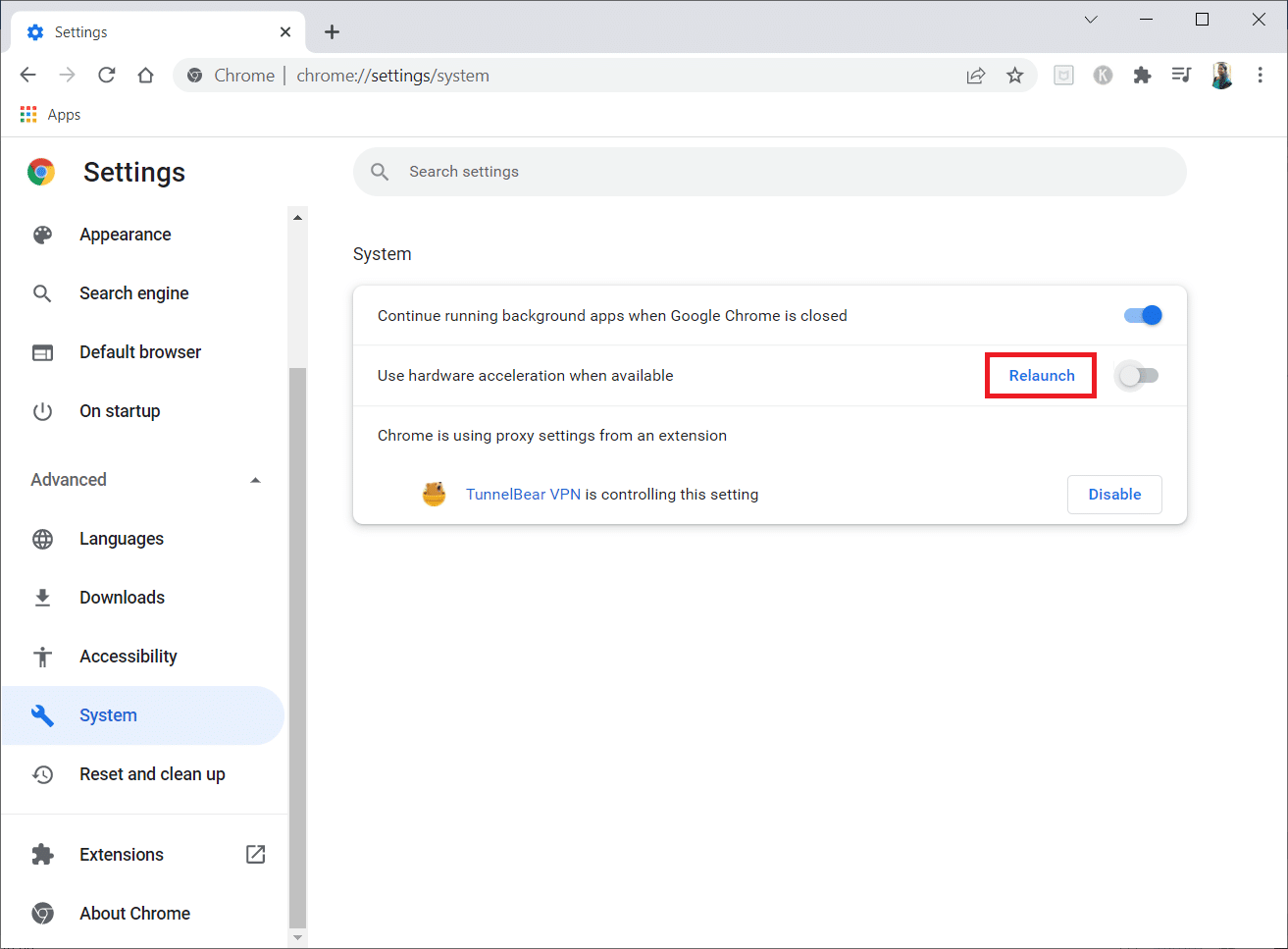
6. Starten Sie abschließend die Webseite neu und prüfen Sie, ob Sie den ungewöhnlichen Verkehrsfehler von Google beheben konnten.
Methode 5: Entfernen Sie inkompatible Programme
Wenn Ihr Browser und Ihr PC über inkompatible Programme verfügen, könnten diese einige Surfinhalte stören, die zu dem Fehler beitragen. Führen Sie die folgenden Schritte aus, um inkompatible Programme von Ihrem PC zu entfernen.
1. Starten Sie Google Chrome und klicken Sie auf das Symbol mit den drei Punkten, wie in der obigen Methode beschrieben.
2. Wählen Sie nun die Option Einstellungen.
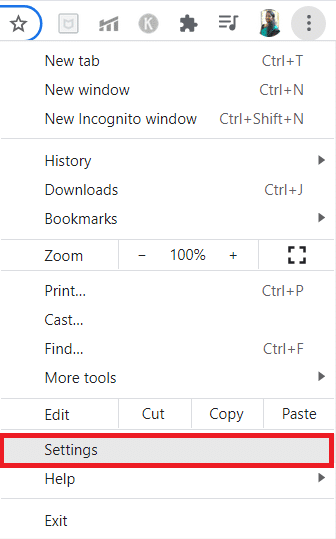
3. Klicken Sie hier im linken Bereich auf die Einstellung Erweitert.
4. Klicken Sie auf die Option Zurücksetzen und bereinigen.
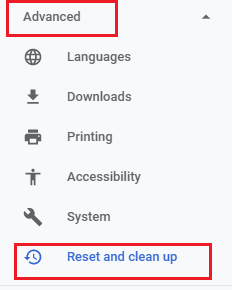
4. Wählen Sie nun die Option Computer bereinigen, wie unten dargestellt.
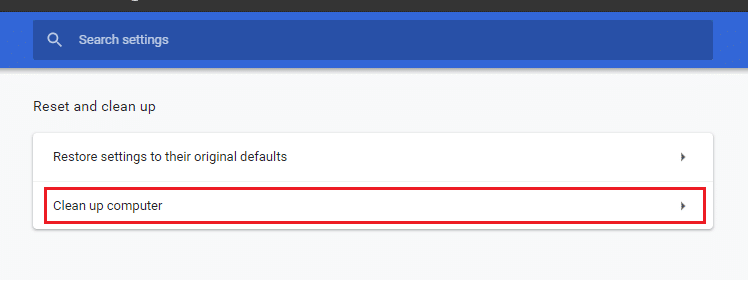
5. Klicken Sie hier auf die Option Suchen.
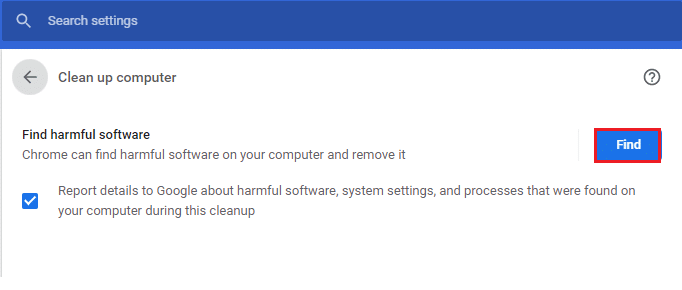
6. Warten Sie, bis der Vorgang abgeschlossen ist, und entfernen Sie die von Google Chrome erkannten schädlichen Programme.
Methode 6: Chrome zurücksetzen
Durch das Zurücksetzen von Chrome wird der Browser auf seine Standardeinstellungen zurückgesetzt, und dies würde Googles ungewöhnlichen Datenverkehr von Ihrem Computernetzwerkfehler beheben. Folgen Sie den unteren Schritten.
1. Starten Sie Google Chrome und klicken Sie wie oben beschrieben auf die vertikalen drei Punkte.
Hinweis: Sie können auch chrome://settings/reset eingeben, um die Seite „Chrome zurücksetzen“ zu starten.
2. Wählen Sie nun die Option Einstellungen.
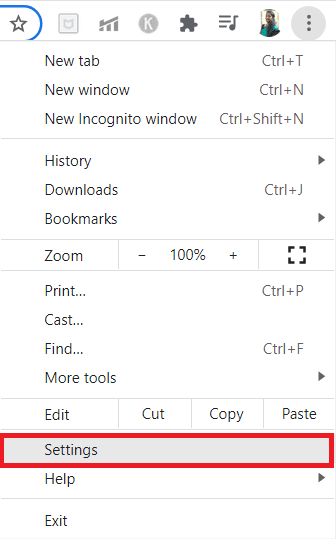
3. Klicken Sie hier auf die erweiterte Einstellung und klicken Sie auf die Option Zurücksetzen und bereinigen.
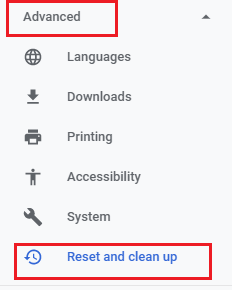
4. Klicken Sie nun auf die Option Einstellungen auf ihre ursprünglichen Standardwerte zurücksetzen.
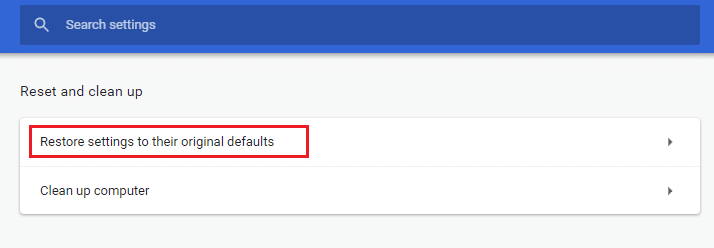
5. Bestätigen Sie nun die Abfrage, indem Sie wie abgebildet die Schaltfläche Einstellungen zurücksetzen auswählen.
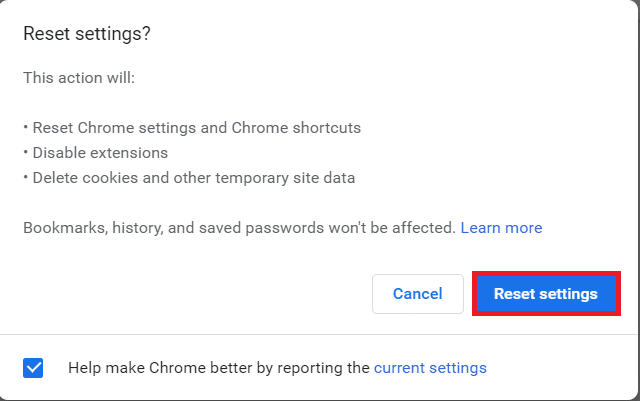
6. Starten Sie nun die Website neu.
Methode 7: Chrome neu installieren
Alle falsch konfigurierten Dateien in Google Chrome führen zu dem besprochenen Fehler, selbst wenn Sie die Erweiterungen und die Hardwarebeschleunigung deaktiviert und alle ausstehenden Aktionen aktualisiert haben. In diesem Fall bleibt Ihnen also nichts anderes übrig, als den Browser neu zu installieren. Hier ist, wie Sie es tun.
1. Drücken Sie gleichzeitig die Tasten Windows + I, um die Einstellungen zu öffnen.
3. Klicken Sie auf Apps.
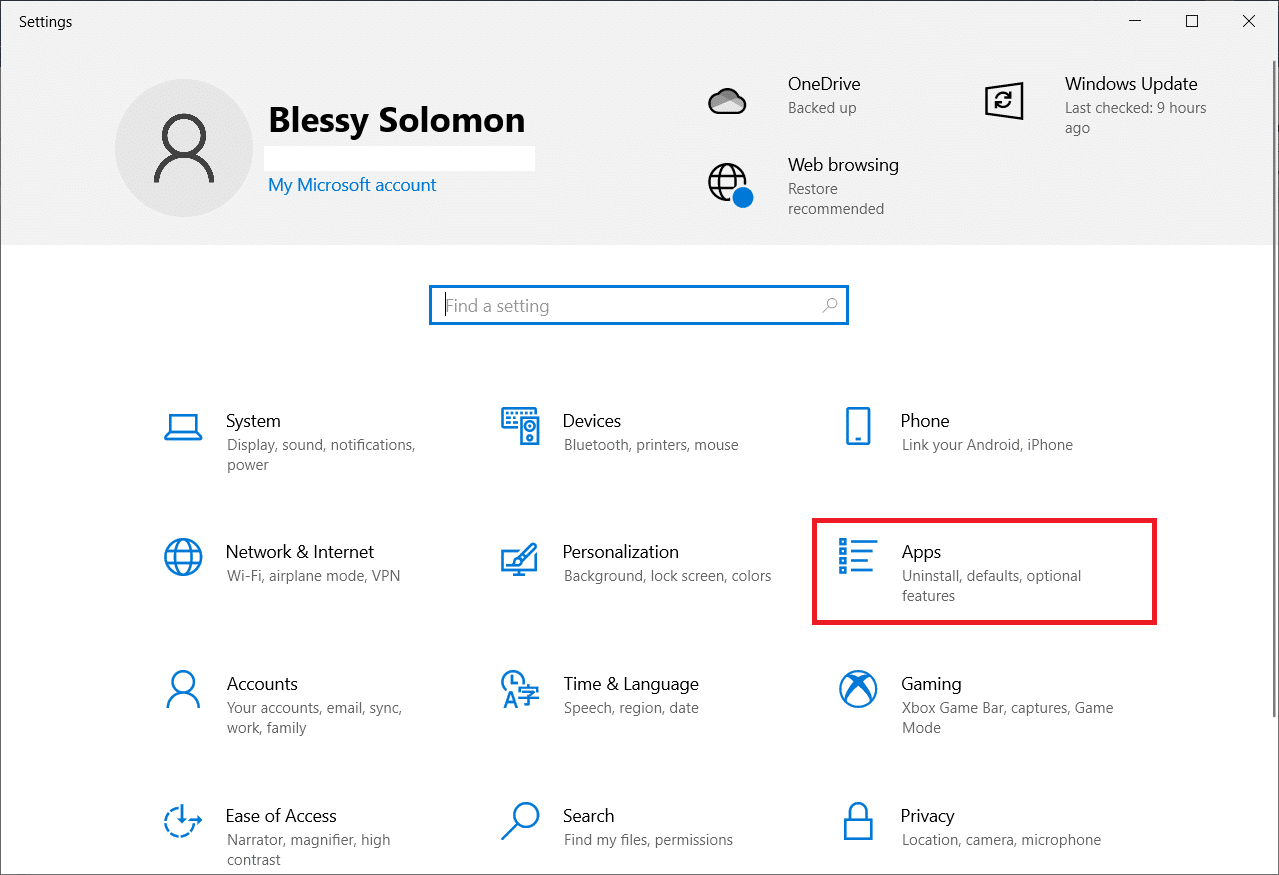
4. Scrollen Sie nach unten und wählen Sie Google Chrome aus.
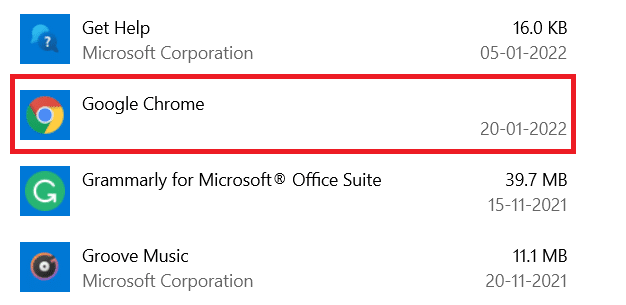
5. Klicken Sie nun auf Deinstallieren.
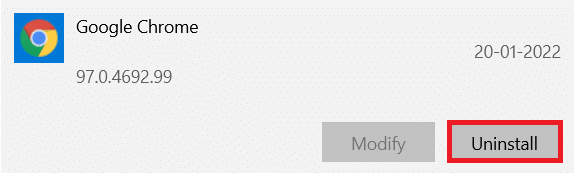
6. Klicken Sie dann im Popup auf Deinstallieren.
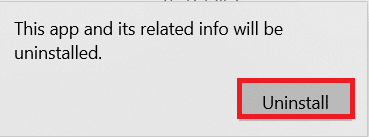
7. Bestätigen Sie nun die Abfrage mit Ja.
8. Klicken Sie im Popup-Fenster zur Bestätigung auf Deinstallieren.
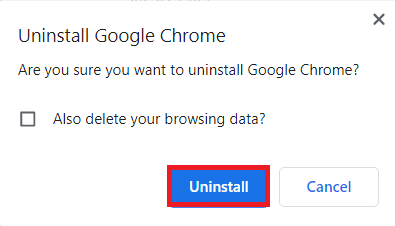
9. Drücken Sie erneut die Windows-Taste, geben Sie %localappdata% ein und klicken Sie auf Öffnen, um den lokalen AppData-Ordner zu öffnen.
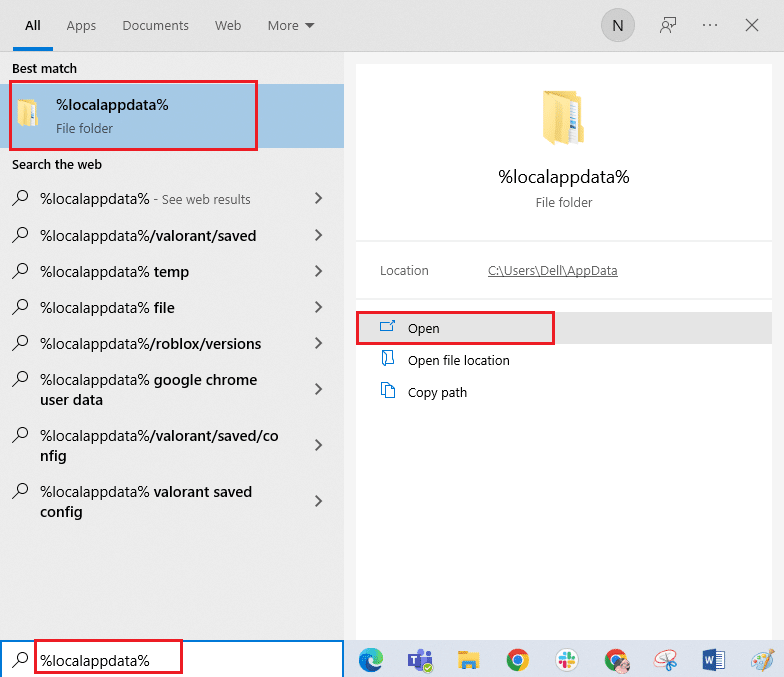
10. Doppelklicken Sie nun auf den Google-Ordner.
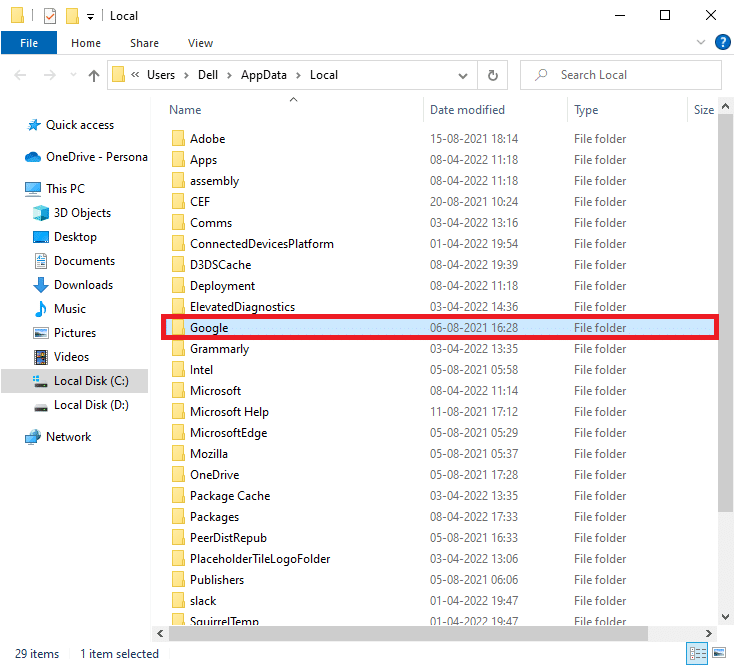
11. Klicken Sie mit der rechten Maustaste auf den Chrome-Ordner und wählen Sie die Option Löschen.
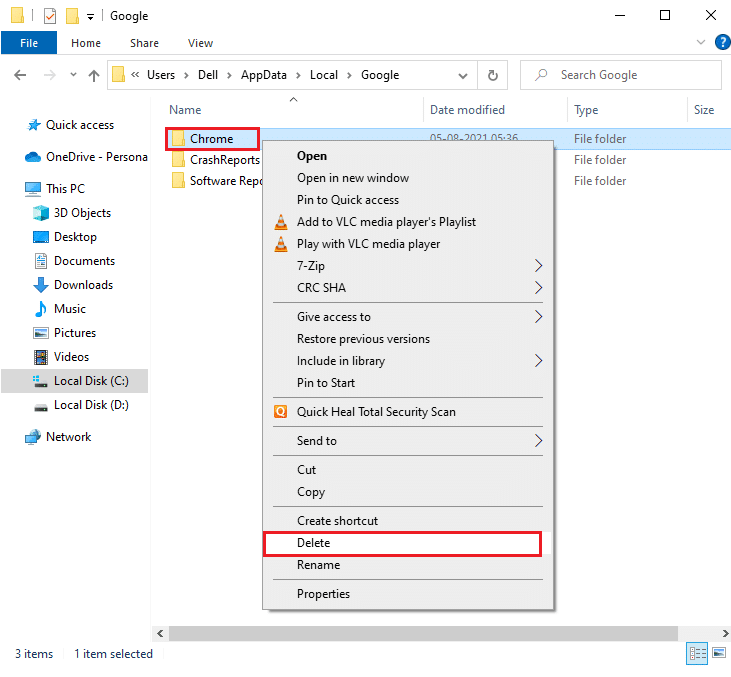
12. Drücken Sie dann die Windows-Taste und geben Sie %appdata% ein. Klicken Sie dann auf Öffnen, um zum Ordner AppData Roaming zu navigieren.
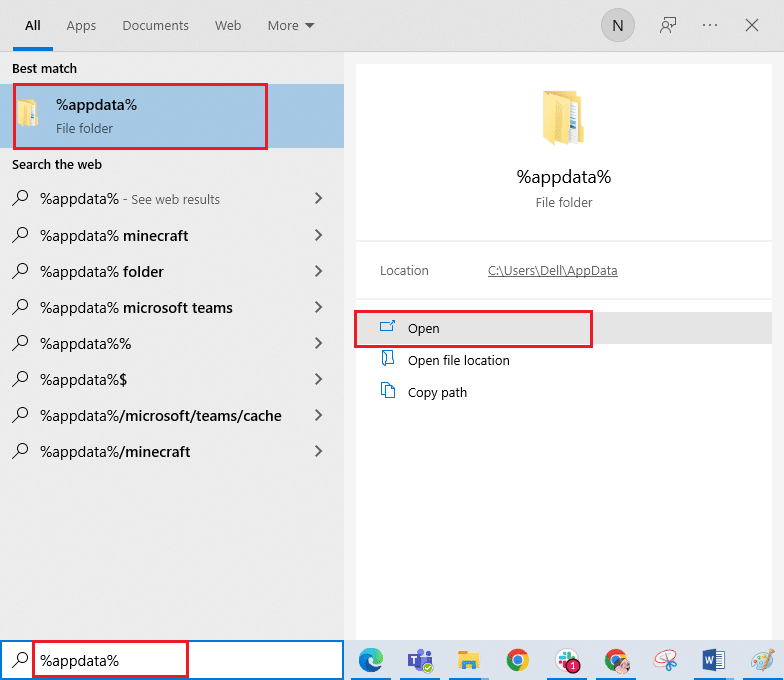
13. Wiederholen Sie nun die Schritte 10 und 11 und löschen Sie den Chrome-Ordner, falls vorhanden.
14. Starten Sie Ihren Computer neu.
15. Besuchen Sie die offizielle Chrome-Website, um die neueste Version von Chrome herunterzuladen.
16. Klicken Sie auf die Schaltfläche Chrome herunterladen.
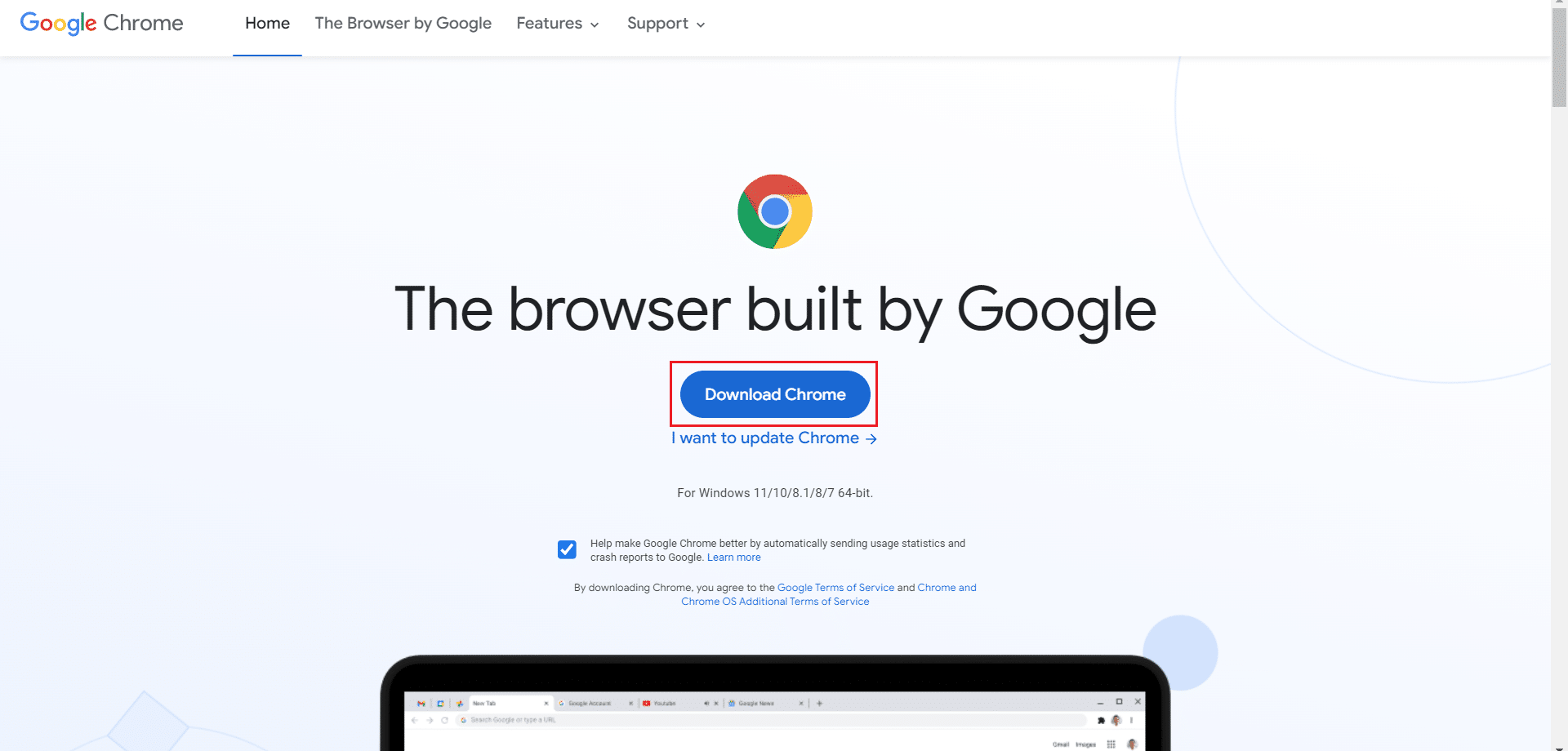
17. Gehen Sie zu Meine Downloads und führen Sie die Setup-Datei aus. Befolgen Sie dann die Anweisungen auf dem Bildschirm, um Chrome zu installieren.
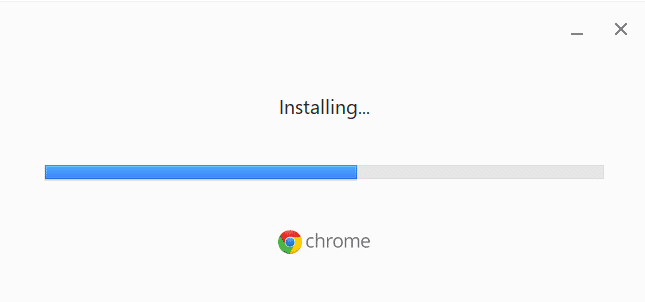
Methode 8: Schließen Sie Hintergrundprozesse
In einigen Fällen können mehrere Hintergrundprozesse, die im Hintergrund ausgeführt werden, hohe Browserressourcen verbrauchen und den Datenverkehr automatisch erhöhen. Daher wird empfohlen, alle anderen Hintergrundprozesse zu schließen. Um die Hintergrundprozesse auf Ihrem Windows 10-PC zu schließen, befolgen Sie unsere Anleitung zum Beenden von Tasks in Windows 10 und führen Sie die Schritte wie angegeben aus.
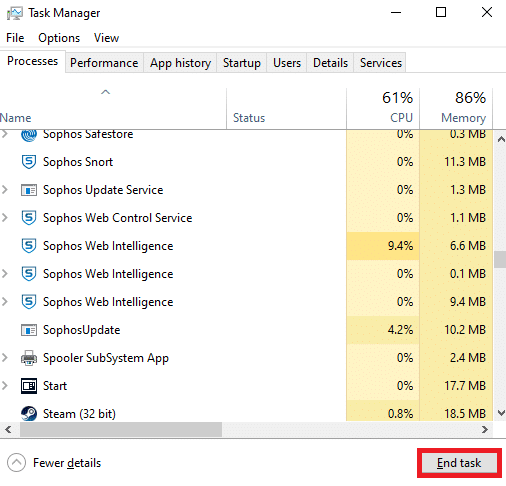
Methode 9: Malware-Scan ausführen
In einigen seltenen Fällen kann das Vorhandensein von Viren und Malware auf Ihrem Computer zu ungewöhnlichen Google-Traffic-Fehlern führen. Stellen Sie immer sicher, dass Ihr PC frei von schädlichen oder bösartigen Inhalten ist. Lesen Sie daher unsere Anleitung Wie führe ich einen Virenscan auf meinem Computer durch? um Ihren Computer zu scannen.
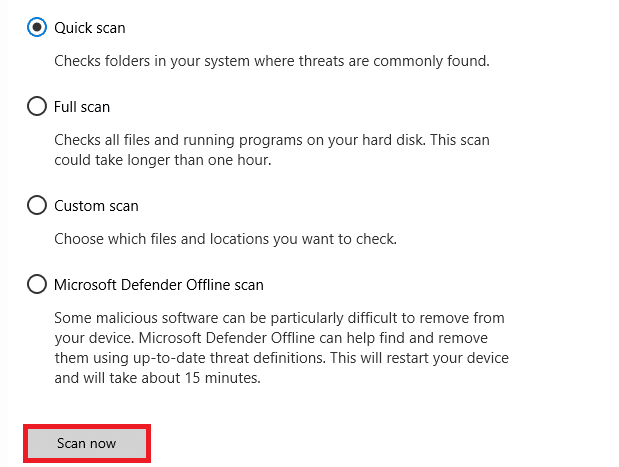
Außerdem können Sie Malware von Ihrem Computer entfernen, indem Sie die Anweisungen in unserer Anleitung So entfernen Sie Malware von Ihrem PC in Windows 10 befolgen.
Methode 10: Aktualisieren Sie Windows
Windows Update hilft Ihnen, Fehler und Patch-bezogene Probleme auf Ihrem Computer zu beheben. Stellen Sie sicher, dass Sie eine aktualisierte Version des Betriebssystems verwenden, um Probleme zu vermeiden. Um das Windows-Betriebssystem zu aktualisieren, verwenden Sie unsere Anleitung zum Herunterladen und Installieren des neuesten Windows 10-Updates und führen Sie die Schritte wie angegeben aus.
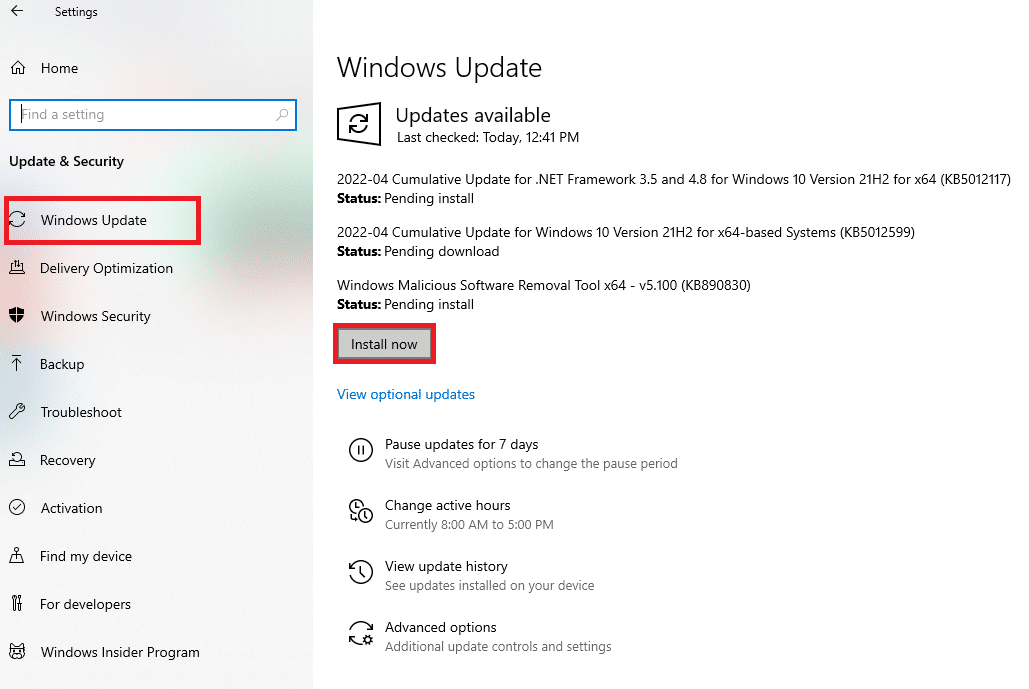
Überprüfen Sie nach der Aktualisierung Ihres Windows-Betriebssystems, ob Sie den Fehler beheben können, dass unsere Systeme ungewöhnlichen Datenverkehr von Ihrem Computernetzwerk erkannt haben.
Methode 11: Proxy- und VPN-Server deaktivieren
Wenn Sie eine VPN-/Proxy-Verbindung verwenden und der besprochene Fehler auftritt, müssen Sie diese vorübergehend deaktivieren, um diesen Fehler zu beheben. Daher wird Ihnen nach dem Deaktivieren der VPN-Dienste empfohlen, den VPN-Client von Ihrem Computer zu entfernen, um den Fehler in naher Zukunft zu vermeiden, wenn Sie keinen Fehler finden. Um Proxy- und VPN-Dienste zu deaktivieren, folgen Sie unserer Anleitung zum Deaktivieren von VPN und Proxy unter Windows 10.
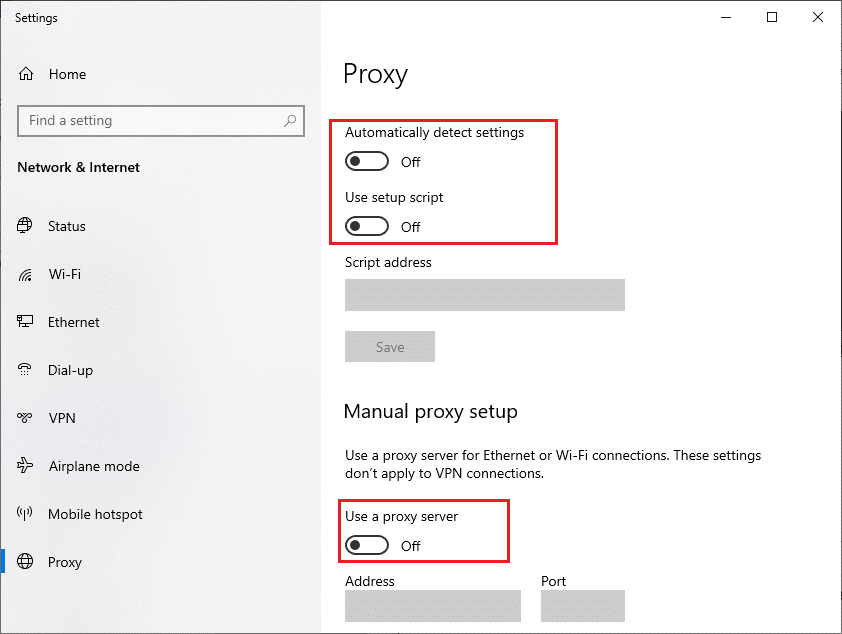
Wenn derselbe Fehler erneut auftritt, versuchen Sie dennoch, eine Verbindung zu einem mobilen Hotspot-Netzwerk herzustellen, und prüfen Sie, ob Sie den ungewöhnlichen Google-Datenverkehr von Ihrem Computernetzwerkfehler beheben können.
Methode 12: Verwenden Sie die Google-DNS-Adresse
DNS-Adressen (Domain Name System) spielen eine wichtige Rolle beim Aufbau einer reibungslosen Netzwerkverbindung zwischen dem Server und dem Client. Wie von vielen Benutzern vorgeschlagen, sollten Sie anstelle lokaler DNS-Adressen die Google-DNS-Adresse verwenden, wie in unserem Leitfaden zum Ändern der DNS-Einstellungen in Windows 10 gezeigt.
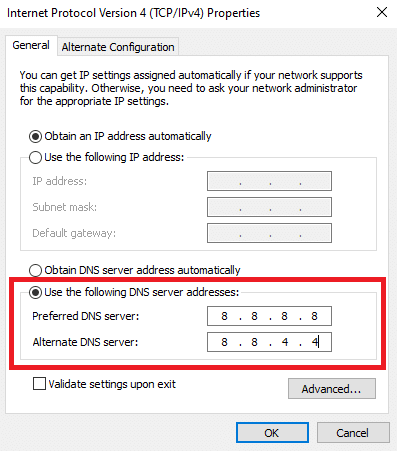
Methode 13: Antivirus-App vorübergehend deaktivieren (falls zutreffend)
Wenn Sie bestimmte Webseiten in Google Chrome nicht öffnen können, kann dies daran liegen, dass Ihre Antiviren-Sicherheitssuite das Öffnen verhindert. Um diesen Fehler zu beheben, deaktivieren Sie Ihren Virenschutz mithilfe unserer Anleitung So deaktivieren Sie Virenschutz vorübergehend unter Windows 10.
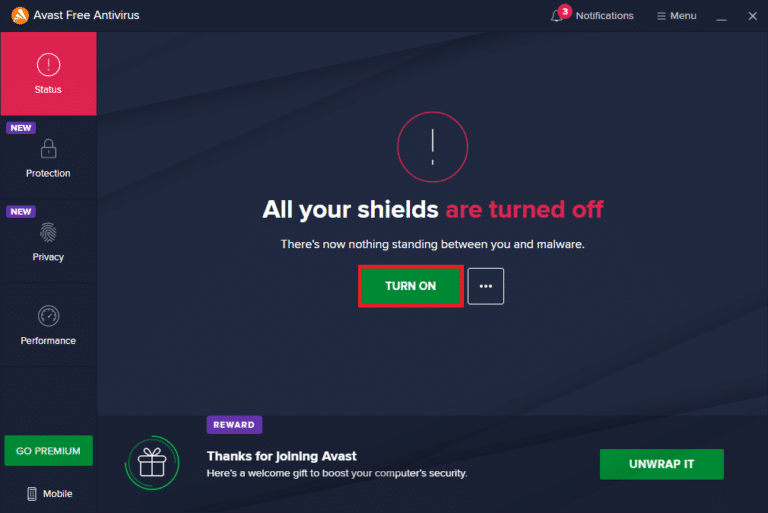
Methode 14: Deaktivieren Sie die Windows-Firewall (nicht empfohlen)
Wenn Sie nach dem Deaktivieren des Antivirenprogramms dasselbe Problem haben, versuchen Sie, die Windows Defender-Firewall zu deaktivieren, da sie möglicherweise auch die Webseiten blockiert. Implementieren Sie die in unserem Leitfaden zum Deaktivieren der Windows 10-Firewall beschriebenen Schritte, um dasselbe zu tun.
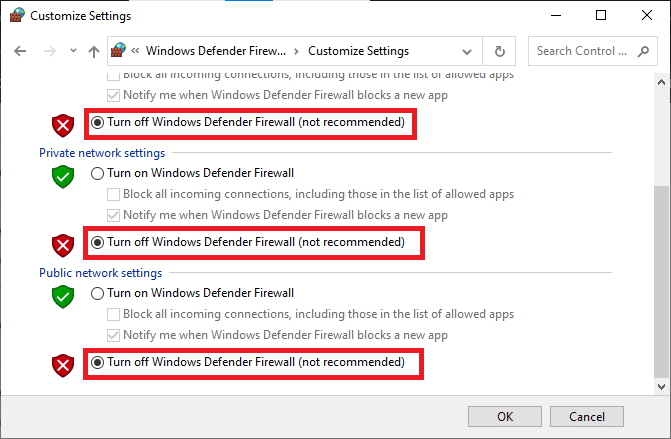
Stellen Sie sicher, dass Sie den Firewall-Schutz wieder aktivieren, sobald Sie das Problem behoben haben, um Bedenken hinsichtlich einer Bedrohung zu vermeiden.
Methode 15: Wenden Sie sich an den Internetdienstanbieter
Zu guter Letzt müssen Sie sich an den technischen Support wenden, wenn die oben aufgeführten Methoden nicht in der Lage sind, das Problem zu beheben. Unsere Systeme haben ungewöhnlichen Datenverkehr von Ihrem Computernetzwerk erkannt. Wenn das Modem nicht mit Ihrem Internetdienstanbieter kommuniziert, treten weitere technische Verbindungsprobleme in Ihrem Gerät auf.
Wenn Sie beispielsweise versuchen, Ihr Modem zu registrieren, aber während des Vorgangs auf Probleme stoßen, verlangsamen mehrere Authentifizierungsversuche Ihre Netzwerkverbindung. Dies führt zu dem besprochenen Fehler. In diesem Fall müssen Sie sich also an Ihren Internetdienstanbieter wenden, um das Problem zu diagnostizieren und zu beheben. Die Internetdienstanbieter prüfen, ob die Geräte aktualisiert, kompatibel und ordnungsgemäß registriert sind.
***
Wir hoffen, dass diese Anleitung hilfreich war und Sie beheben konnten, dass unsere Systeme ungewöhnlichen Datenverkehr von Ihrem Computernetzwerk auf Ihrem Gerät erkannt haben. Lassen Sie uns wissen, was Sie als nächstes lernen möchten. Wenn Sie Fragen / Vorschläge zu diesem Artikel haben, können Sie diese auch gerne im Kommentarbereich hinterlassen.