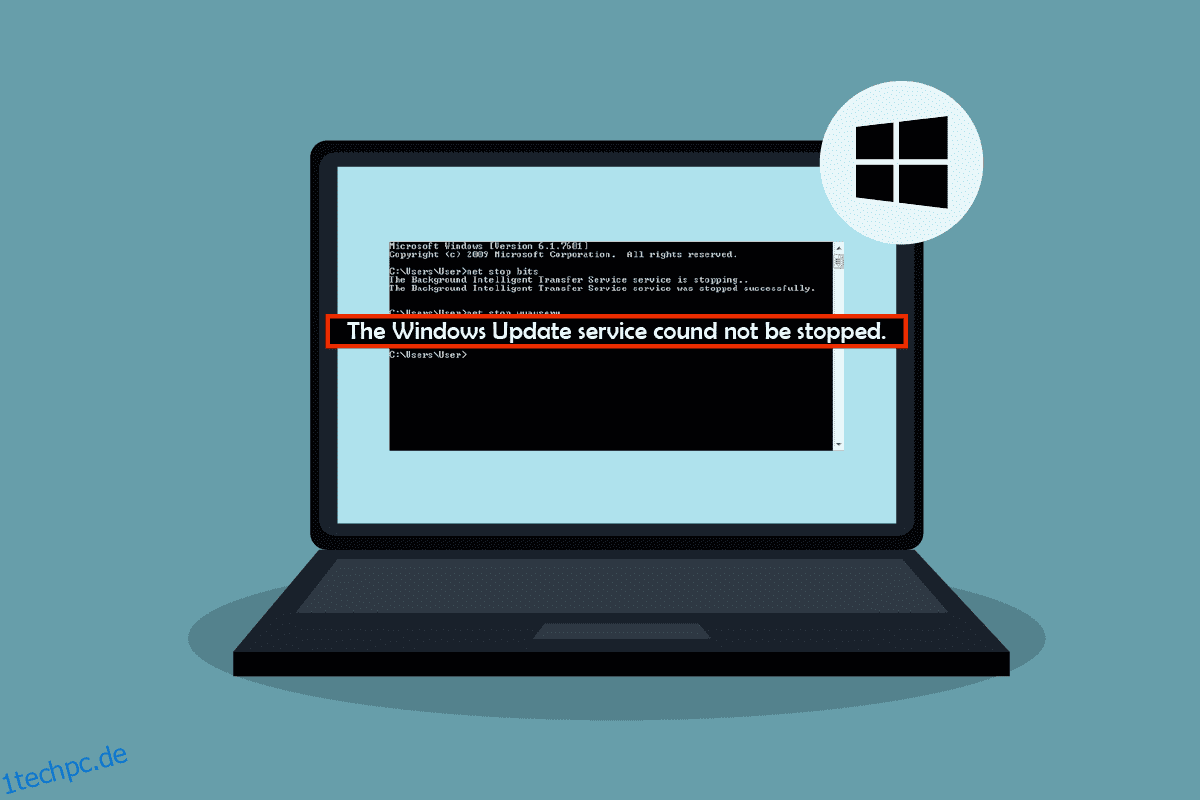Windows ist für viele Menschen ein bevorzugtes Betriebssystem. Es funktioniert reibungslos mit vielen Anwendungen und erhält regelmäßig Updates von Microsoft. Jedes Update von Windows macht es effizienter und fehlerfreier. Manchmal können jedoch hier und da einige Probleme auftreten. Ein solches Problem tritt bei vielen auf, wenn sie versuchen, Windows-Updates über die Eingabeaufforderung zu stoppen. Beim Ausführen des Befehls zum Stoppen des Windows-Updates in der Eingabeaufforderung erhalten sie eine Meldung, dass der Windows Update-Dienst nicht gestoppt werden konnte. Es kann ärgerlich sein, wenn Sie Updates stoppen möchten, da diese Ihre Systemeinstellungen ändern, neue Funktionen hinzufügen können, die Sie nicht möchten usw. In diesem Fall könnte der Befehl net stop wuauserv not working ein großes Problem verursachen, da Sie dazu gezwungen werden aktualisieren Sie Ihren PC. Wenn Sie auch mit dem gleichen Problem zu tun haben, sind Sie hier genau richtig. Wir bringen Ihnen eine perfekte Anleitung, die Ihnen hilft, das Problem zu beheben, dass das Windows-Update nicht stoppt.
Inhaltsverzeichnis
So beheben Sie, dass der Windows Update-Dienst nicht gestoppt werden konnte
Es kann viele Gründe geben, warum der Befehl net stop wuauserv in Windows 10 nicht funktioniert. Hier sind einige davon.
- Unzureichende Administratorrechte
- Beschädigtes oder beschädigtes Windows-System
Nachdem wir verstanden haben, warum das Windows-Update nicht gestoppt wird, sehen wir uns einige Methoden an, um das Problem zu beheben, dass der Windows Update-Dienst nicht gestoppt werden konnte. Zunächst empfehlen wir Ihnen, Ihren PC neu zu starten. Wenn das Problem weiterhin besteht, befolgen Sie die folgenden Methoden.
Methode 1: Beenden Sie den Windows Update Service-Prozess
In einigen Fällen werden Windows Update Service oder wuauserv möglicherweise nicht angehalten, weil Sie nicht über die erforderlichen Administratorrechte verfügen, um den Befehl net stop wuauserv auszuführen. Dieses Problem kann gelöst werden, indem Sie die Eingabeaufforderung als Administrator öffnen und wuauserv mit PID-Informationen stoppen. Es könnte das Problem beheben, dass der Windows Update-Dienst nicht gestoppt werden konnte. Führen Sie die folgenden Schritte aus, um dasselbe zu tun.
Hinweis: Wenn Sie den Windows Update-Dienst erneut starten möchten, müssen Sie das Dienste-Tool verwenden.
1. Drücken Sie gleichzeitig die Tasten Windows + R, um das Dialogfeld Ausführen zu öffnen.
2. Geben Sie taskmgr ein und drücken Sie die Eingabetaste, um den Task-Manager zu öffnen. Klicken Sie auf Ja, wenn die Eingabeaufforderung zur Benutzerzugriffskontrolle angezeigt wird.
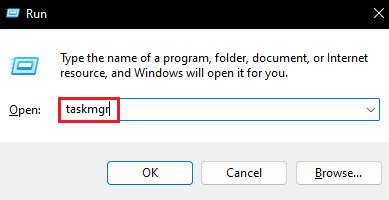
3. Wechseln Sie im Task-Manager zur Registerkarte Dienste.
4. Suchen Sie nun den wuauserv-Prozess in der Spalte „Name“ und notieren Sie die Nummer, die daneben in der Spalte „PID“ steht.
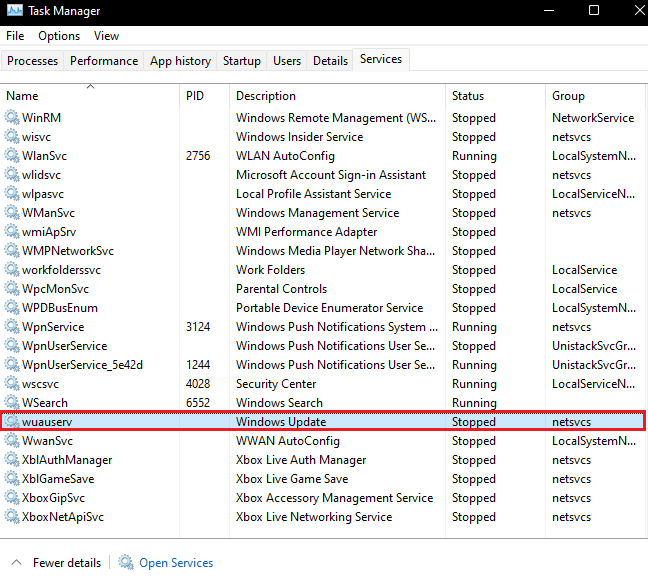
5. Drücken Sie die Windows-Taste, geben Sie die Eingabeaufforderung ein und klicken Sie auf Als Administrator ausführen.

6. Geben Sie den folgenden Befehl in die Eingabeaufforderung ein und ersetzen Sie X durch die wuauserv PID-Nummer, die Sie in Schritt 4 notiert haben. Drücken Sie die Eingabetaste, um den Befehl auszuführen.
Taskkill /f /pid X

7. Wenn der Befehl korrekt ausgeführt wird, sehen Sie die folgende Meldung, in der X die Wuauserv-PID-Nummer ist.
SUCCESS: The process with PID X has been terminated
Wenn Sie den Befehl nicht ausführen können, wird Windows Update möglicherweise mit einem anderen Programm ausgeführt. Führen Sie die folgenden Schritte aus, um dies zu überprüfen
8. Öffnen Sie das Dialogfeld Ausführen und geben Sie services.msc ein und klicken Sie auf OK, um das Fenster Dienste zu öffnen.

9. Suchen Sie unter Dienste nach Windows Update, klicken Sie mit der rechten Maustaste darauf und wählen Sie Eigenschaften.
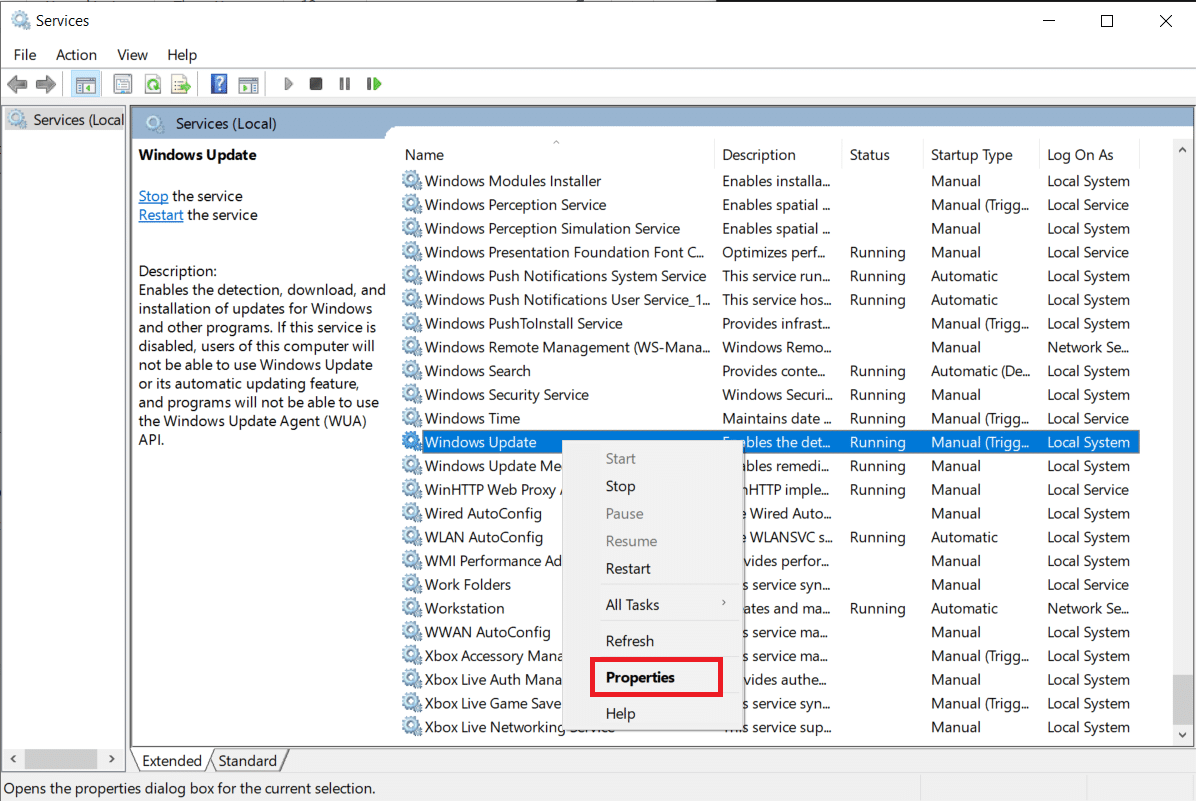
10. Wechseln Sie im Windows Update-Eigenschaftenfenster zur Registerkarte Abhängigkeiten.
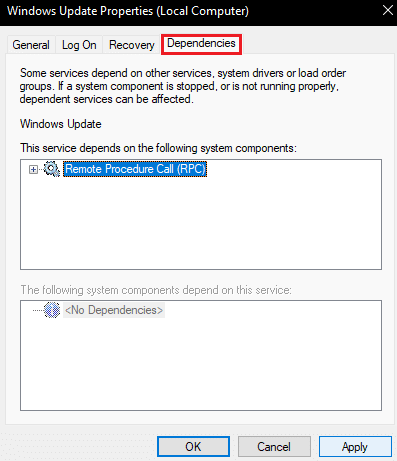
11. Überprüfen Sie, ob ein Dienst vorhanden ist unter Die folgenden Systemkomponenten sind von dieser Dienstbox abhängig.
12. Wenn ja, beenden Sie diesen Dienst, indem Sie die Schritte 1 bis 8 befolgen, und versuchen Sie es erneut mit dieser Methode.
Methode 2: Löschen Sie den Update-Ordner
Eine andere Möglichkeit, den Windows Update-Dienst zu stoppen, besteht darin, alle im Update-Ordner vorhandenen Inhalte zu löschen. Ohne entsprechende Update-Dateien wird Windows nicht aktualisiert. Es könnte das Problem beheben, dass der Windows Update-Dienst nicht gestoppt werden konnte. Führen Sie dazu die folgenden Schritte aus.
1. Drücken Sie die Windows-Taste, geben Sie die Eingabeaufforderung ein und klicken Sie auf Als Administrator ausführen.

2. Geben Sie die folgenden Befehle ein und drücken Sie nach jedem Befehl die Eingabetaste.
net stop wuauserv net stop bits
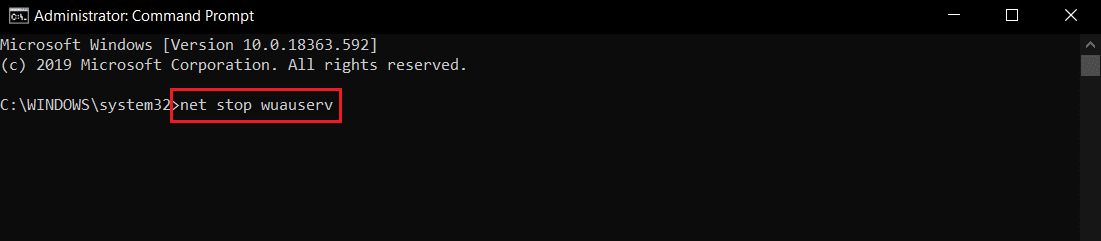
3. Drücken Sie danach gleichzeitig die Tasten Windows + E, um den Datei-Explorer zu öffnen.
4. Gehen Sie im Datei-Explorer zum folgenden Speicherortpfad.
C:WindowsSoftwareDistribution

5. Drücken Sie im Softwareverteilungsordner gleichzeitig die Tasten Strg + A, um alle Dateien auszuwählen, und wählen Sie dann die Option Löschen aus. Es löscht alle Dateien im Ordner.
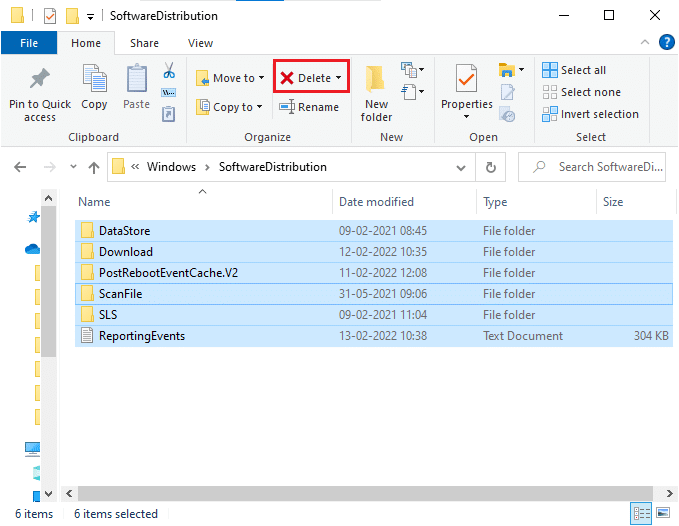
Hinweis: Wenn Sie den Windows Update-Dienst neu starten möchten, führen Sie die folgenden Befehle in der Eingabeaufforderung aus.
net start wuauserv net start bits

Methode 3: Reparaturinstallation durchführen
Wenn die oben genannten Methoden für Sie nicht funktionieren, ist dies die letzte Option. Reparaturinstallation wird verwendet, um Systemdateien zu reparieren, ohne Daten zu entfernen. Es behebt alle Probleme im aktuellen Windows-Betriebssystem, anstatt es zu aktualisieren. Es könnte das Problem beheben, dass net stop wuauserv nicht funktioniert, und Sie können dies tun, indem Sie unserer Anleitung zum einfachen Reparieren der Installation von Windows 10 folgen.
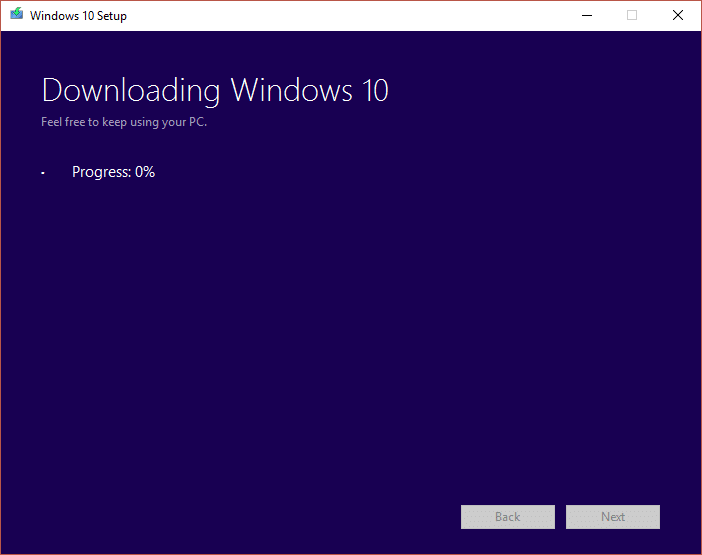
***
Wir hoffen, dass diese Anleitung hilfreich war und Sie das Problem beheben konnten, dass der Windows Update-Dienst nicht gestoppt werden konnte. Lassen Sie uns wissen, welche Methode für Sie am besten funktioniert hat. Wenn Sie Fragen oder Vorschläge haben, können Sie diese gerne im Kommentarbereich hinterlassen.