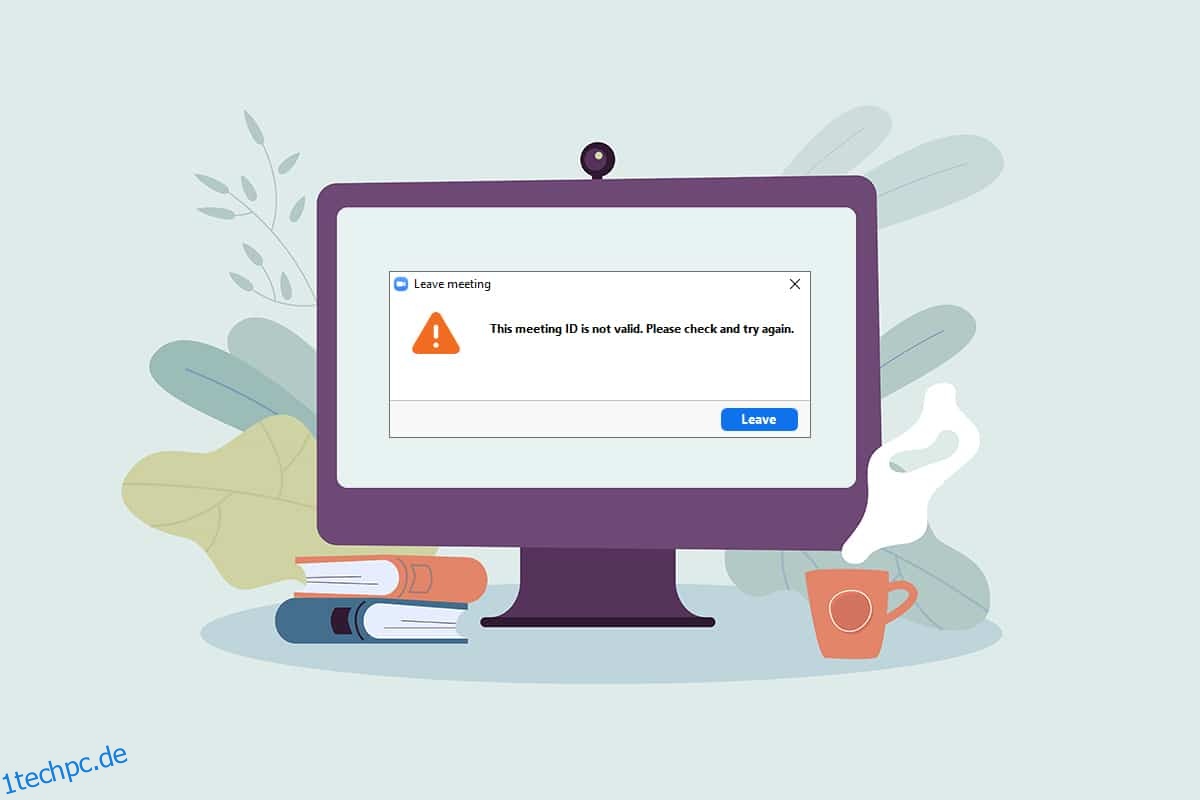Versuchen Sie, an einem Zoom-Meeting teilzunehmen, erhalten aber wiederholt eine Fehlermeldung? Wird der Fehler „Ungültige Zoom-Meeting-ID“ in Ihrem Zoom-Meeting angezeigt? Wenn dies der Fall ist, werden in diesem Artikel die Methoden zum Beheben des Fehlers „Ungültige Besprechungs-ID“ in Zoom erläutert. Lesen Sie den Artikel bis zum Ende, um zu erfahren, wie Sie den Fehler „Ungültige Zoom-Meeting-ID“ beheben können.
Inhaltsverzeichnis
So beheben Sie den Zoom-Fehler „Ungültige Besprechungs-ID“ in Windows 10
Die möglichen Gründe, aus denen Sie möglicherweise den Fehler „Ungültige Besprechungs-ID“ erhalten, sind unten aufgeführt:
-
Falsche Meeting-ID: Die Meeting-ID, die Sie in die Eingabeleiste eingegeben haben, ist möglicherweise falsch. Möglicherweise haben Sie eine falsche Meeting-ID eingegeben, die sich in einem Zeichen oder numerischen Wert unterscheidet. Andernfalls haben Sie möglicherweise die Meeting-ID eines anderen Zoom-Anrufs eingegeben und die Fehlermeldung erhalten.
-
Der Gastgeber hat das Meeting beendet: Wenn der Gastgeber das Meeting beendet, mit dem Sie sich verbinden möchten, können Sie möglicherweise keine Verbindung zum Zoom-Anruf herstellen und erhalten die Fehlermeldung.
-
Kontoanmeldung auf vielen Geräten: Wenn Sie sich auf vielen Geräten bei Ihrem Konto angemeldet haben, kann das Meeting möglicherweise nicht verbunden werden und Sie erhalten dadurch eine Fehlermeldung.
-
Keine ordnungsgemäße Internetverbindung: Wenn Ihre Netzwerkverbindung schwankt, erhalten Sie möglicherweise eine Fehlermeldung. Sie müssen über ein stabiles und schnelles Netzwerk verfügen, um sich mit dem Zoom-Anruf zu verbinden. Sie können unserer Anleitung folgen, um keine Internetverbindung auf Ihrem PC zu reparieren.
-
Vorübergehender Fehler in der Zoom-App: Wenn Sie die Zoom-App kontinuierlich verwenden, stellen Sie möglicherweise fest, dass die App hängen bleibt und Sie möglicherweise keine Verbindung zu Ihrem Zoom-Anruf herstellen können.
-
VPN/Proxy-Interferenz: VPN/Proxy kann die Verbindung in der Zoom-App stören und Sie können möglicherweise keine Verbindung zu Ihrem Meeting herstellen.
-
Veraltetes Google Chrome: Wenn Google Chrome veraltet ist, können Sie möglicherweise nicht ohne Störungen im Zoom-Web an einem Zoom-Meeting teilnehmen.
Hinweis: Die in diesem Artikel beschriebenen Methoden basieren auf Windows 10-PCs und können sich auf jedem anderen Betriebssystem ändern.
Grundlegende Methoden zur Fehlerbehebung
Bevor Sie fortfahren, versuchen Sie diese grundlegenden Methoden zur Fehlerbehebung, die unten beschrieben werden. Sie können versuchen, die Methoden zu implementieren, um zu sehen, ob Sie den Fehler „Ungültige Besprechungs-ID“ in Zoom beheben können.
- Stellen Sie sicher, dass die Meeting-ID, die Sie in die Leiste eingegeben haben, korrekt und gültig ist. Mit anderen Worten, Sie müssen sicherstellen, dass es alphanumerisch korrekt ist. Kopieren Sie die Besprechungs-ID aus Ihrer Einladung und fügen Sie sie in die Leiste ein, um den Fehler zu vermeiden.
- Wenden Sie sich an den Gastgeber, um zu überprüfen, ob das Meeting beendet ist oder noch läuft.
- Kontaktieren Sie den Gastgeber und fragen Sie nach der genauen Meeting-ID oder bitten Sie ihn, Ihnen erneut eine Einladung zum Meeting zuzusenden. Versuchen Sie, Ihren Zoom-Anruf mit der neuen Meeting-ID in der Einladung zu verbinden.
- Man kann bis zu 100 Teilnehmer zu einem Zoom-Meeting hinzufügen, einschließlich des Gastgebers. Sie müssen überprüfen, ob die Anzahl der hinzugefügten Teilnehmer innerhalb des Limits liegt und ob Sie an der Besprechung teilnehmen können. Wenden Sie sich an den Gastgeber, um diesbezüglich eine Klärung zu erhalten.
- Manchmal haben andere Teilnehmer oder der Gastgeber Sie versehentlich entfernt, und wenn Sie versuchen, sich sofort wieder anzumelden, wird in Ihrer App möglicherweise der Fehler „Ungültige Meeting-ID“ angezeigt. Wenn dies der Fall ist, versuchen Sie nach einiger Zeit, dem Meeting beizutreten.
-
Schließen Sie alle Hintergrund-Apps, insbesondere solche, die Mikrofone und Kameras verwenden, mit dem Task-Manager.
- Um den Fehler „Zoom Invalid Meeting ID“ zu vermeiden, ist eine stabile Internetverbindung mit guter Geschwindigkeit erforderlich. Es wird empfohlen, die Wi-Fi-Verbindung zu überprüfen und Ihren PC mit einer guten Wi-Fi-Verbindung zu verbinden.
- Wenn Ihre Zoom-App längere Zeit hängen bleibt und Ihnen daher einen Meeting-ID-Fehler anzeigt, kann ein einfacher Neustart das Problem lösen.
- Wenn ein Neustart des Zoom-Clients nicht hilft, starten Sie Ihren PC neu.
Methode 1: Führen Sie Zoom als Administrator aus
Wenn bei der Verwendung der Zoom-App ständig Probleme mit Meeting-ID-Fehlern auftreten, führen Sie die App als Administrator aus. Führen Sie dazu die folgenden Schritte aus.
1. Drücken Sie gleichzeitig die Tasten Windows + D, um den Desktop Ihres Systems zu öffnen.
2. Klicken Sie mit der rechten Maustaste auf das Symbol der Zoom-App auf dem Desktop und wählen Sie in der Liste die Option Als Administrator ausführen aus.

Methode 2: Führen Sie die Zoom-App im Kompatibilitätsmodus aus
Wenn das Problem in der Inkompatibilität von Windows mit der Zoom-App liegt, können Sie die App im Kompatibilitätsmodus ausführen. Diese Methode garantiert jedoch nicht die Qualität des Zoom-Anrufs, den Sie in der erweiterten Version erhalten. Befolgen Sie die unten aufgeführten Schritte, um den Fehler „Ungültige Zoom-Meeting-ID“ zu beheben.
1. Klicken Sie mit der rechten Maustaste auf das Zoom-App-Symbol im Desktop-Ordner und wählen Sie im Dropdown-Menü Eigenschaften aus.

2. Navigieren Sie im nächsten Fenster zur Registerkarte Kompatibilität.

3. Aktivieren Sie die Option Dieses Programm im Kompatibilitätsmodus ausführen für:

4. Klicken Sie auf Übernehmen und dann auf OK, um die Änderungen zu speichern.

Methode 3: Aktualisieren Sie die Zoom-App
Wenn die auf Ihrem PC installierte Zoom-App veraltet ist, müssen Sie die App auf Ihrem PC aktualisieren. Führen Sie die folgenden Schritte aus, um die Zoom-App auf Ihrem PC zu aktualisieren.
1. Drücken Sie die Windows-Taste, geben Sie Zoom ein und klicken Sie auf Öffnen.

2. Klicken Sie oben rechts auf der Startseite Ihrer App auf Ihr Profilbild.

3. Wählen Sie im angezeigten Menü die Option Nach Updates suchen.

4A. Wenn die Anwendung auf dem neuesten Stand ist, erhalten Sie eine Meldung, dass Sie auf dem neuesten Stand sind.

4B. Wenn ein Update verfügbar ist, wird die App automatisch aktualisiert. Klicken Sie auf Jetzt aktualisieren.
Methode 4: Entfernen Sie den Hintergrund in der Zoom-App
Wenn viele Filter vorhanden sind und der Hintergrund der Zoom-App Daten verbraucht, müssen Sie sie möglicherweise entfernen und zur Standardansicht wechseln. Auf diese Weise wird die WLAN-Verbindung Ihres PCs nur für das Meeting und nicht für die Filter verwendet.
1. Starten Sie die Zoom-App wie zuvor.
2. Klicken Sie auf Ihre Einstellungsoption in der oberen rechten Ecke der Startseite Ihrer App.

3. Navigieren Sie im linken Bereich zur Registerkarte Hintergrund & Filter.

4. Wählen Sie die Option Keine im Abschnitt Virtuelle Hintergründe.

Methode 5: Deaktivieren Sie Video in Meeting
Wenn Sie an einem Zoom-Anruf nicht teilnehmen können oder einen Meeting-ID-Fehler haben, können Sie versuchen, Ihre Kamera auszuschalten und dem Meeting beizutreten. Führen Sie die folgenden Schritte aus, um Ihr Video in der Zoom-App auszuschalten.
1. Öffnen Sie die Zoom-App auf Ihrem System wie zuvor.
2. Klicken Sie auf die Option Einstellungen in der oberen rechten Ecke des App-Fensters.

3. Navigieren Sie im linken Bereich zur Registerkarte Video.

4. Suchen Sie nach der Option Mein Video deaktivieren, wenn Sie an einer Besprechung teilnehmen, und aktivieren Sie das Kontrollkästchen daneben.
Hinweis: Diese Methode ermöglicht es Ihnen, ohne Ihr Live-Video an dem Anruf teilzunehmen, aber die Störung und die Notwendigkeit, Ihre Meeting-ID nach einem Fehler erneut eingeben zu müssen, können beseitigt werden.

Methode 6: Wechseln Sie in der Zoom-App zur Hochformatansicht
Wenn der Zoom-Anruf in der Querformatansicht der App nicht stabil sein kann und Sie aufgefordert werden, Ihre Meeting-ID wiederholt einzugeben, können Sie versuchen, in die Hochformatansicht zu wechseln.
1. Starten Sie Zoom Client wie zuvor.
2. Klicken Sie oben rechts auf der Startseite der App auf Ihr Profilbild.

3. Wählen Sie im angezeigten Menü die Option Zur Hochformatansicht wechseln.

4. Jetzt sehen Sie die Zoom-App im Hochformat. Versuchen Sie, dem Meeting in dieser Ansicht beizutreten.
Methode 7: Melden Sie sich von allen Geräten ab und melden Sie sich nur auf einem Gerät an
Wenn Sie sich auf verschiedenen Geräten angemeldet haben oder mehrere Anmeldungen auf einem System vorhanden sind, können Sie möglicherweise nicht am Zoom-Call teilnehmen und erhalten eine Fehlermeldung. In diesem Fall müssen Sie sich von allen Geräten abmelden und sich auf dem verwendeten Gerät bei Ihrem Konto anmelden.
1. Gehen Sie zu Zoom-Web Verwenden Sie Google Chrome auf Ihrem PC und melden Sie sich bei Ihrem Konto an.

2. Wählen Sie auf der Startseite Ihres Kontos unter PERSÖNLICH die Registerkarte Profil.

3. Scrollen Sie ganz nach unten und klicken Sie auf Von allen Geräten abmelden.

4. Melden Sie sich in der Zoom-App auf Ihrem PC bei Ihrem Konto an und versuchen Sie, sich mit der Meeting-ID mit dem Zoom-Anruf zu verbinden.
Methode 8: Löschen Sie den Cache in der Zoom-App
Sie können die Cache-Dateien in Ihrer Zoom-App löschen, indem Sie die in dieser Methode genannten Schritte ausführen. Auf diese Weise können Sie sich einfach mit Ihren Zoom-Anrufen verbinden und die App auf Ihrem PC beschleunigen.
1. Starten Sie die Zoom-App wie zuvor auf Ihrem System.
2. Klicken Sie oben rechts auf Ihr Profilbild.

3. Wählen Sie Einstellungen.

4. Navigieren Sie im linken Bereich zur Registerkarte Zoom-Apps.

5. Klicken Sie neben der Einstellung Zoom Apps Local App Data & Cookies auf die Schaltfläche Clear.

6. Klicken Sie im Bestätigungsfenster auf die Schaltfläche Löschen, um die Cache-Dateien in der App zu löschen.

Methode 9: Proxy und VPN deaktivieren (falls zutreffend)
Möglicherweise verwenden Sie VPN, um beim Surfen im Internet Privatsphäre zu gewährleisten. Es kann jedoch zu Konflikten mit der Funktionsweise bestimmter Apps kommen. Daher müssen Sie es möglicherweise ausschalten. Lesen Sie unsere Anleitung zum Deaktivieren von VPN und Proxy unter Windows 10. Wenn das Problem behoben ist, können Sie es später einrichten und aktivieren.
Methode 10: Zoom-App neu installieren
Wenn weiterhin ein Problem mit der Zoom-App besteht, können Sie versuchen, die App zu deinstallieren und von der offiziellen Website neu zu installieren.
1. Drücken Sie die Windows-Tastegeben Sie Systemsteuerung ein und klicken Sie auf Öffnen.

2. Stellen Sie nun Ansicht nach > Große Symbole ein und wählen Sie die Option Programme und Funktionen.

3. Klicken Sie nun in der Liste auf Zoom und wählen Sie die Option Deinstallieren.

4. Bestätigen Sie dann die Deinstallation in der Popup-Eingabeaufforderung. Starten Sie dann Ihren PC neu, nachdem die Deinstallation abgeschlossen ist.
5. Laden Sie Zoom von herunter offizielle Website.

6. Starten Sie nun die ZoomInstaller-Datei.

7. Befolgen Sie die Anweisungen auf dem Bildschirm, um die Installation auf Ihrem PC abzuschließen.
***
In diesem Artikel haben Sie gelernt, wie Sie den Zoom-Fehler „Ungültige Besprechungs-ID“ beheben können. Wenn Sie diesen Fehler also das nächste Mal sehen, wenn Sie versuchen, eine Verbindung zu einem Zoom-Anruf herzustellen, können Sie sich auf diesen Artikel verlassen. Versuchen Sie, die erläuterten Methoden zu implementieren, um den Fehler „Ungültige Besprechungs-ID“ in Zoom zu beheben. Bitte hinterlassen Sie Ihre wertvollen Vorschläge oder posten Sie Ihre Fragen im Kommentarbereich zum Inhalt dieses Artikels. Teilen Sie uns auch mit, was Sie als nächstes lernen möchten.