Microsoft bringt mehrere Updates heraus, um Fehler und Probleme auf Ihrem Windows 10-PC zu beheben. Diese Updates können jedoch zu Konflikten führen, die die normale Funktion Ihres Computers beeinträchtigen. Nachdem beispielsweise das Windows 10-Update KB4023057 veröffentlicht wurde, beschwerten sich mehrere Benutzer darüber, dass ihre PCs sehr langsam laufen, und nach einer Analyse stellten sie fest, dass das Programm Sedlauncher.exe einen Großteil seines Speicherplatzes belegt hat. Das Arbeiten in einem sehr langsamen System aufgrund der hohen Festplattennutzung von Sedlauncher.exe ist ein frustrierendes Problem und muss so schnell wie möglich gelöst werden. In diesem Artikel bringen wir einige Informationsinhalte zu REMPL Sedlauncher-Prozessen mit Methoden zur Fehlerbehebung, um das Problem mit der hohen Festplattennutzung von Sedlauncher.exe in Windows 10 zu beheben. Lesen wir weiter!
Inhaltsverzeichnis
So beheben Sie die hohe Festplattennutzung von Sedlauncher.exe in Windows 10
Das Windows 10-Patch-Update KB4023057 wurde veröffentlicht, um die Zuverlässigkeit und Benutzerfreundlichkeit von Windows 10-Computern und Update Service-Komponenten zu verbessern. Dieser Update-Patch wird von mehreren Versionen von Windows 10 unterstützt, wie unten aufgeführt:
- Fassung 1507
- Fassung 1511
- Fassung 1607
- Fassung 1703
- Fassung 1709
- Fassung 1803.
Der interessante Vorteil ist, dass das Windows 10-Patch-Update KB4023057 Ihnen dabei hilft, Speicherplatz freizugeben, wenn Ihr Computer Schwierigkeiten hat, neue Windows-Updates zu aktualisieren. Um all diese Aufgaben zu implementieren, hilft Ihnen die Windows 10-Datei Sedlauncher.exe dabei, den Prozess ohne Fehler und Probleme zu durchlaufen. Dieses sedlauncher.exe-Programm befindet sich im C:Program Files-Pfad innerhalb des REMPL-Ordners auf Ihrem Computer.
Das Windows 10-Programm Sedlauncher.exe ähnelt anderen Windows-Update-Programmen wie sedsvc.exe, rempl.exe, Sedplugins.dll, Luadgmgt.dll. Das Programm Sedlauncher.exe ist als Teil des Windows Remediation Service enthalten, um die Update-Prozesse zu schützen und zu beschleunigen. Der Windows-Korrekturdienst ist verantwortlich für Windows-Wartungsstapel-Aktualisierungsprozesse wie das Reparieren beschädigter Updates, das Sicherstellen, dass Ihr PC für Aktualisierungsprozesse wach ist, das Freigeben von Speicherplatz zum Installieren neuer Updates und vieles mehr. Dennoch kann es einige andere Probleme verursachen, wie z. B. die hohe Festplattennutzung von REMPL Sedlauncher und viele weitere Probleme.
Sollte ich Sedlauncher.exe in Windows 10 deaktivieren?
Sedlauncher.exe Windows 10 wurde von Microsoft digital verifiziert und ist überhaupt kein Virus. Die Antwort auf die Frage hängt von den Anforderungen der Benutzer ab. Wenn Sie zusätzlich zu einigen zugehörigen Funktionen auf jeden Fall die echten neuen Sicherheitspatches auf Ihrem Computer installieren möchten, können Sie dieses REMPL Sedlauncher-Programm möglicherweise nicht deaktivieren. Wenn Sie sich dagegen nicht für diese Sicherheitspatch-Updates und neuen Funktionen interessieren, können Sie sie von Ihrem Windows 10-Computer aus deaktivieren, um das Problem mit der hohen Festplattennutzung von Sedlauncher.exe zu beheben.
Wenn Sie jedoch die Windows 10-Programmdatei Sedlauncher.exe an keinem dieser Orte finden; C:Windows oder C:WindowsSystem32-Ordner gibt es nur wenige Möglichkeiten für Malware-Angriffe. Um diese verdächtigen Dateien von Ihrem Computer zu entfernen, sollten Sie einen vollständigen Systemscan durchführen, wie in unserer Anleitung Wie führe ich einen Virenscan auf meinem Computer durch?
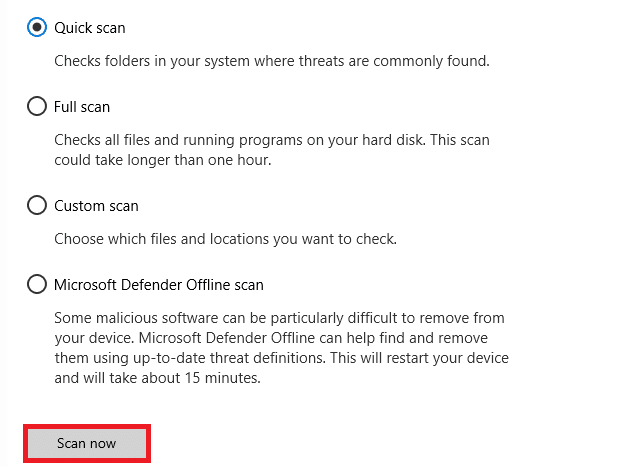
Wenn Sie Malware von Ihrem Computer entfernen möchten, lesen Sie auch unsere Anleitung So entfernen Sie Malware von Ihrem PC in Windows 10.
Nachdem Sie bestätigt haben, dass sich keine schädlichen Programme oder Dateien auf Ihrem Computer befinden, können Sie das Problem mit der hohen Festplattennutzung von Sedlauncher.exe beheben. Auf geht’s!
Es gibt mehrere Berichte im Internet, die besagen, dass der Dienst SedLauncher oder SedSvc.exe eine hohe Festplatten- und RAM-Nutzung auf Windows 10-Computern verursacht. Manchmal kann dieses Problem auf Ihrem Computer auftreten, wenn der Launcher eine große Feature-Update-Datei herunterlädt/installiert. Andererseits kann das gleiche Problem auftreten, wenn während des erwähnten Prozesses Probleme auftreten. Sie können dieses Problem jedoch beheben, indem Sie die unten aufgeführten Methoden zur Fehlerbehebung befolgen. Befolgen Sie die Anweisungen, um das Problem zu beseitigen.
Grundlegende Methoden zur Fehlerbehebung
Bevor Sie den Launcher deaktivieren, sollten Sie einige einfache Hacks befolgen, die den Fehlerbehebungsprozess vereinfachen.
1. PC neu starten
Wenn auf Ihrem PC vorübergehende Störungen auftreten, treten Probleme mit der hohen Festplattennutzung von Sedlauncher.exe auf. Der allgemeine Trick, um alle temporären Störungen zu beheben, besteht darin, Ihren Computer neu zu starten. Sie können Ihren PC neu starten, indem Sie die Schritte befolgen.
1. Drücken Sie gleichzeitig die Tasten Windows + D, um zum Desktop zu gelangen.
2. Drücken Sie nun gleichzeitig die Tasten Alt + F4.
3. Wählen Sie dann die Option Neustart aus dem Dropdown-Menü und drücken Sie die Eingabetaste.

2. Schließen Sie Hintergrundaufgaben
Mehrere Benutzer haben bestätigt, dass das Problem mit der hohen Festplattennutzung von Sedlauncher.exe behoben werden kann, indem alle Hintergrundaufgaben geschlossen werden, die auf Ihrem PC ausgeführt werden. Um die Aufgabe zu implementieren, folgen Sie unserer Anleitung So beenden Sie die Aufgabe in Windows 10 und fahren Sie wie angegeben fort.

3. Führen Sie die Windows Update-Problembehandlung aus
Wenn auf Ihrem PC beschädigte Windows-Update-Komponenten vorhanden sind, können mehrere Konflikte auftreten, z. B. das Problem mit der hohen Festplattennutzung von REMPL Sedlauncher. Um fehlerhafte Update-Komponenten auf Ihrem Computer zu beheben, verwenden Sie das integrierte Tool von Windows 10. Durch das Ausführen des in Windows Update integrierten Problembehandlungstools werden Netzwerkverbindungsprobleme, beschädigte Windows Update-Komponenten und ungültige Registrierungsschlüssel auf Ihrem Computer behoben, die zu dem besprochenen Problem beitragen. Befolgen Sie die Schritte in unserem Leitfaden zum Ausführen der Windows Update-Problembehandlung.

Gehen Sie wie gezeigt vor und lösen Sie dadurch die von der Problembehandlung identifizierten Probleme.
3. Aktualisieren Sie die Gerätetreiber
Gerätetreiber stellen eine Verbindung zwischen der Hardware und dem Betriebssystem Ihres Computers her. Außerdem führen fehlerhafte oder beschädigte Treiber zu Problemen mit der hohen Festplattennutzung. Viele Benutzer haben berichtet, dass das Aktualisieren der Treiber ihnen geholfen hat, das Problem zu beheben. Es wird Ihnen auch empfohlen, die Treiber zu aktualisieren, um die Zuverlässigkeit Ihrer Adapter zu verbessern, Kompatibilitätsprobleme zu beheben und das besprochene Problem zu lösen. Befolgen Sie dazu unsere Anleitung zum Aktualisieren von Netzwerkadaptertreibern unter Windows 10. Installieren Sie ebenso die neuesten Updates für alle auf Ihrem PC verfügbaren Treiber.

Ihr Computer ist also jetzt bereit, das Problem Sedlauncher.exe Windows 10 zu beheben. Befolgen Sie die unten beschriebenen Methoden, um damit umzugehen.
Methode 1: Schließen Sie Sedlauncher.exe
Dies ist eine einfache Problemumgehung, mit der Sie das Problem mit der hohen Festplattennutzung von Sedlauncher.exe einfach beheben können. Diese Methode beinhaltet das Beenden des Launcher-Prozesses über den Task-Manager und wird wie folgt angewiesen.
1. Drücken Sie die Tasten Strg + Umschalt + Esc zusammen, um den Task-Manager zu öffnen.
2. Scrollen Sie jetzt nach unten und suchen Sie nach Windows Remediation Service. Klicken Sie dann mit der rechten Maustaste auf diesen Dienst und wählen Sie Aufgabe beenden, wie unten dargestellt.

Methode 2: Deaktivieren Sie den Sedlauncher.exe-Dienst
Sie können das Problem mit der hohen Festplattennutzung von Sedlauncher.exe auch auf Ihrem Windows 10-Computer beheben, indem Sie Sedlauncher.exe in den Windows-Diensten deaktivieren. Das Deaktivieren dieses Dienstes im PC-Verwaltungstool umfasst die folgenden Schritte.
1. Geben Sie im Suchmenü Dienste ein und klicken Sie auf Als Administrator ausführen.

2. Scrollen Sie nun nach unten und klicken Sie mit der rechten Maustaste auf den Windows-Korrekturdienst. Wählen Sie dann wie gezeigt Eigenschaften aus.
Hinweis: Sie können auch auf Windows Remediation Service doppelklicken, um das Eigenschaftenfenster zu öffnen.

3. Ändern Sie nun im neuen Popup-Fenster den Starttyp wie abgebildet auf Deaktiviert.
4. Wenn der Dienststatus Running lautet, klicken Sie auf Stop.

5. Klicken Sie auf Übernehmen > OK, um die Änderungen zu speichern.
Methode 3: Blockieren Sie Sedlauncher.exe in der Firewall
Obwohl das Update KB4023057 eine wichtige Rolle bei der Aufrechterhaltung der Sicherheit Ihres Computers spielt, wird Ihnen empfohlen, den Dienst von Ihrer Firewall oder Ihren Sicherheitssuiten zu entfernen/blockieren, um alle damit verbundenen Probleme zu beheben. Sie können dieses Programm entweder über Antivirenprogramme von Drittanbietern oder über Ihre integrierte Windows Defender-Firewall wie unten beschrieben blockieren.
1. Drücken Sie die Windows-Taste und geben Sie Windows Defender Firewall mit erweiterter Sicherheit ein. Klicken Sie dann auf Öffnen.

2. Klicken Sie nun im linken Bereich wie abgebildet auf Inbound Rules.

3. Klicken Sie dann im rechten Bereich auf Neue Regel… wie gezeigt.

4. Stellen Sie nun sicher, dass Sie unter Welche Art von Regel möchten Sie erstellen? die Option Programm auswählen. Menü und klicken Sie wie gezeigt auf Weiter>.

5. Klicken Sie dann auf die Schaltfläche Durchsuchen…, die diesem Programmpfad entspricht: wie gezeigt.

6. Navigieren Sie dann zum Pfad C:Program Filesrempl und doppelklicken Sie auf die Datei sedsvc.exe. Klicken Sie dann auf die Schaltfläche Öffnen.

7. Klicken Sie dann wie gezeigt im Fenster New Inbound Rule Wizard auf Next >.

8. Wählen Sie nun das Optionsfeld neben Verbindung blockieren und klicken Sie wie abgebildet auf Weiter >.

9. Stellen Sie sicher, dass die Felder Domäne, Privat und Öffentlich ausgewählt sind, und klicken Sie wie gezeigt auf Weiter >.

10. Geben Sie abschließend einen Namen für Ihre neue Regel ein und klicken Sie auf Fertig stellen.

Alles erledigt! Überprüfen Sie, ob das Problem mit der hohen Festplattennutzung von Sedlauncher.exe behoben ist oder nicht.
Hinweis: Es gibt einige andere Prozesse auf Ihrem Windows 10-Computer, die Ihren CPU-Speicherplatz und Ihre Festplattenressourcen verbrauchen. Sie sind unten aufgeführt.
- osrrb.exe
- remsh.exe
- WaaSMedic.exe
- rempl.exe
- sedlauncher.exe
- disktoast.exe
- sedsvc.exe
Sie können diese Prozesse (zu finden in C:Program Filesremplfolder) auch blockieren, indem Sie die Schritte wie in dieser Methode beschrieben wiederholen.
Methode 4: Aktualisieren Sie Windows
Nachdem Sie Windows 10 KB4023057 aktualisiert haben, sind noch weitere Updates in Aktion, und es kann zu Problemen mit der hohen Festplattennutzung von Sedlauncher.exe kommen. Das Aktualisieren Ihres Computers auf neuere Versionen kann Ihnen helfen, fehlerhafte Patches zu beheben, die zu dem Problem beitragen. Stellen Sie daher sicher, dass Sie Ihr Windows-Betriebssystem aktualisiert haben und ob Updates in Aktion sind, verwenden Sie unsere Anleitung zum Herunterladen und Installieren des neuesten Windows 10-Updates

Methode 5: REMPL-Ordner entfernen oder umbenennen
Der REMPL-Ordner wird während der Windows-Update-Prozesse erstellt und ist allein dafür verantwortlich, den Update-Prozess reibungsloser und feiner zu gestalten. Dieser Ordner enthält mehrere andere Unterordner und ausführbare Dateien wie disktoast.exe, rempl.exe, remsh.exe, WaaSMedic.exe, Sedlauncher.exe, Sedsvc.exe, osrrsb, zusätzlich zu einigen anderen Protokollordnern. Das Entfernen dieses Ordners schadet Ihrem Computer in keiner Weise und Sie können ihn entfernen, um das Problem mit der hohen Festplattennutzung von Sedlauncher.exe zu beheben. Aber bevor Sie diesen Ordner entfernen, versuchen Sie ihn umzubenennen und prüfen Sie, ob das Problem dadurch behoben wird.
1. Halten Sie die Tasten Windows + E zusammen gedrückt, um den Datei-Explorer zu öffnen.
2. Navigieren Sie dann zum Pfad C:Program Files.
3. Klicken Sie nun mit der rechten Maustaste auf den Ordner rempl und wählen Sie die Option Umbenennen. Benennen Sie den Ordner in etwas anderes wie rempl um. alt.
4. Überprüfen Sie dann, ob Sie das Problem mit Sedlauncher.exe Windows 10 beheben können. Wenn Sie dasselbe nicht beheben können, klicken Sie wie abgebildet auf die Option Löschen.

5. Starten Sie abschließend den PC neu.
Methode 6: Löschen Sie REMPL über den Taskplaner
Der Windows-Taskplaner plant und verwaltet Ihre Update-Prozesse und wenn es keine Lösung für das Problem mit der hohen Festplattennutzung von Sedlauncher.exe gibt, selbst nachdem Sie den rempl-Ordner über den Datei-Explorer umbenannt/entfernt haben, können Sie ihn wie unten beschrieben über den Taskplaner löschen.
1. Drücken Sie die Windows-Taste und geben Sie Taskplaner ein, klicken Sie dann auf Als Administrator ausführen.

2. Doppelklicken Sie dann wie abgebildet auf Taskplaner-Bibliothek.

3. Doppelklicken Sie dann auf Microsoft, um es zu erweitern, und doppelklicken Sie wie gezeigt auf Windows.

4. Klicken Sie erneut auf den Ordner rempl und im rechten Bereich auf die Option Ordner löschen, wie gezeigt.
Hinweis: Hier wird der Registrierungsordner als Beispiel genommen. Befolgen Sie dasselbe für den rempl-Ordner.

5. Bestätigen Sie jede Eingabeaufforderung und prüfen Sie, ob Sie das Problem mit der hohen Festplattennutzung von REMPL Sedlauncher behoben haben.
Methode 7: Deinstallieren Sie die Windows Setup-Korrekturen
Wenn Sie immer noch mit Sedlauncher.exe Windows 10 High Disk Usage Problem zu tun haben, können Sie die installierten Dateien wie Windows Setup Remediations (x64) (KB4023057) oder Update für Windows 10 für x64-basierte Systeme (KB4023057) von Ihrem System entfernen und überprüfen wenn das für dich funktioniert. Hier sind ein paar Anweisungen dazu.
1. Drücken Sie die Windows-Taste, geben Sie Apps und Funktionen ein und klicken Sie auf Öffnen.

2. Suchen Sie nun nach Folgendem.
-
Windows Setup-Korrekturen (x64) (KB4023057)
- Update für Windows 10 für x64-basierte Systeme (KB4023057)
3. Wenn Sie eine dieser Dateien gefunden haben, klicken Sie auf Deinstallieren und bestätigen Sie die eventuelle Aufforderung.
Hinweis: Ein Beispielverweis zum Deinstallieren der Windows KB-Aktualisierungsdatei wird unten gezeigt.

4. Nachdem Sie die aufgelistete Datei deinstalliert haben, starten Sie den PC neu.
Methode 8: Deinstallieren Sie die letzten Updates
Wenn nach der Aktualisierung des Windows-Betriebssystems ein Problem mit der hohen Festplattennutzung von REMPL Sedlauncher auftritt, sind Ihre Systemprogrammdateien und -konfigurationen möglicherweise nicht mit dem neuen Update kompatibel und deinstallieren Sie in diesem Fall die letzten Updates auf Ihrem PC. Sie erhalten auch die Stabilität Ihres PCs nach der Deinstallation eines fehlerhaften Updates. Hier ist, wie es geht.
1. Drücken Sie die Windows-Taste, geben Sie Systemsteuerung ein und klicken Sie auf Öffnen.

2. Stellen Sie Ansicht nach > Kategorie ein und klicken Sie dann wie gezeigt auf Programm deinstallieren im Menü Programme.

3. Klicken Sie nun im linken Bereich auf Installierte Updates anzeigen, wie hier gezeigt.
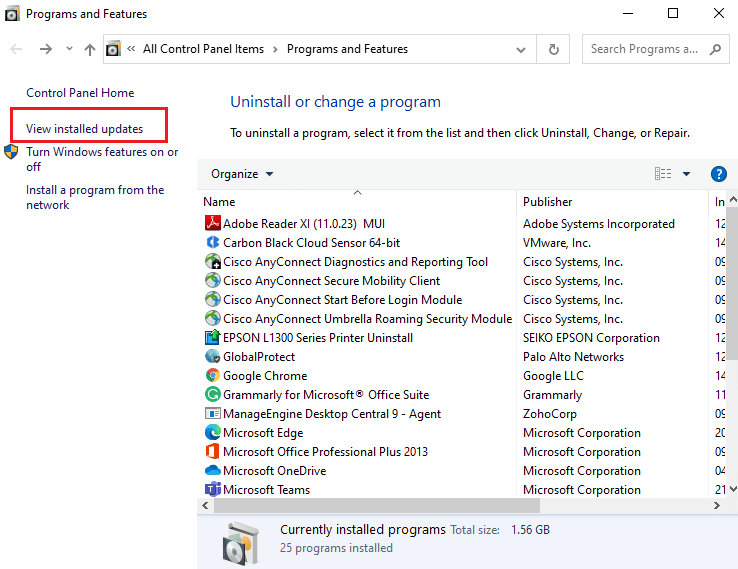
4. Wählen Sie nun das neueste Update aus und klicken Sie auf die Option Deinstallieren, wie unten gezeigt.
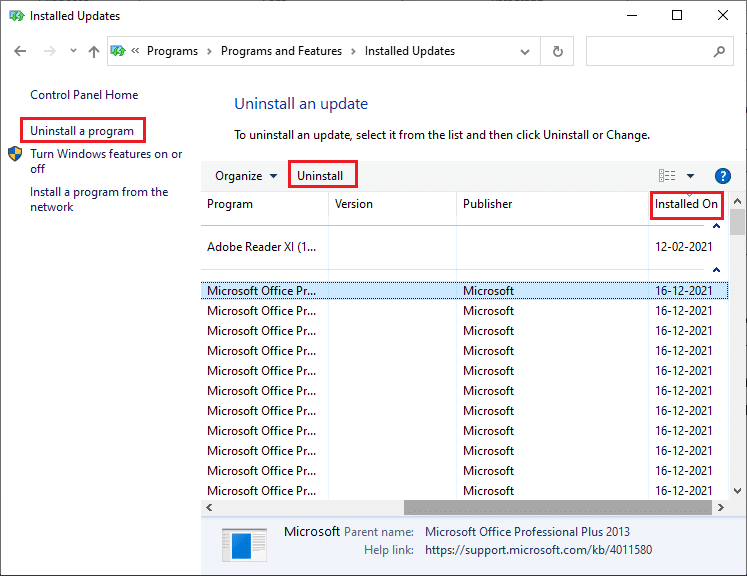
5. Bestätigen Sie anschließend die eventuelle Aufforderung und starten Sie Ihren PC neu.
Überprüfen Sie, ob Sie das Problem mit der hohen Festplattennutzung von Sedlauncher.exe in Windows 10 behoben haben.
Methode 9: Kürzlich installierte Apps neu installieren
In einigen Fällen kann die neueste Anwendung, die Sie auf Ihrem Computer installiert haben, die REMPL Sedlauncher-Prozesse stören. Erwägen Sie in diesem Fall also eine Neuinstallation der Software oder Anwendung.
Hinweis: In dieser Anleitung werden Schritte zur Neuinstallation von Zoom gezeigt. Befolgen Sie die Schritte entsprechend Ihrer Software.
1. Halten Sie die Tasten Windows + I gleichzeitig gedrückt, um die Windows-Einstellungen zu öffnen.
2. Klicken Sie nun auf Apps.
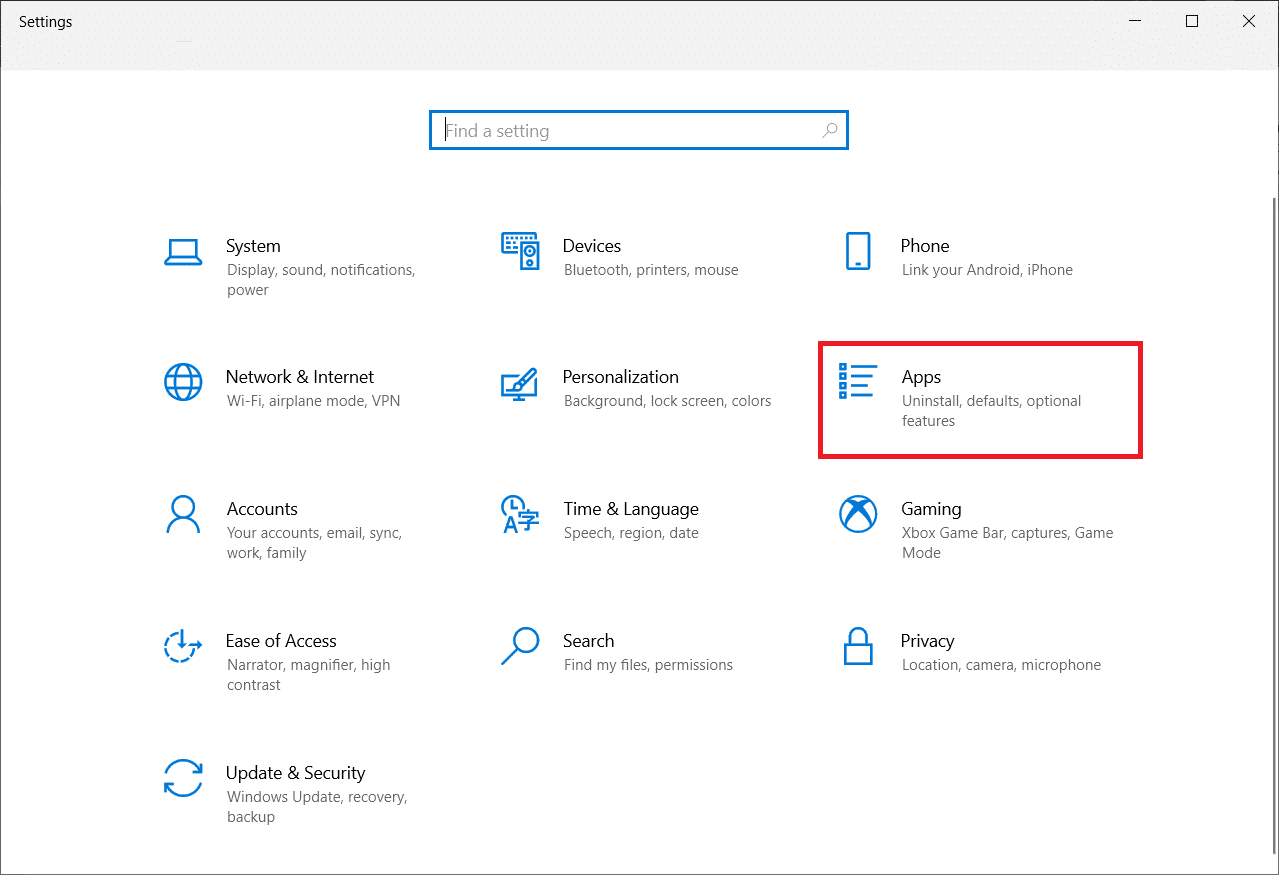
3. Suchen Sie jetzt und klicken Sie auf Zoom und wählen Sie die Option Deinstallieren.
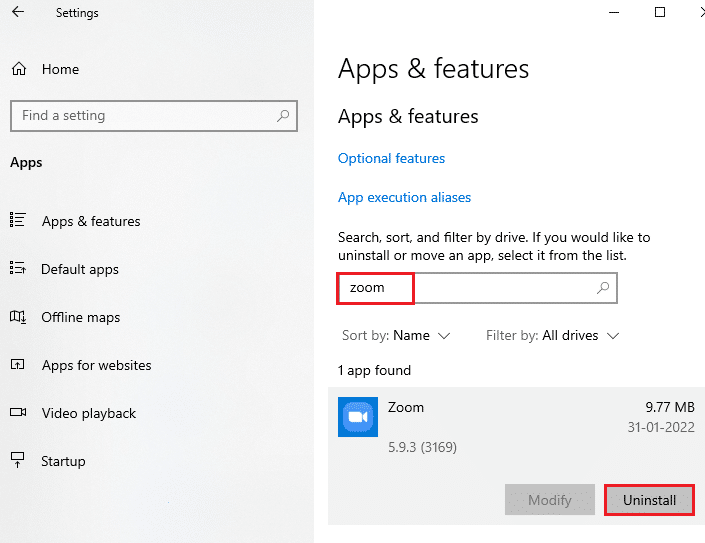
4. Bestätigen Sie nun die eventuelle Aufforderung und starten Sie Ihren PC neu, nachdem Sie Zoom deinstalliert haben.
5. Besuchen Sie die offizielle Download-Seite von Zoom und klicken Sie wie abgebildet auf die Download-Schaltfläche.
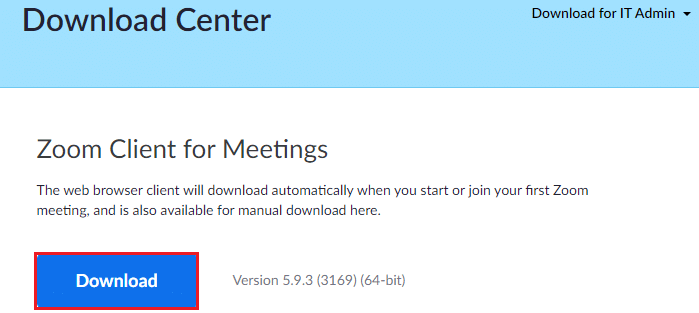
6. Navigieren Sie nun zu Meine Downloads und doppelklicken Sie auf die Zoom-Setup-Datei, um sie zu starten.
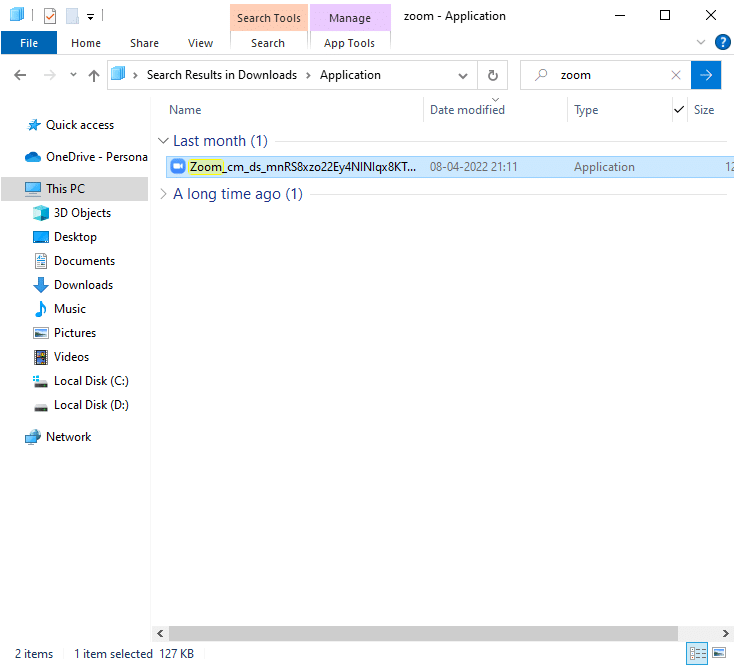
7. Befolgen Sie die Anweisungen auf dem Bildschirm, um die Installation auf Ihrem PC abzuschließen.
8. Schließlich haben Sie Zoom auf Ihrem Computer neu installiert. Überprüfen Sie nun, ob Sie das Problem mit der hohen Festplattennutzung von Sedlauncher.exe beheben können.
Methode 10: Systemwiederherstellung durchführen
Es gibt viele Umstände, unter denen das neueste Windows-Update den drahtlosen Mechanismus Ihres Computers beschädigt hat. Wenn die aktuelle Version Ihres Windows 10-PCs die bestehende Architektur von Netzwerkkonfigurationen stört, werden Sie mit dem besprochenen Problem konfrontiert. Die Systemwiederherstellung bringt den Computer auf die Version zurück, auf der er ohne Fehler funktioniert hat. Befolgen Sie dazu unsere Anleitung zur Verwendung der Systemwiederherstellung unter Windows 10 und implementieren Sie die Anweisungen wie gezeigt.
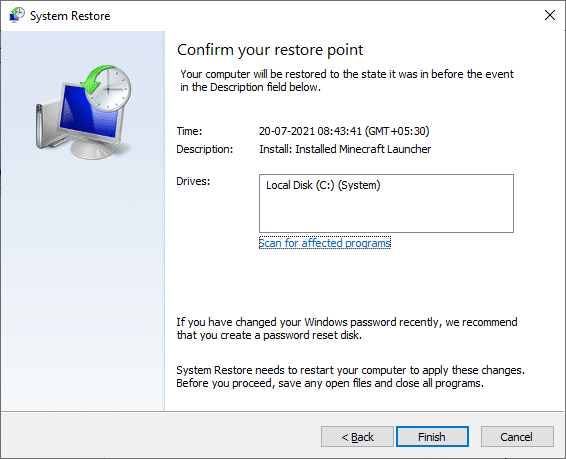
Methode 11: PC zurücksetzen
Wenn Ihnen keine der Methoden geholfen hat, das Problem mit der hohen Festplattennutzung von REMPL Sedlauncher zu beheben, müssen Sie Ihr Windows-Betriebssystem neu installieren. Um Ihren Computer sauber zu starten, führen Sie die Schritte aus, die in unserer Anleitung So führen Sie eine saubere Installation von Windows 10 durch
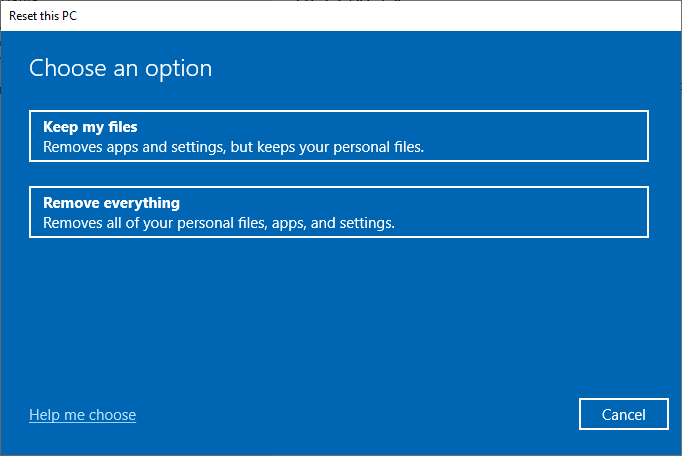
***
Wir hoffen, dass diese Anleitung hilfreich war und Sie die hohe Festplattennutzung von Sedlauncher.exe in Windows 10 beheben konnten. Teilen Sie uns mit, welches Thema wir als nächstes untersuchen sollen. Wenn Sie Fragen / Vorschläge zu diesem Artikel haben, können Sie diese auch gerne im Kommentarbereich hinterlassen.
