Viele Benutzer verwenden World of Warcraft (WOW)-Addons in Ihrer Twitch-App. Wenn Sie dies jedoch versuchen, kann es vorkommen, dass die Twitch-App das Problem mit WOW-Spielen oder Add-Ons nicht erkennt. Wir bringen Ihnen eine perfekte Anleitung, die behebt, dass die Twitch-App den WOW-Fehler nicht erkennt. Lesen Sie diesen Artikel weiter!
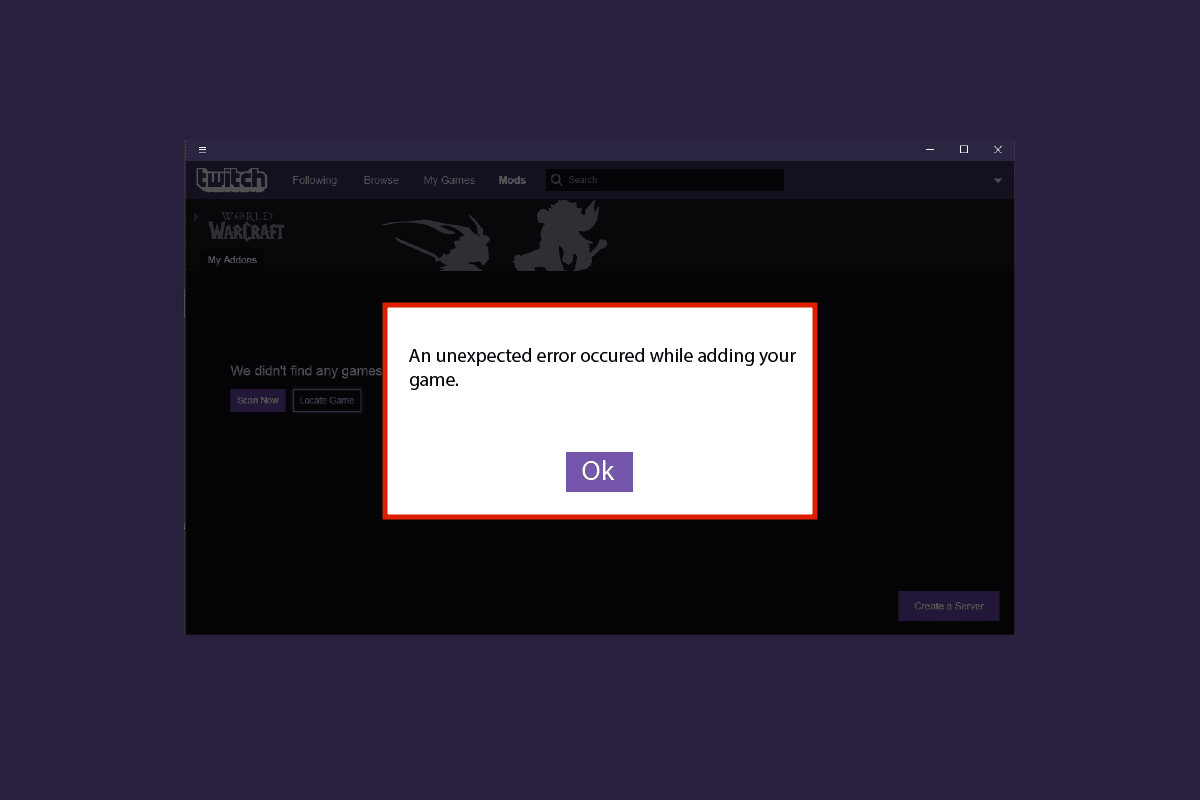
Inhaltsverzeichnis
So beheben Sie, dass die Twitch-App das WOW-Spiel und die Add-Ons nicht erkennt
Es kann Probleme mit der Twitch-App oder dem Spiel World of Warcraft geben, die dazu führen, dass die Twitch-App den WOW-Add-ons-Fehler nicht erkennt. Wir haben unten alle möglichen Methoden zur Fehlerbehebung angegeben, um dieses Problem zu beheben. Befolgen Sie diese Methoden Schritt für Schritt.
Methode 1: Twitch erneut anmelden
Eine erneute Anmeldung bei Ihrem Twitch-Konto kann dieses Problem beheben. Befolgen Sie dazu diese Schritte.
1. Navigieren Sie zu Twitch und melden Sie sich von Ihrem Konto ab.
2. Klicken Sie dann erneut auf die Option Anmelden.

3. Geben Sie Ihre Anmeldedaten ein und melden Sie sich bei Twitch an.
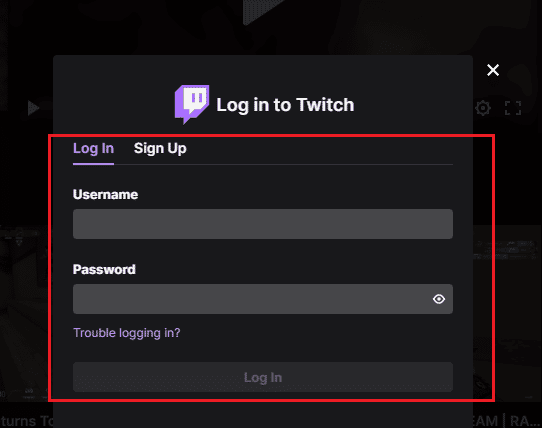
Methode 2: Führen Sie Twitch als Administrator aus
Hier sind die Schritte zum Ausführen der Twitch-App mit Administratorrechten. Dies kann das Problem beheben, dass die Twitch-App das WOW-Spiel nicht erkennt.
1. Klicken Sie mit der rechten Maustaste auf die Twitch-App und wählen Sie die Option Eigenschaften.
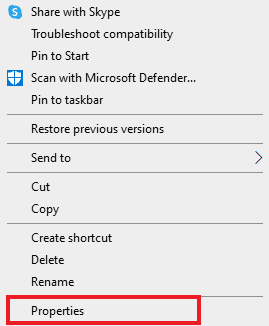
2. Wechseln Sie zur Registerkarte Kompatibilität.
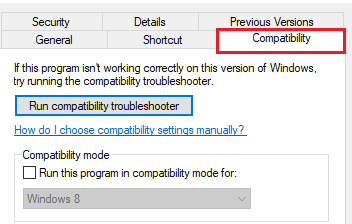
3. Aktivieren Sie hier die Option Dieses Programm als Administrator ausführen.
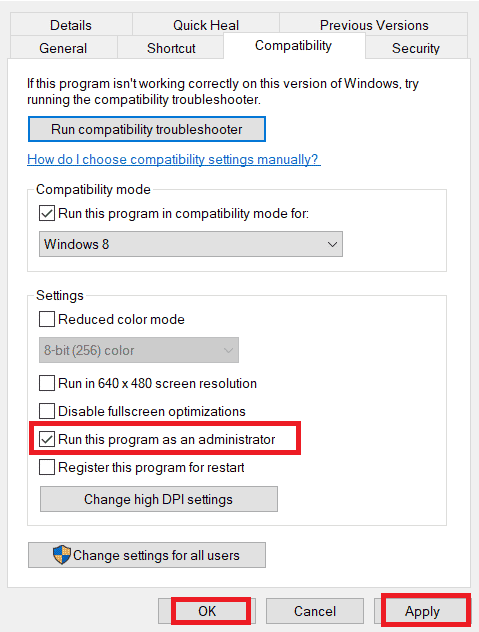
4. Klicken Sie auf Übernehmen > OK, um die Änderungen zu speichern.
5. Starten Sie schließlich die Twitch-App.
Methode 3: Installieren Sie die Twitch-App neu
Führen Sie die unten aufgeführten Schritte aus, um die Twitch-App neu zu installieren und das Problem zu beheben, dass die Twitch-App das WOW-Spiel und die Add-Ons nicht erkennt.
1. Drücken Sie die Windows-Taste, geben Sie App & Features ein und klicken Sie auf Öffnen.
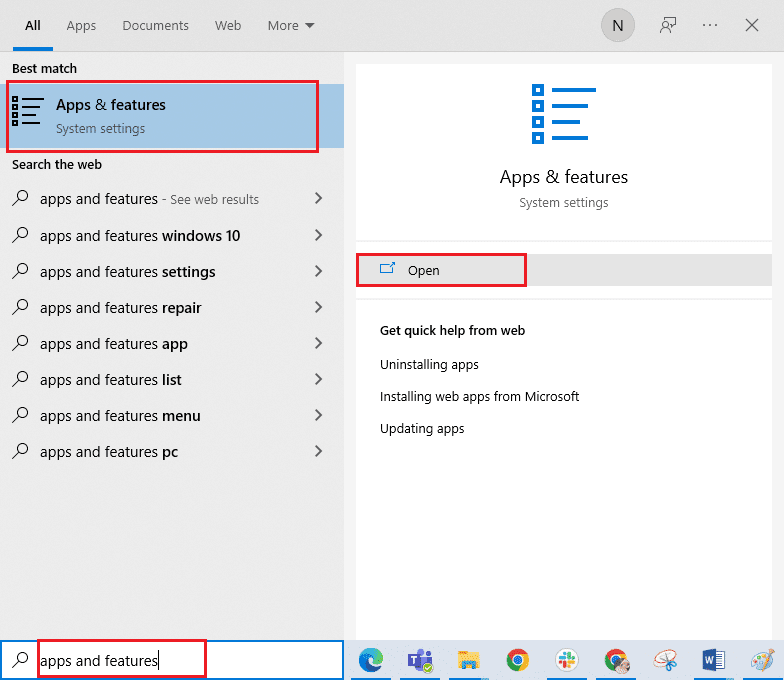
2. Suchen Sie nach Twitch und wählen Sie es aus.
3. Klicken Sie anschließend auf Deinstallieren und bestätigen Sie die Abfrage.
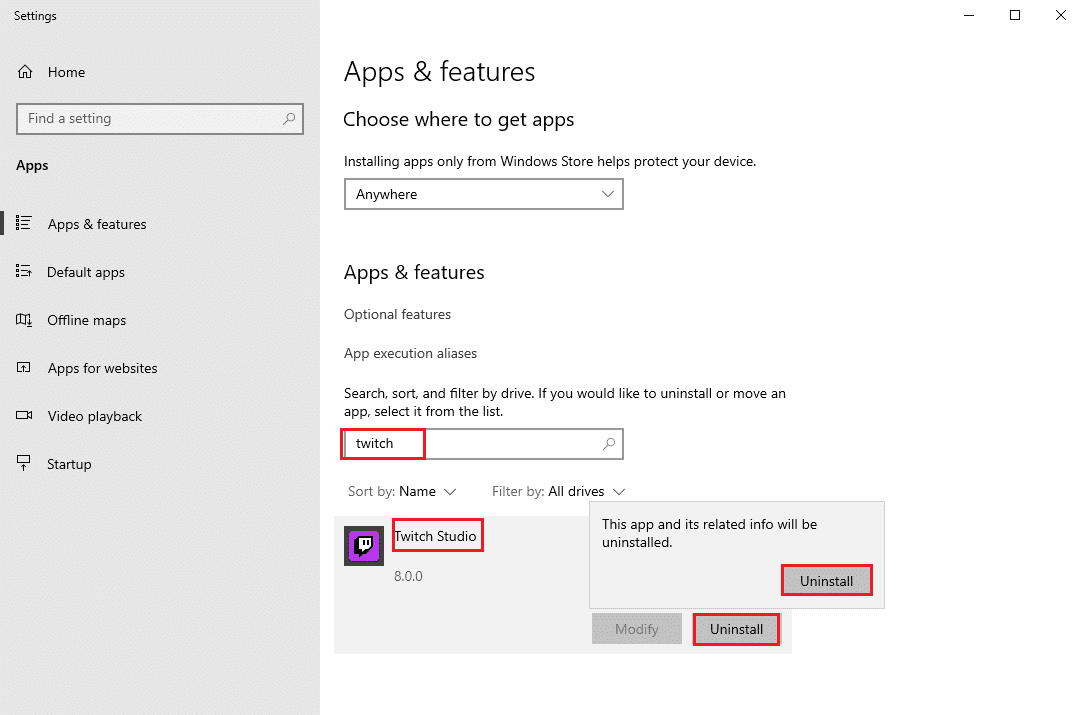
4. Als nächstes starten Sie den PC neu.
5. Gehen Sie zur Twitch-Downloadseite und laden Sie die Twitch-App herunter.
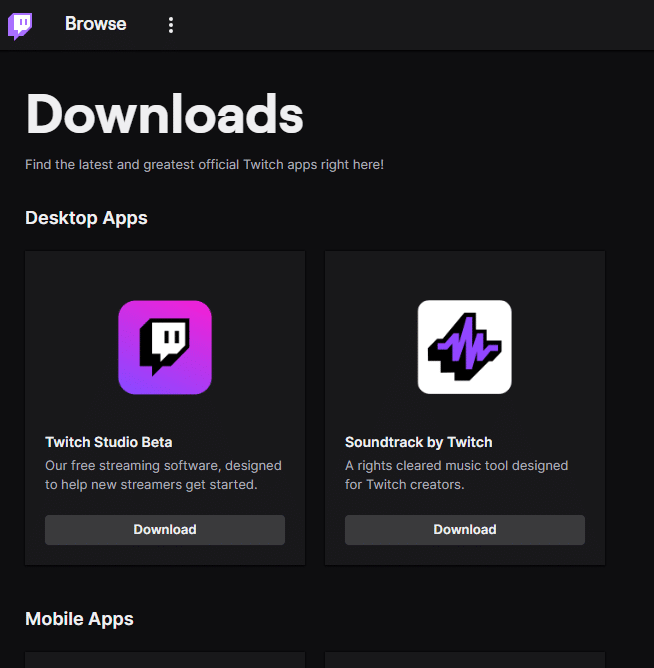
6. Warten Sie, bis der Download abgeschlossen ist, und navigieren Sie im Datei-Explorer zu Meine Downloads.
7. Doppelklicken Sie auf die heruntergeladene Datei, um sie zu öffnen.
8. Klicken Sie nun auf die Option Installieren, um den Installationsvorgang zu starten.
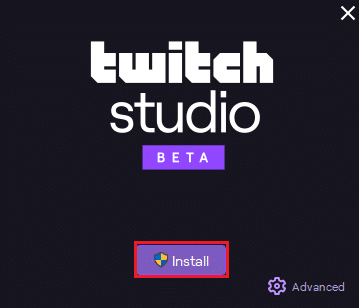
9. Befolgen Sie die Anweisungen auf dem Bildschirm, um den Installationsvorgang abzuschließen.
Methode 4: Installieren Sie World of Warcraft neu
Wenn die Neuinstallation von Twitch das Problem, dass die Twitch-App das WOW-Spiel und die Add-ons nicht erkennt, nicht behoben hat, befolgen Sie die angegebenen Schritte, um das WOW-Spiel neu zu installieren.
1. Starten Sie das Fenster „Apps und Funktionen“.

2. Suchen Sie nun World of Warcraft in der Liste und klicken Sie darauf. Wählen Sie dann die Option Deinstallieren.
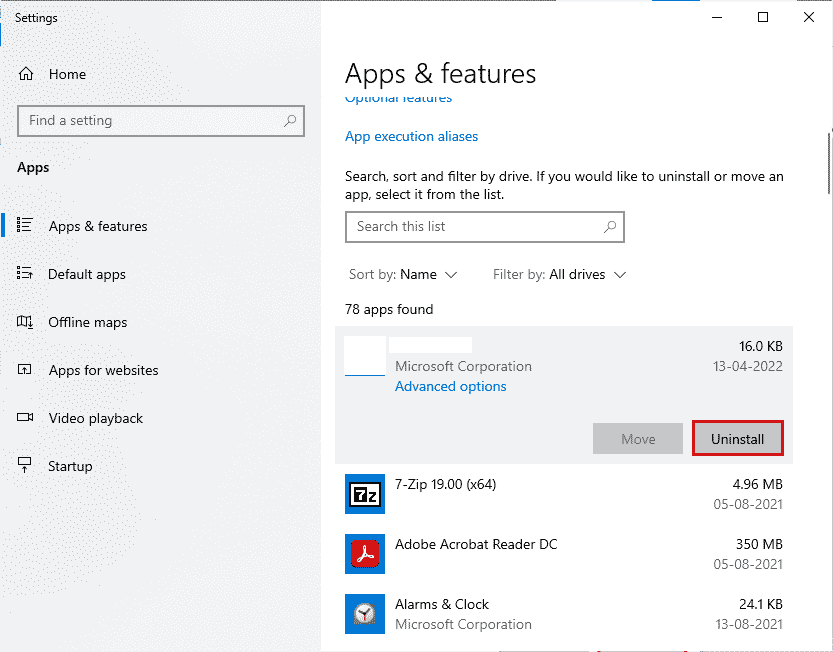
3. Wenn Sie dazu aufgefordert werden, klicken Sie erneut auf Deinstallieren.
4. Sobald das Spiel vollständig von Ihrem Computer deinstalliert ist, halten Sie die Tasten Windows + E zusammen gedrückt, um den Datei-Explorer zu öffnen.
5. Besuchen Sie dann die offizielle Website von Blizzard, um World of Warcraft für Windows PC herunterzuladen.
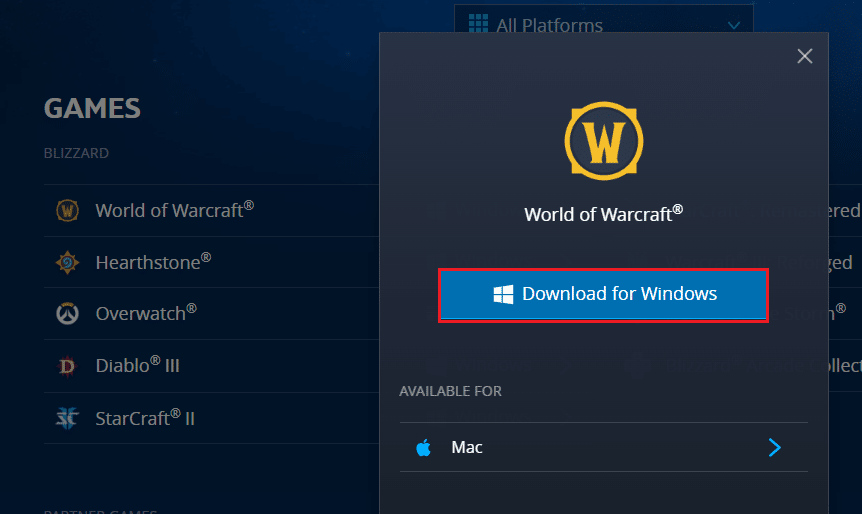
6. Klicken Sie dann auf Download für Windows und warten Sie, bis das Spiel auf Ihrem PC installiert ist.
7. Navigieren Sie im Datei-Explorer zu Meine Downloads und doppelklicken Sie auf die Setup-Datei, um die Anwendung auszuführen.
8. Folgen Sie den Anweisungen auf dem Bildschirm, um das Spiel auf Ihrem Windows 10-PC zu installieren.
***
In diesem Artikel haben wir uns die Methoden angesehen, um zu beheben, dass die Twitch-App WOW-Spiele und Add-Ons nicht erkennt. Wir hoffen, dass wir alle Ihre diesbezüglichen Zweifel ausgeräumt haben. Teilen Sie uns auch mit, was Sie als nächstes lernen möchten.
