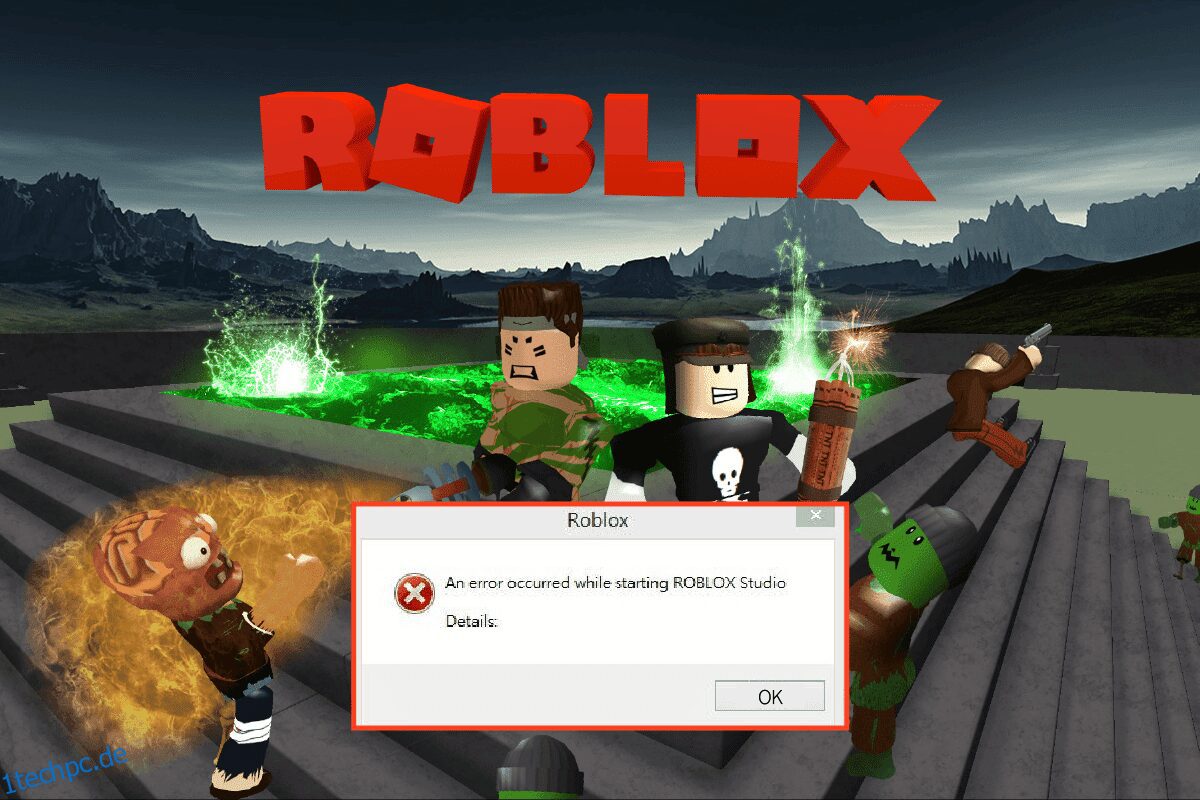Aufgrund der minimalen Systemanforderungen und der Vielzahl von Optionen ist Roblox zur beliebtesten App für das Spielerlebnis geworden. Roblox ist eine Plattform, die ein großartiges Online-Spielerlebnis bietet. Auf dieser Plattform genießen Spieler Millionen von Abenteuern, Minispielen und Welten, die von anderen Menschen erstellt und vorgestaltet wurden. Darüber hinaus ist es eine riesige Plattform zur Erstellung von Online-Spielen für mehrere Spieler, mit der Sie Ihre eigenen Spiele im Roblox-Studio erstellen können. Nun stellt sich die grundlegende Frage, was ist Roblox Studio? Um es in einfachen Worten auszudrücken, es ist die Spielerstellungsplattform, auf der die Benutzer die Spiele erstellen und ändern können. Es gibt jedoch eine Meldung, die die Benutzererfahrung stört, nämlich: Beim Starten von Roblox ist ein Fehler aufgetreten. Die Ursachen für diesen Fehler und die Methoden zur Behebung der Fehlermeldung werden in diesem Artikel erläutert. Sie können die Schritte in den hier angegebenen Methoden befolgen, um das Problem zu beheben, dass Roblox nicht geladen wird.
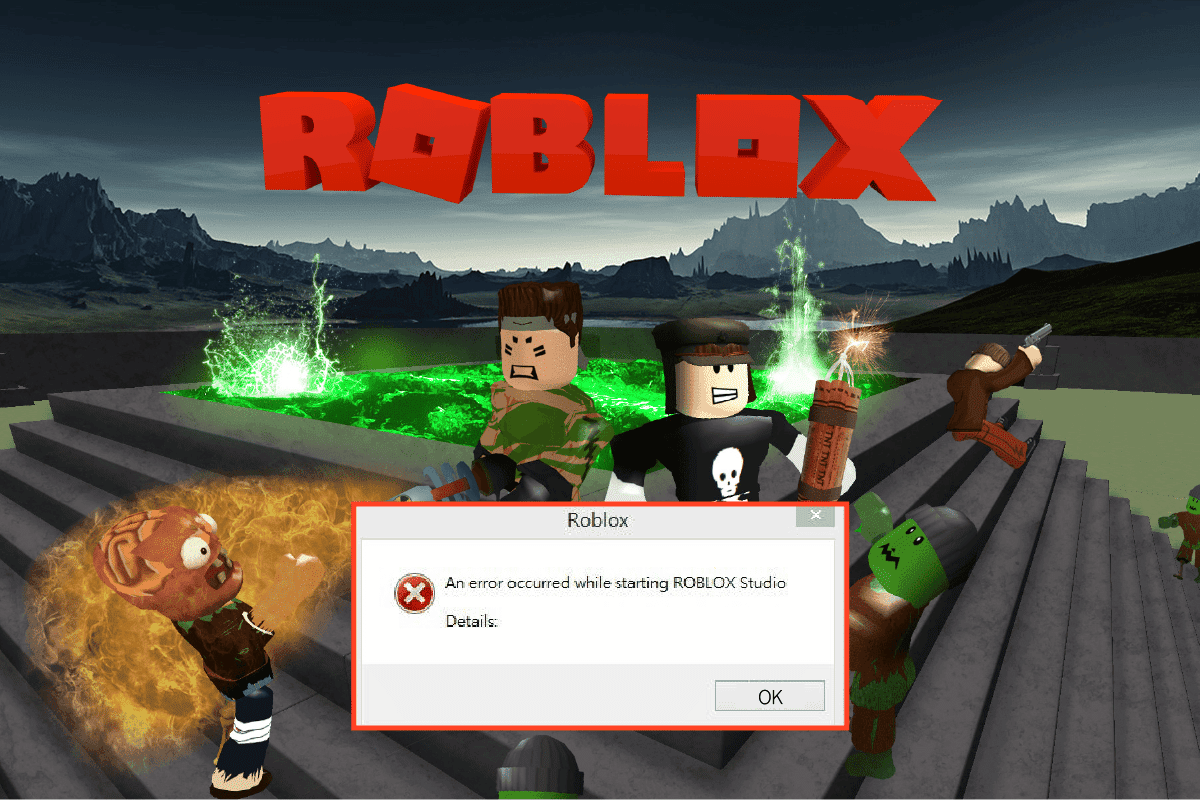
Inhaltsverzeichnis
So beheben Sie einen Fehler, der beim Starten von Roblox aufgetreten ist
Roblox Studio ist das Bautool der Roblox-Plattform. Es ist gewohnt Orte schaffen Im Spiel versuchen Sie, die visuellen Grafiken des Spiels zu entwickeln und zu verändern.
- Die Entwickler haben Zugang zu einem besseren Satz von Tools, die umfassend und kompliziert sind.
- Die Tools können für verschiedene Operationen verwendet werden, von der Manipulation der Objekte oder des Geländes bis hin zur Erstellung komplexer Skripte, um die Funktionen des Spiels zu erleben.
- Das Studio ermöglicht es auch, die Charaktere im Spiel zu steuern und auszudrücken.
- Eine der besten Funktionen des Studios ist, dass Sie es in Online- und App-Versionen verwenden können.
- Außerdem können Sie das Spielerlebnis des in einer isolierten Umgebung entwickelten Spiels testen, bevor Sie es auf die offizielle Website hochladen.
- Sie können auf den hier angegebenen Link klicken, um Roblox Studio auf Ihrem PC zu installieren.
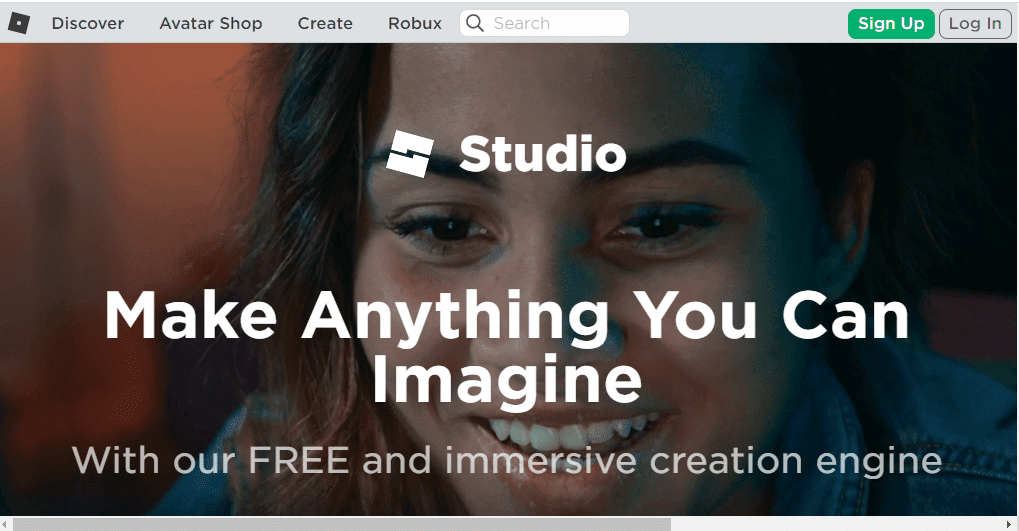
System Anforderungen
Die Anforderungen von Roblox Studio sind in diesem Abschnitt aufgeführt. Sie können vermeiden, dass beim Starten von Roblox ein Fehler aufgetreten ist, wenn Roblox Studio ordnungsgemäß installiert ist.
-
Betriebssystem – Das Betriebssystem des PCs muss mindestens Windows 7 und höher sein, wobei der Internet Explorer in Version 11 oder höher sein muss. Wenn Sie Windows 8 oder 8.1 verwenden, können Sie die App im Desktop-Modus oder im Metro-Modus öffnen. Wenn Sie macOS verwenden, muss das Betriebssystem 10.11 El Captain und höher sein.
-
Grafikkarte – Die auf Ihrem PC installierte Grafikkarte muss weniger als 5 Jahre alt sein, um die Spiele-App und das Studio zu unterstützen.
-
GPU-Prozessor – Die Taktrate der GPU muss mindestens 1,6 GHz oder besser betragen.
-
Systemspeicher – Der PC muss über mindestens 1 GB Systemspeicher verfügen, um die App und das Studio zu unterstützen.
-
Internetzugangsgeschwindigkeit – Die Geschwindigkeit der Internetverbindung muss mindestens 4 bis 8 Mbps betragen, um sicherzustellen, dass das Spiel ohne Verzögerung gespielt werden kann.
Es ist besser, eine Maus zu verwenden, während Sie die App auf Ihrem Windows-Laptop verwenden.
Installationsprozess
Nachdem Sie die Antwort auf die Frage, was Roblox Studio ist, kennen, müssen Sie die Methode zur Installation kennen. Der Vorgang zum Installieren von Roblox Studio auf Ihrem Windows-PC wird in diesem Abschnitt erläutert. Wenn die in diesem Abschnitt angegebenen Schritte perfekt implementiert sind, können Sie vermeiden, dass beim Starten von Roblox ein Fehler aufgetreten ist.
1. Drücken Sie die Windows-Taste, suchen Sie nach der Google Chrome-App und drücken Sie die Eingabetaste.
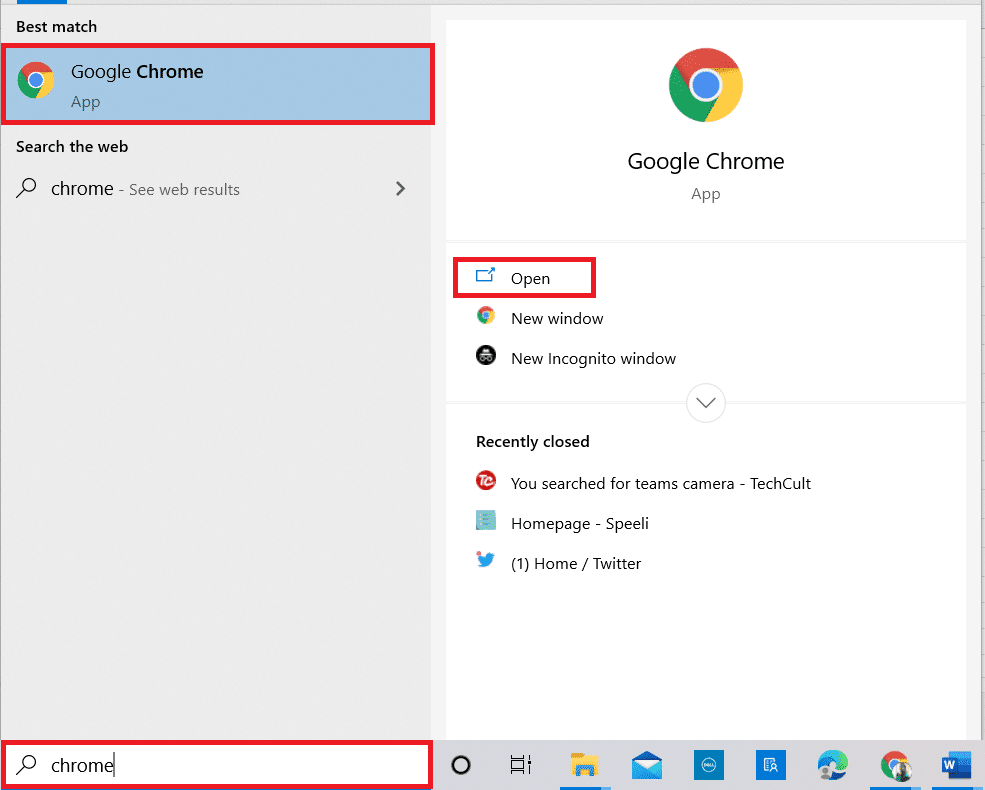
2. Öffnen Sie die offizielle Website von Roblox Studio Webseite und melden Sie sich mit den Anmeldeinformationen bei Ihrem Konto an.
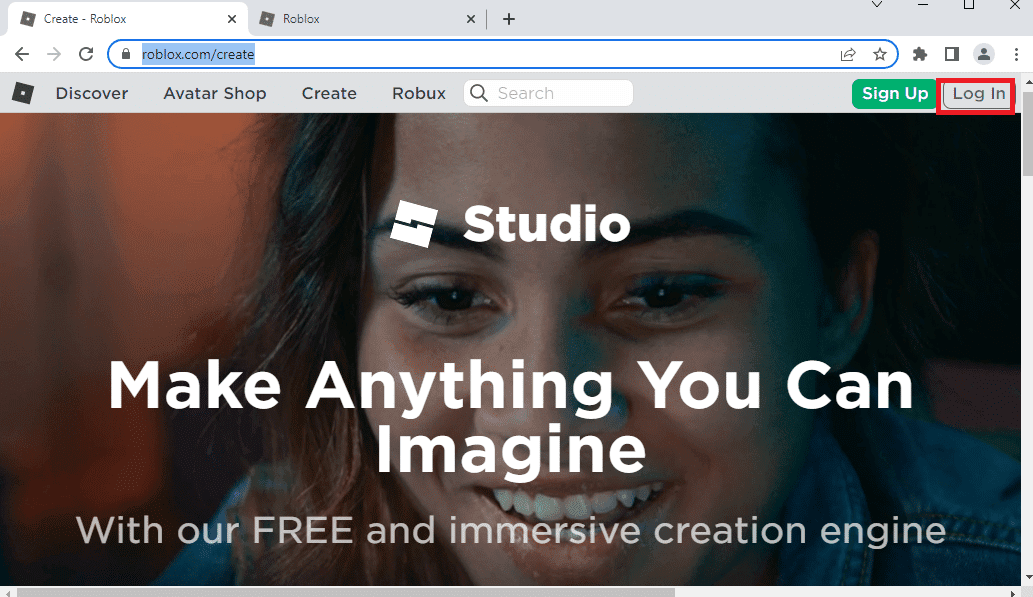
3. Klicken Sie auf die Schaltfläche Erstellen starten.
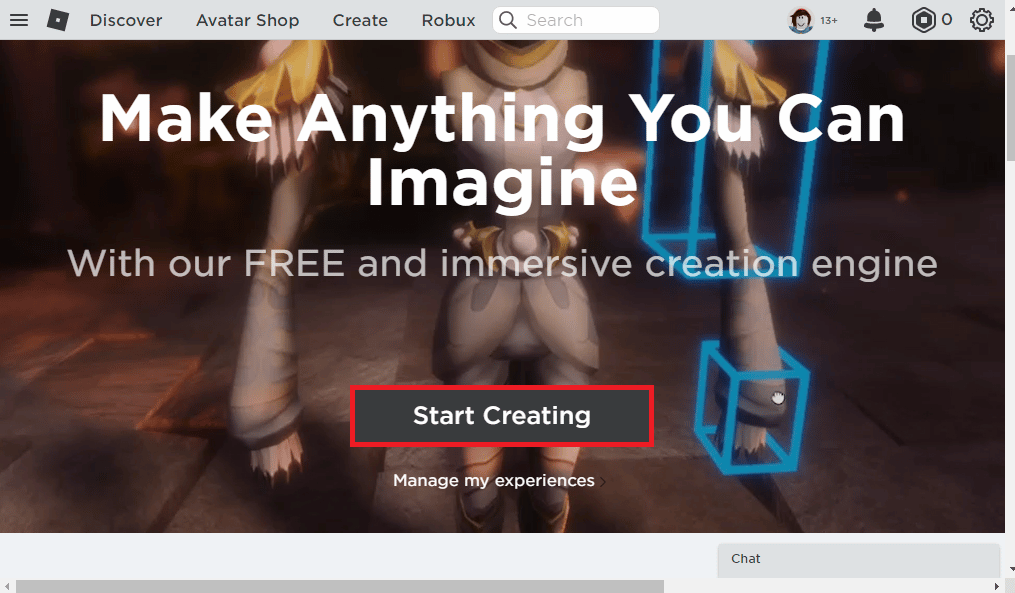
4. Klicken Sie auf die Schaltfläche Download Studio und führen Sie die heruntergeladene Datei aus.
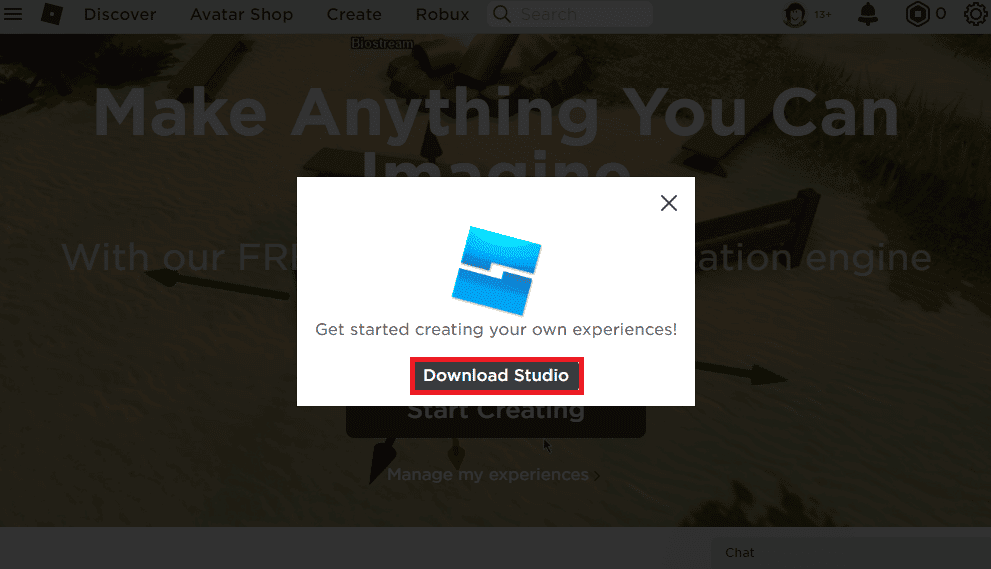
5. Klicken Sie im Installationsassistenten auf die Schaltfläche Weiter und im letzten Fenster auf die Schaltfläche Beenden.
Was verursacht das Problem, dass Roblox nicht geladen wird?
Die möglichen Gründe für den Fehler auf der Roblox-Plattform werden weiter unten in diesem Abschnitt beschrieben.
-
Schlechte Internetverbindung – Der Fehler in der Internetverbindung kann den Fehler verursachen. Der Fehler beim ISP oder Internet Service Provider und Netzwerkkonfigurationsprobleme können der Hauptgrund für diesen Fehler sein.
-
Proxys und VPN-Dienste – Die Proxys und VPN-Dienste auf Ihrem PC können das Funktionieren der Roblox-Plattform stören.
-
Administratorrechte – Die Roblox-App erhält möglicherweise keine Administratorrechte und die App funktioniert möglicherweise nicht normal auf Ihrem PC.
-
Geänderte Router-Einstellungen – Wenn Sie die Einstellungen Ihres Wi-Fi-Routers geändert haben, haben Sie möglicherweise versehentlich die Roblox-Plattform blockiert und beim Starten von Roblox ist ein Fehler aufgetreten.
-
Proxy-Einstellungen – Wenn die LAN-Einstellungen der Netzwerkverbindung ausgewählt oder falsch konfiguriert sind, kann dieser Fehler auftreten.
-
Beschädigte Internetprotokoll-Suite – Das TCP-IP oder die Internetprotokoll-Suite der Netzwerkverbindung ist möglicherweise beschädigt oder falsch konfiguriert.
-
Anwendungen von Drittanbietern – Die Störung durch Anwendungen von Drittanbietern wie Sicherheitssoftware kann das normale Funktionieren der Roblox-App stören.
-
Roblox Server wird gewartet – Manchmal wird der Server der Roblox-Plattform möglicherweise gewartet, und Sie können mit diesem Fehler konfrontiert werden.
Wenn die Roblox-Website nicht in Ihrem Standard-Webbrowser gestreamt wird, können Sie zu einem anderen Webbrowser wechseln. Es wird empfohlen, den Microsoft Edge-Browser als Alternative zu Google Chrome zu verwenden. Wenn Sie die Roblox-Plattform jedoch in einem Webbrowser verwenden, kann dieser Fehler aufgrund kleinerer Störungen im Browser auftreten. In diesem Fall können Sie versuchen, die App-Version der Roblox-Plattform zu verwenden, um solche Fehler zu vermeiden.
Methode 1: Grundlegende Methoden zur Fehlerbehebung
Sie können die grundlegenden Methoden zur Fehlerbehebung ausprobieren, um den Fehler beim Starten von Roblox auf Ihrem PC zu beheben.
1A. Führen Sie einen sauberen Neustart durch
Um den Fehler auf Ihrem Windows-PC zu beheben, können Sie einen sauberen Neustart durchführen, um die Probleme zu beheben. Befolgen Sie die Schritte in dem hier bereitgestellten Link, um einen sauberen Neustart auf Ihrem PC durchzuführen und den Fehler auf der Roblox-Plattform zu beheben.
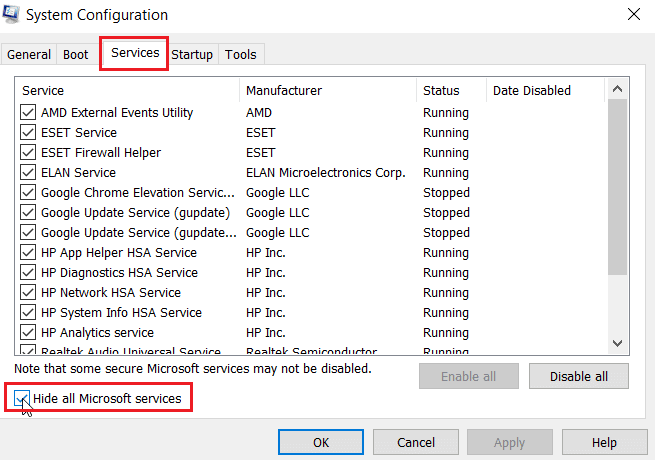
1B. Schalten Sie den Windows-PC aus und wieder ein
Die nächste Methode zur Behebung des Problems, dass Roblox nicht geladen wird, besteht darin, die Störungen auf dem PC zu beheben, um Ihren Windows-PC aus- und wieder einzuschalten.
1. Drücken Sie die Windows-Taste, klicken Sie auf das Energiesymbol und dann auf die Option Herunterfahren.
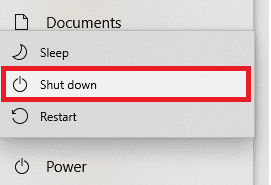
2. Ziehen Sie das Netzkabel aus der Steckdose und stecken Sie es nach 60 Sekunden wieder ein.
3. Drücken Sie den Netzschalter und melden Sie sich bei Ihrem Benutzerkonto an.
1C. Fehlerbehebung bei der Netzwerkverbindung
Die nächste Methode zur Behebung eines Fehlers beim Starten von Roblox besteht darin, Probleme mit der Netzwerkverbindung auf Ihrem PC zu beheben. Die ausführliche Antwort auf die Frage, was Roblox Studio ist, hat eine Anforderung an einen ständigen Internetzugang angegeben. Der Fehler in der Internetverbindung kann durch Zurücksetzen des Wi-Fi-Routers behoben werden. Lesen Sie unseren Leitfaden zur Behebung von Netzwerkverbindungsproblemen unter Windows 10.
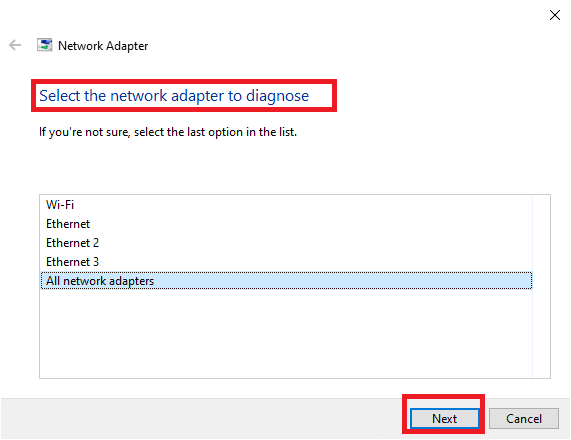
1D. Überprüfen Sie den Roblox-Serverstatus
Sie können den Status des Roblox-Servers überprüfen und prüfen, ob er funktionsfähig ist oder gewartet wird, um die Ursache für einen Fehler beim Starten von Roblox zu finden. Überprüf den Roblox-Serverstatus über den hier angegebenen Link in Ihrem Standard-Webbrowser. Wenn der Server gewartet wird, müssen Sie warten, bis der Roblox-Server funktionsfähig ist.
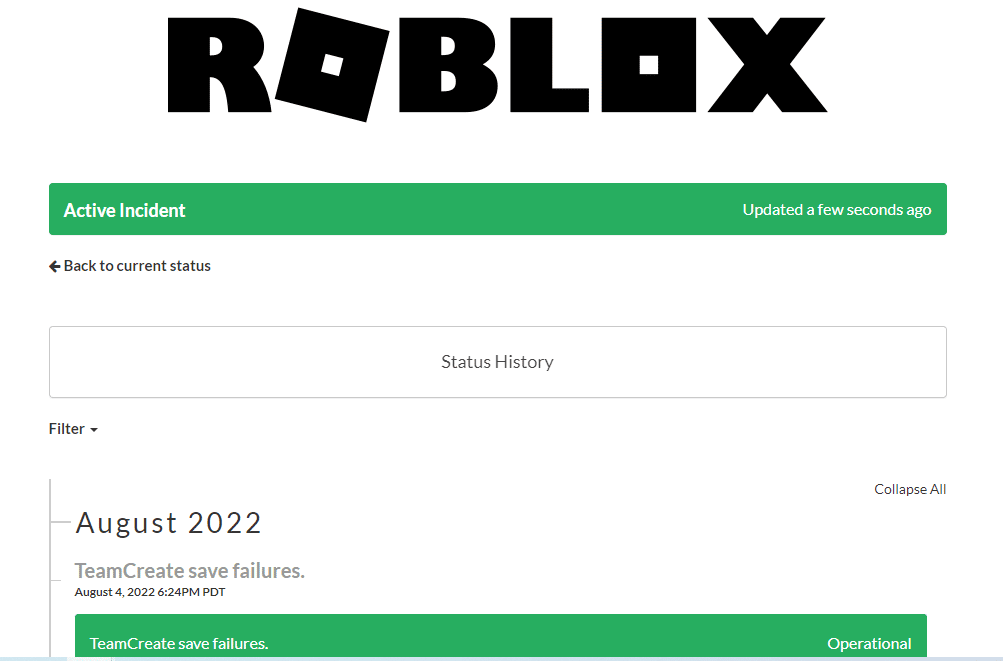
1E. Melden Sie sich erneut bei der Roblox-App an
Sie können versuchen, sich von Ihrem Roblox-Konto abzumelden und sich erneut bei dem Konto anzumelden, um den Fehler zu beheben.
1. Öffnen Sie in der Suchleiste den Webbrowser Google Chrome.
2. Öffnen Sie die Roblox Konto-Anmeldeseite, klicken Sie auf das Symbol Kontoeinstellungen und dann auf die Option Abmelden.
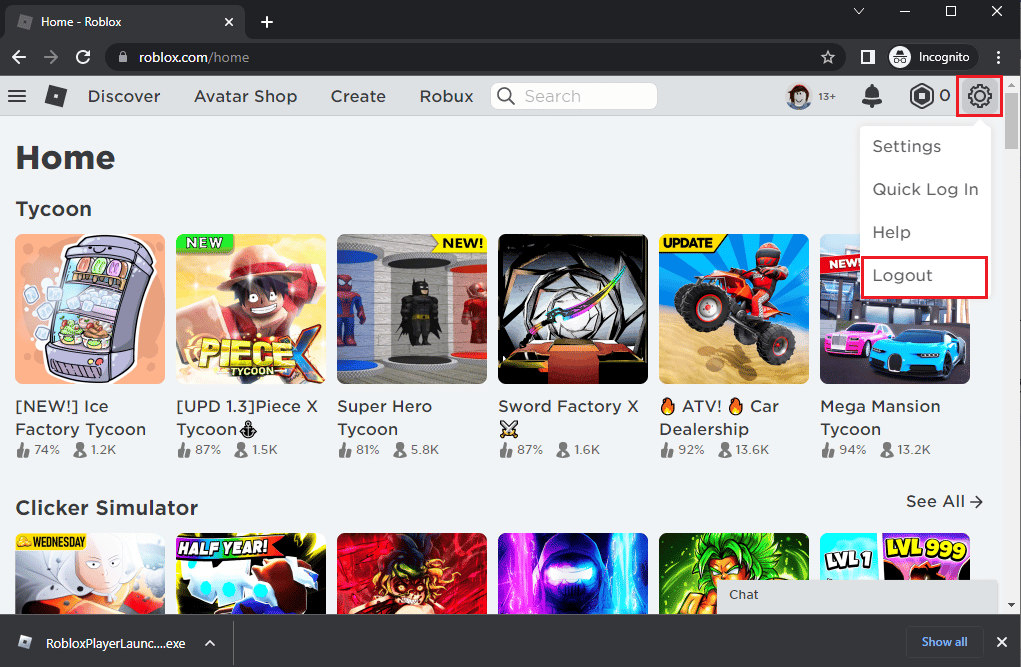
3. Geben Sie die Anmeldedaten des Benutzerkontos ein und klicken Sie auf die Schaltfläche Anmelden, um sich erneut bei Ihrem Konto anzumelden.
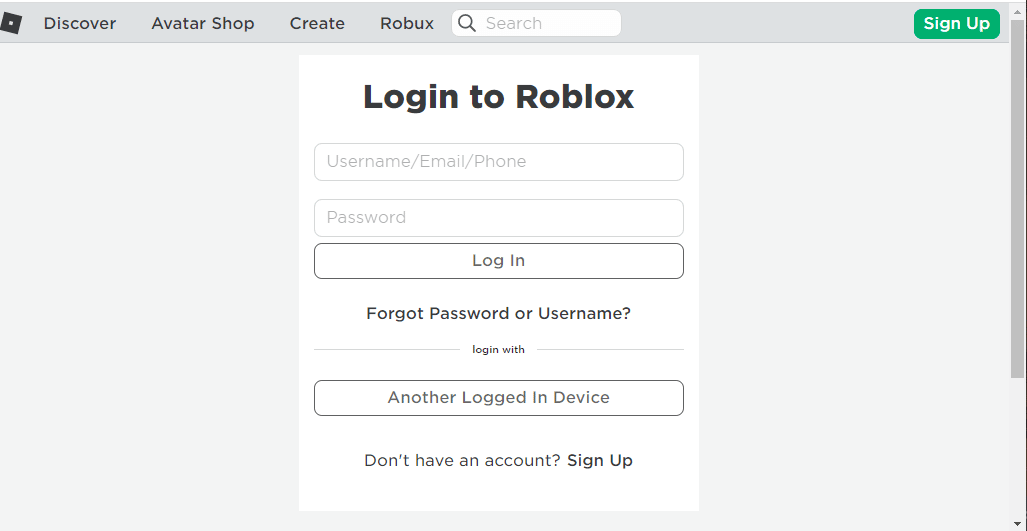
1F. Löschen Sie den Webbrowser-Cache
Die zwischengespeicherten Daten im Google Chrome-Webbrowser können die Verwendung von Roblox in der App behindern. Sie können den Anweisungen auf dem angegebenen Link folgen, um den Cache im Webbrowser zu leeren und das Problem zu beheben.
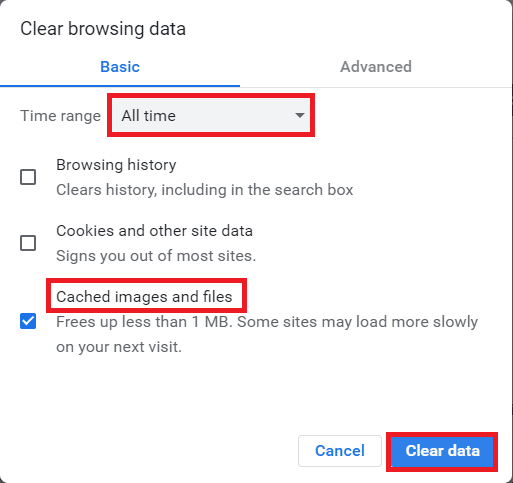
1G. Browsererweiterungen deaktivieren
Wenn Sie zahlreiche Weberweiterungen wie Werbeblocker im Browser haben, kann es sein, dass beim Starten von Roblox ein Fehler aufgetreten ist. Sie können versuchen, sie im Browser zu deaktivieren, um den Fehler zu beheben.
1. Drücken Sie die Windows-Taste, suchen Sie nach der Google Chrome-App und drücken Sie die Eingabetaste.
2. Klicken Sie auf die drei vertikalen Punkte in der oberen rechten Ecke. Klicken Sie auf die Option Weitere Tools und klicken Sie im angrenzenden Menü auf die Option Erweiterungen.
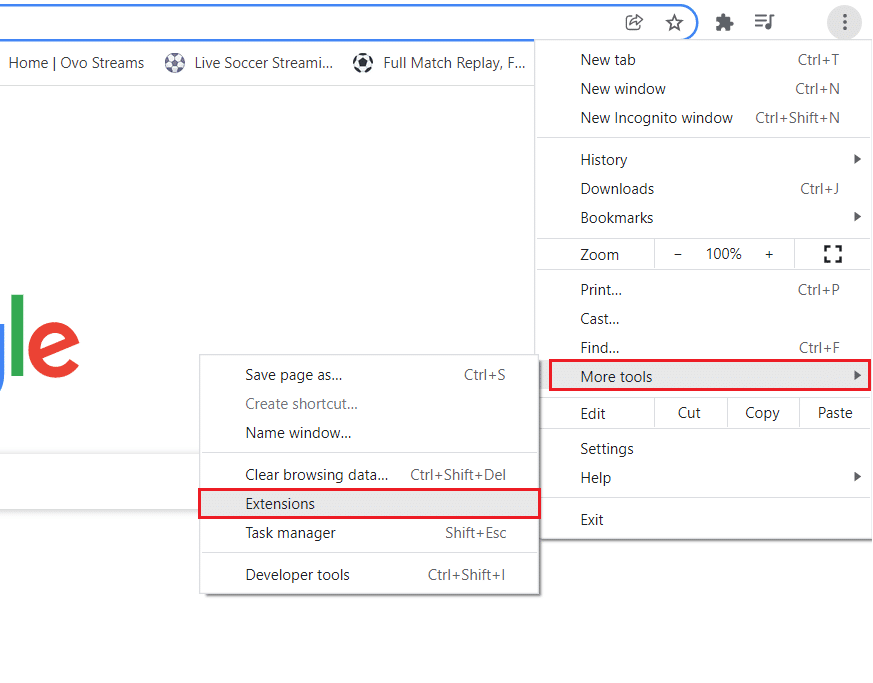
3. Schalten Sie die Weberweiterungen aus, um sie zu deaktivieren.
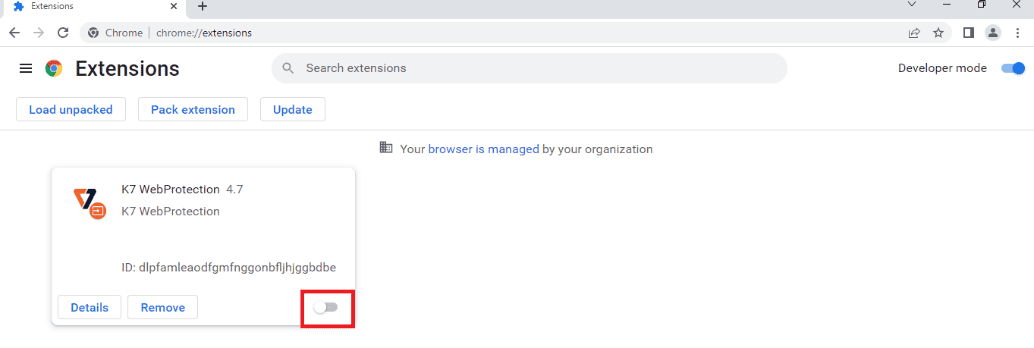
1H. Grafiktreiber aktualisieren
Da Roblox stark von Medien abhängig ist, benötigt es einen aktualisierten Grafiktreiber. Auch die ausführliche Antwort auf die Frage, was Roblox Studio ist, erfordert einen aktualisierten Grafikkartentreiber. Sie können den im Link angegebenen Schritten folgen, um den Grafiktreiber auf Ihrem PC zu aktualisieren und den Fehler zu beheben.
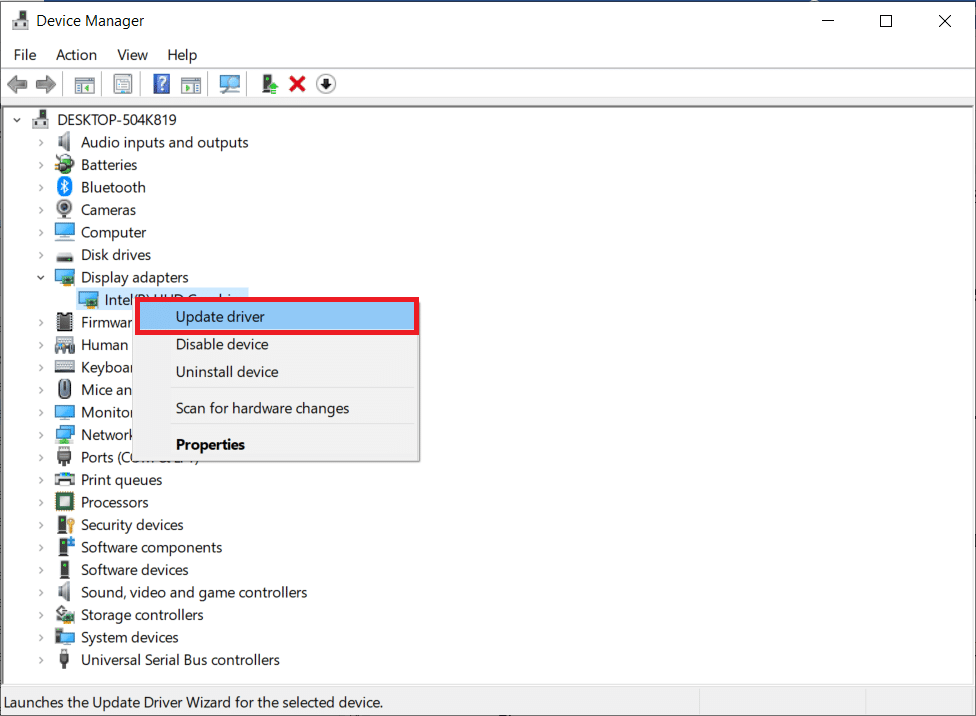
1I. Schließen Sie Hintergrund-Apps
Wenn Sie viele Apps auf Ihrem PC geöffnet haben, können Sie versuchen, alle im Hintergrund laufenden Apps zu schließen, um den Fehler „Roblox wird nicht geladen“ zu beheben. Befolgen Sie die Schritte unter dem hier angegebenen Link, um die Hintergrund-Apps auf Ihrem PC zu schließen.
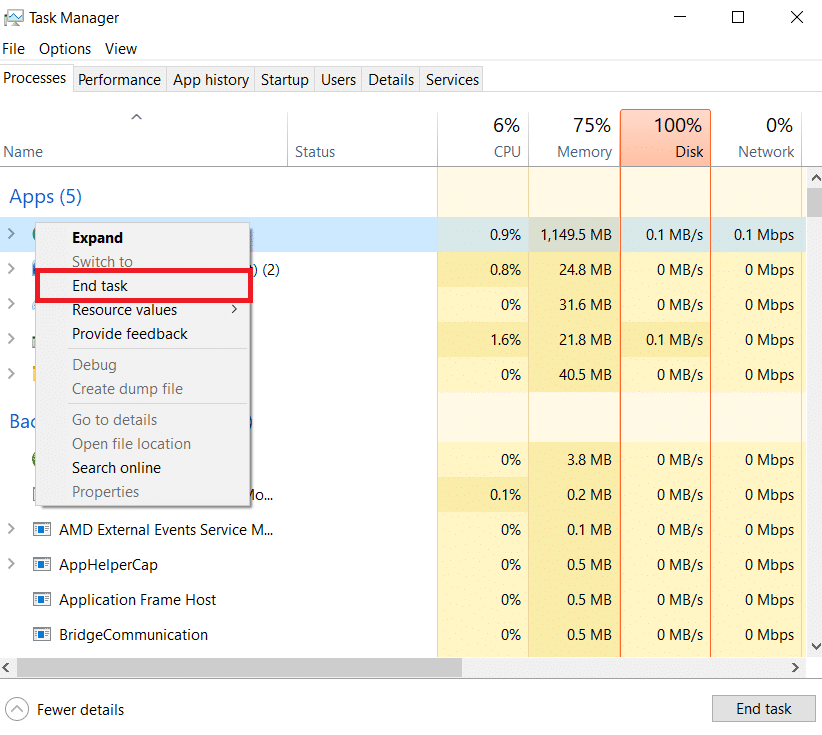
1J. Deaktivieren Sie die Antivirus-Software
Die Antivirensoftware von Drittanbietern auf Ihrem PC lässt möglicherweise die Roblox-Website und -App auf Ihrem PC nicht zu. Sie können die Schritte in dem hier bereitgestellten Link ausführen, um die Antivirensoftware zu deaktivieren und den Fehler zu beheben.
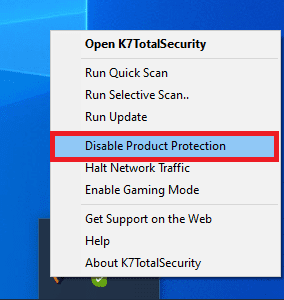
1K. Fügen Sie Roblox zur Ausnahme in der Windows-Firewall hinzu
Wenn die Roblox-Website keine Ausnahme in Ihrer Windows-Firewall-App erhält, tritt möglicherweise beim Starten von Roblox ein Fehler auf. Sie können unserer Anleitung zum Blockieren oder Entsperren von Programmen in der Windows Defender-Firewall folgen und die Roblox-Website als Ausnahme zur Windows-Firewall-App hinzufügen.
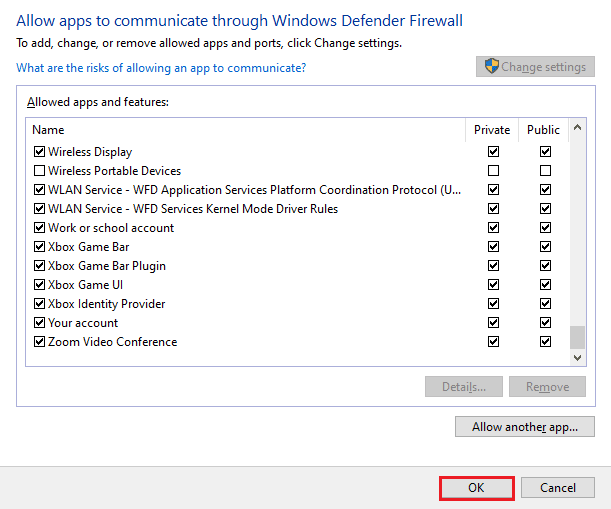
1L. VPN- und Proxy-Server-Einstellungen ändern
Wenn der Fehler beim Starten der Roblox-Website oder -App auf die geografischen Beschränkungen der Region oder auf den ISP-Fehler zurückzuführen ist, können Sie versuchen, einen VPN-Dienst auf Ihrem PC zu verwenden. Sie können den hier bereitgestellten Link verwenden, um einen VPN-Dienst auf Ihrem PC hinzuzufügen, um das Problem zu beheben, dass Roblox nicht mit den geografischen Einschränkungen und dem ISP-Fehler geladen wird.
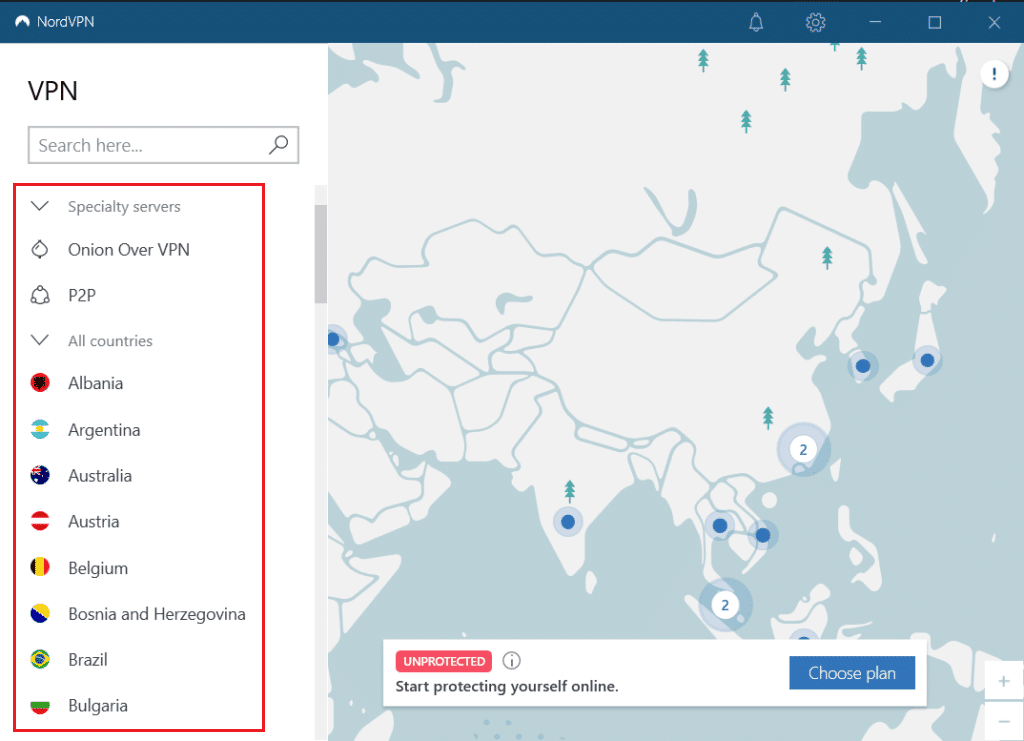
Wenn der VPN-Dienst und der Proxy auf Ihrem PC aktiviert sind, können Sie den Fehler möglicherweise nicht beheben. Sie können versuchen, das VPN und den Proxy mit den im Link angegebenen Schritten zu deaktivieren, um den Fehler zu beheben.
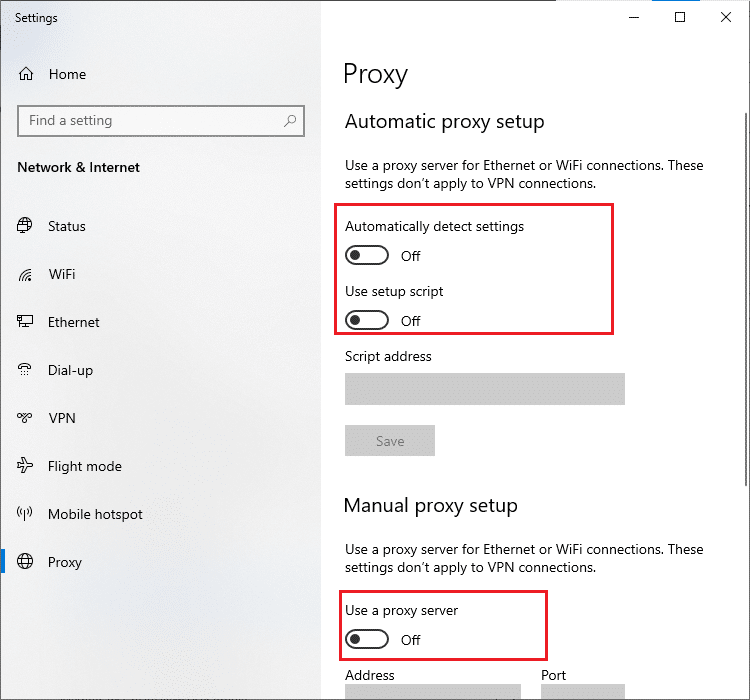
1M. DNS-Cache leeren
Um einen Fehler zu beheben, der beim Starten von Roblox auf der Roblox-Website aufgetreten ist, können Sie den DNS- oder Domain Name System-Cache des Wi-Fi-Netzwerks leeren. In Bezug auf die Antwort auf die Frage, was Roblox Studio ist, ist eine ununterbrochene Internetverbindung erforderlich. Sie können die in dem hier angegebenen Link angegebenen Schritte ausführen, um den DNS-Cache Ihrer Netzwerkverbindung auf Ihrem PC zu leeren.
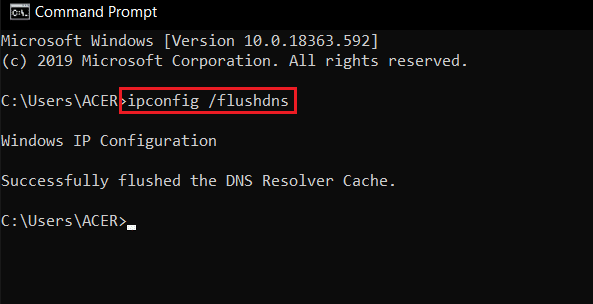
1N. Ändern Sie die DNS-Serveradresse
Eine weitere Möglichkeit, das Problem mit dem DNS oder Domain Name System zu beheben, besteht darin, die DNS-Serveradresse zu ändern. Sie können den Schritten in dem hier bereitgestellten Link folgen, um die DNS-Serveradresse auf Ihrem PC zu ändern.
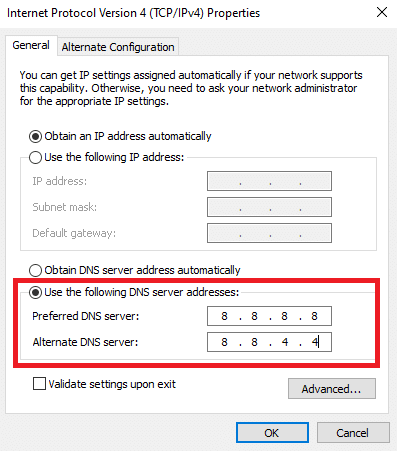
Methode 2: Öffnen Sie die Roblox-App im Kompatibilitätsmodus
Wenn die Roblox-App nicht kompatibel ist, funktioniert sie möglicherweise nicht auf Ihrem PC und Sie werden möglicherweise mit einem Fehler beim Starten von Roblox konfrontiert. Sie können versuchen, die Roblox-App im Kompatibilitätsmodus zu öffnen und vorzugsweise die Windows 8-Version auszuwählen, um das Problem zu beheben, dass Roblox nicht geladen wird. Wenn Sie die Windows 8-Version verwenden, stellen Sie außerdem sicher, dass Sie den Spielemodus verwenden, wie in der Antwort auf die Frage, was Roblox Studio in diesem Artikel ist, beschrieben.
1. Öffnen Sie den Ordner „Downloads“ unter Verwendung des oben genannten Speicherpfads.
2. Öffnen Sie das Eigenschaftenfenster von RobloxPlayerLauncher.exe am Speicherort.
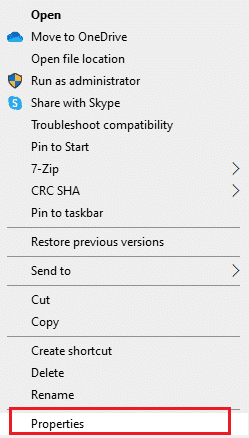
3. Wechseln Sie zur Registerkarte Kompatibilität, wählen Sie im Abschnitt Kompatibilitätsmodus die Option Dieses Programm im Kompatibilitätsmodus ausführen für und klicken Sie auf die Schaltflächen Übernehmen und OK.
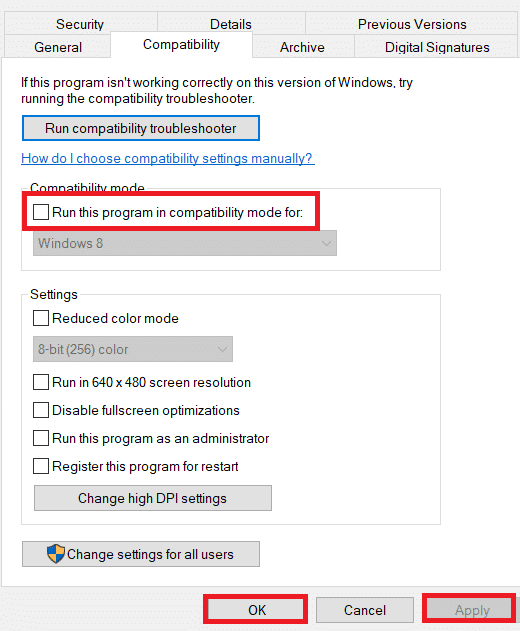
Methode 3: Führen Sie die Roblox-App als Administrator aus
Wenn die Roblox-App keine Administratorrechte erhält, kann dieser Fehler auftreten. Sie können den Schritten in der Methode zum Ausführen der Roblox-App als Administrator folgen, um den Fehler zu beheben.
1. Drücken Sie die Tasten Windows+E, um Windows Explorer zu öffnen, und wechseln Sie zum Ordner „Downloads“, indem Sie dem Speicherpfad folgen.
Dieser PC > Lokale Festplatte (C:) > Benutzer > Benutzername > Downloads
2. Klicken Sie mit der rechten Maustaste auf die Datei RobloxPlayerLauncher.exe und klicken Sie auf die Option Eigenschaften.
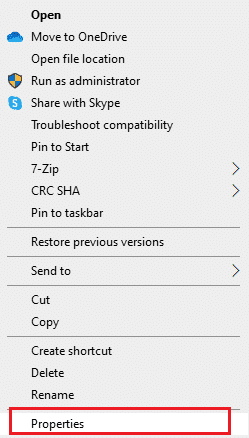
3. Wechseln Sie zur Registerkarte Kompatibilität, wählen Sie die Option Dieses Programm als Administrator ausführen im Abschnitt Einstellungen und klicken Sie auf die Schaltflächen Übernehmen und OK.
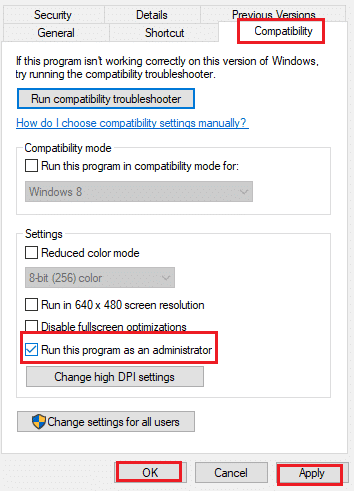
Methode 4: Deaktivieren Sie die Vollbildoptimierung
Wenn die Vollbildoptimierung der Roblox-App aktiviert ist, kann beim Starten der App ein Fehler auftreten. Sie können die Option im Eigenschaftenfenster deaktivieren, um den Fehler „Roblox wird nicht geladen“ zu beheben.
1. Starten Sie Windows Explorer und öffnen Sie den Download-Ordner.
2. Wählen Sie die Option Eigenschaften aus dem Dropdown-Menü der Datei RobloxPlayerLauncher.exe.
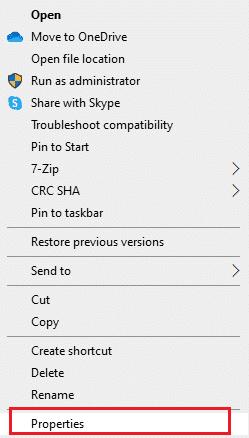
3. Wechseln Sie zur Registerkarte Kompatibilität, wählen Sie die Option Vollbildoptimierung deaktivieren im Abschnitt Einstellungen und klicken Sie auf die Schaltflächen Übernehmen und OK.
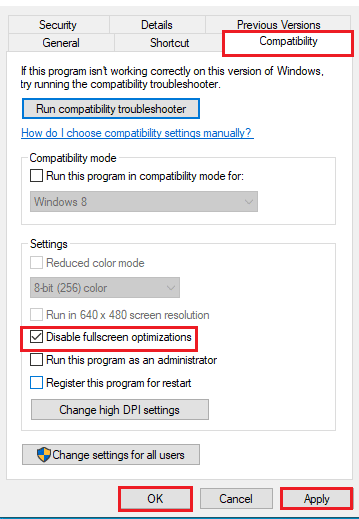
Methode 5: Niedrigere Grafik im Spiel
Wenn die Grafiken für unterstützende Medien auf der Roblox-Plattform auf den höchsten Bereich eingestellt sind, kann es vorkommen, dass dieser Roblox-Fehler beim Laden nicht auftritt. Sie können die Grafik im Spiel verringern, um einen Fehler zu beheben, der beim Starten von Roblox auf der Plattform aufgetreten ist.
1. Öffnen Sie die Roblox-App.
2. Spielen Sie ein Spiel auf der Plattform und drücken Sie die Esc-Taste.
Hinweis: Alternativ können Sie auf das Roblox-Logo in der oberen linken Ecke der Website klicken.
3. Klicken Sie auf das Symbol Einstellungen in der oberen rechten Ecke und klicken Sie auf die Option Einstellungen.
4. Stellen Sie den Grafikmodus auf die Option Manuell ein.
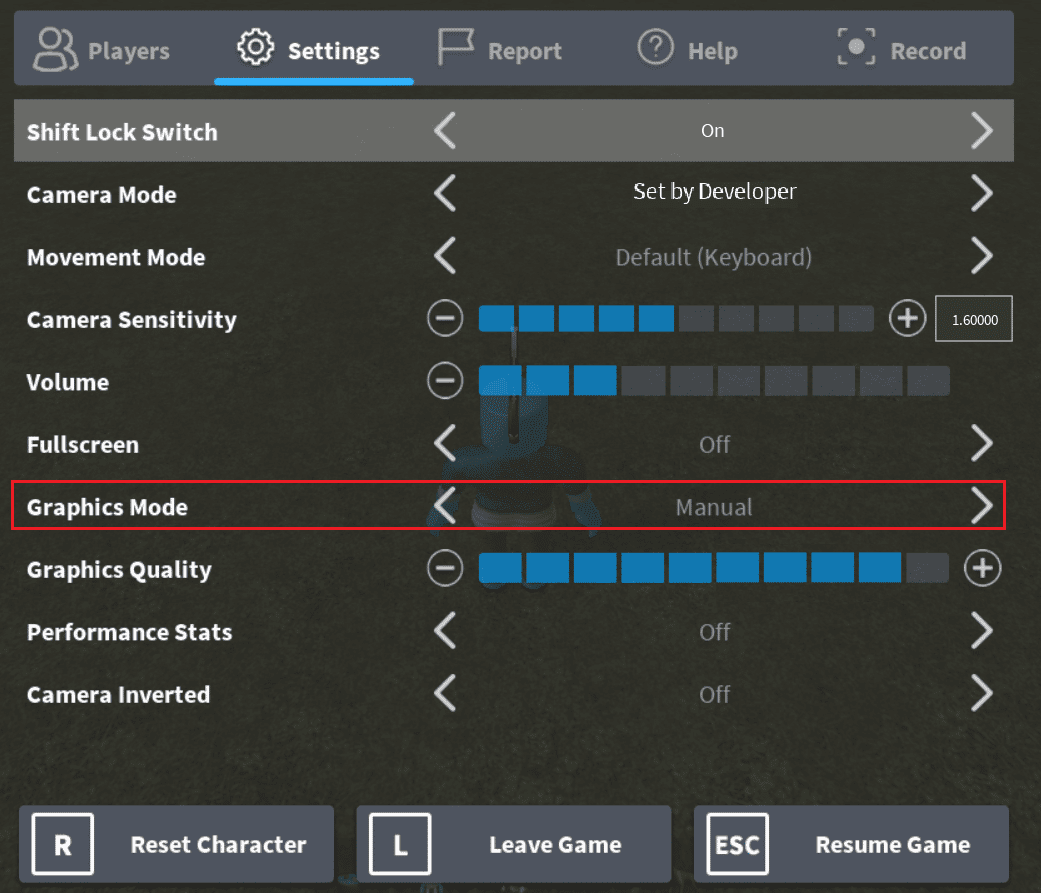
5. Verringern Sie die Grafikqualität, indem Sie auf die linke Pfeiltaste klicken.
Methode 6: Proxy-Server-Einstellungen ändern
Wenn die Proxyserver-Einstellungen auf Ihrem PC für die jeweilige Wi-Fi-Netzwerkverbindung falsch eingestellt sind, können Sie die Option zum Beheben eines Fehlers beim Starten von Roblox deaktivieren. Dies würde die Proxy-Server-Einstellungen ändern und Sie können problemlos jedes Spiel auf der Roblox-Plattform spielen.
Schritt I: Booten Sie in den abgesicherten Modus
Der erste Schritt bei dieser Methode besteht darin, Ihren PC im abgesicherten Modus zu starten. Dies würde helfen, die Proxy-Server-Einstellungen Ihres PCs zu ändern. Befolgen Sie die Schritte im Artikel über den hier angegebenen Link, um auf Ihrem PC in den abgesicherten Modus zu booten.
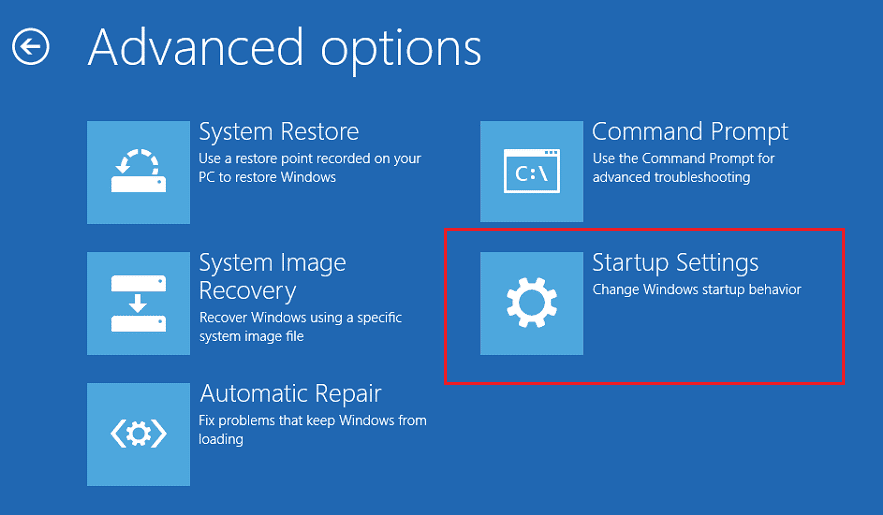
Schritt II: Öffnen Sie die Internetoptionen
Der nächste Schritt besteht darin, die Internetoptionen zu öffnen und die LAN-Einstellungen der Netzwerkverbindung zu ändern, um das Problem zu beheben, dass Roblox nicht geladen wird. Sie können die Proxy-Server-Einstellungen über die Internetoptionen deaktivieren.
1. Verwenden Sie die Windows-Suchleiste, um nach Internetoptionen zu suchen, und klicken Sie auf Öffnen.
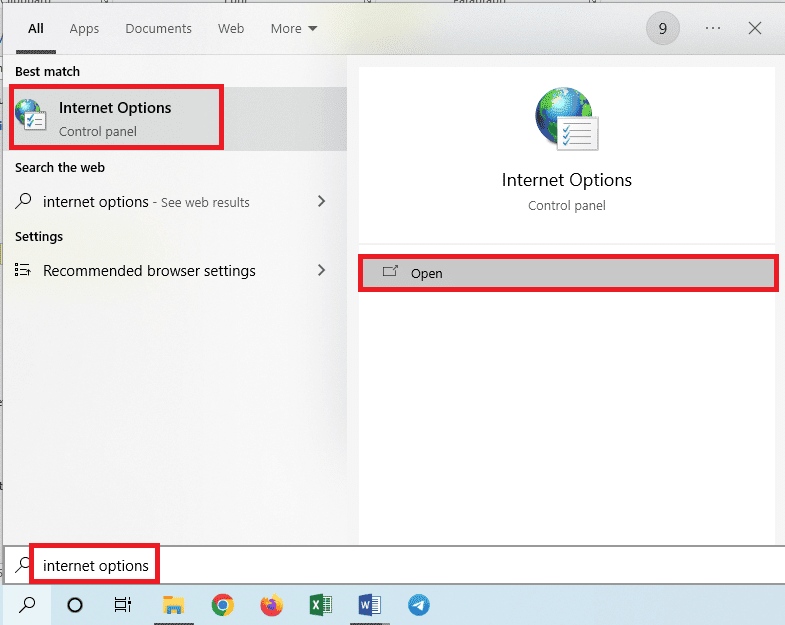
2. Wechseln Sie zur Registerkarte Verbindungen und klicken Sie auf die Schaltfläche LAN-Einstellungen im Abschnitt Local Area Network (LAN)-Einstellungen.
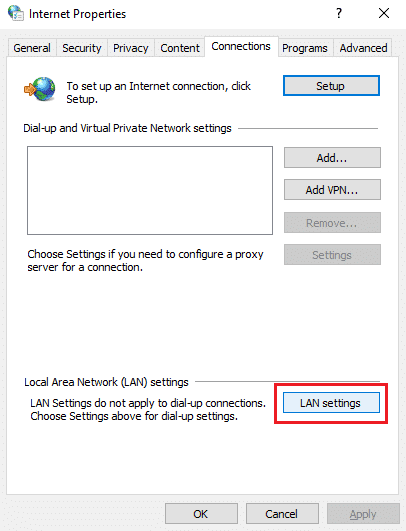
3. Deaktivieren Sie die Option Einen Proxyserver für Ihr LAN verwenden (Diese Einstellungen gelten nicht für DFÜ- oder VPN-Verbindungen) im Abschnitt Proxyserver und klicken Sie auf die Schaltfläche OK.
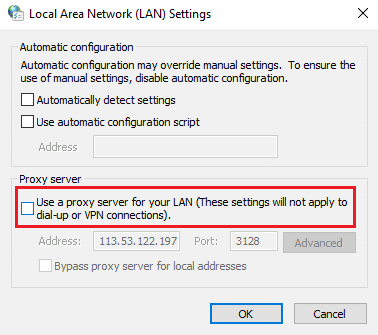
Schritt III: Beenden Sie Safe Boot
Der letzte Schritt zur Behebung eines Fehlers beim Starten von Roblox besteht darin, den sicheren Start zu beenden und zu versuchen, die Roblox-App auf Ihrem PC zu verwenden.
1. Öffnen Sie die Systemkonfigurations-App über die Windows-Suchleiste.
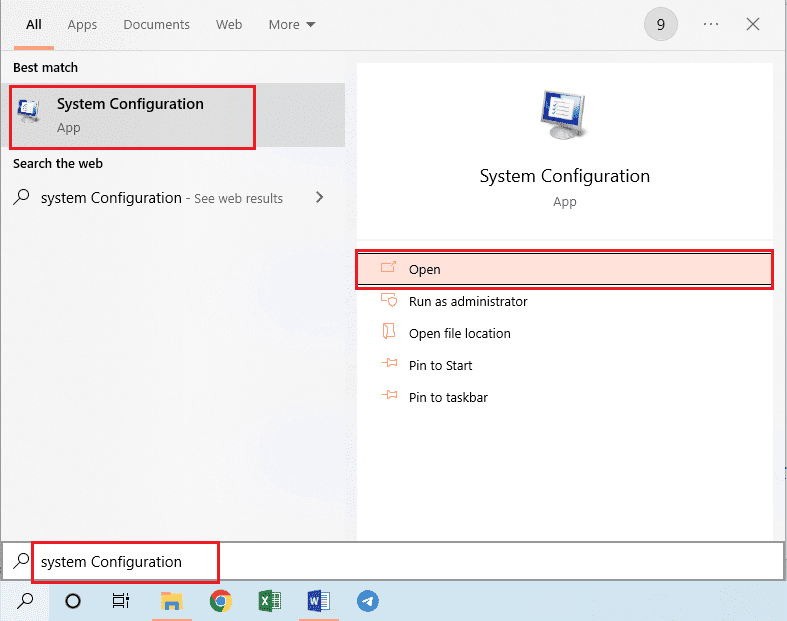
2. Wechseln Sie zur Registerkarte Boot, deaktivieren Sie die Option Safe boot im Abschnitt Boot options und klicken Sie auf die Schaltfläche OK.
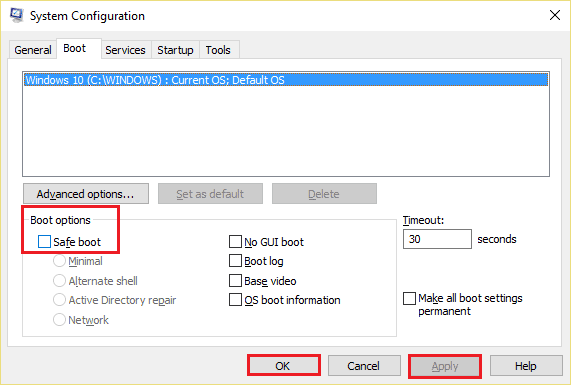
3. Schließlich Starten Sie den PC neu um die Änderungen auf Ihrem PC zu implementieren.
Methode 7: Setzen Sie TCP-IP mit Netsh zurück
Möglicherweise ist die Internet Protocol Suite oder TCP-IP auf Ihrem Windows-PC falsch konfiguriert. Sie können die Einstellung mit dem Netsh-Befehl in der Eingabeaufforderungs-App zurücksetzen, um den Fehler „Roblox wird nicht geladen“ zu beheben. Damit wäre auch die als Antwort auf die Frage, was Roblox Studio ist, erwähnte Anforderung des Internetzugangs erfüllt.
1. Drücken Sie die Windows-Taste, geben Sie Eingabeaufforderungs-App ein und klicken Sie auf Als Administrator ausführen.
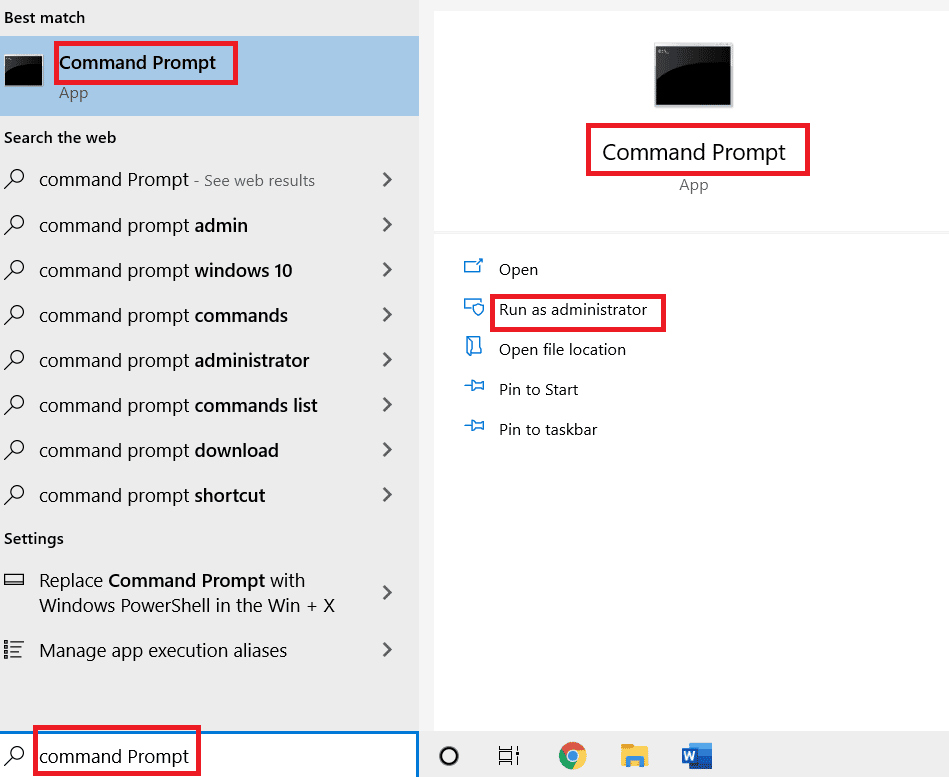
2. Geben Sie den folgenden Befehl ein und drücken Sie die Eingabetaste, um die Internet Protocol Suite auf Ihrem PC zurückzusetzen.
netsh int ip reset c:esetlo.txt
Hinweis: Wenn der obige Befehl nicht funktioniert, können Sie versuchen, die Internet Protocol Suite mit dem folgenden Befehl zurückzusetzen. netsh in tip reset c:resetlog.txt
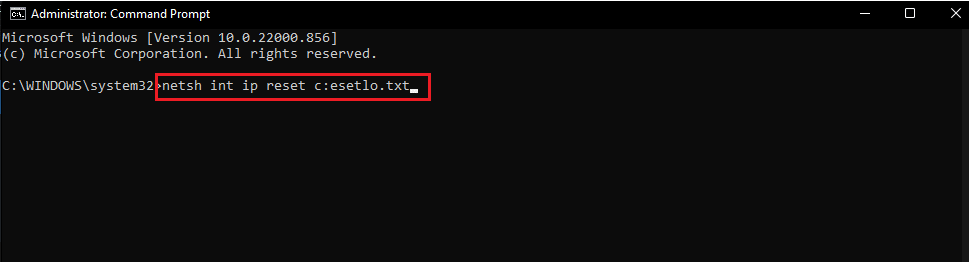
3. Starten Sie Ihren PC über das START-Menü neu, damit die Änderungen wirksam werden.
Methode 8: Aktualisieren Sie die Roblox-App
Wenn die Roblox-App auf Ihrem PC nicht aktualisiert wird, können Sie die App über den Microsoft Store aktualisieren, um einen Fehler beim Starten von Roblox zu beheben.
1. Drücken Sie die Windows-Taste, geben Sie Microsoft Store ein und klicken Sie dann auf Öffnen.
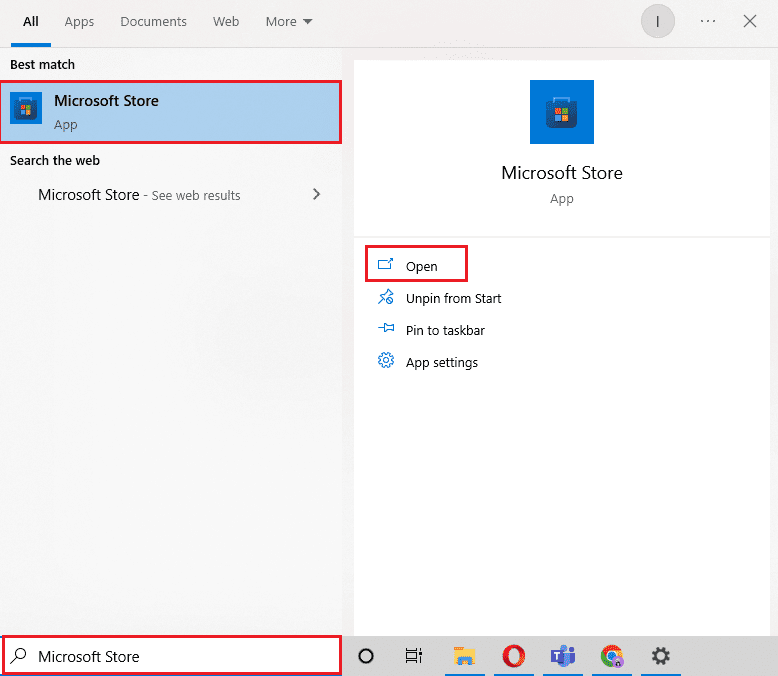
2. Klicken Sie auf Bibliothek.
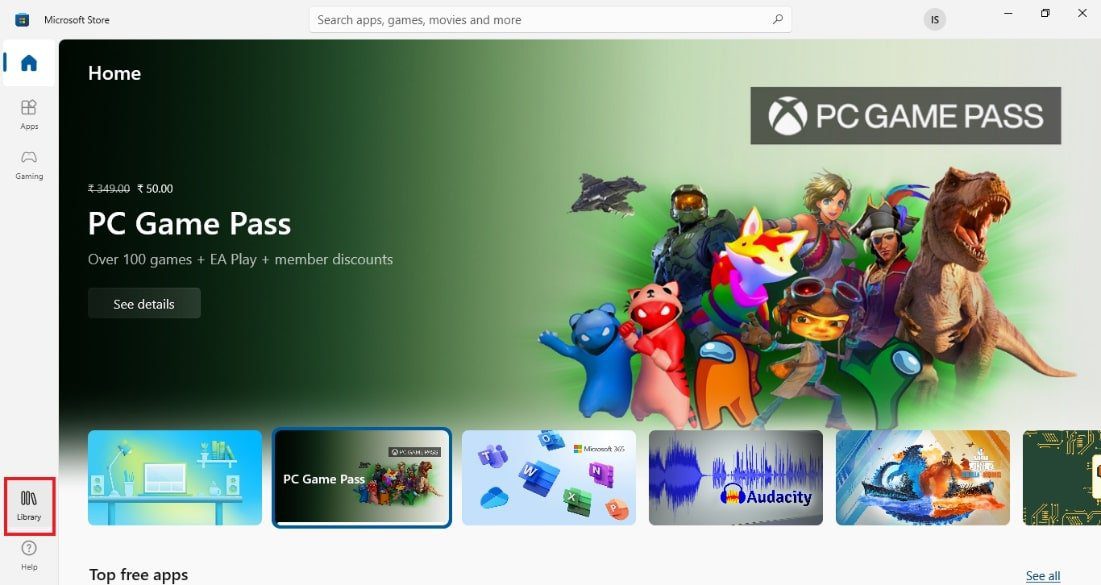
3. Klicken Sie oben rechts auf Updates abrufen.
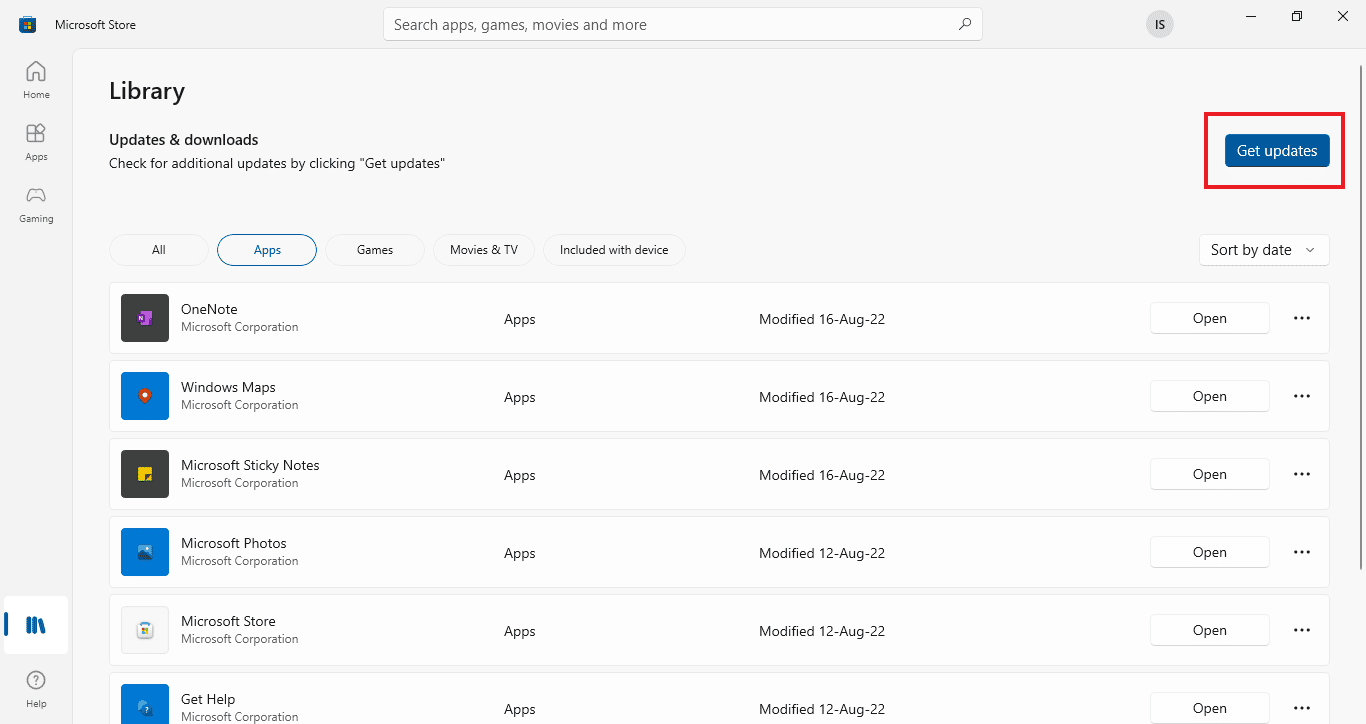
Methode 9: Roblox-App neu installieren
Wenn der Fehler „Roblox wird nicht geladen“ immer noch nicht behoben ist, können Sie versuchen, die App auf Ihrem Windows-PC neu zu installieren.
Schritt I: Löschen Sie den Roblox AppData-Ordner
Als ersten Schritt müssen Sie die Dateien im AppData-Ordner im Windows Explorer löschen.
1. Öffnen Sie die Windows-Suchleiste, geben Sie %appdata% ein und klicken Sie auf Öffnen.
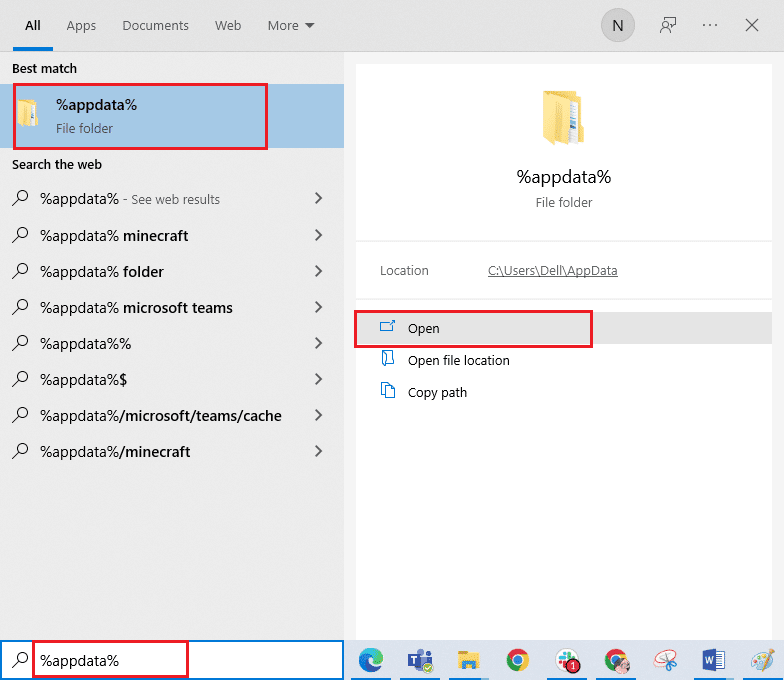
2. Klicken Sie mit der rechten Maustaste auf den Roblox-Ordner und klicken Sie auf die Option Löschen.
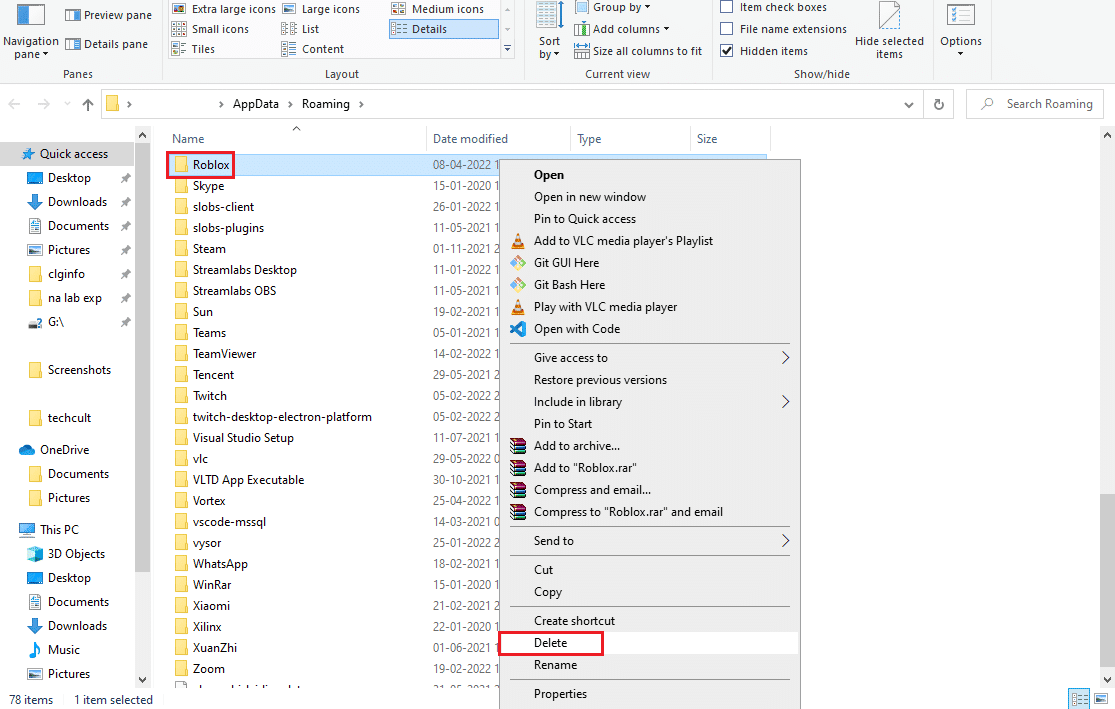
3. Drücken Sie die Windows-Taste, geben Sie %localappdata% in das Feld ein und klicken Sie auf Öffnen.
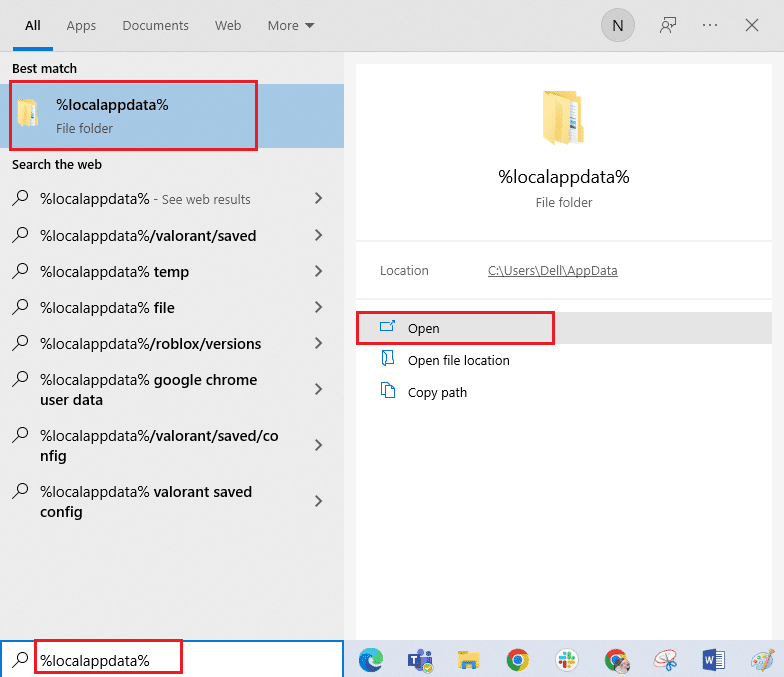
4. Löschen Sie den Roblox-Ordner, indem Sie den oben beschriebenen Schritten folgen, und starten Sie Ihren PC neu.
Schritt II: Deinstallieren Sie die Roblox-App
Der nächste Schritt zur Behebung eines Fehlers beim Starten von Roblox besteht darin, die vorhandene Version der Roblox-App auf Ihrem PC mithilfe der Systemsteuerungs-App zu deinstallieren.
1. Drücken Sie die Windows-Taste, geben Sie Control Panel app ein und klicken Sie auf Open.

2. Wählen Sie die Option Kategorie im Dropdown-Menü Anzeigen nach in der oberen rechten Ecke. Klicken Sie im Abschnitt Programme auf die Option Programm deinstallieren.
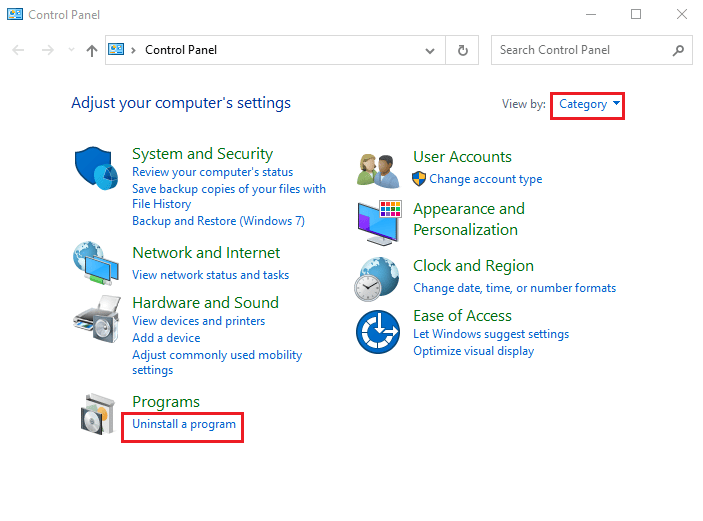
3. Wählen Sie die Roblox-App aus und klicken Sie in der oberen Leiste auf die Schaltfläche Deinstallieren.
4. Klicken Sie in den Fenstern des Deinstallationsassistenten auf die Schaltfläche Weiter und klicken Sie auf die Schaltfläche Fertig stellen, um die Roblox-App zu deinstallieren.
Schritt III: Roblox-App neu installieren
Der letzte Schritt zur Behebung des Fehlers, dass Roblox nicht geladen wird, besteht darin, die neueste Version der Roblox-App auf Ihrem Windows-PC mit dem Standard-Webbrowser neu zu installieren. Dies würde auch bei der Installation der Roblox Studio-App helfen. Sie können sich auf das Installationsverfahren im Abschnitt Was ist Roblox Studio beziehen, um die Methode zu überprüfen.
1. Suchen Sie in der Windows-Suchleiste nach der Google Chrome-App und klicken Sie im rechten Bereich auf die Option Öffnen.
2. Öffnen Sie die offizielle Website von Roblox und klicken Sie auf ein beliebiges Spiel.
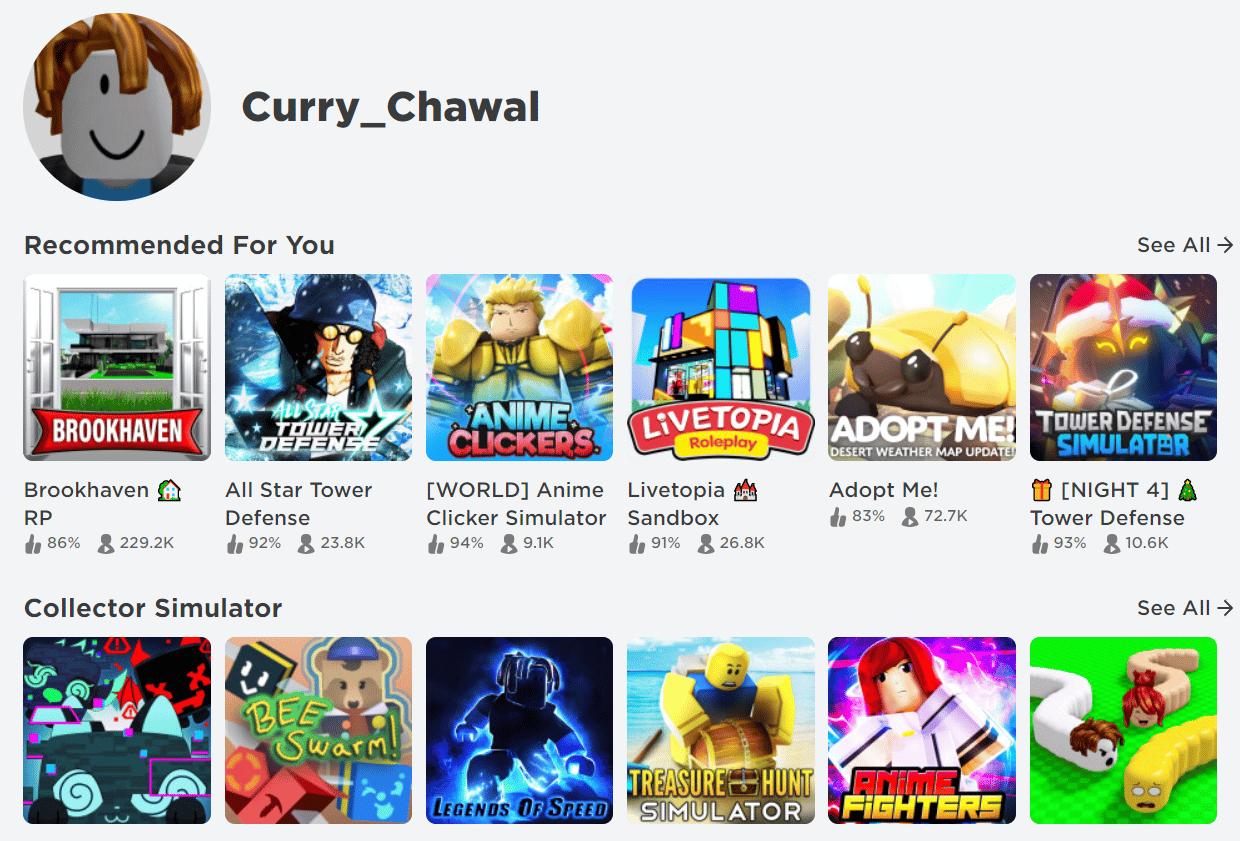
3. Klicken Sie auf die Schaltfläche Spielen, um das Spiel zu starten.
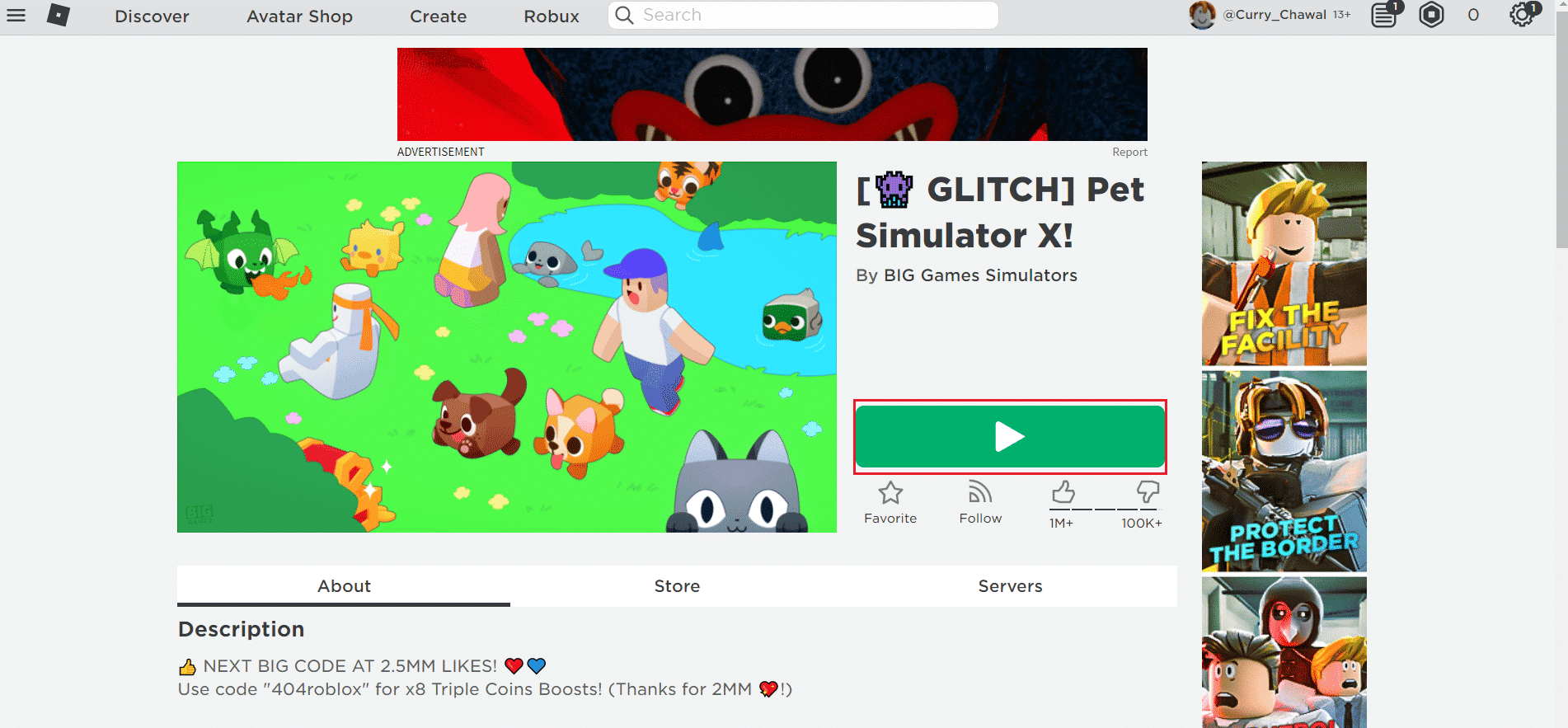
4. Klicken Sie auf die Schaltfläche Roblox herunterladen und installieren, um die Roblox-App herunterzuladen.
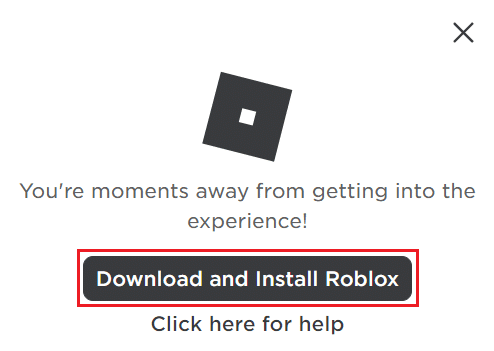
5. Doppelklicken Sie auf die Setup-Datei RobloxPlayerLauncher.exe, um die heruntergeladene Datei auszuführen.
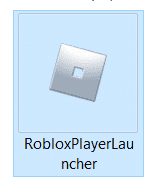
6. Sie können den Download-Vorgang im Fenster Installing Roblox… sehen.
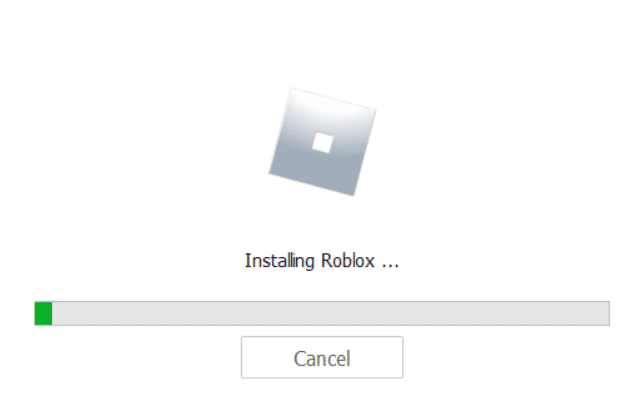
7. Nachdem die App installiert wurde, siehst du die Meldung ROBLOX IST ERFOLGREICH INSTALLIERT!
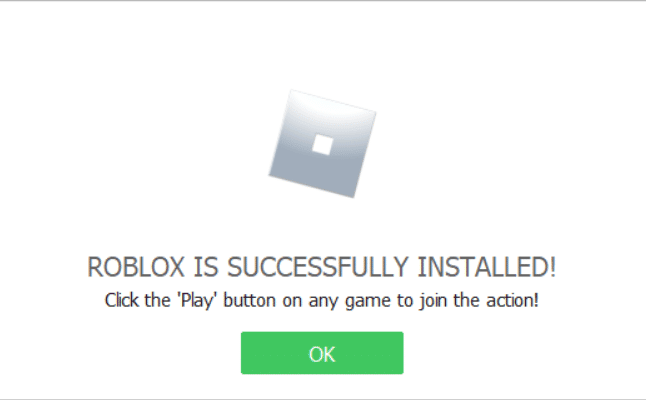
***
Die Ursachen für einen Fehler, der beim Starten von Roblox aufgetreten ist, und die Methoden zum Beheben des Fehlers, dass Roblox nicht geladen wird, werden in diesem Artikel erläutert. Bitte hinterlassen Sie Ihre Vorschläge und Fragen im Kommentarbereich unten.