Windows Vista hat eine neue Funktion namens User Account Control (UAC) eingeführt. Seit seiner Einführung gab es viele Änderungen an Windows selbst. Administratorzugriff ist eine entscheidende Voraussetzung für die Durchführung von Änderungen an einem Computer mit einem neueren Betriebssystem als Windows Vista. Windows-Benutzer melden jedoch einen Fehler bezüglich der Administratorrechte. Dieser unerwartete Fehler hält den Benutzer davon ab, Eigenschaften anzuwenden und Änderungen an vorgenommenen Einstellungen zu speichern. Diese Arten von Fehlern treten normalerweise auf, wenn sich Dateien auf Video, Audio und Dokumente beziehen. Da die Berechtigung für diese Datei eingeschränkt ist, können Sie diesen Fehler erhalten, da dieser Fehler die Datei auch in den schreibgeschützten Modus versetzen kann, was die Einschränkung für den Windows-Benutzer verursachen kann. In diesem Artikel lernen Sie die Methode zum Beheben des Fehlers 0xc00d3e8e kennen. Dies geschieht, damit Sie beim Speichern von Dateien oder Einstellungen Fehler beim Anwenden von Eigenschaften auf die Datei vermeiden können. Also lasst uns anfangen!
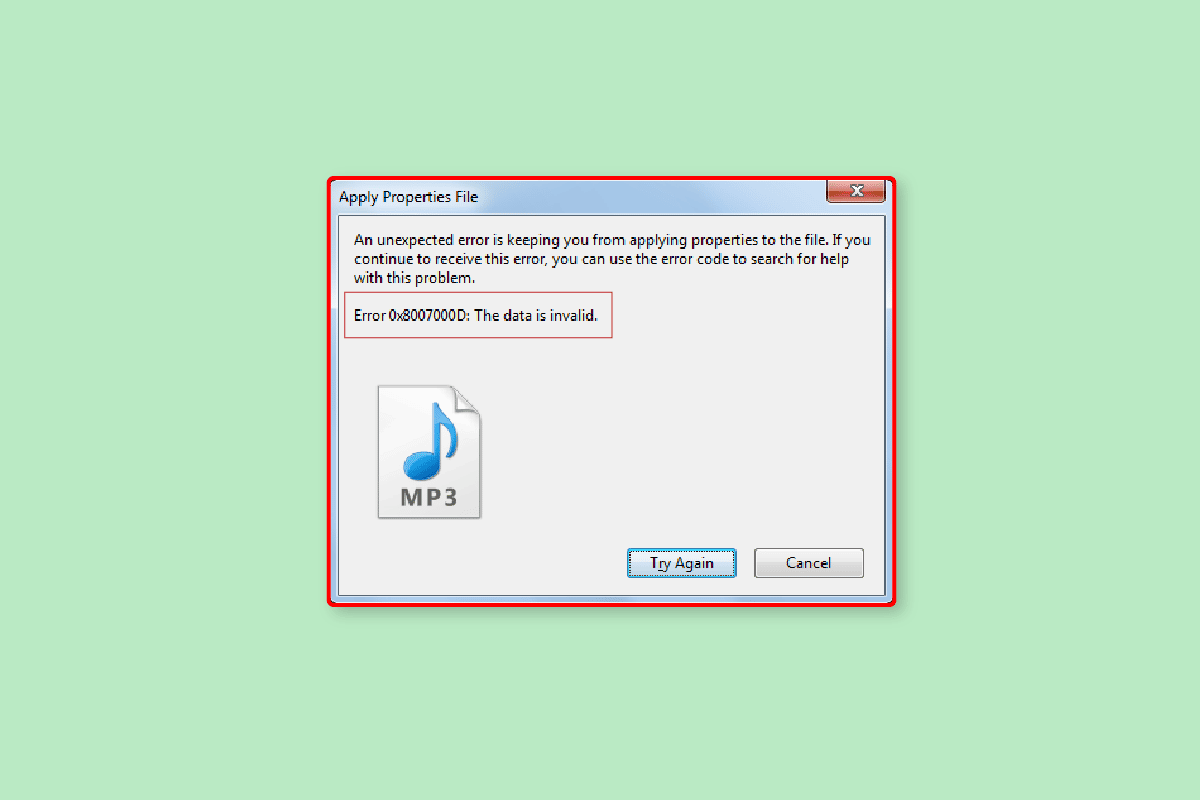
Inhaltsverzeichnis
So beheben Sie einen unerwarteten Fehler, der Sie davon abhält, Eigenschaften anzuwenden
Bevor wir uns mit den Fixes befassen, lassen Sie uns einige der Ursachen für dieses Problem sehen
- Kein Benutzerkonto
- Kein Eigentumszugriff gewährt
- Vom Benutzer installierter Anwendungskonflikt
- Beschädigung der Windows-Systemdatei
- Konflikte im Windows Explorer
Hier sind die Methoden zur Fehlerbehebung, um den unerwarteten Fehler 0xc00d3e8e zu beheben, der Sie davon abhält, das Problem mit den Eigenschaften anzuwenden.
Methode 1: PC neu starten
Wenn Sie Windows verwenden, können einige Anwendungen und/oder Hintergrundprozesse diesen Fehler manchmal verursachen. Eine einfache Lösung für dieses Szenario besteht darin, den PC neu zu starten.
1. Drücken Sie die Windows-Taste.
2. Klicken Sie dann auf die Einschalttaste und wählen Sie die Option Neustart.
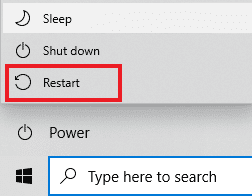
Versuchen Sie nach dem Neustart Ihres Computers, die Datei zu bearbeiten und zu speichern, um zu sehen, ob das Problem behoben ist.
Methode 2: Starten Sie Windows Explorer neu
Sie können den Fehler beheben, indem Sie Eigenschaften auf die Datei anwenden, indem Sie den Windows-Explorer im Task-Manager neu starten. Um diesen Prozess durchzuführen,
1. Starten Sie den Task-Manager, indem Sie gleichzeitig die Tasten Strg + Umschalt + Esc drücken.
2. Navigieren Sie zur Registerkarte Prozesse und klicken Sie auf Windows Explorer.
3. Klicken Sie dann auf die Schaltfläche Neustart.
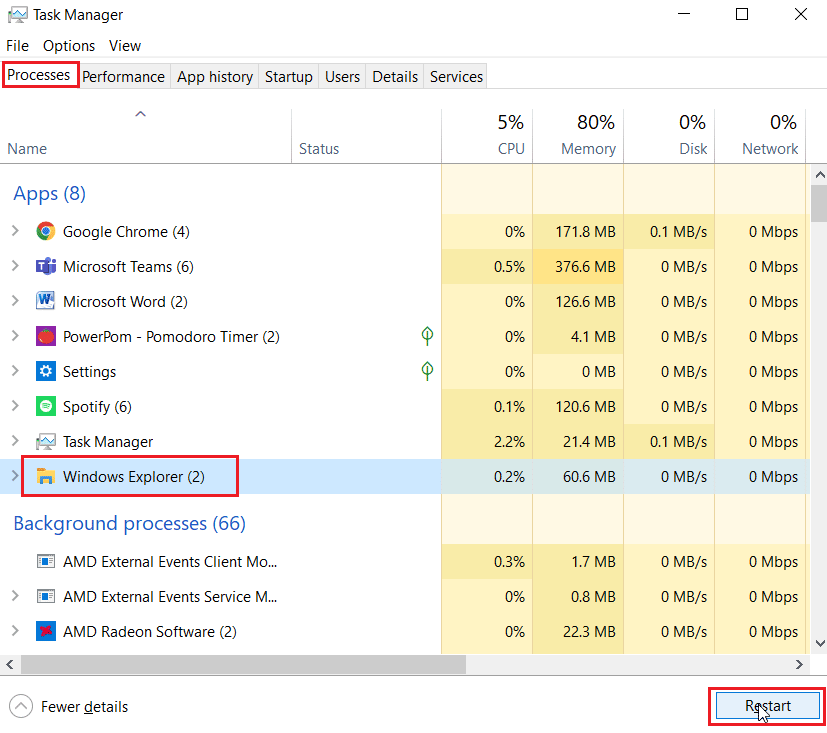
Methode 3: Führen Sie die Problembehandlung für Dateien und Ordner aus
In Windows 10 sind viele Tools zur Problembehandlung verfügbar, einige davon sind jedoch nicht in der Standardversion von Windows 10 enthalten. In diesem Szenario müssen wir Problembehandlungen von der offiziellen Microsoft-Website herunterladen.
Hinweis: Laden Sie die Fehlerbehebungsdateien nur von der offiziellen Microsoft-Website herunter.
1. Besuchen Sie die Offizielle Microsoft-Websitescrollen Sie nach unten und klicken Sie auf die Schaltfläche Herunterladen, um die Problembehandlung herunterzuladen.
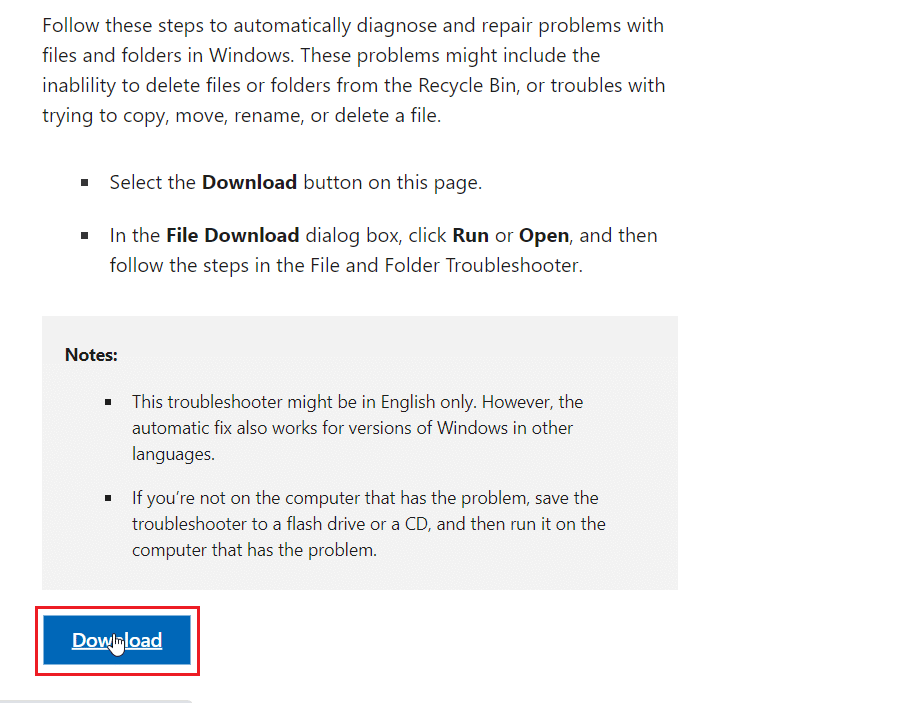
2. Suchen Sie die heruntergeladene Datei und öffnen Sie sie, klicken Sie auf Weiter, um den Scan zu starten.
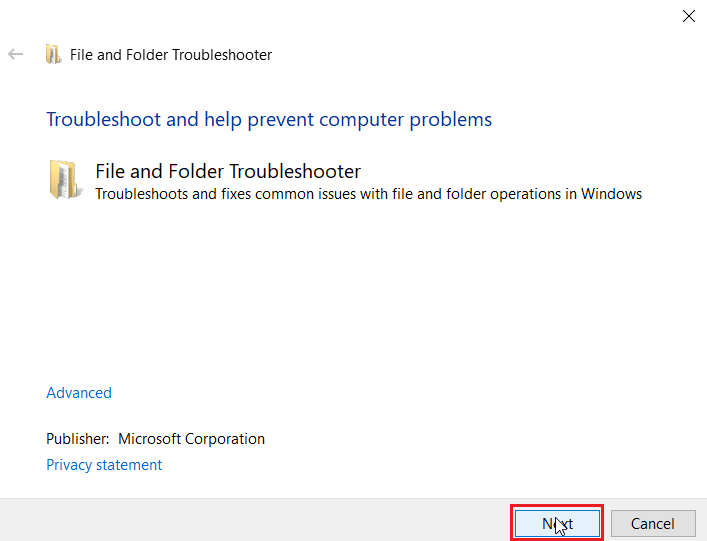
3. Aktivieren Sie in der Liste der Gründe für die Fehlerbehebung im nächsten Menü das Kontrollkästchen für Probleme beim Löschen von Dateien und Ordnern.
4. Klicken Sie anschließend auf Weiter.
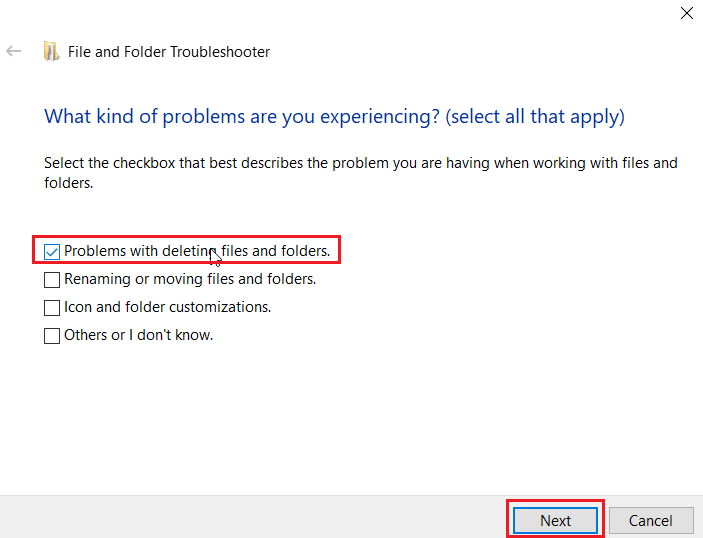
5. Klicken Sie abschließend auf Problembehandlung schließen, um das Fenster zu schließen.
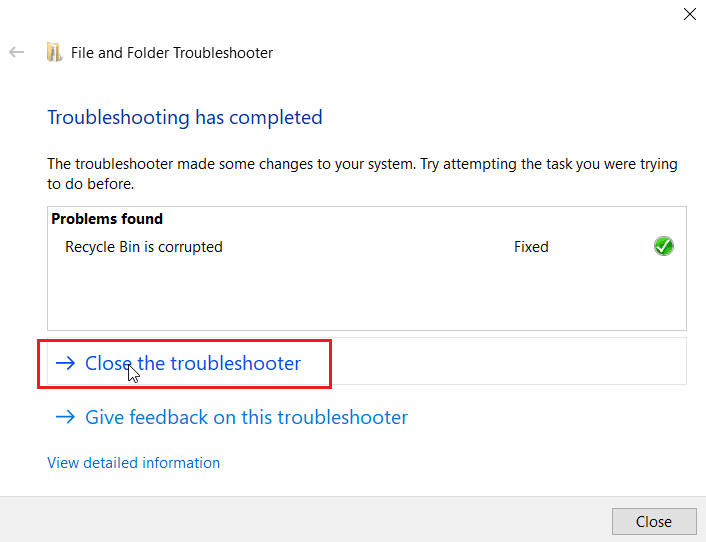
Methode 4: Aktualisieren Sie Windows
Einige der Videowiedergabeformate werden nicht auf die neueste Version aktualisiert, wenn Sie Windows 10 von einer DVD installiert haben. In diesem Szenario können Sie versuchen, Windows Update auszuführen, damit Windows automatisch aktualisiert wird. Lesen Sie unsere Anleitung zum Herunterladen und Installieren des neuesten Updates für Windows 10.
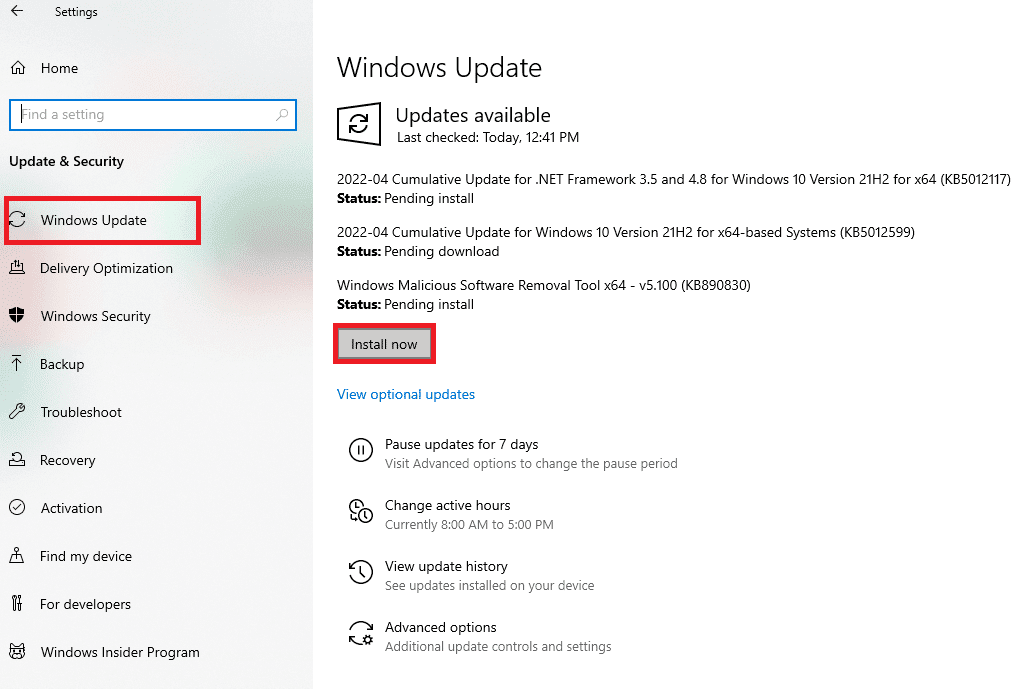
Methode 5: Führen Sie die Windows Update-Problembehandlung aus
Aufgrund einiger Windows-Update-Fehler kann der Fehler auftreten. In diesem Fall können Sie versuchen, die Windows Update-Problembehandlung auszuführen. Dieses Tool zur Fehlerbehebung sucht nach Problemen in Windows Update und versucht, diese automatisch zu beheben. Lesen Sie unseren Leitfaden zum Ausführen der Windows Update-Problembehandlung. Befolgen Sie die im Artikel angegebenen Schritte und implementieren Sie sie.
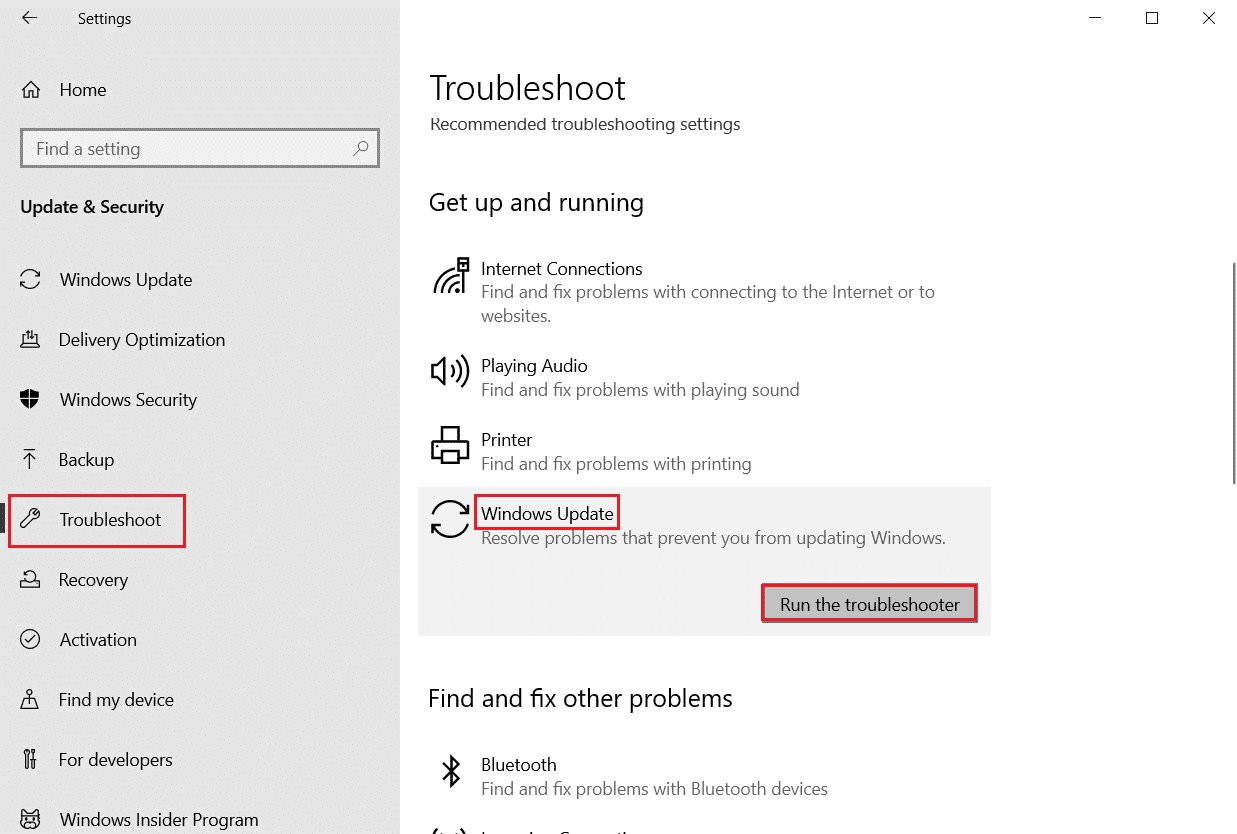
Methode 6: Datei im abgesicherten Modus ändern
Manchmal können vom Benutzer installierte Apps und andere Tools mit der Datei in Konflikt geraten, dann tritt ein unerwarteter Fehler auf, der Sie daran hindert, Eigenschaften anzuwenden. Wenn Sie in jedem Fall keine Ahnung haben, wie Sie Ihren Windows-Computer im abgesicherten Modus starten können, befolgen Sie unsere Anleitung zum Starten im abgesicherten Modus in Windows 10 und versuchen Sie dann, die Datei zu ändern und zu sehen, ob der Fehler behoben ist.
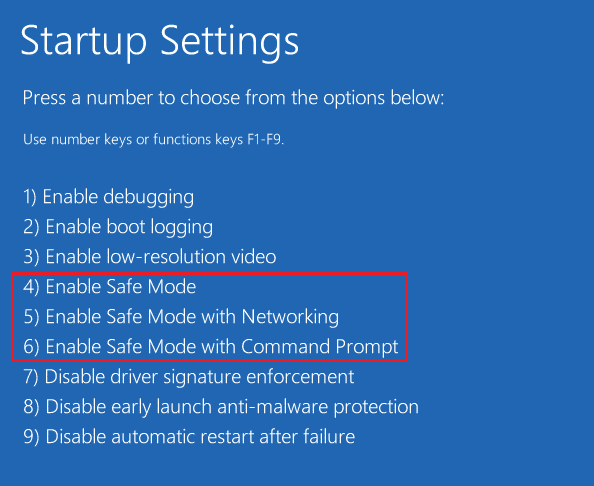
Methode 7: Erwerben Sie das Eigentum an der Mediendatei
Eine andere Möglichkeit, einen unerwarteten Fehler zu beheben, besteht darin, Sie daran zu hindern, Eigenschaften anzuwenden, indem Sie Eigentümer der Datei werden. Folgen Sie den unteren Schritten:
1. Suchen Sie die problematische Datei, klicken Sie mit der rechten Maustaste darauf und wählen Sie dann die Option Eigenschaften.
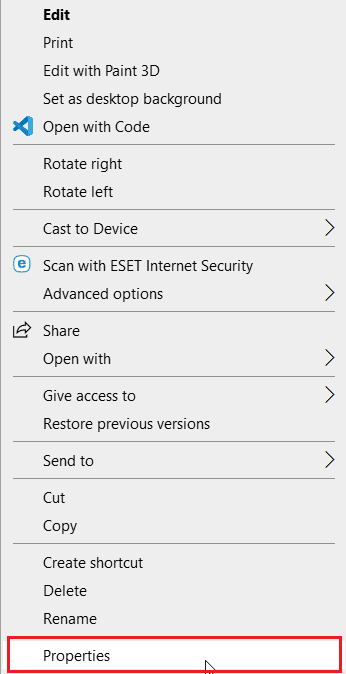
2. Klicken Sie auf die Registerkarte Sicherheit und dann auf die Schaltfläche Erweitert.
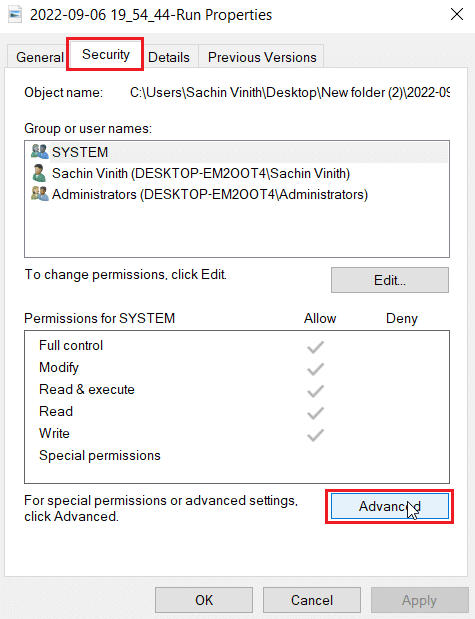
3. Navigieren Sie zum Abschnitt Eigentümer, hier wird der aktuelle Eigentümer der Mediendatei angezeigt.
4. Wenn der Besitzer der Mediendatei auf einen anderen Benutzernamen eingestellt ist, klicken Sie daneben auf die Schaltfläche Ändern.
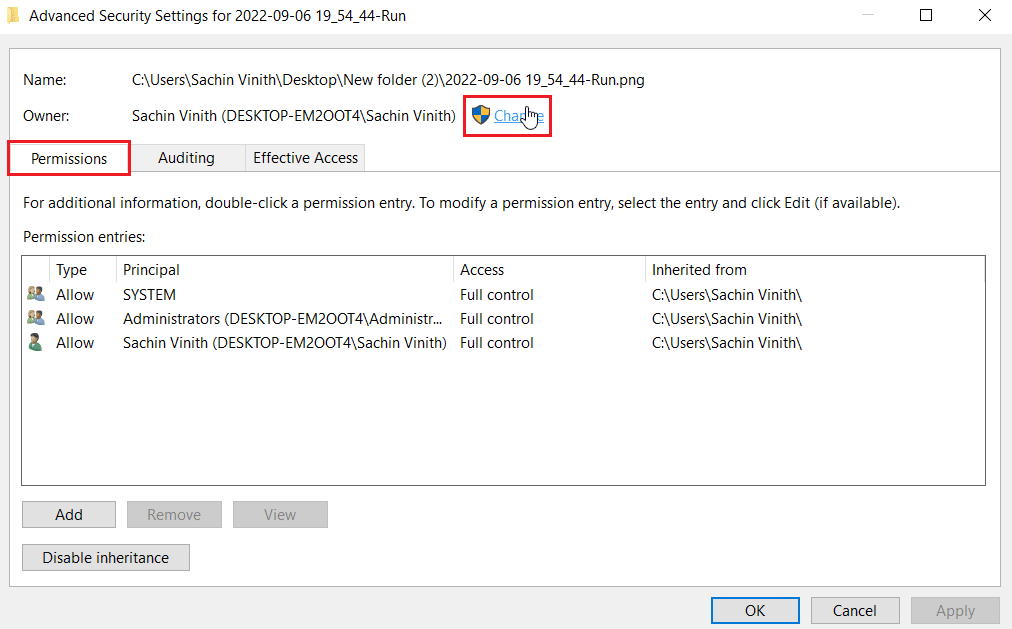
5. Klicken Sie nun auf Check Names und geben Sie einen Benutzernamen ein, mit dem Sie angemeldet sind, klicken Sie auf OK.
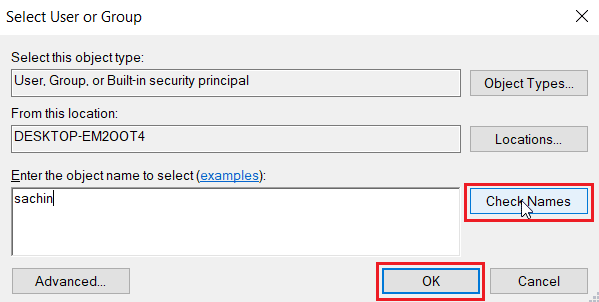
6. Klicken Sie abschließend auf Übernehmen und dann auf OK.
Methode 8: Führen Sie den chkdsk-Befehl aus
Versuchen Sie, den Befehl chkdsk auszuführen, da er festplattenbezogene Fehler behebt. Manu-Benutzer haben festgestellt, dass die Ausführung dieses Befehls ihnen geholfen hat, den Fehler 0xc00d3e8e zu beheben. Lesen Sie unsere Anleitung zum Überprüfen der Festplatte auf Fehler mit chkdsk.
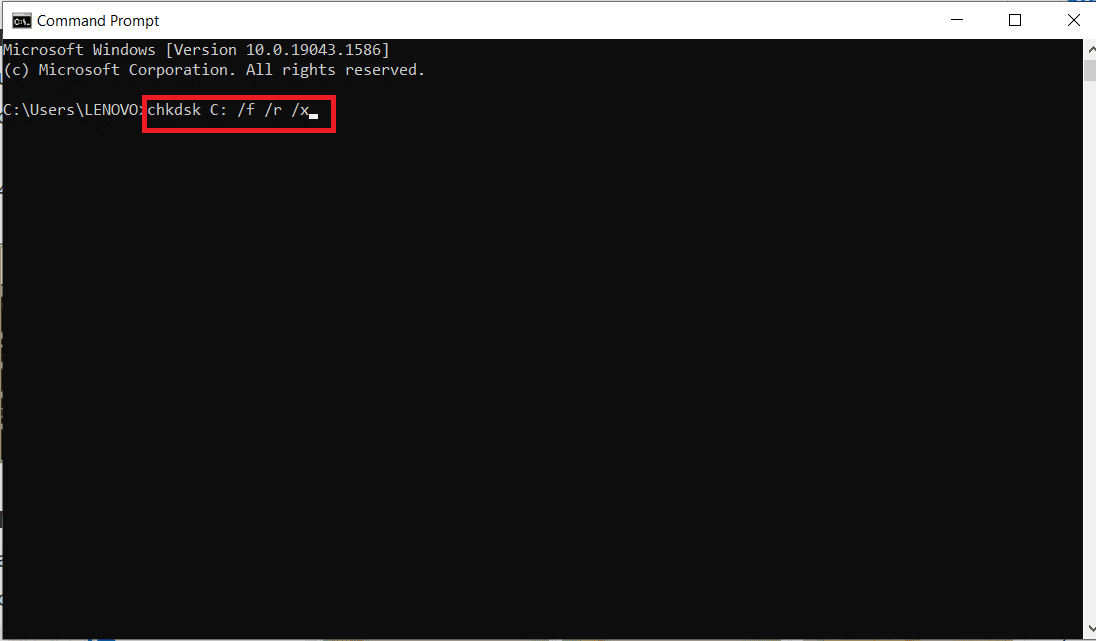
Methode 9: Systemdateien reparieren
Windows 10 PC verfügt über integrierte Reparaturtools wie SFC (System File Checker) und DISM (Deployment Image Servicing and Management), mit denen Sie alle beschädigten Dateien reparieren können. Lesen Sie unsere Anleitung zum Reparieren von Systemdateien unter Windows 10 und befolgen Sie die Anweisungen, um alle Ihre beschädigten Dateien zu reparieren.
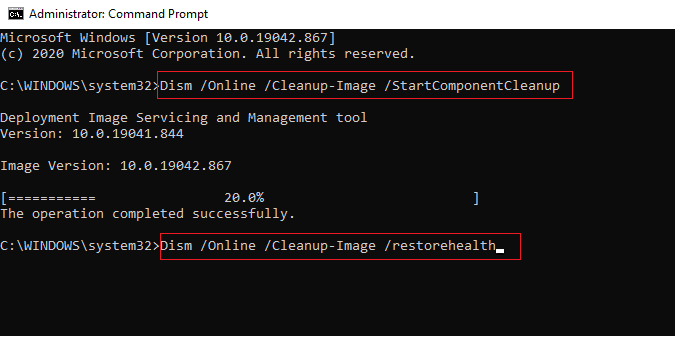
Methode 10: Erstellen Sie ein neues Benutzerkonto
Wenn in Windows kein Benutzerkonto erstellt wurde, gibt es möglicherweise Probleme mit dem Dateibesitz, die Sie darauf hinweisen, dass ein unerwarteter Fehler Sie daran hindert, Eigenschaften anzuwenden. Lesen Sie unsere Anleitung zum Erstellen eines lokalen Benutzerkontos unter Windows 10.
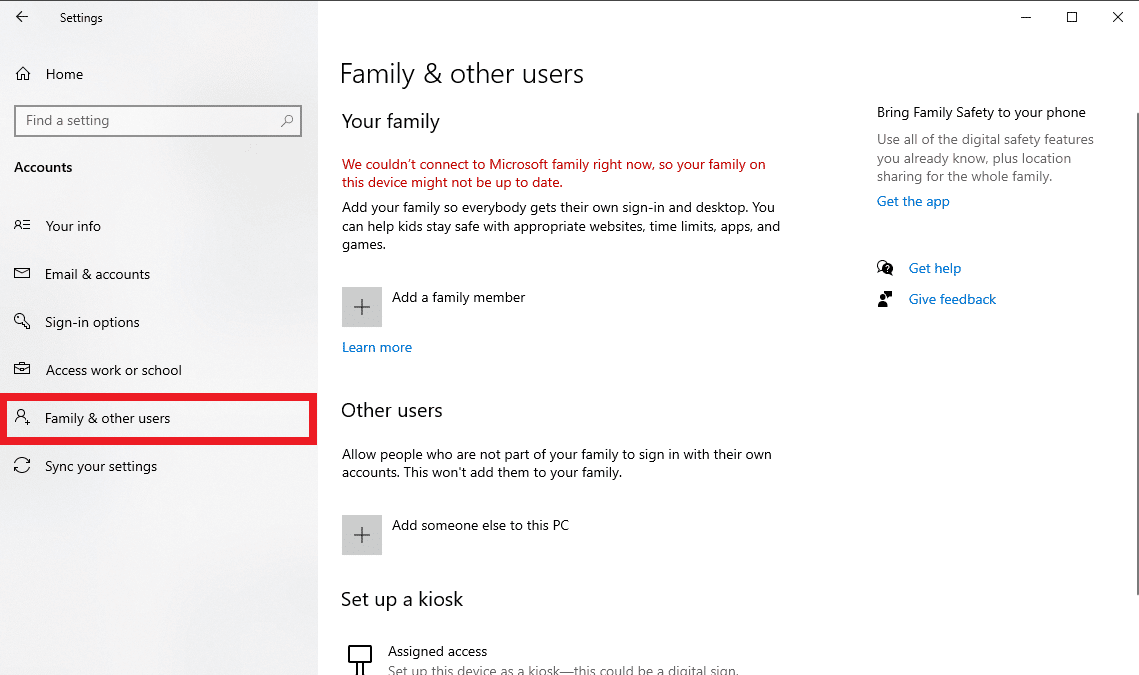
Methode 11: Führen Sie die Windows-Reparatur durch
Die automatische Reparatur ist eine Funktion in Windows, die beschädigte Dateien in Windows über das Installationsmedium repariert. Installation von Medienhardware wie USB, DVD usw., die nur die Windows 10-Medien enthält. Lesen Sie unsere Anleitung zur einfachen Reparatur von Windows 10. Befolgen Sie die gegebenen Anweisungen und setzen Sie sie um.
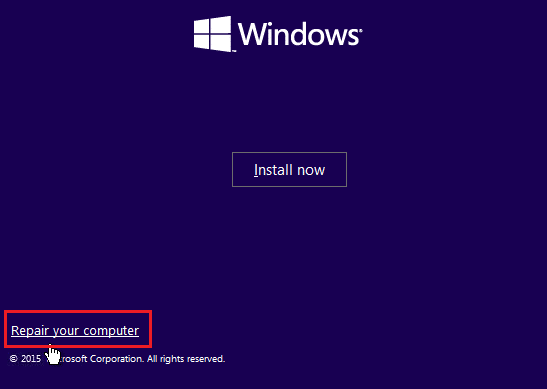
Methode 12: Systemwiederherstellung durchführen
Die Systemwiederherstellung ist ein praktisches Tool, um Ihren Windows-Computer auf einen früheren Zustand wiederherzustellen, als er noch ordnungsgemäß funktionierte. Befolgen Sie unsere Anleitung zur Verwendung der Systemwiederherstellung unter Windows 10, um Ihren Computer auf die vorherigen Einstellungen zurückzusetzen. Falls Sie keine Systemwiederherstellung erstellt haben, machen Sie es sich zur Gewohnheit, eine zu erstellen, wenn Sie eine wichtige Änderung am Betriebssystem vornehmen, folgen Sie unserer Anleitung zum Erstellen einer Systemwiederherstellung unter Windows 10, um eine zu erstellen. Dies kann den Fehler beim Anwenden von Eigenschaften auf die Datei beheben.
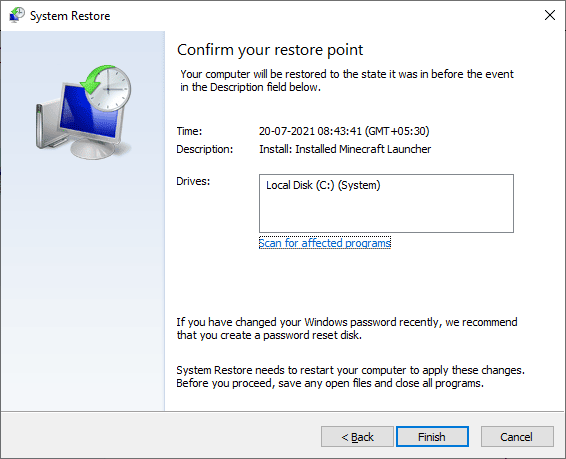
Methode 13: PC zurücksetzen
Einige Probleme in Windows können nicht gelöst werden, selbst wenn eine erschöpfende Liste von Lösungen versucht wird, was dazu führt, dass Benutzer die Frage stellen. Unerwarteter Fehler hindert Sie daran, Eigenschaften anzuwenden. In diesem Szenario können Sie Ihren Windows-PC zurücksetzen und prüfen, ob das Problem behoben ist. Wenn Sie Bedenken haben, Ihre Dateien zu löschen, folgen Sie bitte unserer Anleitung zum Zurücksetzen von Windows 10 ohne Datenverlust, um das Zurücksetzen durchzuführen, ohne Ihre Dateien zu löschen.
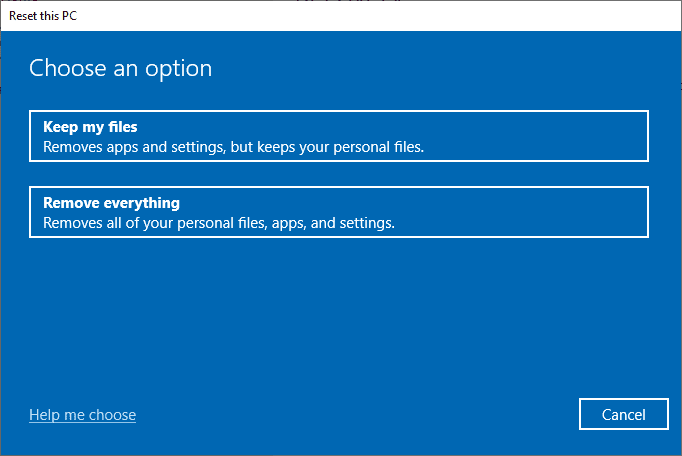
Häufig gestellte Fragen (FAQs)
Q1. Was ist Fehler 0xC00D3E8E und was bedeutet er?
Ans. Der Fehler 0xC00D3E8E schränkt Mediendateien wie MP4- und MP3-Dateien ein. Die Einschränkung besteht darin, dass diese Dateiberechtigungen auf den schreibgeschützten Modus eingestellt sind. Aufgrund dieses Modus können Benutzer die Datei auf keinen Fall einfach ändern.
Q2. Wie behebt man den Fehler 0xC00D3E8E?
Ans. Sie können einen SFC-Scan ausführen und den Computer als grundlegenden Schritt neu starten und prüfen, ob das zugrunde liegende Problem dadurch behoben wird. Wenn Sie immer noch auf Probleme stoßen, lesen Sie bitte unseren oben angegebenen Leitfaden.
Q3. Was bedeutet schreibgeschützt?
Ans. Schreibgeschützt ist ein Attribut, das einer Datei vom Benutzer oder System gegeben wird. Es erlaubt nur das Lesen oder Öffnen der Datei. Alle anderen Aktionen als das Öffnen führen also zu dem obigen Fehler.
***
Wir hoffen, dass der obige Artikel How to Fix it When a unknown error is hindering you from apply properties Ihnen geholfen hat, Ihre Probleme zu beheben. Teilen Sie uns mit, welche der Methoden zur Behebung des Fehlers 0xc00d3e8e funktioniert hat. Und vergessen Sie nicht, den Artikel für Anregungen und/oder Fragen zu kommentieren.
