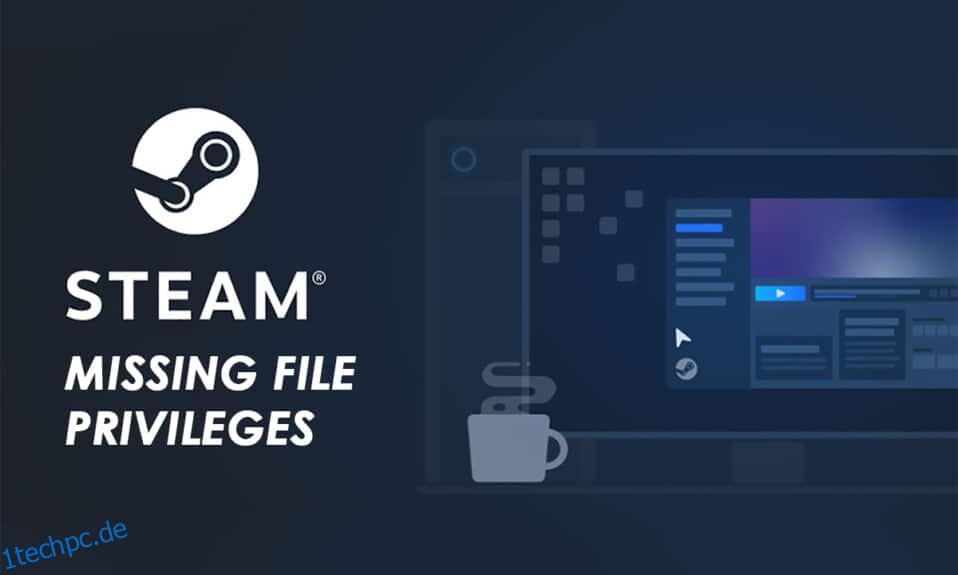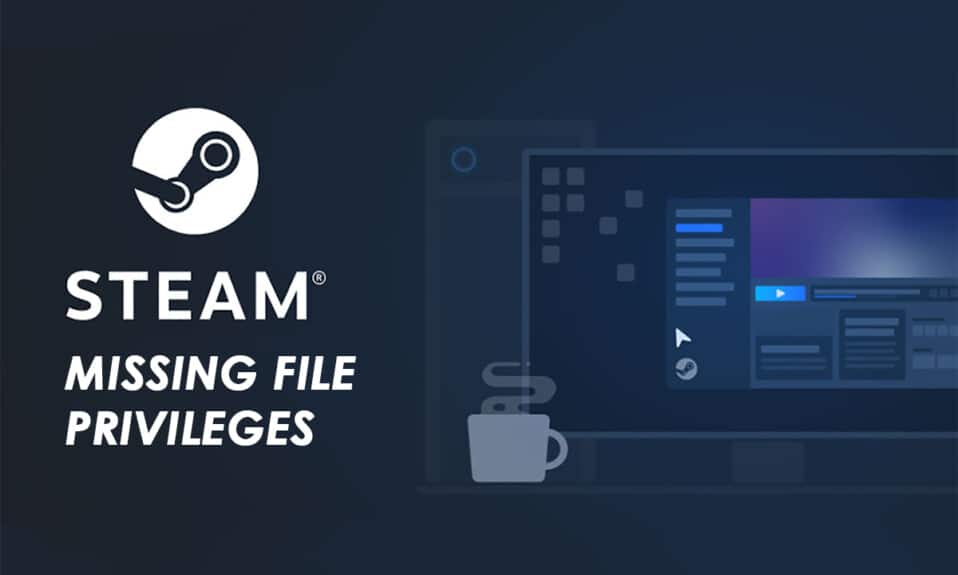
Viele Gaming-Enthusiasten nutzen Steam als Plattform, um bequem Spiele herunterzuladen und zu spielen, um mit anderen Spielern zu kommunizieren. Steam war schon immer beliebt, um das zu bieten, was Spieler im gesamten Spielerlebnis wünschen. Aber es gibt Zeiten, in denen einige von ihnen ein paar Fehler machen, die sicherlich die Stimmung verderben. Einer der häufigsten Fehler, mit denen Benutzer konfrontiert sind, sind fehlende Steam-Dateiberechtigungen. Dieser Fehler kann aus verschiedenen Gründen auf jedem Spielersystem auftreten. Und wie jedes andere Problem kann auch dieses gelöst werden, um das Spielen ohne Hürden fortzusetzen. In diesem Artikel erfahren Sie, wie Sie den Steam-Fehler „Fehlende Dateiberechtigungen“ auf Ihrem System erfolgreich beheben können.

Inhaltsverzeichnis
So beheben Sie fehlende Steam-Dateiberechtigungen in Windows 10
Dieser beständige Fehler hat Gründe, die in Ihrem eigenen System wurzeln. Einige dieser Gründe sind:
- Der Steam-Fehler „Fehlende Dateirechte“ kann auftreten, wenn die Steam-Anwendung nicht über alle Berechtigungen zum Ausführen verfügt.
- Manchmal tritt dieser Fehler nach dem Aktualisieren der Anwendung auf.
- Dieser Fehler tritt auch auf, wenn Ihr System Bibliotheksordner falsch konfiguriert oder Spieldateien beschädigt hat.
-
Serverüberlastungsprobleme können dieses Problem auch auf Ihrem System auslösen.
Aber es gibt einen Seufzer der Erleichterung, da diese Probleme gelöst werden können, um schließlich den Steam-Fehler mit fehlenden Dateiberechtigungen zu beheben. Lesen und befolgen Sie die kommenden Methoden sorgfältig, um diesen Fehler zu beseitigen und das Spielen auf Steam noch einmal zu genießen.
Methode 1: Führen Sie Steam als Administrator aus
Indem Sie Steam als Administrator ausführen, gestatten Sie ihm, die Steam-Dateien auf Ihrem System herunterzuladen, zu schreiben und zu ändern. Dies führt dazu, dass Steam über genügend Berechtigungen verfügt, um auf Dateien zuzugreifen, auf die ohne Administrator nicht zugegriffen werden kann. Führen Sie die folgenden Schritte aus, um dasselbe zu tun.
1. Klicken Sie mit der rechten Maustaste auf die Datei Steam.exe und wählen Sie Eigenschaften.

2. Wechseln Sie zur Registerkarte Kompatibilität und aktivieren Sie die Option Dieses Programm als Administrator ausführen.

3. Klicken Sie abschließend auf Übernehmen > OK, um die Änderungen zu speichern.

Methode 2: Download-Region ändern
Sie wissen es vielleicht oder auch nicht, aber das Steam-Inhaltssystem ist in verschiedene Regionen auf der ganzen Welt unterteilt. Wenn die festgelegte Region in Ihrer Steam-Anwendung einige Probleme mit den Servern hat, werden Sie wahrscheinlich mit diesem Fehler konfrontiert. Um diesen Fehler zu beheben, können Sie einfach die Download-Region in der Steam-Anwendung ändern. Befolgen Sie die nächsten Schritte, um dasselbe zu tun.
1. Öffnen Sie die Steam-Anwendung auf Ihrem System.
2. Klicken Sie auf die Steam-Option in der oberen linken Ecke, wie unten gezeigt.

3. Klicken Sie in den Menüoptionen auf Einstellungen.

4. Klicken Sie im linken Bereich auf den Abschnitt Download.

5. Klicken Sie unter Download-Region auf das Dropdown-Menü wie unten gezeigt, um eine andere Region aus der Liste auszuwählen.

6. Nachdem Sie die gewünschte Region ausgewählt haben, klicken Sie auf OK.

7. Starten Sie Steam neu, um den behobenen Fehler zu sehen.
Methode 3: Steam-Bibliotheksordner reparieren
Um die möglicherweise beschädigten Dateien zu reparieren, können Sie versuchen, die Steam-Bibliotheksordner zu reparieren. Es erkennt die beschädigten Dateien aus der Bibliothek und repariert sie, wodurch schließlich der Steam-Fehler fehlende Dateirechte behoben wird. Lesen und befolgen Sie die folgenden Schritte sorgfältig, um dasselbe zu erreichen.
1. Öffnen Sie die Steam-Anwendung auf Ihrem System und rufen Sie wie oben erwähnt das Einstellungsfenster auf.
2. Klicken Sie im Fenster Einstellungen auf Downloads > STEAM-BIBLIOTHEKEN-ORDNER im Abschnitt Inhaltsbibliotheken, wie unten dargestellt.
 STEAM-BIBLIOTHEK-ORDNER im Abschnitt „Inhaltsbibliotheken“ „>
STEAM-BIBLIOTHEK-ORDNER im Abschnitt „Inhaltsbibliotheken“ „>
3. Klicken Sie im Speicher-Manager-Fenster auf das Symbol mit den drei Punkten neben dem Steam-Ordner, wie unten gezeigt.

4. Klicken Sie auf die Option Ordner reparieren.

5. Auf Ihrem Bildschirm erscheint das Popup-Fenster Benutzerkontensteuerung mit der Meldung Möchten Sie zulassen, dass diese App Änderungen an Ihrem Gerät vornimmt? Klicken Sie auf die Option Ja.
6. Nach einigen Augenblicken wird der Steam-Bibliotheksordner repariert.

Methode 4: Überprüfen Sie die Integrität der Spieldatei
Wenn der Download-Vorgang aus irgendeinem Grund unterbrochen wird, können die Dateien beschädigt werden und Sie erhalten den Steam-Fehler „Fehlende Dateirechte“. Um die Integrität der heruntergeladenen Datei zu überprüfen, um sicherzustellen, dass der Download erfolgreich war, führen Sie die folgenden Schritte sorgfältig aus:
1. Öffnen Sie die Steam-Anwendung auf Ihrem Gerät.
2. Klicken Sie wie unten gezeigt auf die Option BIBLIOTHEK.

3. Wählen Sie das gewünschte Spiel im linken Bereich aus, klicken Sie mit der rechten Maustaste darauf, wie unten dargestellt, und klicken Sie auf die Option Eigenschaften.

4. Klicken Sie nun im linken Bereich auf die Option LOKALE DATEIEN, wie unten gezeigt.

5. Klicken Sie auf Integrität der Demodateien überprüfen…, wie unten dargestellt.

6. Nach einigen Augenblicken werden die Spieldateien erfolgreich validiert und zeigen an, dass die heruntergeladene Datei intakt und nicht beschädigt ist.

Methode 5: Deaktivieren Sie das igfxEM-Modul
Laut mehreren Benutzern hilft es Steam, richtig zu funktionieren, wenn Sie das igfxEM-Modul auf Ihrem Gerät deaktivieren und das System neu starten, wobei fehlende Steam-Dateiberechtigungen behoben werden. Führen Sie die folgenden Schritte aus, um diese Methode auszuführen.
1. Drücken Sie gleichzeitig die Tasten Strg + Umschalt + Esc, um den Task-Manager zu starten.
2. Suchen und klicken Sie auf das igfxEM-Modul in der Prozessliste und klicken Sie auf Task beenden in der unteren rechten Ecke.

3. Starten Sie danach die Steam-Anwendung neu, um zu sehen, ob das Problem behoben ist oder nicht.
Methode 6: Löschen Sie den Download-Cache
Manchmal hinterlassen beschädigte Spiele nach dem Herunterladen Spuren im Download-Cache-Ordner, was zu weiteren Unterbrechungen bei Aktualisierungs- und Download-Prozessen führt. Sie können den Download-Cache löschen, um das Problem zu beheben.
1. Öffnen Sie die Steam-Anwendung und gehen Sie wie zuvor erwähnt zu den Einstellungen.
2. Klicken Sie im Abschnitt Downloads auf die Option DOWNLOAD-CACHE LÖSCHEN.

3. Klicken Sie im folgenden Popup-Fenster wie unten gezeigt auf OK, um den Vorgang abzuschließen.

Methode 7: Antivirus vorübergehend deaktivieren (falls zutreffend)
Manchmal kann das auf Ihrem System installierte Antivirenprogramm die heruntergeladenen Steam-Spieldateien als Bedrohung identifizieren. Und dies führt dazu, dass die Datei unter Quarantäne gestellt, geändert oder sogar aus dem System gelöscht wird, um weiteren Schaden zu verhindern. Da eine Antivirensoftware die unbekannten Spieledateien erkennen und als Bedrohung bezeichnen kann, müssen Sie überprüfen, ob sich diese Dateien auf der Quarantäneliste befinden, oder Sie können das Antivirenprogramm vorübergehend deaktivieren, um die Ursache der Ursache zu finden. Lesen Sie dazu unseren Leitfaden zum vorübergehenden Deaktivieren von Antivirus unter Windows 10. Wenn Sie dies lesen, wissen Sie, wie Sie den Antivirus auf Ihrem Gerät für kurze Zeit deaktivieren und den Steam-Fehler mit fehlenden Dateiberechtigungen beheben können.

***
Dies waren die Methoden, um das Problem mit fehlenden Steam-Dateiberechtigungen zu lösen. Wir hoffen, Sie konnten den Steam-Fehler fehlende Dateirechte mit Hilfe der genannten Schritte beheben. Zögern Sie nicht, uns mit Ihren Fragen und Vorschlägen über den Kommentarbereich unten zu kontaktieren.