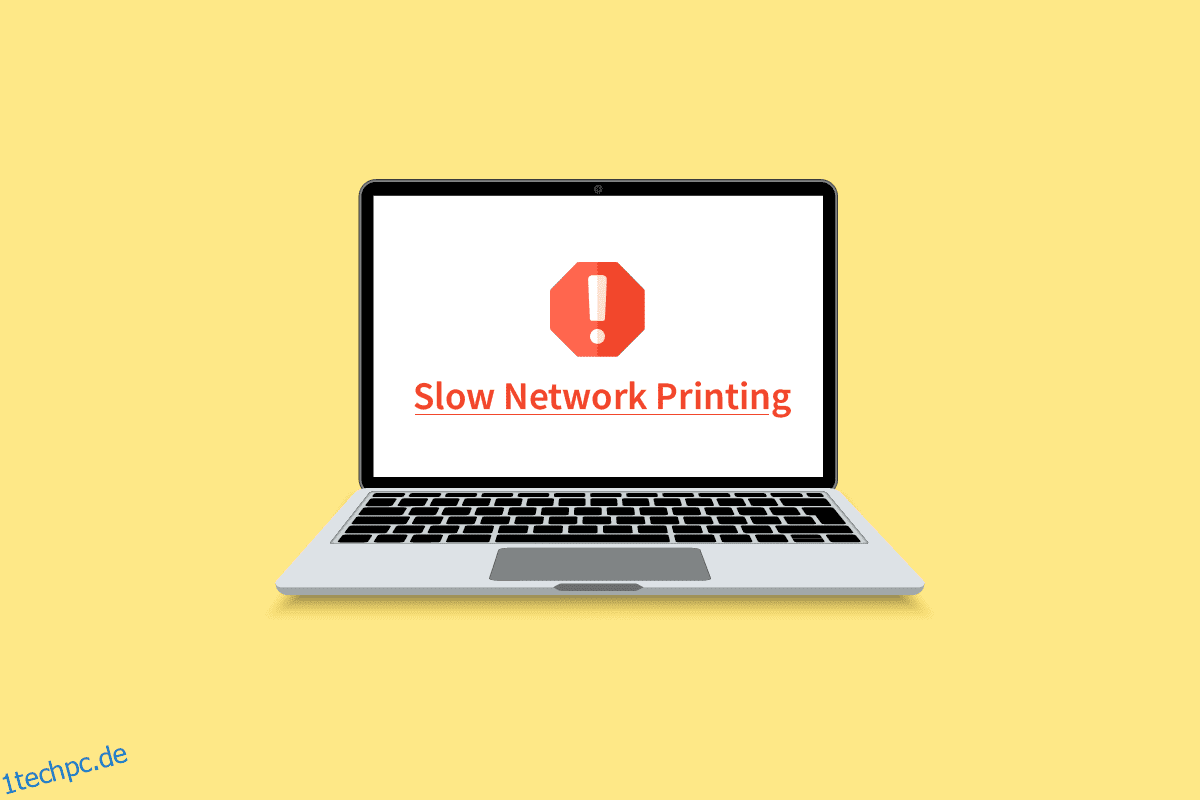Wenn Sie mit einem langsamen Netzwerkdruckvorgang auf Ihrem Windows 10-PC frustriert sind, müssen Sie als erstes überprüfen, ob Ihre Internetverbindung optimal ist oder nicht. Aber häufiger tritt dies auch aufgrund anderer Faktoren auf, die in diesem Artikel noch besprochen werden sollen. Dieser Leitfaden hilft Ihnen, die Gründe zu erfahren, die das Problem verursachen, das mit einigen effektiven Fehlerbehebungs-Hacks verbunden ist, um dasselbe zu beheben. Also, lesen Sie weiter!
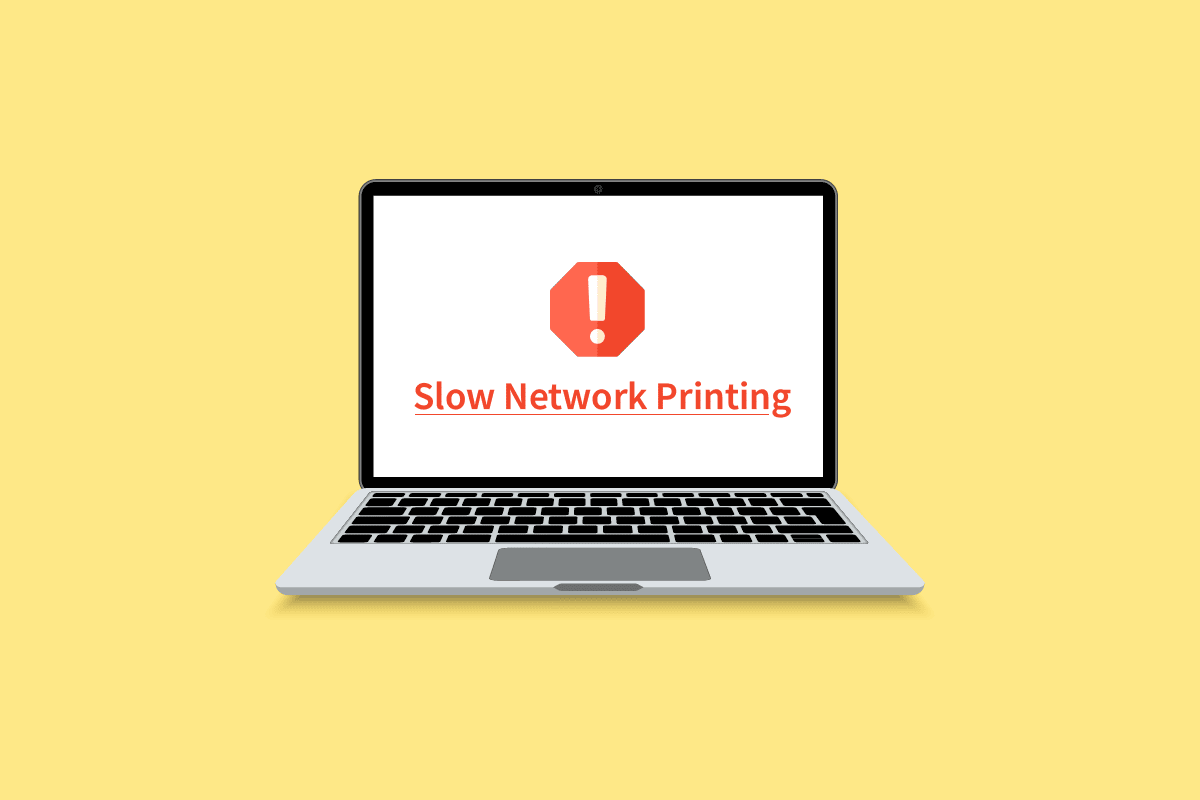
Inhaltsverzeichnis
So beheben Sie langsames Drucken im Netzwerk in Windows 10
Hier sind einige unverzichtbare Gründe, die zu Verzögerungen beim Drucken auf dem Netzwerkdrucker auf Ihrem Windows 10-PC führen. Lesen Sie sie sorgfältig durch, um herauszufinden, welche Sie beunruhigt.
- Drucker ist nicht eingeschaltet.
- Der Drucker ist nicht mit Ihrem Computer verbunden.
- Die Wi-Fi- oder USB-Verbindung ist nicht richtig eingestellt.
- Eine lockere Verbindung oder veraltete USB-Treiber verursachen ebenfalls Probleme.
- Einige wichtige Dienste laufen nicht auf Ihrem PC.
- Eine große Liste von Dateien wird für den weiteren Druckvorgang in die Warteschlange gestellt.
- Das Betriebssystem ist veraltet.
- Es gibt einige beschädigte und defekte Komponenten interner Dateien auf Ihrem PC.
Wenn Ihre Internetverbindung instabil und unzureichend ist. dies könnte zu einem langsamen Netzwerkdruckproblem führen. Wenn zwischen Ihrem PC und dem Router Störungen oder Hindernisse bestehen, kann dies ebenfalls das besprochene Problem verursachen.
Überprüfen Sie die Netzwerkgeschwindigkeit Ihres Computers, indem Sie a ausführen Geschwindigkeitstest.

Befolgen Sie die folgenden Kriterien und stellen Sie sicher, dass diese von Ihrem Computer erfüllt werden.
- Entfernen Sie alle Hindernisse zwischen dem Weg des Routers, wenn die Signalstärke Ihres Netzwerks sehr niedrig ist.
- Ihre Internetverbindung kann langsam sein, wenn viele Geräte mit demselben Netzwerk verbunden sind, also versuchen Sie es zu vermeiden.
- Kaufen Sie immer lieber einen Router oder ein Modem, das von Ihrem ISP (Internet Service Provider) verifiziert ist.
- Es wird nicht empfohlen, alte, beschädigte oder gebrochene Kabel zu verwenden. Ersetzen Sie die Kabel bei Bedarf.
- Stellen Sie sicher, dass die Kabel des Modems zur Wand und die Kabel vom Modem zum Router störungsfrei sind.
Wenn Sie auf Probleme mit der Internetverbindung stoßen, lesen Sie unsere Anleitung zur Fehlerbehebung bei Netzwerkverbindungsproblemen unter Windows 10, um diese zu beheben.

Hier sind einige erstaunliche Hacks, die Ihnen helfen werden, Probleme mit langsamem Drucken auf Ihrem Gerät zu beheben. Bevor Sie jedoch die unten genannten Methoden befolgen, starten Sie Ihren Windows 10-PC neu, um alle vorübergehenden Störungen im Zusammenhang mit dem Gerät zu beheben. Wenn Sie nach dem Neustart Ihres Computers keine Lösung für das Problem erhalten haben, befolgen Sie die unten aufgeführten Methoden.
Methode 1: Fehlerbehebung bei der Druckerverbindung
Wenn beim Drucken auf dem Netzwerkdrucker Verzögerungen auftreten, möchte das Gerät den Benutzern mitteilen, dass mit der Kommunikation zwischen dem Drucker und dem System über das USB-Kabel oder die Netzwerkverbindung etwas nicht stimmt. Um dieses Problem zu lösen, vergewissern Sie sich, ob die folgenden Schritte erfüllt sind oder nicht.
- Um Ihren Drucker neu zu starten, schalten Sie die Stromversorgung des Druckers aus und dann wieder ein.
- Überprüfen Sie nun noch einmal die Verbindung Ihres Druckers.
- Wenn Sie Ihren Drucker über ein USB-Kabel angeschlossen haben, vergewissern Sie sich, dass Ihr Kabel ordnungsgemäß funktioniert und die Verbindungen zu den Anschlüssen fest sitzen. Sie können auch den USB-Anschluss wechseln, um zu sehen, ob das Problem dadurch behoben wird.
- Wenn Sie Ihren Drucker über kabelgebundene Netzwerke angeschlossen haben, überprüfen Sie, ob die Verbindung zu Ihrem Kabel ordnungsgemäß hergestellt ist oder nicht. Außerdem können Sie überprüfen, ob das Signal zu Ihrem Drucker blinkt oder nicht.
- Wenn die Verbindung Ihres Systems mit dem Drucker über ein drahtloses Netzwerk hergestellt wird, vergewissern Sie sich, dass Ihr Drucker mit Ihrem Computernetzwerk verbunden ist und das Symbol „Wireless“ aufleuchtet, um anzuzeigen, dass Sie verbunden sind.
Methode 2: Führen Sie die Druckerproblembehandlung aus
Der einfachste und schnellste Weg, ein Problem mit einem Gerät oder einer Funktion zu lösen, besteht darin, die zugehörige Problembehandlung auszuführen. Windows 10 enthält ein Troubleshooter-Tool für eine Vielzahl von Problemen, und auch Druckerprobleme gehören dazu. Die Drucker-Fehlerbehebung führt automatisch verschiedene Aktionen durch, wie z. B. das Neustarten des Druckspooler-Dienstes, das Löschen beschädigter Spooler-Dateien, das Überprüfen, ob die vorhandenen Druckertreiber veraltet oder beschädigt sind usw. Befolgen Sie die unten aufgeführten Schritte, um die Drucker-Fehlerbehebung auszuführen.
1. Drücken Sie gleichzeitig die Tasten Windows + I, um die Einstellungen zu starten.
2. Klicken Sie wie gezeigt auf die Kachel Update & Sicherheit.

3. Gehen Sie im linken Bereich zum Menü Fehlerbehebung.
4. Wählen Sie Druckerproblembehandlung und klicken Sie auf die Option Problembehandlung ausführen.

5. Warten Sie, bis der Troubleshooter Probleme erkennt, und befolgen Sie die Anweisungen auf dem Bildschirm, um den Fix anzuwenden.
Überprüfen Sie, ob Sie das Problem mit dem langsamen Netzwerkdruck in Windows 10 behoben haben.
Methode 3: Aktualisieren Sie Windows
Auch wenn es Fehler auf Ihrem PC gibt, können diese nur nach einem Windows-Update behoben werden. Microsoft veröffentlicht regelmäßig Updates, um all diese Fehler zu beheben, wodurch das Problem des langsamen Netzwerkdrucks unter Windows 10 behoben wird. Stellen Sie daher sicher, dass Sie Ihr Windows-Betriebssystem aktualisiert haben und ob Updates in Aktion sind, verwenden Sie unsere Anleitung zum Herunterladen und Installieren des neuesten Windows 10-Updates

Überprüfen Sie nach der Aktualisierung Ihres Windows-Betriebssystems, ob Sie Seiten problemlos drucken können.
Methode 4: Ändern Sie die Druckereinstellungen
Bekanntlich verbrauchen auch die Qualitätseinstellungen Ihres Druckers unterschiedlich viel Tinte. Wenn die Druckqualität auf Beste eingestellt ist, ist die Druckgeschwindigkeit definitiv langsam. Sie können die Druckereinstellungen wie unten beschrieben ändern.
1. Drücken Sie die Windows-Taste und geben Sie Drucker & Scanner ein und klicken Sie dann auf Öffnen.

2. Wählen Sie dann Ihren Drucker aus und klicken Sie auf Verwalten.

3. Klicken Sie nun auf Druckeinstellungen.

4. Wechseln Sie im nächsten Fenster zur Registerkarte Papier/Qualität und wählen Sie Normalpapier im Feld Medien/Papiertyp im Menü Fachauswahl.
5. Wählen Sie dann im Menü „Qualitätseinstellungen“ oder „Druckqualität“ die Option „Entwurf“, „Normal“ oder „Standard“.
6. Speichern Sie die Änderungen mit OK. Überprüfen Sie nun, ob die Druckgeschwindigkeit erhöht wird oder nicht.
Methode 5: Systemdateien reparieren
Wenn in Ihrem Windows-Betriebssystem beschädigte Systemdateien vorhanden sind, kann Ihr PC mit vielen Problemen mit der Internetverbindung konfrontiert sein. Wenn Sie in letzter Zeit Probleme mit langsamem Netzwerkdruck unter Windows 10 haben, besteht die Möglichkeit, dass Ihre Computerdateien beschädigt oder beschädigt wurden. Glücklicherweise verfügt Ihr Windows 10-PC über integrierte Reparaturtools wie SFC (System File Checker) und DISM (Deployment Image Servicing and Management), die Ihnen helfen, alle beschädigten Dateien zu reparieren. Lesen Sie unsere Anleitung zum Reparieren von Systemdateien unter Windows 10 und befolgen Sie die Anweisungen, um alle Ihre beschädigten Dateien zu reparieren.

Methode 6: Überprüfen Sie die Druckeranschlusseinstellungen
Nur wenige Benutzer haben vorgeschlagen, dass das Problem des langsamen Druckens auf Ihrem Gerät gelöst werden kann, indem Sie einige Druckeranschlusseinstellungen wie unten beschrieben anpassen.
1. Drücken Sie die Windows-Taste und geben Sie Systemsteuerung ein und klicken Sie auf Öffnen.

2. Stellen Sie Ansicht nach > Kategorie ein und klicken Sie dann auf Geräte und Drucker anzeigen.

3. Klicken Sie nun mit der rechten Maustaste auf Ihren Drucker und wählen Sie Eigenschaften.

4. Wechseln Sie zur Registerkarte Ports und suchen Sie den Port, an dem Ihr Gerät angeschlossen ist.
5. Klicken Sie dann auf das Kontrollkästchen, das den USB-Pin des Druckers hostet.
6. Speichern Sie die Änderungen, indem Sie auf Übernehmen > OK klicken.
Hinweis: Es ist auch möglich, dass Ihr Drucker einwandfrei funktioniert, Sie aber die Druckanfrage an den falschen Drucker gesendet haben. Dies kann der Fall sein, wenn auf Ihren Computern mehrere Drucker installiert sind. Legen Sie den Drucker, den Sie verwenden möchten, als Standarddrucker fest, um das Problem zu beheben. Klicken Sie daher mit der rechten Maustaste auf Ihren Drucker und wählen Sie Als Standarddrucker festlegen.

Methode 7: Temporäre Dateien löschen (Print Spooler)
Ein Druckspooler ist eine vermittelnde Datei/ein Werkzeug, das zwischen Ihrem Computer und dem Drucker koordiniert. Der Spooler verwaltet alle Druckaufträge, die Sie an den Drucker senden, und ermöglicht das Löschen eines noch in Bearbeitung befindlichen Druckauftrags. Es können Probleme auftreten, wenn der Druckwarteschlangendienst beschädigt ist oder wenn die temporären Dateien des Spoolers beschädigt werden. Das Neustarten des Dienstes und das Löschen dieser temporären Dateien sollte Ihnen helfen, Probleme mit dem langsamen Drucken von Windows 10 auf Ihrem Computer zu beheben.
Hinweis: Bevor wir die Druckspoolerdateien löschen, müssen wir den Druckspoolerdienst anhalten, der ständig im Hintergrund ausgeführt wird.
1. Drücken Sie die Windows-Taste und geben Sie Dienste ein und klicken Sie dann auf Öffnen.

2. Durchsuchen Sie die Liste der lokalen Dienste, um den Druckwarteschlangendienst zu finden. Sobald Sie ihn gefunden haben, klicken Sie mit der rechten Maustaste auf den Dienst „Print Spooler“ und wählen Sie „Eigenschaften“ aus dem Kontextmenü (oder doppelklicken Sie auf einen Dienst, um auf seine Eigenschaften zuzugreifen).

3. Klicken Sie auf die Schaltfläche Stop, um den Dienst zu stoppen.
Hinweis: Minimieren Sie das Fenster „Dienste“, anstatt es zu schließen, da wir den Dienst nach dem Löschen der temporären Dateien neu starten müssen.

4. Öffnen Sie nun den Windows-Datei-Explorer (Windows-Taste + E) und navigieren Sie zum folgenden Pfad – C:WINDOWSsystem32spoolprinters.
Hinweis: Sie können auch das Befehlsfeld „Ausführen“ starten, %WINDIR%system32spoolprinters eingeben und die Eingabetaste drücken, um direkt zum gewünschten Ziel zu gelangen.

5. Drücken Sie Strg + A, um alle Dateien im Ordner des Druckers auszuwählen, und drücken Sie die Entf-Taste auf Ihrer Tastatur, um sie zu löschen.
6. Maximieren/wechseln Sie zurück zum Anwendungsfenster Dienste und klicken Sie auf die Schaltfläche Start, um den Druckwarteschlangendienst neu zu starten.

Sie sollten jetzt in der Lage sein, das Problem des langsamen Druckens im Netzwerk zu beheben und Ihre Dokumente ohne Probleme drucken zu können.
Methode 8: Ändern Sie die Wiederherstellungseinstellungen für den Druckspooler
Jede falsche Konfiguration der Wiederherstellungseinstellungen des Druckspoolerdienstes kann auch zu Verzögerungen beim Drucken auf dem Netzwerkdrucker führen. Daher müssen Sie sicherstellen, dass die Wiederherstellungseinstellungen korrekt sind, da der Druckerspooler sonst nicht automatisch gestartet wird.
1. Öffnen Sie das Dienste-Fenster wie zuvor.
2. Suchen Sie Print Spooler, klicken Sie mit der rechten Maustaste darauf und wählen Sie Eigenschaften.

3. Wechseln Sie zur Registerkarte „Wiederherstellung“ und stellen Sie sicher, dass drei Fehlerregisterkarten auf „Dienst neu starten“ eingestellt sind.

4. Klicken Sie auf Anwenden und dann auf OK, um die Einstellungen zu speichern.
Prüfen Sie nun, ob Sie das Problem in Ihrem Drucker beheben können.
Methode 9: Aktualisieren oder Rollback des Druckertreibers
Jedem Computerperipheriegerät ist eine Reihe von Softwaredateien zugeordnet, um effektiv mit Ihrem Computer und dem Betriebssystem zu kommunizieren. Diese Dateien werden als Gerätetreiber bezeichnet. Diese Treiber sind für jedes Gerät und jeden Hersteller einzigartig. Außerdem ist es wichtig, dass der richtige Treibersatz installiert ist, um ein externes Gerät ohne Probleme verwenden zu können.
Option I: Aktualisieren Sie den Druckertreiber
Die Treiber werden auch ständig aktualisiert, um mit den neuen Windows-Versionen kompatibel zu bleiben. Wenn Ihre Treiber nicht auf die neuesten Versionen aktualisiert wurden, aktualisieren Sie sie, indem Sie unserer Anleitung So aktualisieren Sie Gerätetreiber unter Windows 10 folgen.

Option II: Druckertreiberaktualisierungen rückgängig machen
Manchmal kann die aktuelle Version der Druckertreiber Konflikte verursachen und in diesem Fall müssen Sie frühere Versionen der installierten Treiber wiederherstellen. Dieser Vorgang wird als Rollback von Treibern bezeichnet und Sie können Ihre Computertreiber einfach auf ihren vorherigen Zustand zurücksetzen, indem Sie unserer Anleitung How to Rollback Drivers on Windows 10 folgen.

Warten Sie, bis die vorherigen Treiberversionen auf Ihrem Windows 10-PC installiert sind. Wenn Sie fertig sind, überprüfen Sie, ob Sie das Problem mit dem langsamen Drucken auf Ihrem Gerät behoben haben.
Methode 10: Druckertreiber neu installieren
Inkompatible Treiber müssen neu installiert werden, um Probleme mit langsamem Drucken unter Windows 10 zu beheben. Es wird empfohlen, Gerätetreiber nur dann neu zu installieren, wenn Sie durch deren Aktualisierung keine Lösung erreichen können. Die Schritte zur Neuinstallation von Treibern sind sehr einfach und Sie können dies tun, indem Sie eine Anwendung eines Drittanbieters verwenden oder die Schritte manuell ausführen, wie in unserer Anleitung zum Deinstallieren und Neuinstallieren von Treibern unter Windows 10 beschrieben

Überprüfen Sie nach der Neuinstallation der Druckertreiber, ob Sie das besprochene Problem beheben können.
Hinweis: Nur wenige Benutzer haben angedeutet, dass die Neuinstallation von Druckertreibern im Kompatibilitätsmodus ihnen geholfen hat, das besprochene Problem zu beheben. Hier sind ein paar Anweisungen dazu.
1. Rufen Sie nach der Deinstallation des Treibers die Website Ihres Druckerherstellers auf (z PS) und laden Sie die neuesten Treiber für Ihren Drucker herunter.

2. Klicken Sie mit der rechten Maustaste auf die Setup-Datei und wählen Sie Eigenschaften.
Hinweis: Wenn sich die Treiber in einer ZIP-Datei befinden, entpacken Sie alle Dateien und klicken Sie dann mit der rechten Maustaste auf die .exe-Datei.

3. Wechseln Sie zur Registerkarte Kompatibilität und klicken Sie auf Dieses Programm im Kompatibilitätsmodus ausführen.
4. Wählen Sie aus der Dropdown-Liste Windows 7 oder 8 aus und klicken Sie dann auf Dieses Programm als Administrator ausführen.

5. Doppelklicken Sie abschließend auf die Setup-Datei und warten Sie, bis die Treiber auf Ihrem Gerät installiert sind.
6. Wenn Sie fertig sind, starten Sie Ihren PC neu und prüfen Sie, ob Sie das Druckproblem auf einem Windows 10-PC beheben können oder nicht.
Methode 11: Drucker entfernen und erneut hinzufügen
Wenn alle diese Schritte nicht funktionieren, um die Verzögerung beim Drucken auf dem Netzwerkdrucker zu beheben, müssen Sie möglicherweise die vorhandenen Treiber und den Drucker vollständig deinstallieren und dann neu installieren. Der Vorgang, dasselbe zu tun, ist einfach, aber ziemlich langwierig, aber dies scheint das besprochene Problem auf Ihrem Windows-PC zu beheben. Im Folgenden finden Sie die Schritte zum Entfernen und Hinzufügen Ihres Druckers.
1. Starten Sie die Windows-Einstellungen und wählen Sie Geräteeinstellung.

2. Navigieren Sie im linken Bereich zu den Drucker- und Scannereinstellungen.

3. Suchen Sie den problematischen Drucker im rechten Bereich und klicken Sie einmal darauf, um auf seine Optionen zuzugreifen. Wählen Sie Gerät entfernen, warten Sie, bis der Vorgang abgeschlossen ist, und schließen Sie dann die Einstellungen.

4. Klicken Sie auf die Windows-Tasten und geben Sie Druckverwaltung in die Suchleiste ein und klicken Sie dann auf Öffnen

5. Doppelklicken Sie auf Alle Drucker (im linken oder rechten Bereich, beide sind in Ordnung) und drücken Sie gleichzeitig die Tasten Strg + A, um alle angeschlossenen Drucker auszuwählen.

6. Klicken Sie mit der rechten Maustaste auf einen beliebigen Drucker und wählen Sie Löschen.
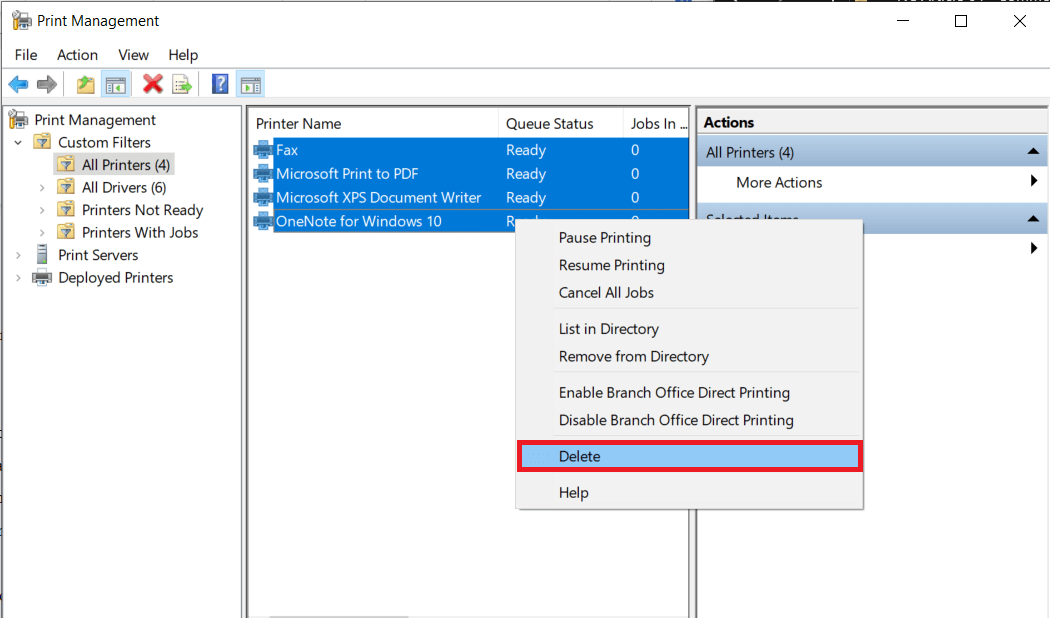
7. Jetzt ist es an der Zeit, den Drucker wieder hinzuzufügen, aber zuerst trennen Sie das Druckerkabel von Ihrem Computer und führen Sie einen Neustart durch. Sobald der Computer wieder hochfährt, schließen Sie den Drucker wieder ordnungsgemäß an.
8. Befolgen Sie die Schritte 1 und 2 dieser Methode, um die Drucker- und Scannereinstellungen zu öffnen.
9. Klicken Sie oben im Fenster auf die Schaltfläche Drucker und Scanner hinzufügen.
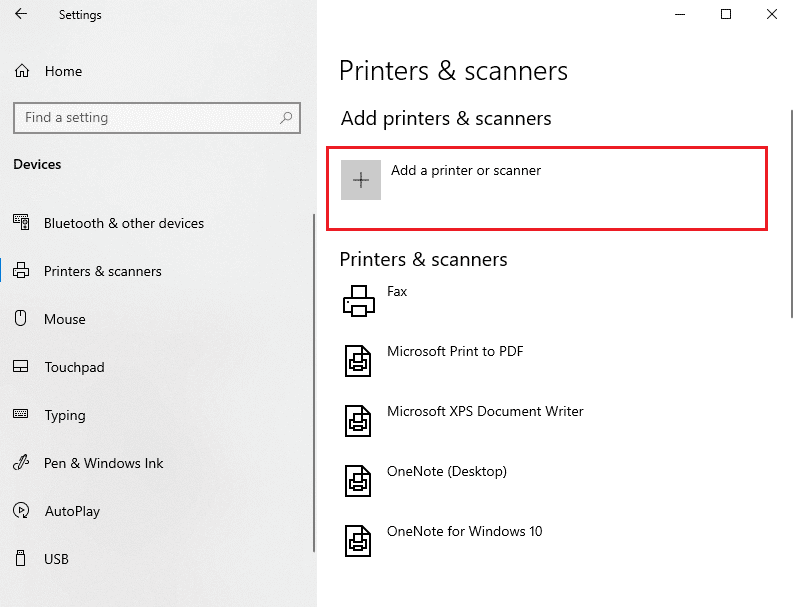
10. Windows beginnt nun automatisch mit der Suche nach angeschlossenen Druckern. Wenn Windows den angeschlossenen Drucker erfolgreich erkennt, klicken Sie auf seinen Eintrag in der Suchliste und wählen Sie Gerät hinzufügen, um ihn wieder hinzuzufügen. Klicken Sie andernfalls auf den Hyperlink Der gewünschte Drucker ist nicht aufgeführt.
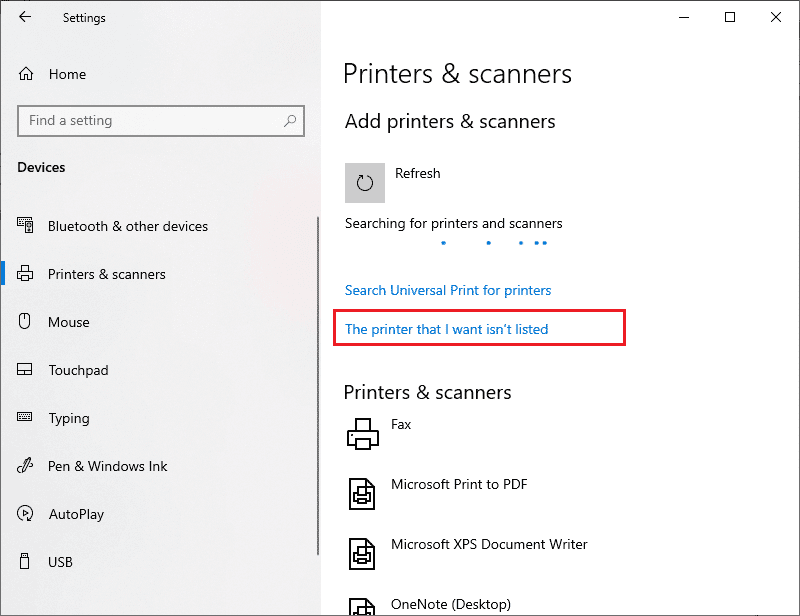
11. Wählen Sie im folgenden Fenster die entsprechende Option aus, indem Sie auf das Optionsfeld klicken, und klicken Sie auf Weiter.
Hinweis: Wählen Sie beispielsweise Mein Drucker ist etwas älter aus. Helfen Sie mir, es zu finden, wenn Ihr Drucker kein USB für die Verbindung verwendet, oder wählen Sie Bluetooth-, drahtlosen oder im Netzwerk erkennbaren Drucker hinzufügen aus, um einen drahtlosen Drucker hinzuzufügen.
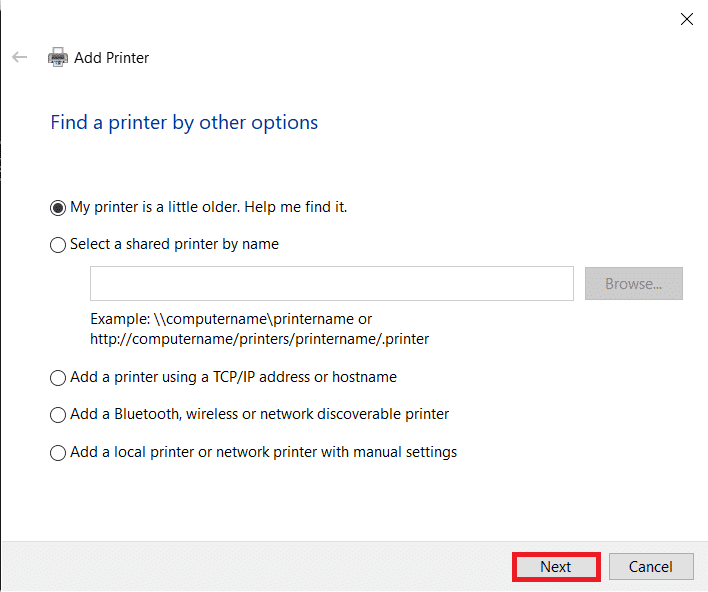
12. Installieren Sie jetzt Ihren Drucker neu.
Nachdem Sie Ihren Drucker erfolgreich neu installiert haben, versuchen Sie, eine Testseite zu drucken, um sicherzustellen, dass alles wieder in Ordnung ist.
1. Drücken Sie die Tasten Windows + I, um die Einstellungen zu öffnen, und klicken Sie auf Geräte.

2. Klicken Sie auf der Seite „Drucker und Scanner“ auf den Drucker, den Sie gerade wieder hinzugefügt haben und den Sie testen möchten, und klicken Sie anschließend auf die Schaltfläche „Verwalten“.
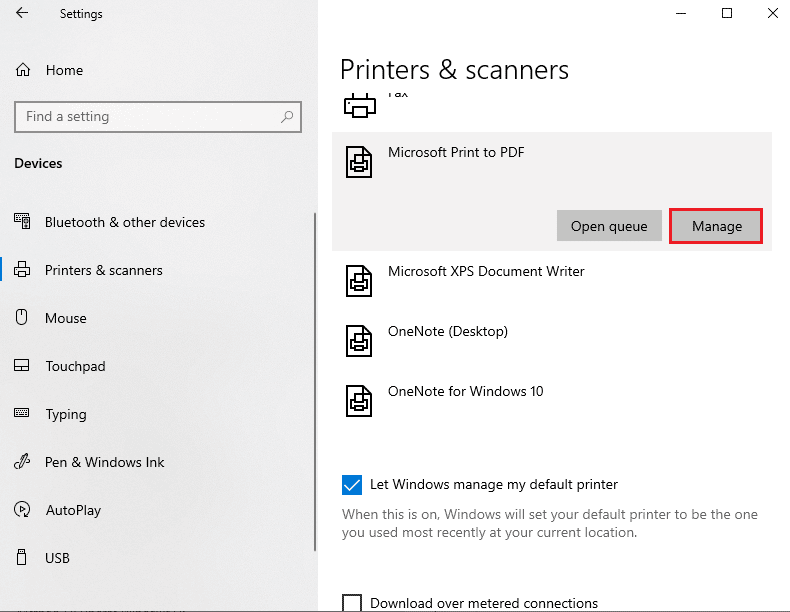
3. Klicken Sie abschließend auf die Option Testseite drucken. Dämpfen Sie Ihre Ohren und hören Sie genau auf das Geräusch Ihres Druckers, der eine Seite druckt, und freuen Sie sich.
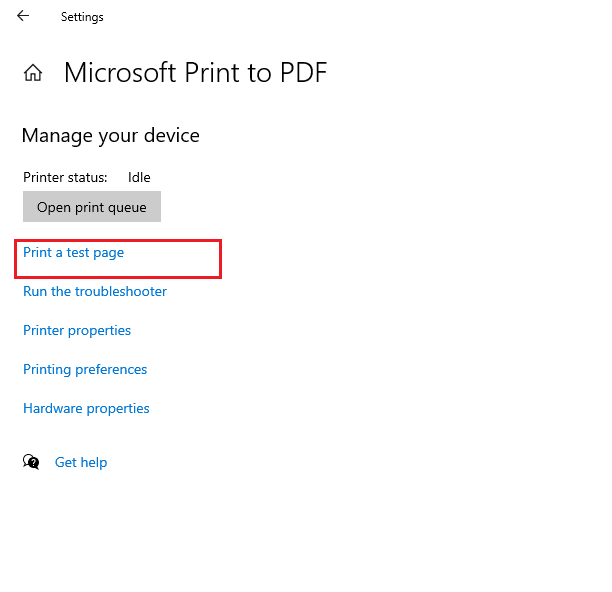
***
Wir hoffen, dass diese Anleitung hilfreich war und Sie den langsamen Netzwerkdruck auf Ihrem Windows 10-PC beheben konnten. Lassen Sie uns wissen, welche Methode für Sie am besten funktioniert hat. Wenn Sie Fragen / Vorschläge zu diesem Artikel haben, können Sie diese auch gerne im Kommentarbereich hinterlassen.