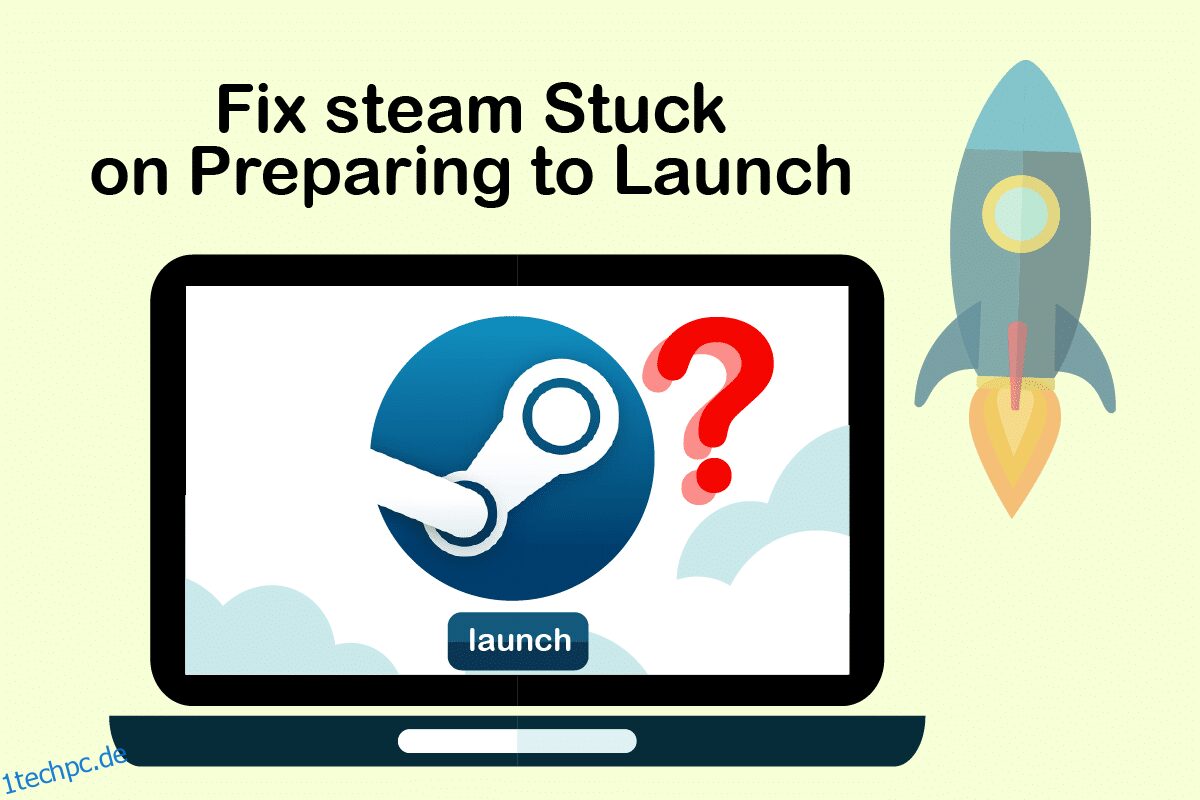Wir müssen zugeben, dass Steam eine der größten Plattformen ist, auf der Spieler Spiele finden und spielen und sich mit anderen Spielern treffen und austauschen können. Es ermöglicht ihnen, eine umfassende Spielumgebung zu erleben, in der sie die Zeit wirklich genießen können. Es gibt jedoch Zeiten, in denen Steam einfach nicht startet und beim Start hängen bleibt. Die Gründe sind vielfältig, aber die Frustration ist bei allen Menschen ähnlich. Niemand sieht sich gerne mit diesem Steam-Fehler konfrontiert, der sich nach dem Öffnen der App auf den Start vorbereitet. Und es besteht kein Zweifel, dass Sie diesen Artikel aus diesem Grund lesen. In diesem Artikel werden Sie also Methoden sehen, um die Steam-Spiele zu beheben, die beim Vorbereiten des Startfehlers systematisch und effektiv feststecken.
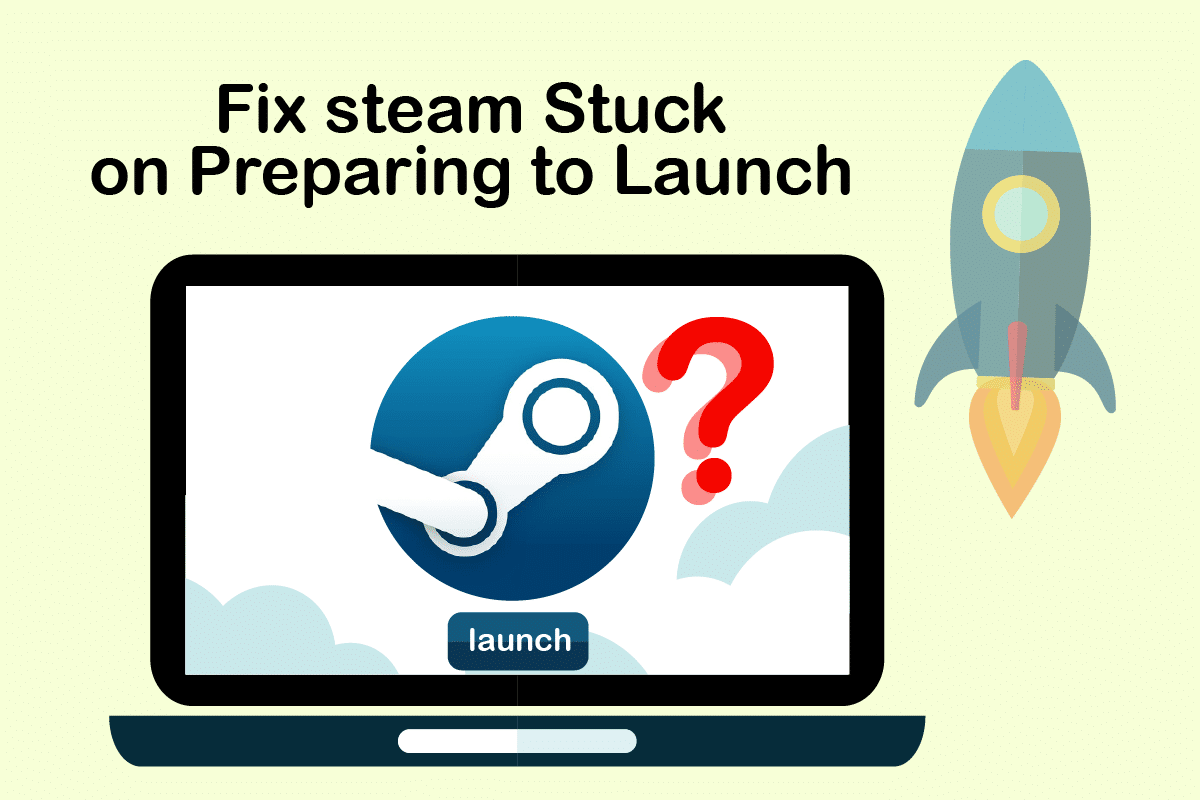
Inhaltsverzeichnis
So beheben Sie Steam Stuck beim Vorbereiten des Starts in Windows 10
Wie bereits erwähnt, gibt es mehrere Gründe, warum Steam beim Start hängen bleibt. Einige der Gründe sind unten aufgeführt, damit Sie lesen und verstehen können, dass das Steam-Spiel das Windows 10-Problem nicht besser startet.
- Dieser Fehler kann auftreten, wenn die Integrität der Spieledateien gefährdet ist.
- Wenn die Steam-App, die Treiber oder das Windows-System nicht aktualisiert werden, kann sich dieses Problem auf Ihrem Bildschirm einschleichen.
- Die Verwendung eines kostenlosen VPN-Dienstes kann diesen Fehler verursachen.
Lassen Sie uns nun einige Methoden sehen, um den Steam-Fehler zu beheben, der beim Vorbereiten des Starts mit den genannten Schritten hängen bleibt.
Methode 1: Führen Sie Steam als Administrator aus
Indem Sie Steam als Administrator ausführen, erlauben Sie ihm, die Kontrolle über die gesamte App zu übernehmen und auf Dateien zuzugreifen, auf die ohne Administrator nicht zugegriffen werden kann. Führen Sie die folgenden Schritte aus, um dasselbe zu tun.
1. Klicken Sie mit der rechten Maustaste auf die Datei Steam.exe und wählen Sie Eigenschaften.

2. Wechseln Sie zur Registerkarte Kompatibilität und aktivieren Sie die Option Dieses Programm als Administrator ausführen.

3. Klicken Sie abschließend auf Übernehmen > OK, um die Änderungen zu speichern.

Methode 2: Überprüfen Sie die Integrität von Spieldateien
Wenn die Spieldateien nach dem Extrahieren beschädigt sind, kann es sein, dass Steam beim Vorbereiten des Startfehlers hängen bleibt. Um die Integrität von Dateien zu überprüfen, gehen Sie sorgfältig wie folgt vor:
1. Drücken Sie die Windows-Taste, geben Sie Steam ein und klicken Sie auf Öffnen.

2. Klicken Sie wie unten gezeigt auf die Option BIBLIOTHEK.

3. Wählen Sie das gewünschte Spiel im linken Bereich aus, klicken Sie mit der rechten Maustaste darauf, wie unten dargestellt, und klicken Sie auf die Option Eigenschaften.

4. Klicken Sie nun im linken Bereich auf die Option LOKALE DATEIEN, wie unten gezeigt.

5. Klicken Sie auf Integrität der Demodateien überprüfen…, wie unten dargestellt.

6. Nach einigen Augenblicken werden die Spieldateien erfolgreich validiert und zeigen an, dass die Dateien nicht beschädigt sind.

Methode 3: Unerwünschte Prozesse deaktivieren
Wenn Anwendungen im Hintergrund ausgeführt werden, wird es für die Steam-Anwendung schwierig, ordnungsgemäß zu starten. Sie müssen unerwünschte Anwendungen oder Prozesse deaktivieren, um den Fehler „Steam game will not launch Windows 10“ zu beseitigen. Lesen und befolgen Sie die nächsten Schritte sorgfältig, um dasselbe zu tun.
1. Drücken Sie gleichzeitig die Tasten Strg + Umschalt + Esc auf der Tastatur, um das Task-Manager-Fenster zu starten.
2. Klicken Sie mit der rechten Maustaste auf die unerwünschten Prozesse (z. B. Google Chrome) und wählen Sie die Option Aufgabe beenden.

Methode 4: Deaktivieren Sie Windows Defender
Viele Benutzer haben berichtet, dass Windows Defender das Starten einiger Apps einschränkt. Und es besteht die Möglichkeit, dass die Steam-Anwendung möglicherweise nicht gestartet wird. Sie können Windows Defender deaktivieren, um zu sehen, ob es wirklich die Hauptursache ist oder nicht.
1. Sie müssen die Tasten Windows + R zusammen drücken, um das Dialogfeld Ausführen zu öffnen.
2. Geben Sie gpedit.msc ein und klicken Sie auf OK, um den Editor für lokale Gruppenrichtlinien zu öffnen.

3. Doppelklicken Sie dann auf Computerkonfiguration.

4. Navigieren Sie zum Ordner Administrative Vorlagen > Windows-Komponenten > Windows Defender Antivirus.
5. Um diese Funktion jetzt zu deaktivieren, müssen Sie auf die Richtlinie Windows Defender Antivirus deaktivieren doppelklicken.

6. Hier müssen Sie die Option Aktiviert auswählen. Dadurch wird diese Funktion auf Ihrem Gerät dauerhaft deaktiviert.

7. Klicken Sie auf Anwenden und dann auf OK, um die Änderungen zu speichern.
8. Starten Sie abschließend den PC neu, um die Einstellungen auf Ihrem Gerät zu aktivieren.
Methode 5: Aktualisieren Sie Gerätetreiber
Sie können das Problem auch beheben, indem Sie Gerätetreiber aktualisieren, da veraltete Treiber dazu führen können, dass Steam beim Vorbereiten des Startfehlers hängen bleibt. Befolgen Sie also die nächsten Schritte, um die Gerätetreiber zu aktualisieren.
1. Klicken Sie auf Start, geben Sie Geräte-Manager ein und drücken Sie die Eingabetaste.

2. Doppelklicken Sie auf Grafikkarten, um es zu erweitern.

3. Klicken Sie mit der rechten Maustaste auf den gewünschten Treiber (z. B. Intel (R) UHD Graphics) und wählen Sie wie unten gezeigt Treiber aktualisieren.

4. Klicken Sie anschließend wie gezeigt auf Automatisch nach Treibern suchen.

5A. Wenn die Treiber bereits aktualisiert wurden, wird angezeigt, dass die besten Treiber für Ihr Gerät bereits installiert sind.

5B. Wenn die Treiber veraltet sind, werden sie automatisch aktualisiert.
6. Aktualisieren Sie schließlich alle veralteten Treiber, indem Sie die obigen Schritte ausführen, und starten Sie Ihren PC neu.
Methode 6: Steam aktualisieren
Das Aktualisieren von Steam ist die beste Option, da diese Anwendung möglicherweise einige Fehler oder Störungen aufweist, die durch ein Update automatisch behoben werden. Lesen und befolgen Sie die nachstehenden Schritte, um die Steam-Anwendung auf Ihrem Gerät zu aktualisieren.
1. Starten Sie die Steam-App über die Windows-Suche.
2. Klicken Sie nun auf Steam und dann auf Nach Steam-Client-Updates suchen…

3A. Steam – Self Updater lädt Updates automatisch herunter, falls verfügbar. Klicken Sie auf STEAM NEU STARTEN, um das Update anzuwenden.

3B. Wenn Sie keine Updates haben, wird die Meldung Ihr Steam-Client ist bereits auf dem neuesten Stand wie folgt angezeigt.

Methode 7: Aktualisieren Sie Windows
Damit die Steam-Anwendung vollständig gestartet werden kann, sollte Ihr System auf dem neuesten Stand sein. Wenn Ihr System veraltet ist, kann es leicht zu Komplikationen mit der Leistung installierter Apps kommen. Wenn Sie also mit dem Problem konfrontiert sind, dass Steam beim Vorbereiten des Starts hängen bleibt, sollten Sie in Betracht ziehen, die neuesten Updates auf Ihr Betriebssystem herunterzuladen und zu installieren, da dies dazu führt, dass die neueste Benutzeroberfläche und Konfiguration aktualisiert werden, was wahrscheinlich alle Probleme lösen wird, mit denen Sie konfrontiert sind auf Ihrem System. Lesen Sie unseren Leitfaden zum Herunterladen und Installieren des neuesten Windows 10-Updates, um den Vorgang klar zu verstehen. Überprüfen Sie nach der Implementierung dieser Methode, ob Sie das Problem behoben haben, dass Steam-Spiele beim Vorbereiten des Startproblems hängen geblieben sind.

Methode 8: AppCache-Ordner löschen
Dieser Ordner enthält Cache-Informationen zu den Spielen und Anwendungen. Wenn Sie diesen Ordner löschen, wird die App hart aktualisiert und Steam-Spiele, die beim Vorbereiten des Startfehlers hängen bleiben, werden behoben.
Hinweis: Sobald Sie die Steam-App starten, wird der App-Cache automatisch erstellt.
1. Drücken Sie die Tasten Windows + E zusammen, um den Datei-Explorer zu öffnen
2. Navigieren Sie zu dem Pfad, in dem Sie Steam installiert haben. Zum Beispiel:
C:Program Files (x86)Steam
Hinweis: Wenn Sie sich nicht sicher sind, lesen Sie unseren Leitfaden zu Wo werden Steam-Spiele installiert?

3. Klicken Sie mit der rechten Maustaste auf den Appcache-Ordner und wählen Sie die Option Löschen, wie gezeigt.

4. Starten Sie jetzt Ihren PC neu und führen Sie Steam erneut als Administrator aus.
Methode 9: Steam neu installieren
Als letzte Maßnahme können Sie die Steam-Anwendung neu installieren, um die neueste und frische Version zu installieren, die nicht die Komplikationen aufweist, mit denen Sie gerade konfrontiert sind.
1. Öffnen Sie zunächst den Steam-Ordner im Datei-Explorer und klicken Sie mit der rechten Maustaste auf den Steamapps-Ordner und wählen Sie dann die Option Kopieren.

2. Fügen Sie dann den Ordner an der anderen Stelle ein, um eine Sicherungskopie der installierten Spiele zu erstellen.
3. Drücken Sie nun die Windows-Taste, geben Sie Apps & Features ein und klicken Sie auf Öffnen.

4. Wählen Sie Steam und klicken Sie auf die hervorgehoben dargestellte Schaltfläche Deinstallieren.

5. Klicken Sie zur Bestätigung erneut auf Deinstallieren.
6. Klicken Sie im Steam-Deinstallationsfenster auf Deinstallieren, um Steam zu entfernen.

7. Dann, Starten Sie den PC neu.
8. Laden Sie die neueste Version von Steam von Ihrem Webbrowser herunter, wie unten gezeigt.

9. Führen Sie nach dem Herunterladen die heruntergeladene SteamSetup.exe-Datei aus, indem Sie darauf doppelklicken.
10. Klicken Sie im Steam-Einrichtungsassistenten auf die Schaltfläche Weiter.

11. Wählen Sie den Zielordner mit der Option Durchsuchen… oder behalten Sie die Standardoption bei. Klicken Sie dann auf Installieren, wie unten abgebildet.

12. Warten Sie, bis die Installation abgeschlossen ist, und klicken Sie wie gezeigt auf Fertig stellen.

13. Verschieben Sie nach der Installation von Steam den zuvor erstellten steamapps-Sicherungsordner in den installierten Steam-Ordner.
14. Starten Sie schließlich Ihren PC neu.
***
Dies sind die Methoden, die Sie auf Ihrem System implementieren können, um den Fehler zu beheben, dass Steam beim Vorbereiten des Starts hängen bleibt. Wir hoffen, dass Sie dieses Problem mit den oben im Artikel erwähnten Schritten lösen konnten. Teilen Sie Ihre Fragen oder Empfehlungen für die nächsten Themen, die wir Ihrer Meinung nach als nächstes behandeln sollten. Sie können sie im Kommentarbereich unten ablegen.