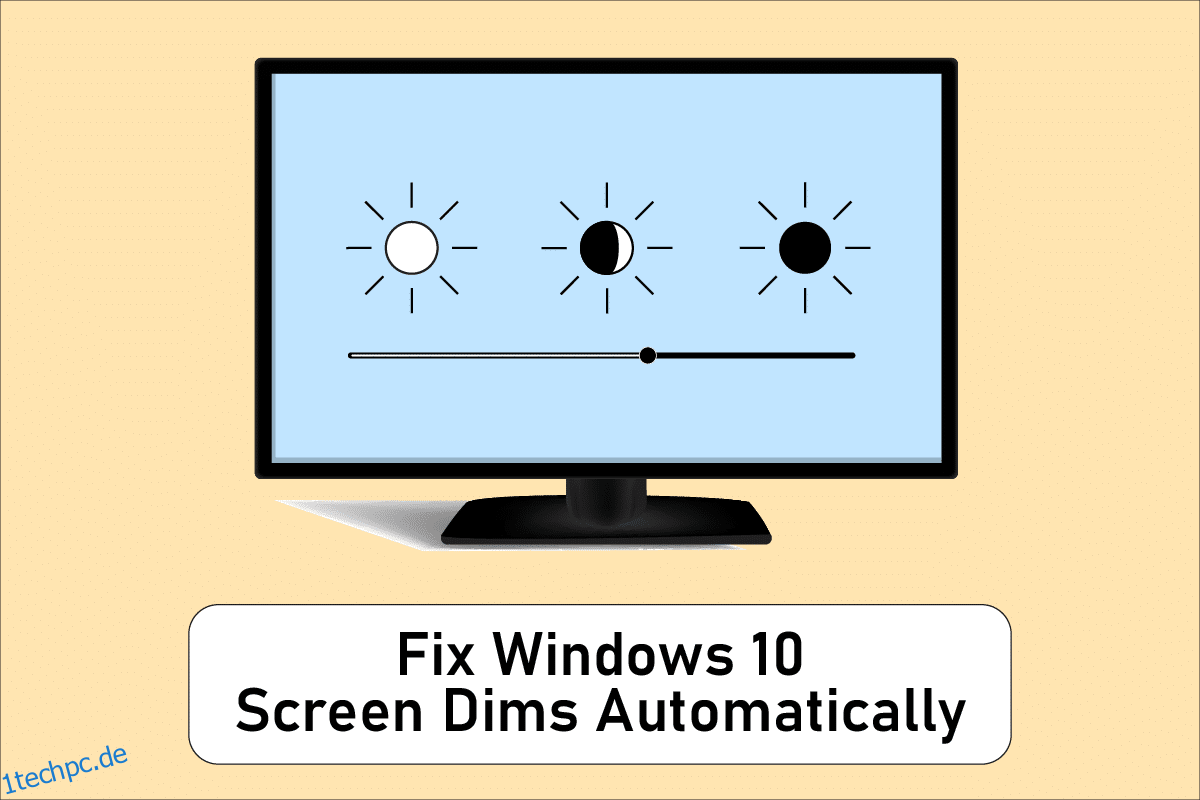Es kommt nicht jeden Tag vor, dass Sie Ihren Computer oder Laptop einschalten, und alles funktioniert perfekt. Insbesondere nach einer Stromunterbrechung kann es vorkommen, dass der Startvorgang in bestimmten Fällen nicht fortgesetzt wird und in anderen das Booten verweigert. Es kann auch vorkommen, dass Ihre Bildschirmhelligkeit zu niedrig ist, selbst wenn sie auf 100 % eingestellt ist, oder dass Ihr Laptop-Bildschirm schwach oder zu dunkel ist, selbst wenn sie auf maximale Helligkeit eingestellt ist. Ihr PC ist höchstwahrscheinlich auf adaptive Helligkeit eingestellt, aber es gibt andere Gründe, warum Ihr Bildschirm auf dunklem Hintergrund Windows 10 von selbst dimmt. Dieser Artikel zeigt Ihnen, wie Sie Windows 10-Bildschirmdimmungen automatisch beheben können.
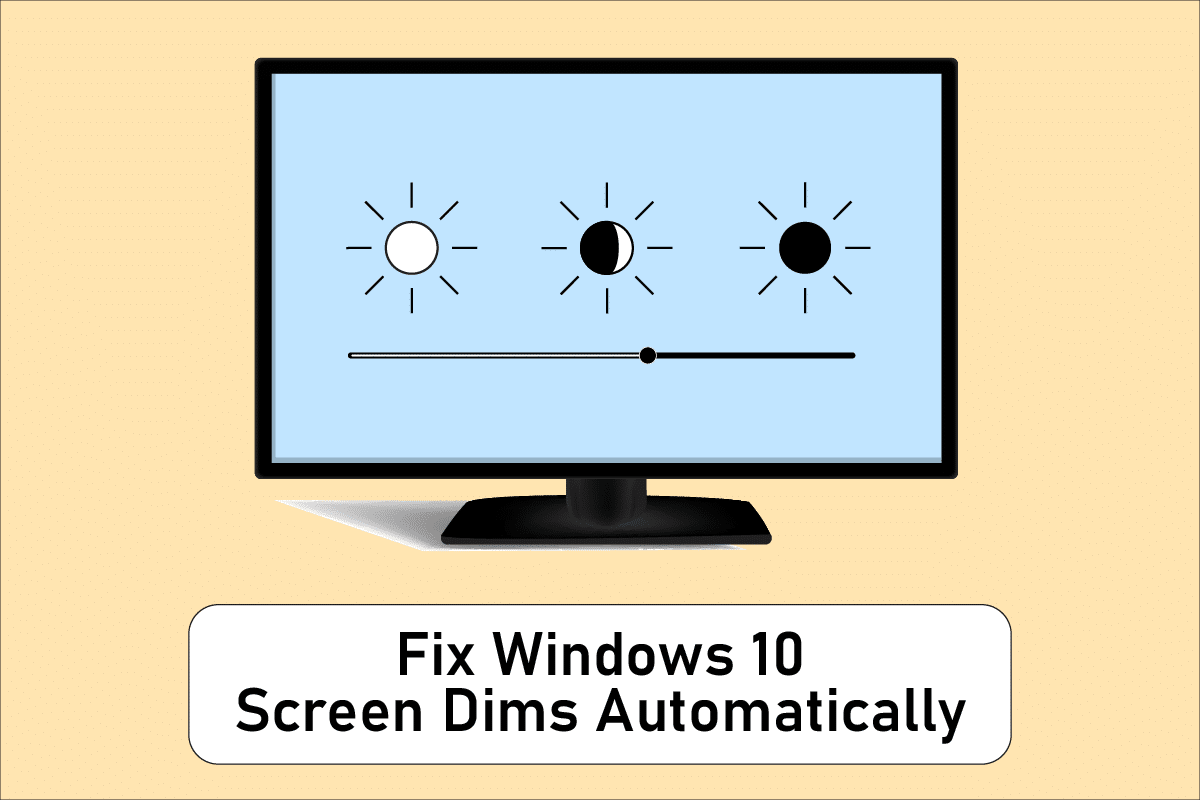
Inhaltsverzeichnis
So beheben Sie Windows 10-Bildschirmdimmungen automatisch
Eines der häufigsten Probleme mit Windows 10 ist, dass die Helligkeitseinstellung auf einigen ihrer Geräte nicht richtig funktioniert. Einige Benutzer, die Windows 10-PCs verwenden, können die Helligkeitsstufen aufgrund eines seltsamen Problems nicht anpassen. Einige der Gründe dafür, dass der Laptop-Bildschirm unter Windows 10 immer dunkler wird, sind:
- Dies kann an einem veralteten Grafiktreiber oder einer fehlerhaften adaptiven Helligkeitsfunktion liegen.
- Die Option zum automatischen Dimmen in Windows 10 kann schuld sein, wenn Ihr Computerbildschirm auf dunklem Windows 10-Hintergrund gedimmt wird.
- Manchmal kann ein defekter LCD-Wechselrichter möglicherweise dazu führen, dass der Bildschirm von Windows 10 schnell automatisch gedimmt wird.
- Einige Benutzer haben einen Zusammenhang zwischen einem veralteten BIOS und diesem Problem entdeckt, dass der Windows 10-Bildschirm automatisch abgedunkelt wird.
- Auch Software- oder Hardwarekomplikationen können zu Problemen mit der Bildschirmdimmung in Windows 10 führen.
Der nächste Abschnitt besteht nun aus sorgfältig zusammengestellten Methoden zur Behebung dieses Problems. Befolgen Sie jede Methode Schritt für Schritt, bis Sie eine Lösung erhalten.
Methode 1: Grundlegende Schritte zur Fehlerbehebung
Der Energiesparplan muss möglicherweise geändert werden, wenn Ihr System keinen konstanten Strom erhält. Die Energiepläne können sich je nach Stromversorgung (Batterie oder Gleichstrom) ändern. Befolgen Sie die nachstehenden Anweisungen, um die erforderlichen Änderungen vorzunehmen.
- Stellen Sie sicher, dass der Laptop sicher angeschlossen ist.
- Überprüfen Sie, ob der Strom stabil ist. In diesem Fall kann ein Stromstabilisator Abhilfe schaffen.
- Überprüfen Sie, ob die Steckdose, an der der Laptop angeschlossen ist, beschädigt ist.
- Überprüfen Sie, ob die Steckdose, an die der Laptop angeschlossen ist, in gutem Zustand ist.
- Stellen Sie sicher, dass die Verkabelung der Erweiterungsplatine nicht beschädigt ist, wenn Sie eine verwenden.
- Überprüfen Sie, ob eine Erweiterungsplatine überlastet ist oder ob irgendetwas daran angeschlossenes elektrische Überspannung erzeugt.
- Trennen Sie alle stromhungrigen Geräte von derselben Platine oder Steckdose.
Methode 2: Führen Sie die Problembehandlung für die Stromversorgung aus
Der Windows Power Troubleshooter ist ein integriertes Dienstprogramm, das Benutzern hilft, Probleme mit den Energieeinstellungen ihres Computers zu identifizieren und zu beheben. Sie können dies verwenden, um die meisten Probleme im Zusammenhang mit der Stromversorgung auf Ihrem PC zu erkennen und zu beheben, einschließlich Schwierigkeiten beim Dimmen des Bildschirms. Diese Problembehandlung kann verwendet werden, wenn der Bildschirm Ihres Geräts in Windows 10 weiterhin gedimmt wird.
1. Drücken Sie die Windows-Taste, geben Sie Systemsteuerung ein und klicken Sie auf Öffnen.
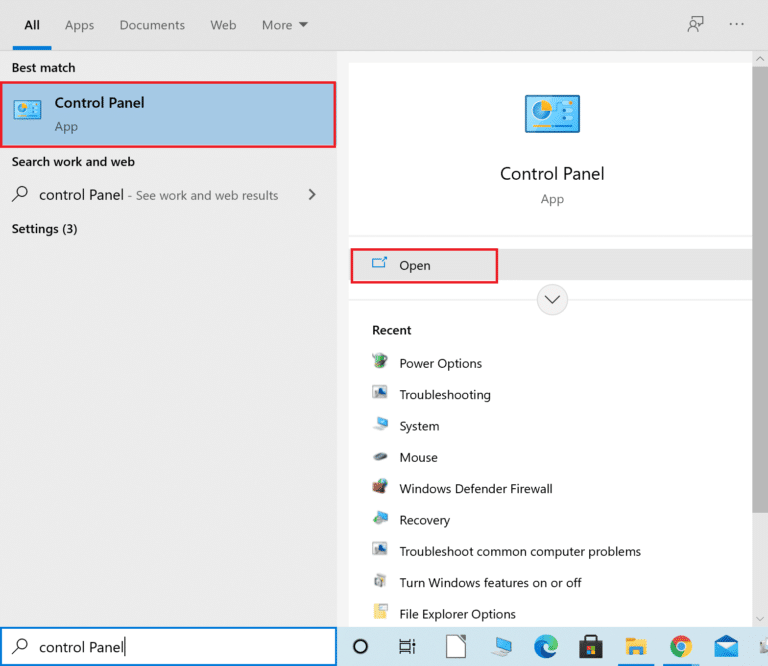
2. Stellen Sie View by: auf Large Icons ein und klicken Sie dann auf Troubleshooting setting.
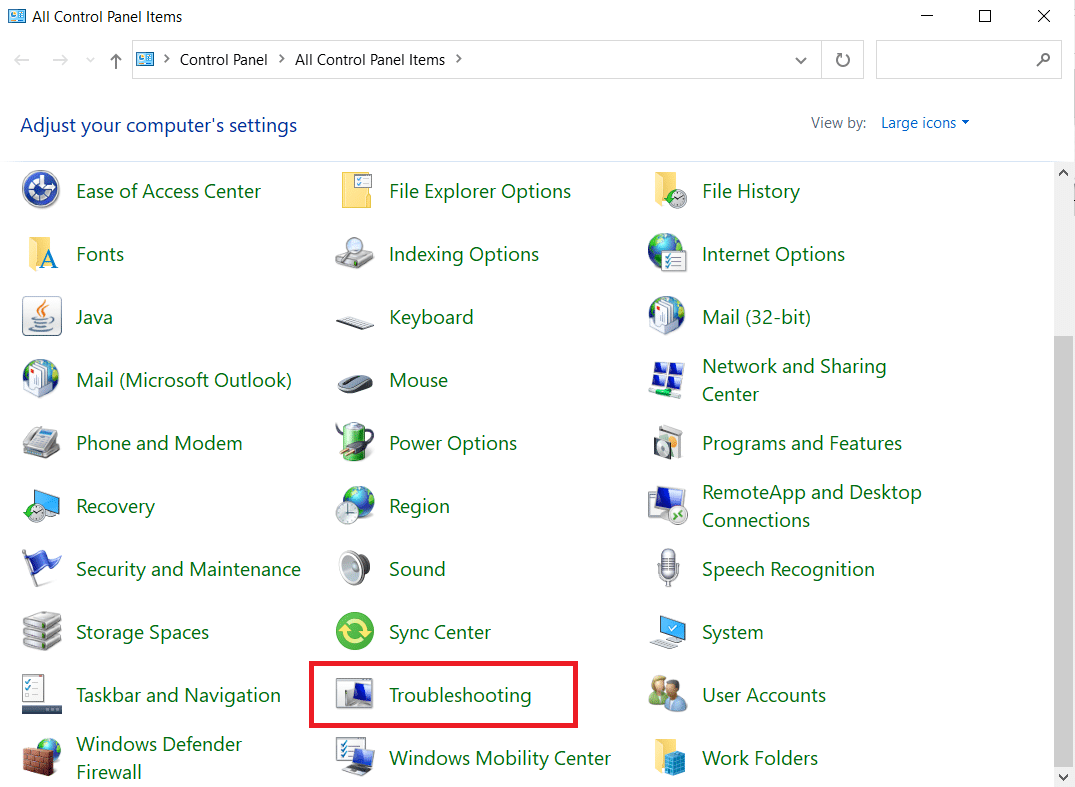
3. Klicken Sie im linken Bereich auf Alle anzeigen.
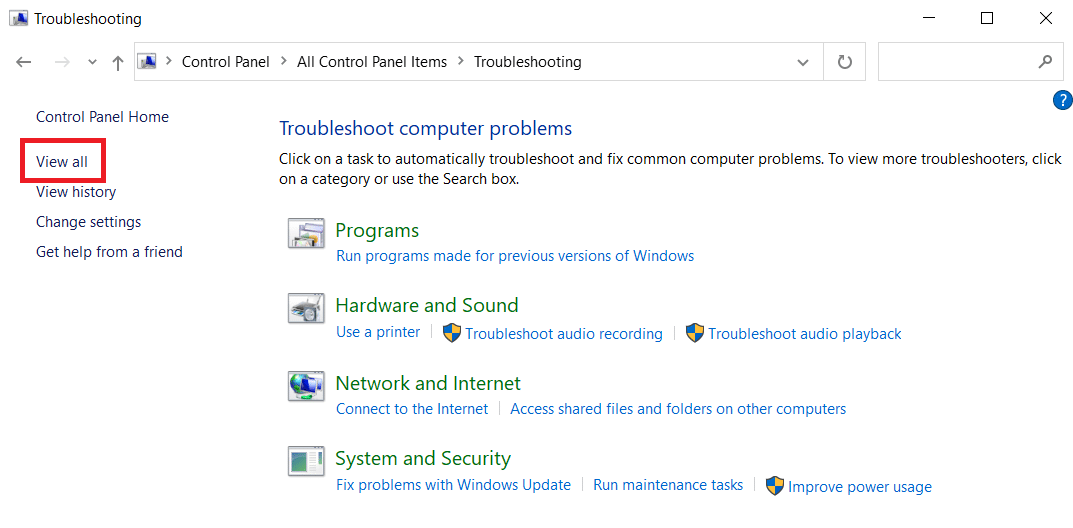
4. Klicken Sie auf Leistung.
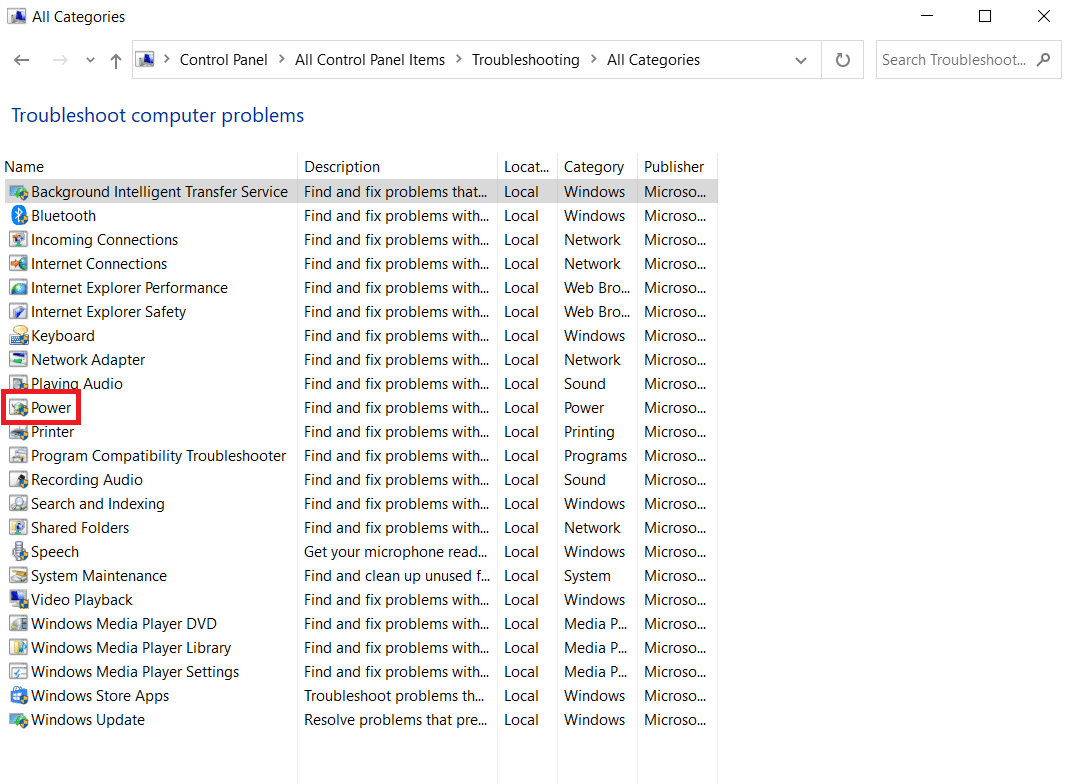
5. Führen Sie den Power Troubleshooter aus und implementieren Sie alle vorgeschlagenen Lösungen.
Überprüfen Sie nun, ob Ihr Bildschirm in Windows 10 auf dunklem Hintergrund abgedunkelt wird.
Methode 3: Deaktivieren Sie die adaptive Helligkeit
Die adaptive Helligkeit ist eine Funktion, die für das Dimmen oder Blinken des Bildschirms verantwortlich sein kann. Wenn diese Option ausgewählt wird, wenn sich die Umgebung ändert, dimmt Windows Ihren Bildschirm automatisch. Das Deaktivieren der adaptiven Helligkeitsfunktion in Windows 10 kann Ihnen bei der Lösung von Problemen mit der Helligkeitseinstellung helfen. Lesen Sie unsere Anleitung zum Aktivieren oder Deaktivieren der adaptiven Helligkeit in Windows 10, um das gewünschte Problem auf Ihrem Gerät zu beheben.
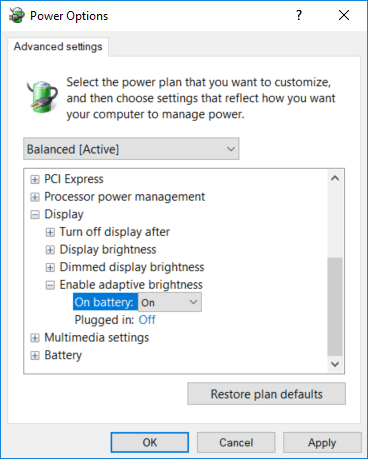
Methode 4: Ändern Sie die Bildschirmauflösung
Möglicherweise haben Sie eine für Ihren Monitor nicht optimale Bildschirmauflösung gewählt. Das Dimmen und Aufhellen des Bildschirms kann durch verschiedene Programme oder das Betriebssystem verursacht werden, das versucht, mit der angegebenen Auflösung zu arbeiten.
1. Drücken Sie gleichzeitig die Tasten Windows + I, um die Einstellungen zu öffnen.
2. Klicken Sie hier auf die Systemeinstellung.
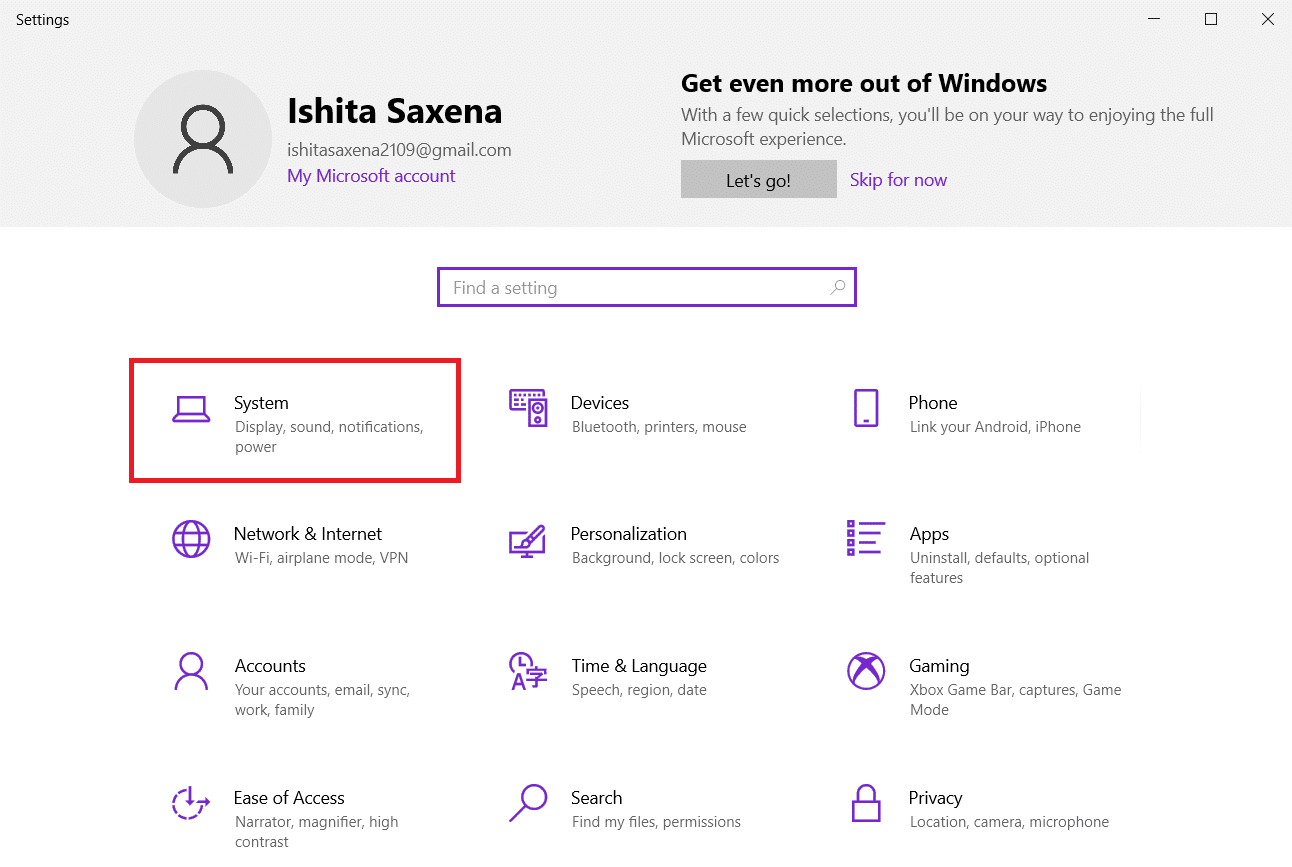
3. Öffnen Sie das Dropdown-Menü Anzeigeauflösung. Wählen Sie die Auflösung aus, neben der Empfohlen steht.
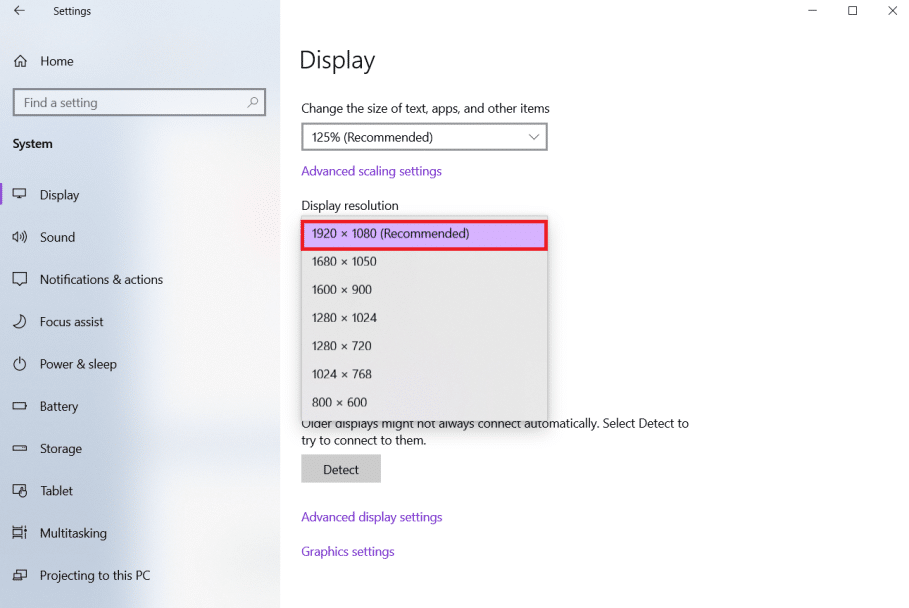
Methode 5: Grafiktreiber aktualisieren
Da Grafiktreiber es Ihrer Grafikkarte ermöglichen, sich mit Ihrem Computer zu verbinden, sollten Sie sie immer auf dem neuesten Stand halten. Es ist denkbar, dass Sie auf Ihrem Windows 10-PC veraltete Grafiktreiber verwenden, wodurch der Bildschirm automatisch abgedunkelt wird. Lesen Sie unseren Leitfaden zu 4 Möglichkeiten zum Aktualisieren von Grafiktreibern in Windows 10, um die Schritte zum Herunterladen und Installieren der neuesten Grafiktreiber zu verstehen und umzusetzen. tun Sie dies. Das Aktualisieren von Treibern auf die neueste Version sollte das Problem der Windows 10-Bildschirmdimmung automatisch lösen.

Methode 6: Rollback von Bildschirmtreiberaktualisierungen
Wenn Sie in Windows 10 immer noch mit dunklem Bildschirm auf dunklem Hintergrund konfrontiert sind, versuchen Sie, Ihre Treiberaktualisierungen zurückzusetzen, wie in den folgenden Schritten gezeigt:
1. Drücken Sie die Windows-Taste, geben Sie Geräte-Manager ein und klicken Sie auf Öffnen.
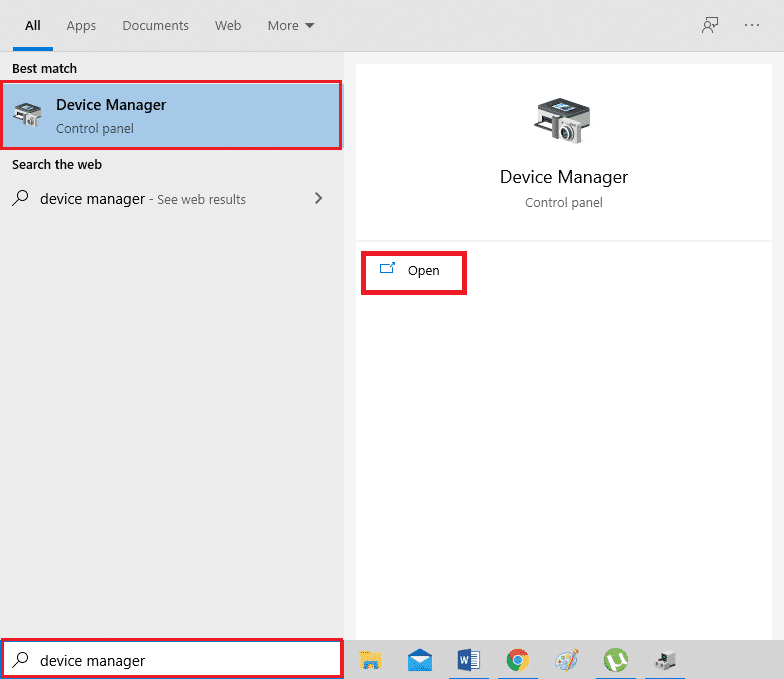
2. Klicken Sie auf die Grafikkarten.
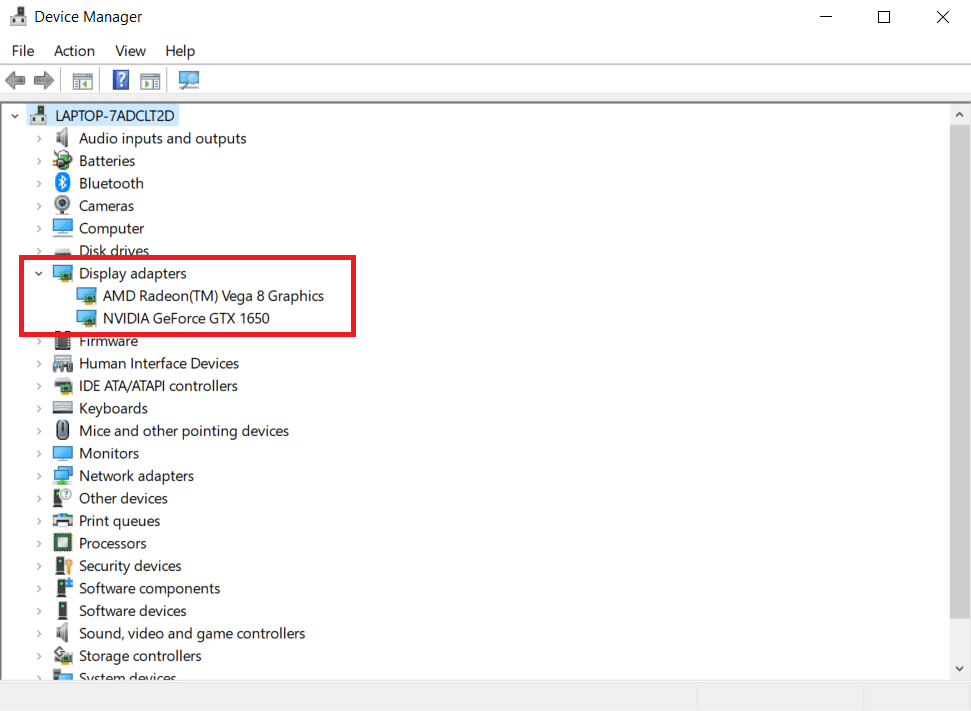
3. Klicken Sie mit der rechten Maustaste auf Ihr Wi-Fi-Gerät. Klicken Sie auf Eigenschaften.
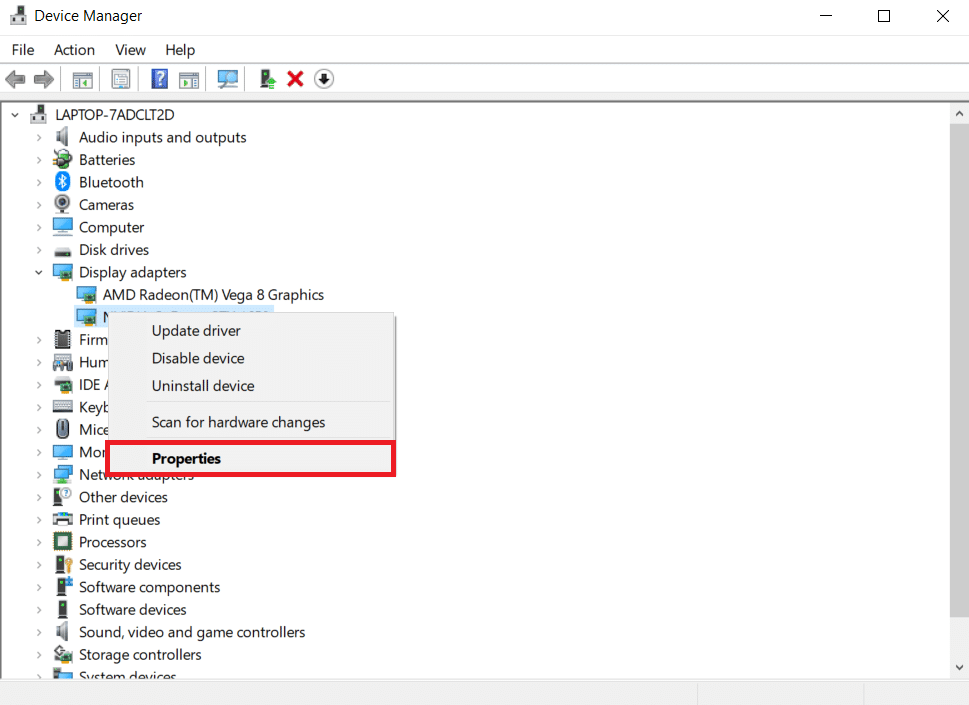
4. Klicken Sie auf der Registerkarte Treiber auf Treiber zurücksetzen und befolgen Sie die folgenden Anweisungen.
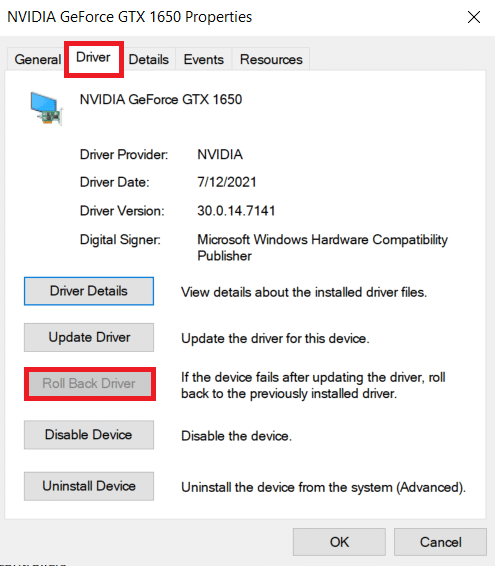
Methode 7: Aktualisieren Sie die BIOS-Einstellung
Das Aktualisieren der BIOS-Einstellungen kann auch das Problem mit der automatischen Bildschirmdimmung von Windows 10 beheben. Befolgen Sie also die angegebenen Schritte, um die BIOS-Einstellungen zu aktualisieren.
Schritt I: Ermitteln Sie die BIOS-Version und die Prozessorinformationen
1. Drücken Sie gleichzeitig die Tasten Windows + R, um das Dialogfeld Ausführen zu öffnen.
2. Geben Sie msinfo32.exe ein und drücken Sie die Eingabetaste, um die Systeminformationen zu öffnen.
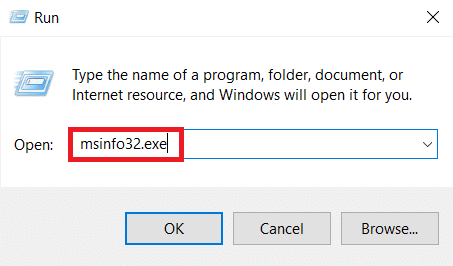
3. Suchen Sie im Systeminformationsbereich nach BIOS-Version/-Datum und notieren Sie es.
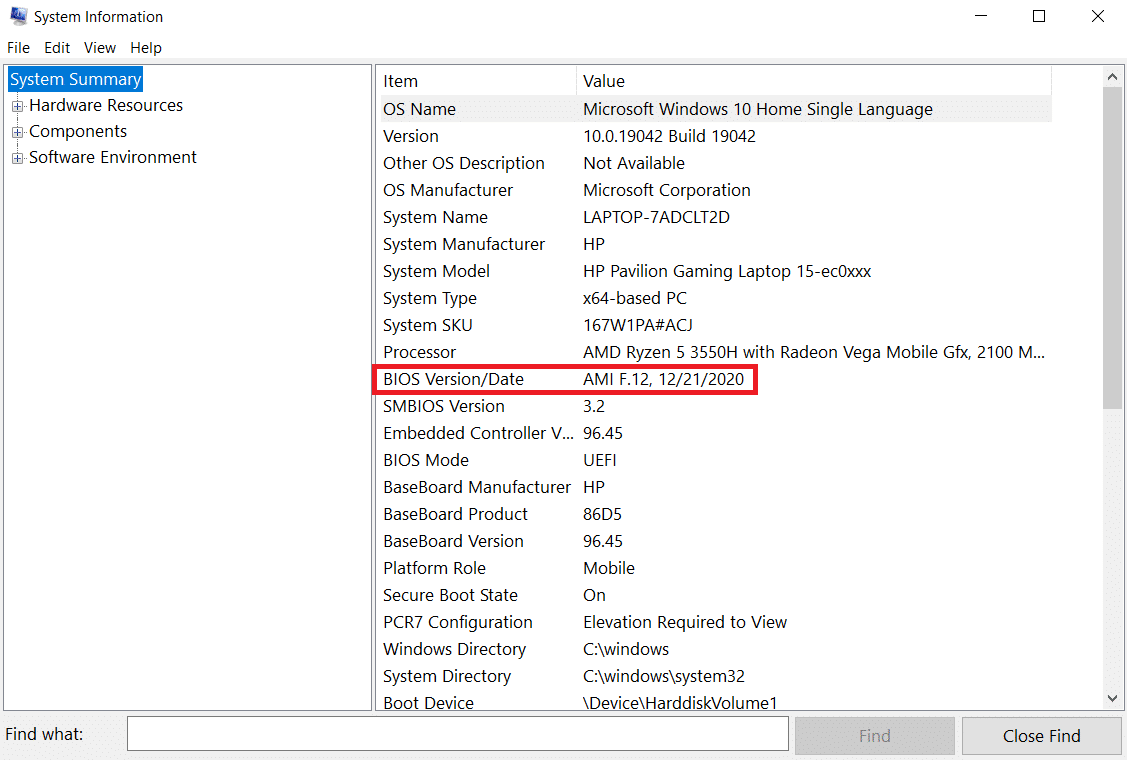
4. Suchen Sie nun den Prozessor und kopieren Sie die Informationen für die zukünftige Verwendung.
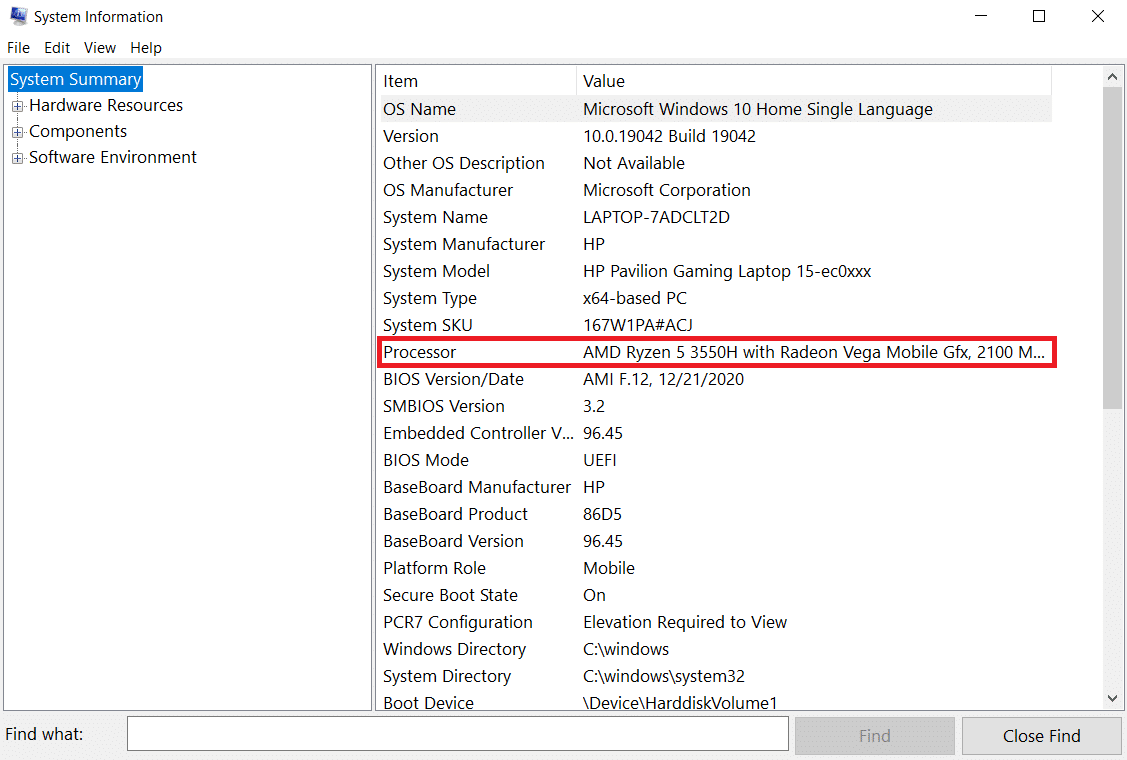
Überprüfen Sie, ob das BIOS, das Sie installieren möchten, mit der CPU in Ihrem Computer kompatibel ist.
Schritt II: Aktualisieren Sie das BIOS
Wenn Ihr BIOS veraltet ist, kann Ihr Computerbildschirm matt werden, die Bildschirmhelligkeit kann sogar bei 100 % zu niedrig sein und/oder der Laptopbildschirm kann bei maximaler Helligkeit zu dunkel sein.
Hinweis: Bevor Sie mit der Aktualisierung des BIOS beginnen, notieren Sie sich die Produktnummer Ihres Computers, vergewissern Sie sich, dass Sie über eine Internetverbindung verfügen und Stift und Papier griffbereit haben.
1. Laden Sie den BIOS-Treiber (z. B. Lenovo) für Ihren PC herunter.
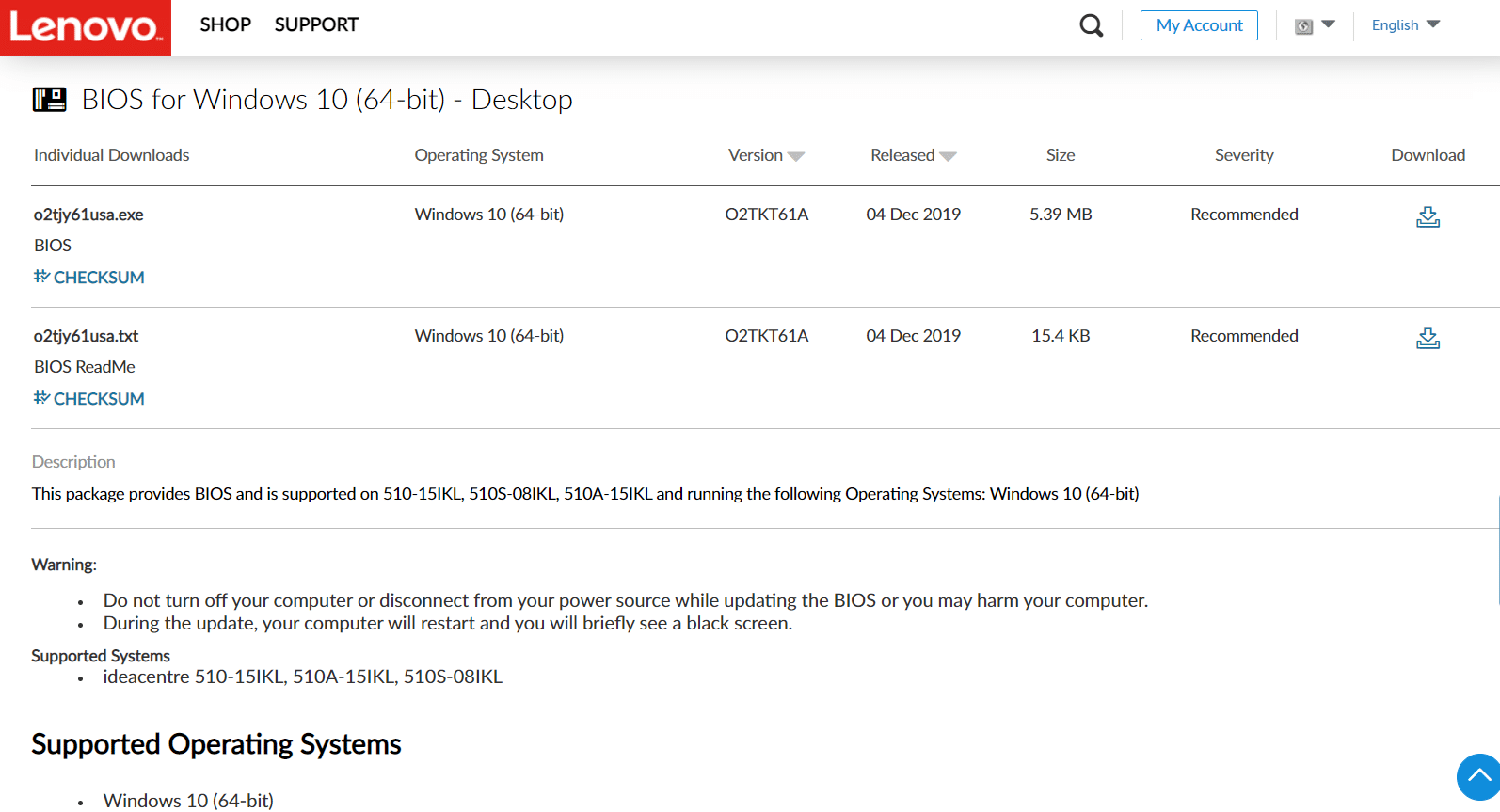
2. Schließen Sie laufende Apps und schalten Sie Ihre Antivirensoftware aus.
3. Installieren Sie dann das BIOS-Update, das dazu führt, dass der Computer piept oder leer wird, die Lüfter ein- und ausgeschaltet werden und der Netzschalter für einige Minuten ein- und ausgeschaltet wird. Schalten Sie Ihren Computer nicht aus oder ein, bis das Update abgeschlossen ist.
4. Starten Sie schließlich Ihren PC neu, wenn die Installation abgeschlossen ist.
Methode 8: Hardwarekomponenten reparieren
Der Bildschirm kann aufgrund von Hardwareproblemen verblassen oder heller werden, sodass Sie den Laptop zur Reparatur bringen müssen. Möglicherweise ist der Akku, das Netzteil oder die Grafikkarte Ihres Laptops locker oder defekt. Es kann nur durch Öffnen überprüft werden. Wenn etwas locker ist, sollte die Reparatur nicht zu lange dauern oder zu teuer sein. Sie müssen eine Hardwarekomponente reparieren, wenn sie defekt ist.

Methode 9: Ersetzen Sie den LCD-Wechselrichter
Es liegt höchstwahrscheinlich an einer niedrigen Spannung am LCD-Inverter, wenn Ihr Computerbildschirm matt, die Bildschirmhelligkeit selbst bei 100 % zu niedrig und/oder Ihr Laptop-Bildschirm bei maximaler Helligkeit zu dunkel ist. Diese Komponente sorgt für die Hintergrundbeleuchtung Ihres Computerbildschirms. Unter solchen Umständen muss der Wechselrichter möglicherweise ersetzt werden.

Methode 10: Führen Sie einen Hard Reset durch
Sie können das Problem mit der automatischen Bildschirmdimmung von Windows 10 beheben, indem Sie einen Hard-Reset durchführen, wie in den folgenden Schritten gezeigt:
Option I: Für Computer mit austauschbarem Akku
Entfernen Sie alle angeschlossenen Geräte, trennen Sie alle extern angeschlossenen Peripheriegeräte und trennen Sie dann das Netzteil vom Computer für einen Computer mit abnehmbarem Akku.
1. Entfernen Sie die Batterie aus ihrem Fach.

2. Um jegliche elektrische Restladung von den Kondensatoren Ihres Computers zu entladen, halten Sie den Netzschalter etwa 15 Sekunden lang gedrückt.
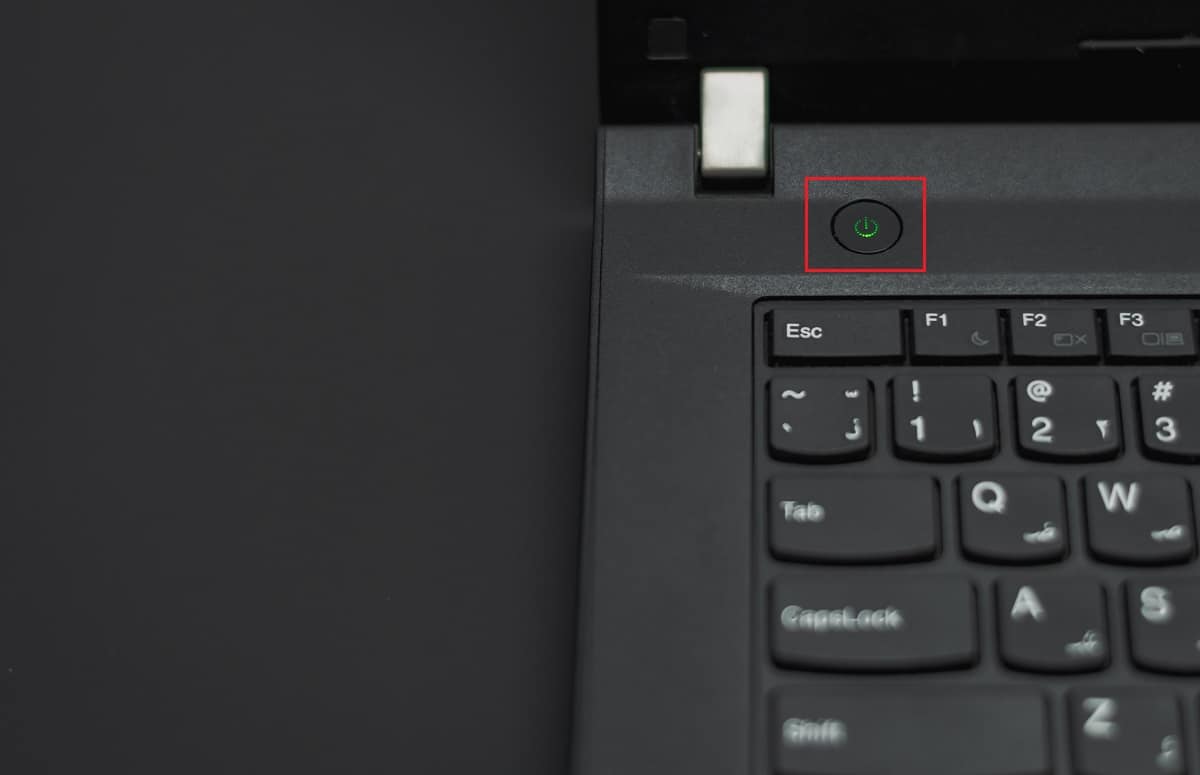
3. Ersetzen Sie den Akku und das Netzteil im Computer.
4. Um Ihren Computer einzuschalten, drücken Sie die Power-Taste.
5. Wenn das Startmenü geöffnet wird, verwenden Sie die Pfeiltasten, um Windows normal starten auszuwählen, und drücken Sie dann die Eingabetaste.
Sie können sich jetzt den Gadgets nacheinander wieder anschließen, und schon sind Sie fertig. Verwenden Sie immer Windows Update, um alle Ihre Gerätetreiber auf dem neuesten Stand zu halten.
Option II: Für Computer mit fest eingebautem Akku
1. Entfernen Sie alle angeschlossenen Geräte oder Peripheriegeräte vom Computer und trennen Sie das Netzteil.
2. Halten Sie bei den meisten Systemen die Ein/Aus-Taste 15 Sekunden lang gedrückt, um sie zurückzusetzen.

3. Schließen Sie das Netzteil an, aber keine anderen Geräte.
4. Starten Sie Ihren Computer, indem Sie die Ein/Aus-Taste drücken.
5. Wählen Sie Windows normal starten und drücken Sie die Eingabetaste.
6. Schließen Sie nach dem Zurücksetzen alle zusätzlichen Geräte und Peripheriegeräte nacheinander wieder an.

7. Führen Sie Windows Update aus und aktualisieren Sie alle Gerätetreiber.
Wenn Ihr Computerakku versiegelt oder nicht entfernbar ist, versuchen Sie nicht, ihn zu entfernen, da dadurch Ihre Garantie erlischt. Befolgen Sie die oben beschriebenen Anweisungen.
Häufig gestellte Fragen (FAQs)
Q1. Warum ist mein Bildschirm so dunkel, selbst wenn er auf volle Helligkeit eingestellt ist?
Antwort: Eine niedrige Spannung am LCD-Inverter, der die Hintergrundbeleuchtung Ihres Bildschirms steuert, könnte die Ursache Ihrer Probleme sein. Wenn Sie es nicht reparieren können, sollten Sie Ihr Display austauschen.
Q2. Warum wird mein Laptop-Bildschirm im Akkubetrieb abgedunkelt?
Antwort: Wenn ein Laptop mit schwachem Akku vom Stromnetz getrennt wird, wechselt er in einen Energiesparmodus.
Q3. Warum blendet mein Bildschirm in regelmäßigen Abständen von selbst aus?
Antwort: Zu den Augenschutzfunktionen in Windows 10 gehören das Dimmen und Anwenden von Farbfiltern auf Ihrem Bildschirm in bestimmten Zeitintervallen, um Ihr Augenlicht zu schützen.
***
Wir hoffen, dass diese Informationen dazu beigetragen haben, das Problem der automatischen Bildschirmdimmung in Windows 10 zu lösen. Bitte teilen Sie uns mit, welche Strategie sich für Sie als die effektivste erwiesen hat. Bitte teilen Sie Fragen oder Empfehlungen im Kommentarbereich unten.