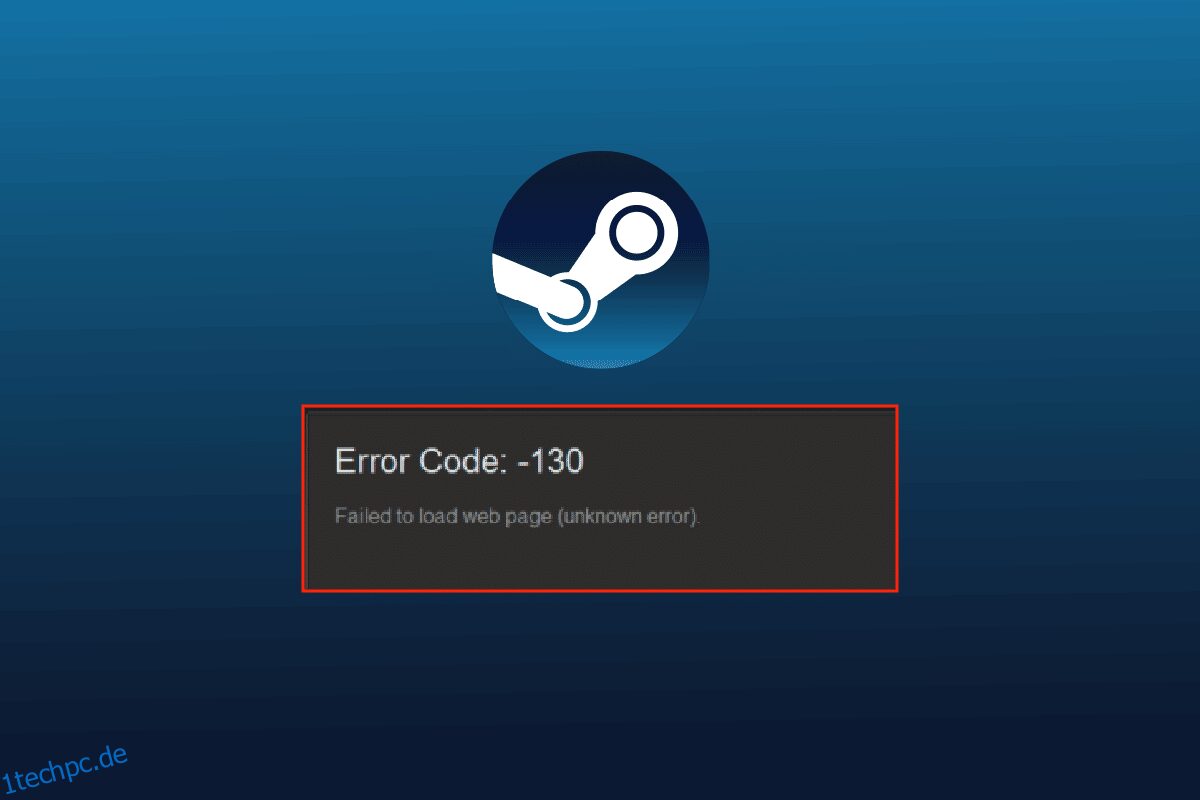Steam ist eine beliebte Online-Streaming-Plattform für Videospiele von Valve. Nicht nur streamen, sondern Spieler können Spiele auf Steam kaufen, erstellen, spielen und auch diskutieren. Es ist ein großartiger PC-Spieleladen und kann kostenlos heruntergeladen und betrieben werden. Inmitten all dieser erstaunlichen Funktionen auf Steam können Benutzer manchmal auf Fehler auf Steam stoßen. Ein solches Problem, das häufig bei Steam auftritt, ist der Fehlercode 130 Fehler beim Laden der Webseite Unbekannter Fehler. Beim Starten von Steam über einen Browser auf einem Windows-PC oder -Laptop können Spieler mit dem Fehler 130 konfrontiert werden. Obwohl dies häufig vorkommt, ist es nicht so schwierig, ihn zu beseitigen. Wenn Sie jemand sind, der mit dem Problem konfrontiert ist, dann sind Sie hier genau richtig. Wir haben einen perfekten Leitfaden für Sie, der Sie mit dem Fehler 130, den Gründen, die ihn normalerweise verursachen, und den Methoden zu seiner Behebung vertraut macht.
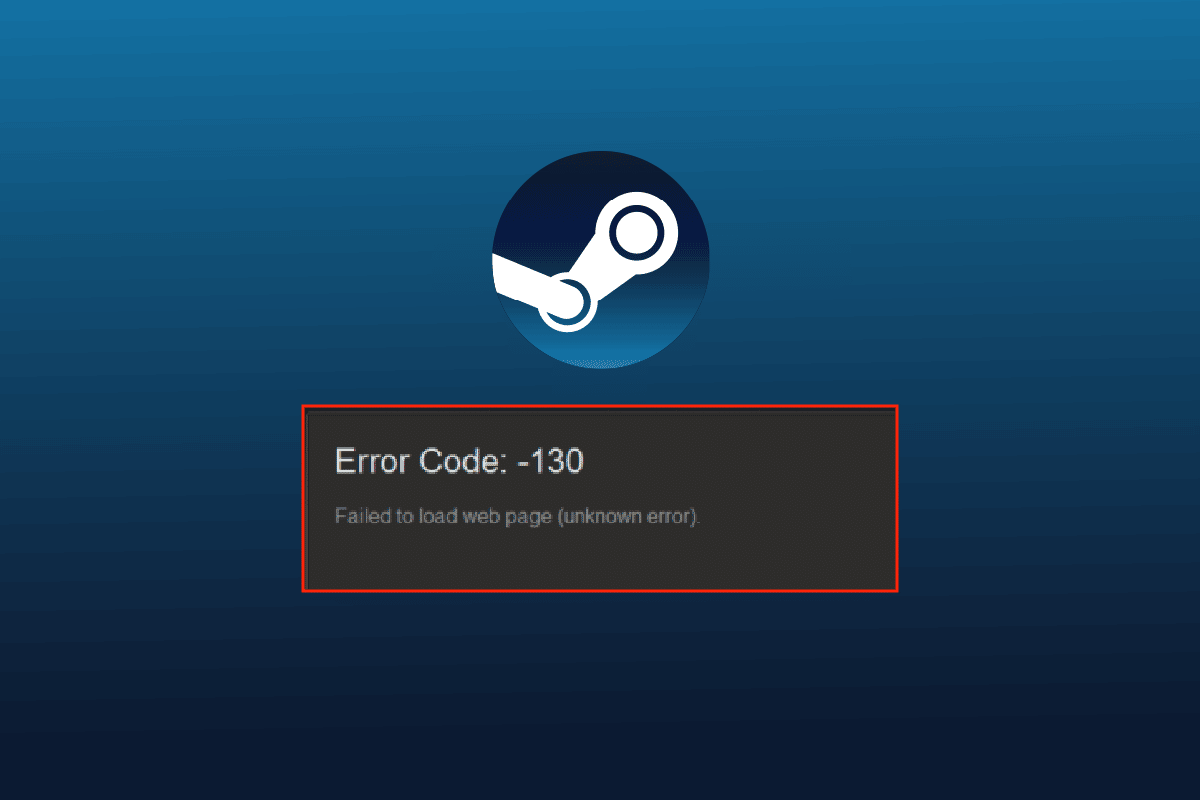
Inhaltsverzeichnis
So beheben Sie den Fehlercode 130 Fehler beim Laden der Webseite Unbekannter Fehler
Fehler 130 auf Steam tritt beim Surfen auf der Plattform über einen Browser eines Drittanbieters auf. Dieser Fehler wird normalerweise von selbst behoben, aber manchmal bleibt er lange bestehen, was zu einem beschädigten Browser-Cache führt.
Was verursacht das Problem, dass die Webseite nicht geladen werden kann?
Es gibt mehrere Gründe, die Fehler 130 beim Starten von Steam mit einem Browser auf dem Desktop verursachen. Einige Ursachen, die das Problem auslösen, sind unten aufgeführt:
- Schwache Stärke der Internetverbindung
- Ein Problem mit Steam-Servern
- Antivirus-Softwareprogramme von Drittanbietern
- Beschädigte oder beschädigte Steam-Dateien
- DNS-Cache-Problem
- Probleme mit Netzwerkadaptern
- Steam falsch installiert
Abgesehen von den oben genannten Ursachen kann es auch andere Probleme von Steam geben, aber alle diese Probleme können leicht behoben werden, wie in den unten angegebenen Methoden beschrieben. Arbeiten Sie sich durch die Fixes und sehen Sie, welche für Sie nützlich sind.
Methode 1: Überprüfen Sie den Steam-Server
Die erste Methode, mit der Sie beginnen möchten, besteht darin, den Status des Steam-Servers zu überprüfen, da er niedrig sein kann und der Grund dafür sein kann, dass der Fehlercode 130 den unbekannten Fehler der Webseite nicht laden konnte. Normalerweise können technische Fehler dazu führen, dass Server ausfallen und somit der Fehler auftritt. Bevor Sie also mit anderen Korrekturen beginnen, Down-Detektor.
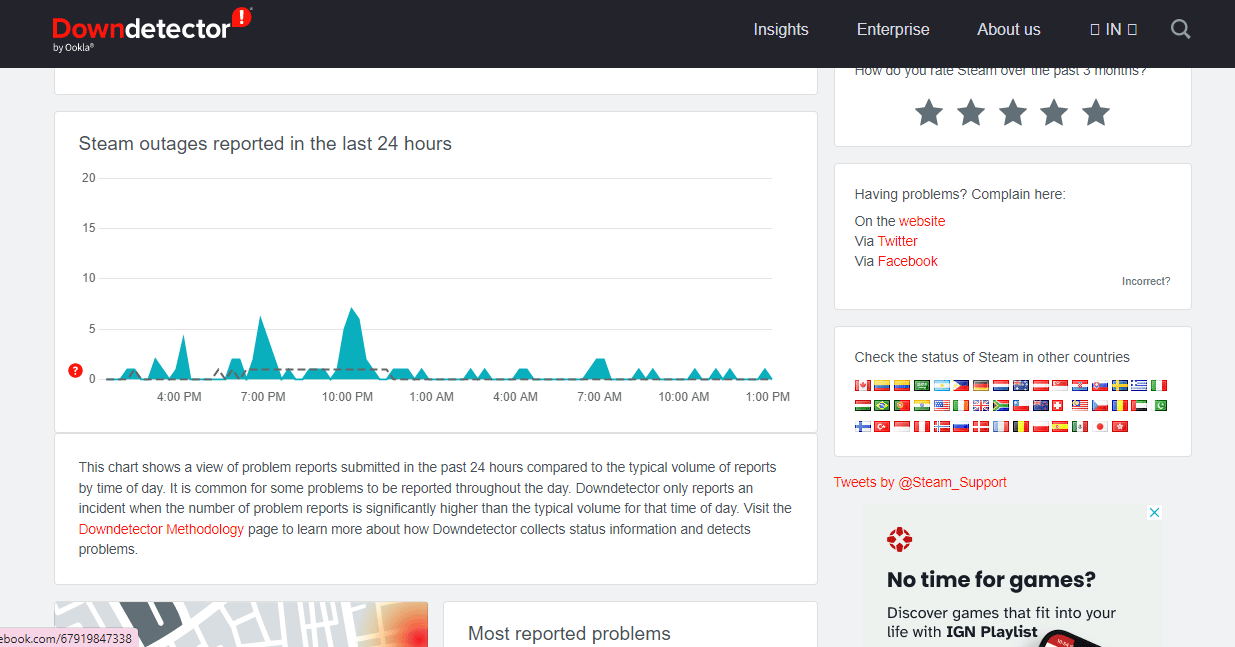
Methode 2: Starten Sie Steam neu
Manchmal kann ein einfacher Schritt bei der Behebung von Fehlern auf Steam äußerst hilfreich sein. Eine solche Methode ist der Neustart von Steam, was Ihnen helfen kann, Probleme zu lösen, die auf der Plattform nicht geladen werden können. Sie können die Anwendung mit den folgenden Schritten neu starten:
1. Drücken Sie die Windows-Taste, geben Sie Steam ein und klicken Sie auf Öffnen.
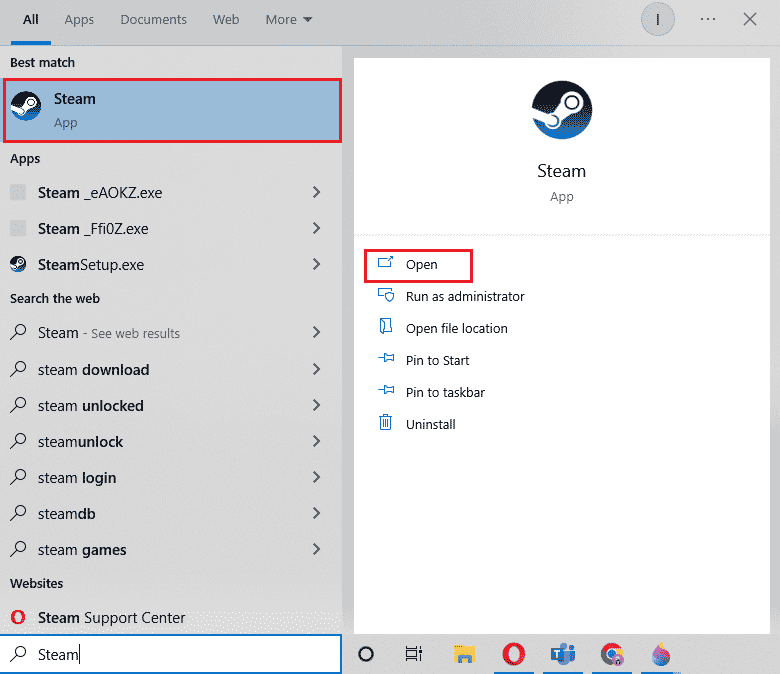
2. Klicken Sie auf die Registerkarte Steam.
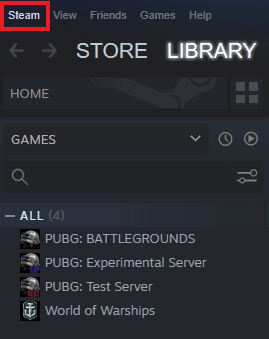
3. Wählen Sie Beenden aus dem Dropdown-Menü.
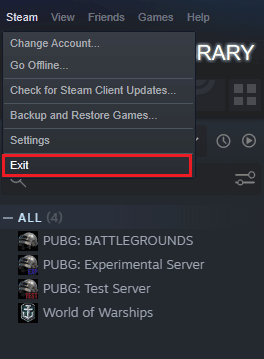
4. Sobald Steam geschlossen ist, drücken Sie gleichzeitig die Tasten Strg + Umschalt + Esc, um den Task-Manager zu öffnen.
5. Wechseln Sie hier zur Registerkarte Prozesse.
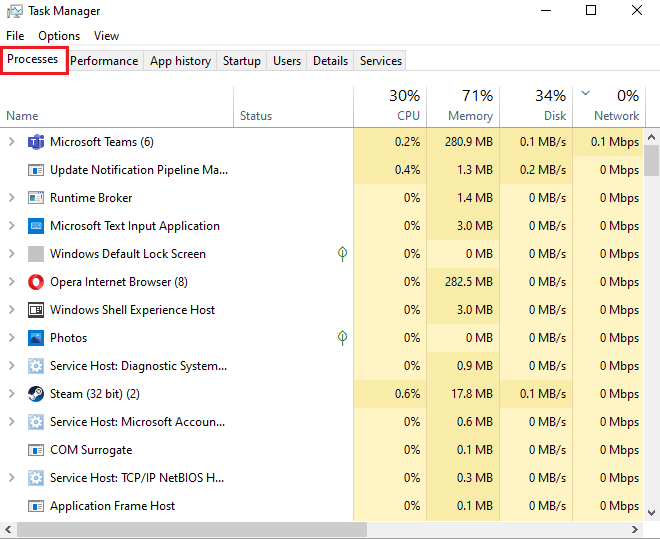
6. Suchen Sie den Steam-Prozess und klicken Sie mit der rechten Maustaste darauf.
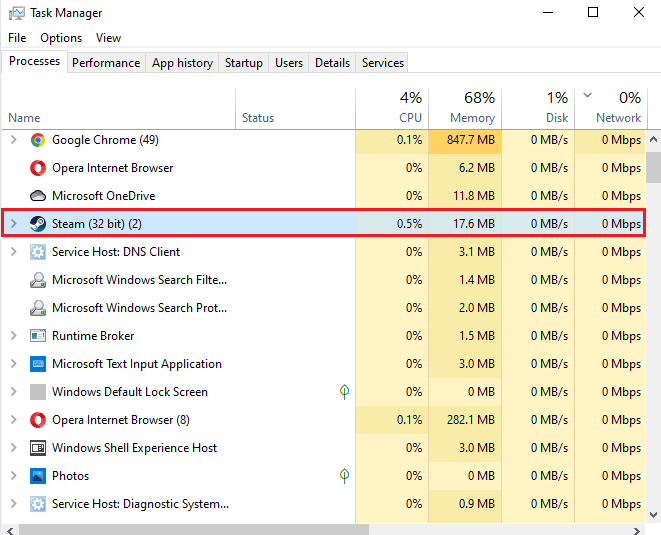
7. Wählen Sie die Option Aufgabe beenden.
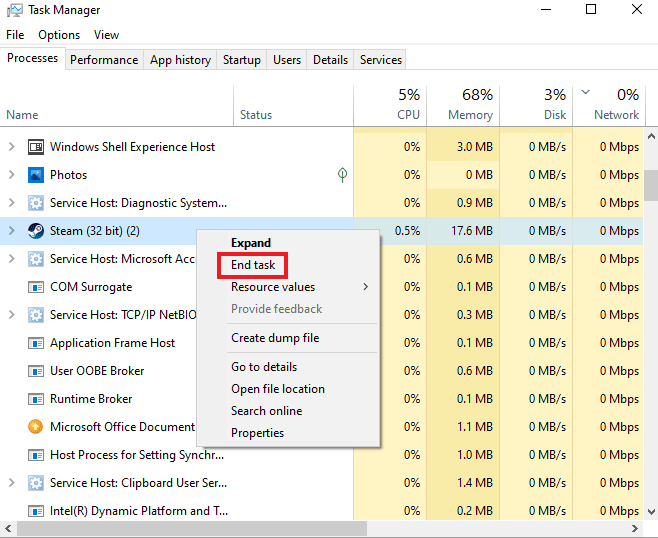
Sobald Steam ordnungsgemäß geschlossen ist, klicken Sie erneut auf das Programm, um es zu öffnen.
Methode 3: Führen Sie Steam im Kompatibilitätsmodus aus
Wenn Sie Steam nicht im Kompatibilitätsmodus auf Ihrem Computer ausführen, kann beim Versuch, es zu starten, der Fehlercode 130 Fehler beim Laden der unbekannten Webseite auftreten. Aktivieren Sie den Kompatibilitätsmodus für Ihr Windows mithilfe unserer ausführlichen Anleitung zum Thema Ändern des Kompatibilitätsmodus für Apps in Windows 10.
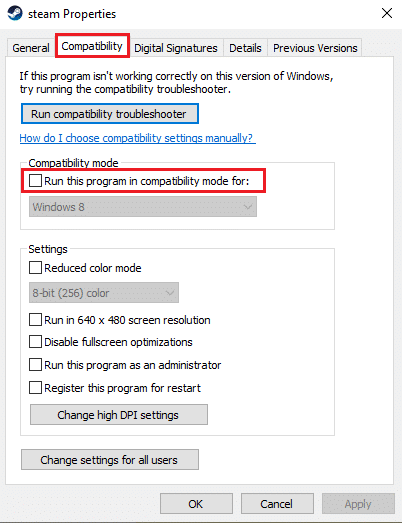
Methode 4: Cache-Dateien löschen
Cache-Ordner auf Ihrem PC speichern temporäre Dateien von Spielen oder Programmen in der Bibliothek. Diese Cache-Dateien können im Laufe der Zeit beschädigt werden und Probleme beim Starten von Steam verursachen. Daher ist das Löschen des Steam-Cache hilfreich, um zu beheben, dass die Webseite nicht geladen werden kann, was Sie mit den folgenden Schritten tun können:
1. Öffnen Sie die Steam-Anwendung und klicken Sie auf die Registerkarte Steam.
2. Wählen Sie Einstellungen aus dem Menü.
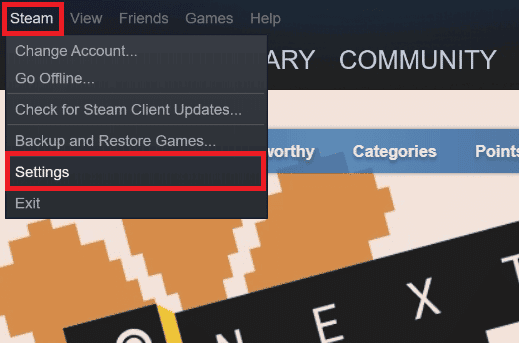
3. Öffnen Sie Downloads im Seitenmenü und klicken Sie auf DOWNLOAD-CACHE LÖSCHEN.
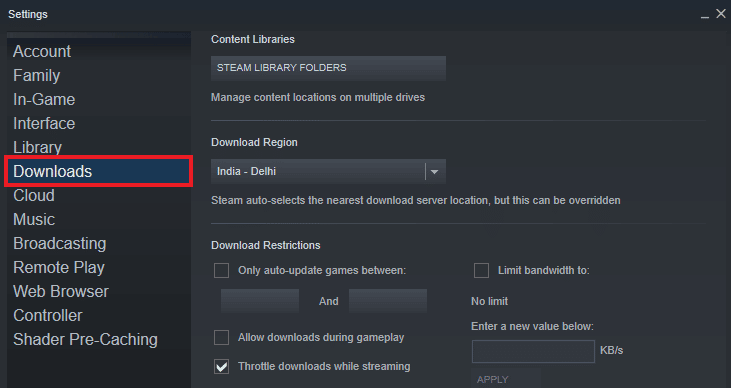
Nachdem der Cache aus der Anwendung gelöscht wurde, können Sie Steam erneut ausführen und prüfen, ob das Problem mit dem Fehlercode 130 beim Laden der Webseite nicht behoben wurde.
Methode 5: Passen Sie die Proxy-Einstellungen an
Wenn Sie immer noch mit Fehler 130 auf Steam zu kämpfen haben, müssen Sie möglicherweise einige Proxy-Einstellungen anpassen, um dieses Problem zu beheben. Unsachgemäße Proxy-Konfigurationen können mithilfe der folgenden Schritte behoben werden:
1. Öffnen Sie zunächst das Dialogfeld Ausführen, indem Sie gleichzeitig die Tasten Windows + R drücken.
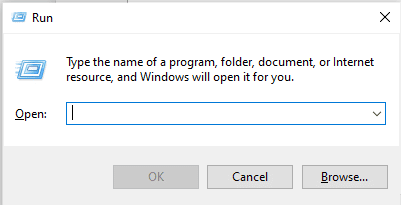
2. Geben Sie nun inetcpl.cpl in das Feld ein und drücken Sie die Eingabetaste.
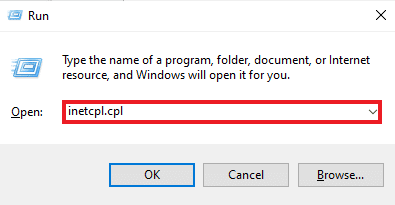
3. Klicken Sie anschließend auf der Registerkarte Verbindungen auf LAN-Einstellungen.
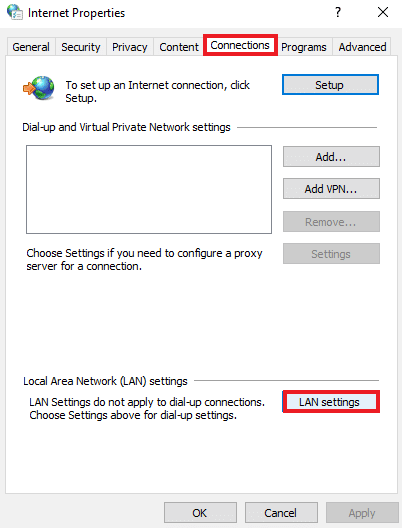
4. Deaktivieren Sie alle Kontrollkästchen im LAN-Fenster und klicken Sie auf OK.
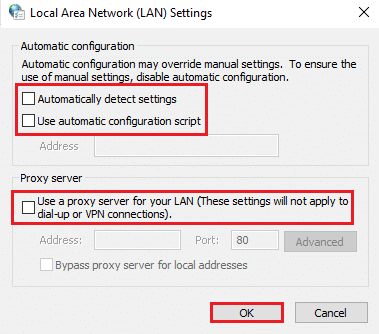
Sobald die Proxy-Einstellungen abgeschlossen sind, starten Sie Ihren PC neu und führen Sie Steam aus, um zu prüfen, ob der Fehler weiterhin besteht.
Methode 6: Aktualisieren Sie den Netzwerkadaptertreiber
Netzwerkadaptertreiber sind unerlässlich, um Ihren Computer mit einem zuverlässigen Netzwerk zu verbinden. Wenn diese Treiber veraltet sind, können sie zu Problemen wie Code 130 auf Steam führen, wenn Sie versuchen, ihn zu öffnen. Daher ist es wichtig, die Netzwerktreiber auf Ihrem PC regelmäßig zu aktualisieren, um Verbindungsprobleme zu vermeiden. Sie können unsere Anleitung zum Aktualisieren von Netzwerkadaptertreibern unter Windows 10 durchgehen und den Aktualisierungsprozess für Ihre Treiber abschließen.
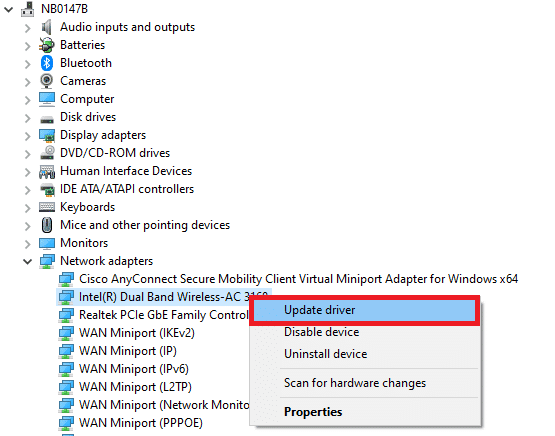
Methode 7: Deaktivieren Sie die Windows Defender-Firewall (nicht empfohlen)
Nicht nur Antivirensoftware von Drittanbietern auf Ihrem System, sondern auch die integrierte Windows Defender-Firewall auf Ihrem PC kann die Funktionsweise von Steam beeinträchtigen und dazu führen, dass Webseiten nicht geladen werden können. Daher ist es wichtig, die Firewall zu deaktivieren, um ein ordnungsgemäßes und störungsfreies Arbeiten von Steam zu gewährleisten. Lesen Sie unsere Anleitung zum Deaktivieren der Windows 10-Firewall und führen Sie die schrittweisen Anweisungen auf Ihrem System aus, damit Steam ordnungsgemäß funktioniert.
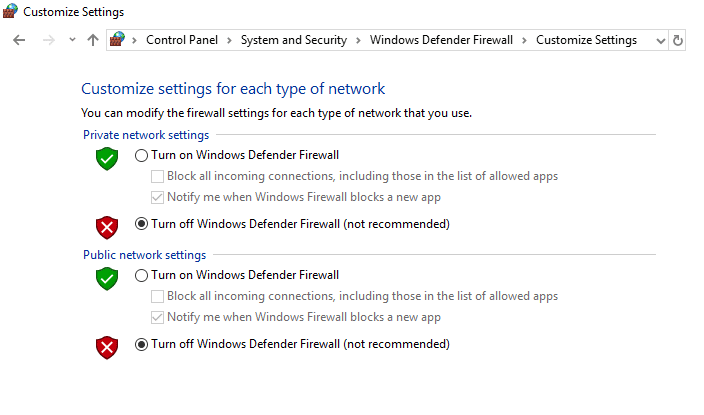
Methode 8: Erweiterungen deaktivieren
Erweiterungen helfen beim Anpassen eines Webbrowsers. Es gibt eine Vielzahl von Erweiterungen, die ein Browser bereitstellt, einschließlich Cookies, Werbeblocker, Benutzeroberfläche usw. Diese Erweiterungen können, wenn sie in Ihrem Browser aktiviert sind, einer der Gründe sein, warum Sie auf den Fehlercode 130 stoßen. Webseite konnte nicht geladen werden Error. Deaktivieren Sie also die Google Chrome-Erweiterungen auf Ihrem PC mit den folgenden Schritten:
1. Drücken Sie die Windows-Taste, geben Sie Google Chrome ein und klicken Sie dann auf Öffnen.
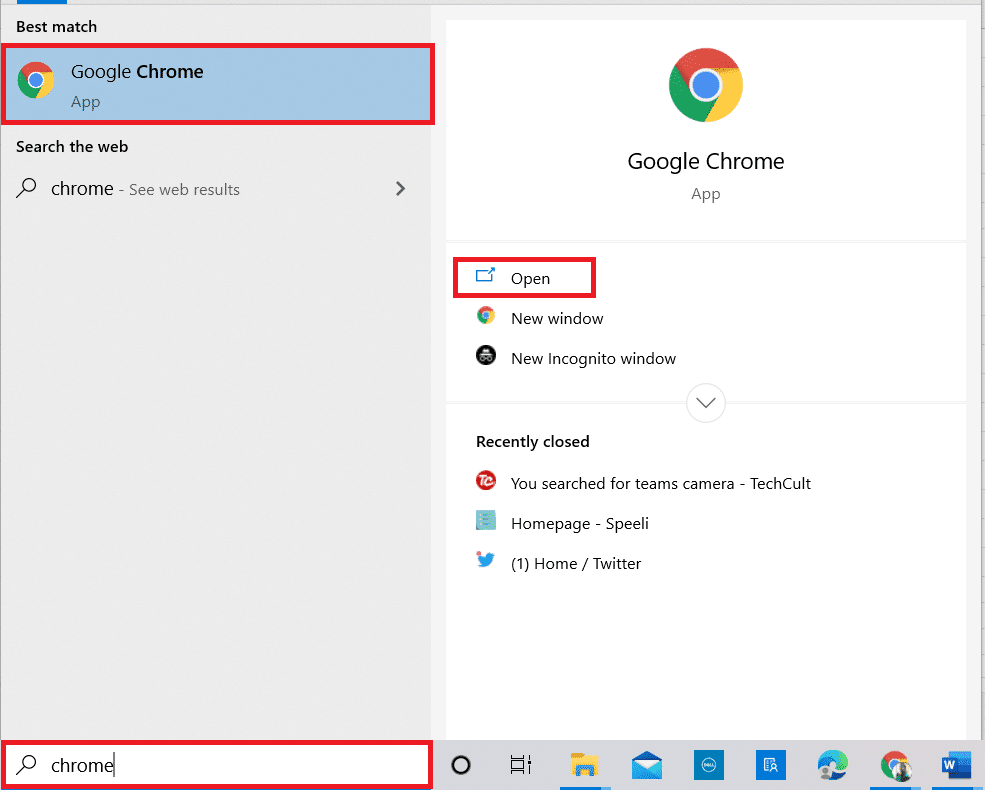
2. Öffnen Sie Google Chrome und klicken Sie wie in der vorherigen Methode auf die drei vertikalen Punkte.
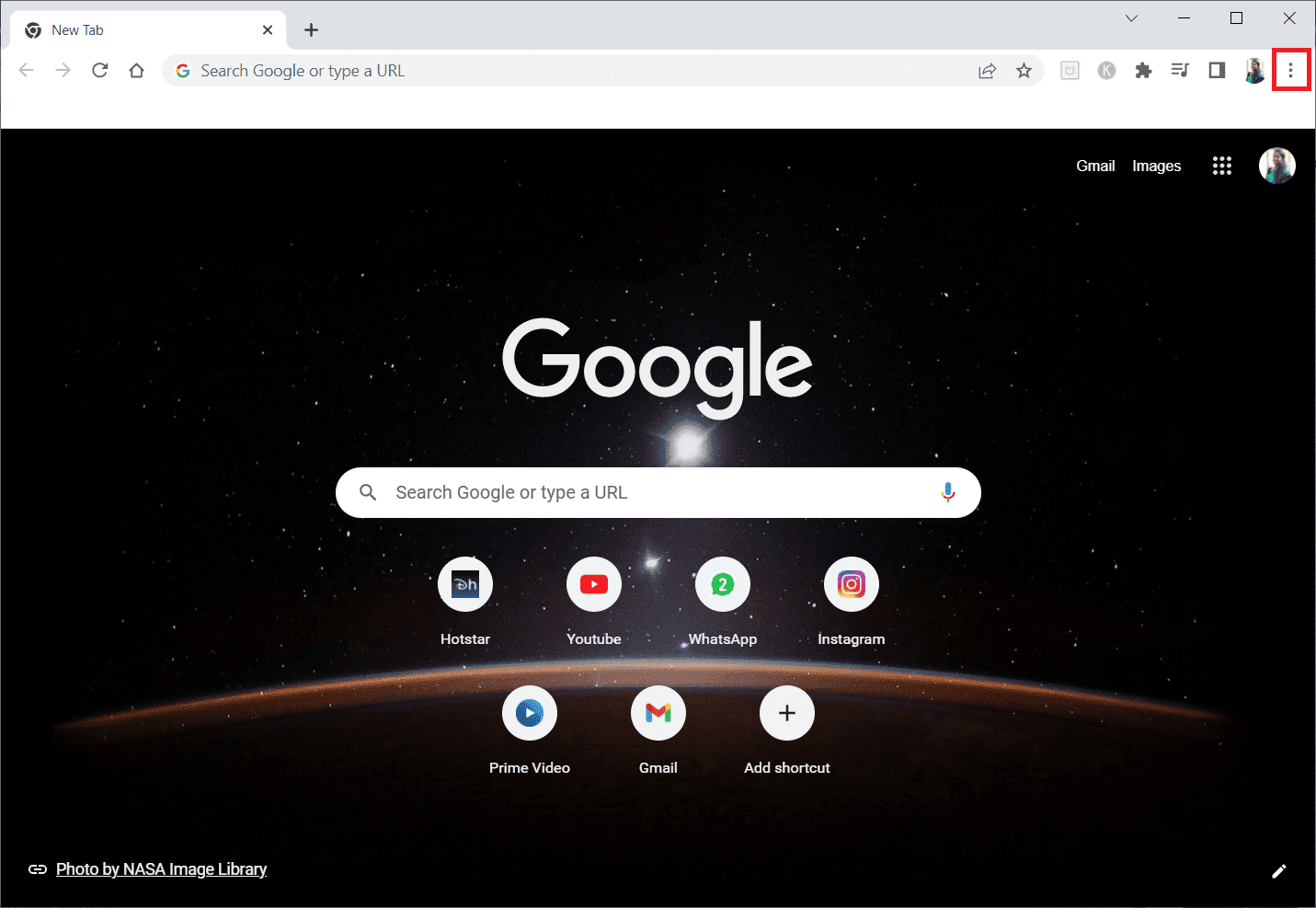
3. Klicken Sie auf Weitere Tools und wählen Sie dann Erweiterungen.
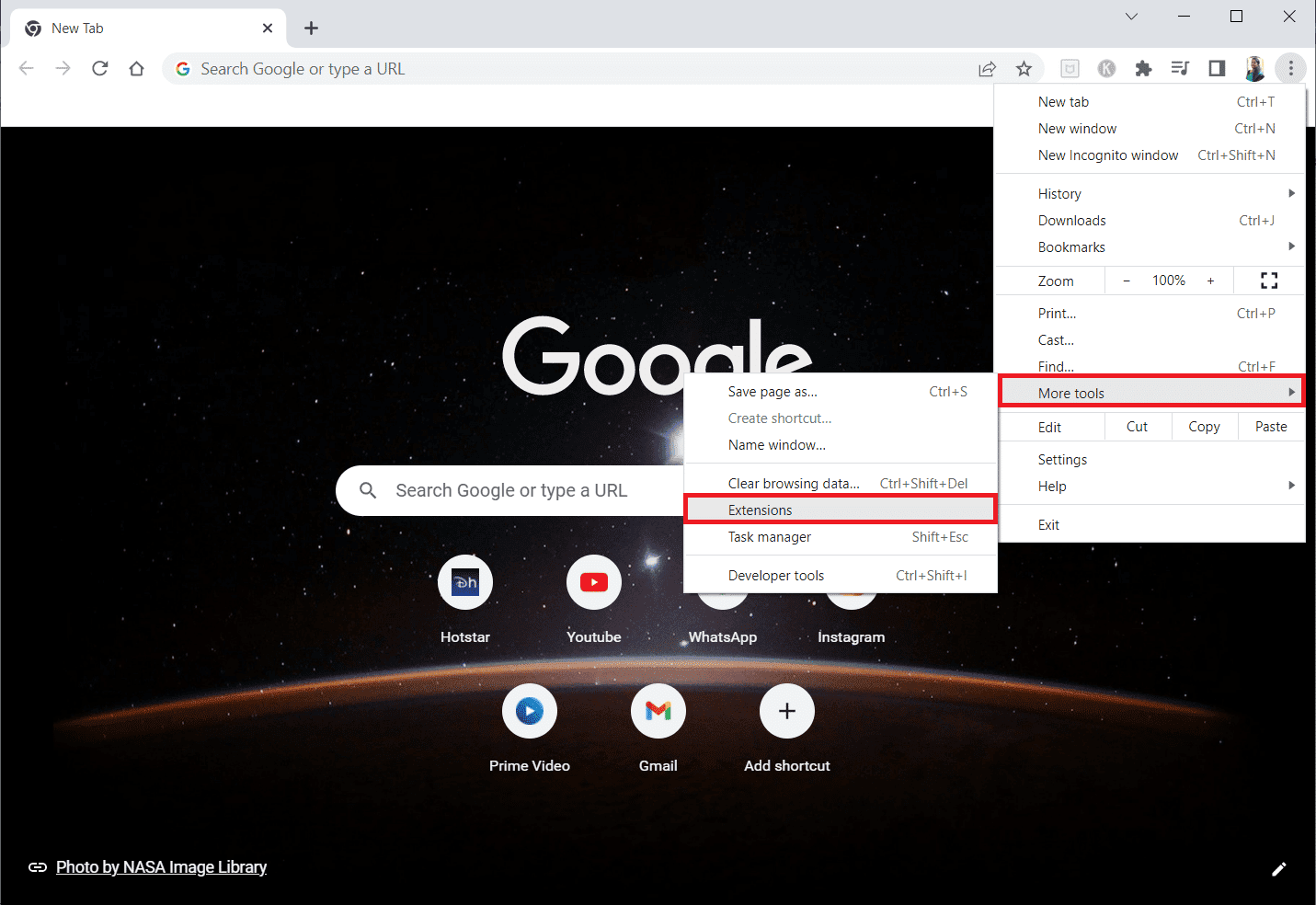
4. Deaktivieren Sie den Schalter für nicht verwendete Nebenstellen. Hier wird die Google Meet Grid View als Beispiel genommen.
Hinweis: Wenn die Weberweiterung nicht unbedingt erforderlich ist, können Sie sie löschen, indem Sie auf die Schaltfläche Entfernen klicken.
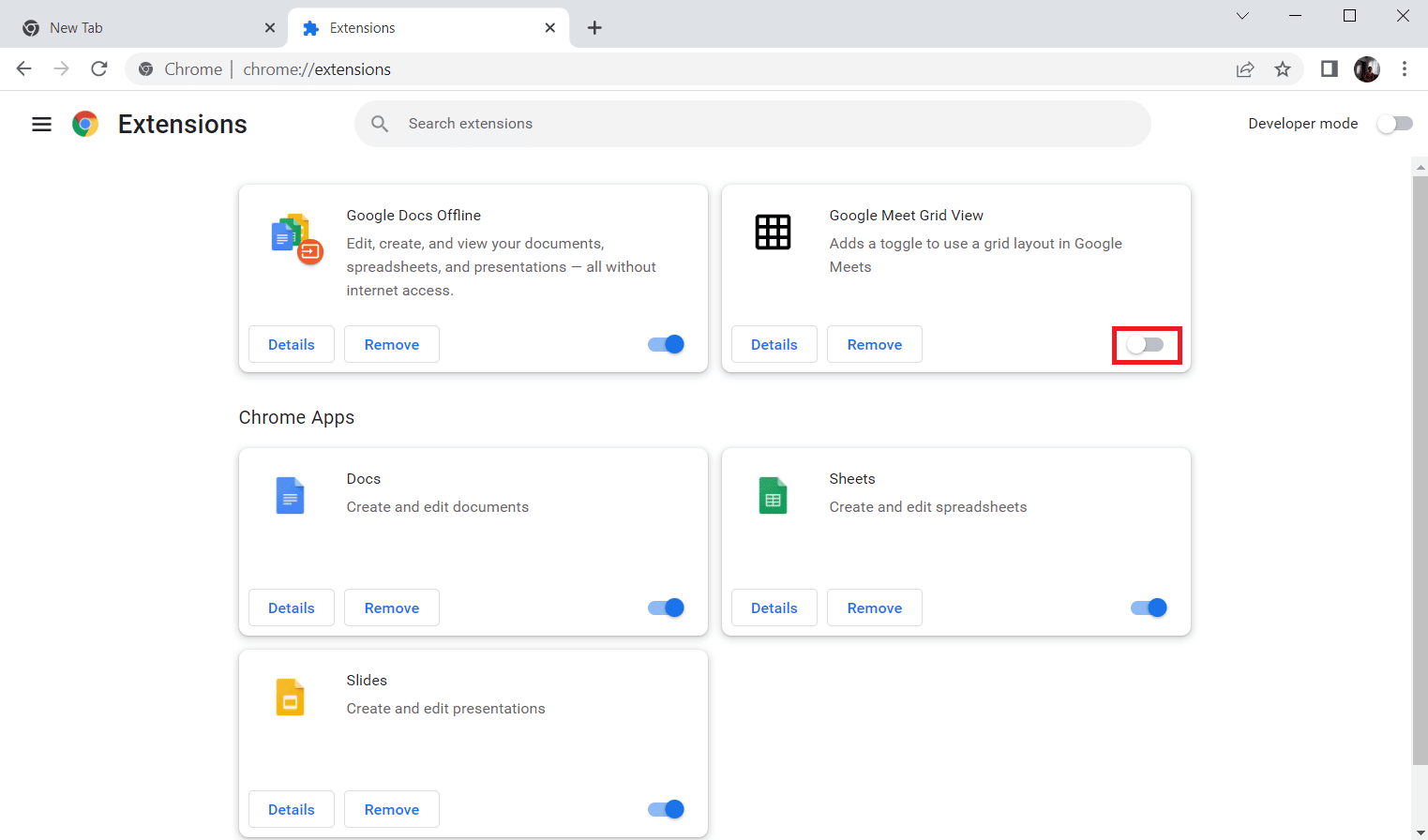
Sobald die Schritte abgeschlossen sind, starten Sie den Browser neu und führen Sie Steam aus, um zu überprüfen, ob der Fehler behoben wurde.
Methode 9: Antivirensoftware vorübergehend deaktivieren (falls zutreffend)
Die nächste Methode zur Behebung von Code 130 besteht darin, die Antivirensoftware auf Ihrem PC zu deaktivieren. Es ist möglich, dass Sicherheitsprogramme auf Ihrem System die installierten Anwendungen stören. In diesem Fall sollten Sie das Antivirenprogramm deaktivieren oder deinstallieren. Lesen Sie dazu unseren Leitfaden zum vorübergehenden Deaktivieren von Antivirus unter Windows 10.
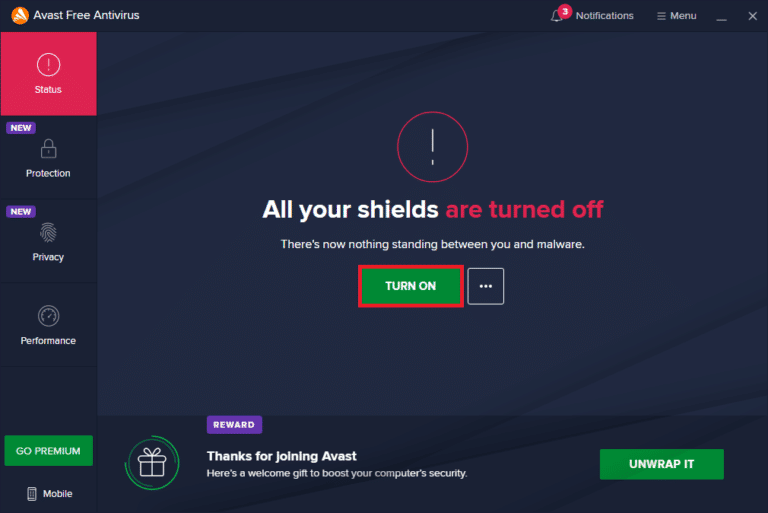
Methode 10: Dampf reparieren
Wenn die oben genannten Methoden Ihnen keine positiven Ergebnisse bei der Behebung des Fehlers gebracht haben, versuchen Sie, den Steam-Client zu reparieren. Steam ist eine großartige Plattform für den Zugriff auf PC-basierte Spiele, aber es gibt einige Probleme wie Fehler 130, die nur mit dem Reparaturvorgang behoben werden können. Sie können also 5 Möglichkeiten zum Reparieren des Steam-Clients auf Ihrem PC überprüfen, um den Fehler zu beheben.
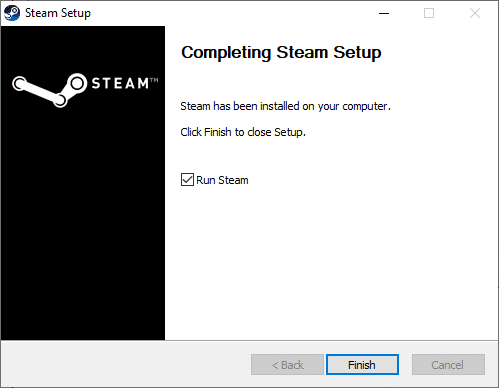
Methode 11: Steam neu installieren
Die letzte Methode, die Ihnen bei Fehler 130 helfen kann, ist die Neuinstallation des Steam-Clients. Auch wenn die Neuinstallation der Anwendung beim Sortieren dieses Fehlercodes 130 Fehler beim Laden der Webseite unbekannter Fehler hilft, ist es wichtig, alle Daten zu sichern, die Sie in der App gespeichert haben, da die Ausführung dieser Methode sie löschen kann.
1. Öffnen Sie Steam und klicken Sie oben links auf Steam. Wählen Sie hier im Menü die Option Einstellungen.
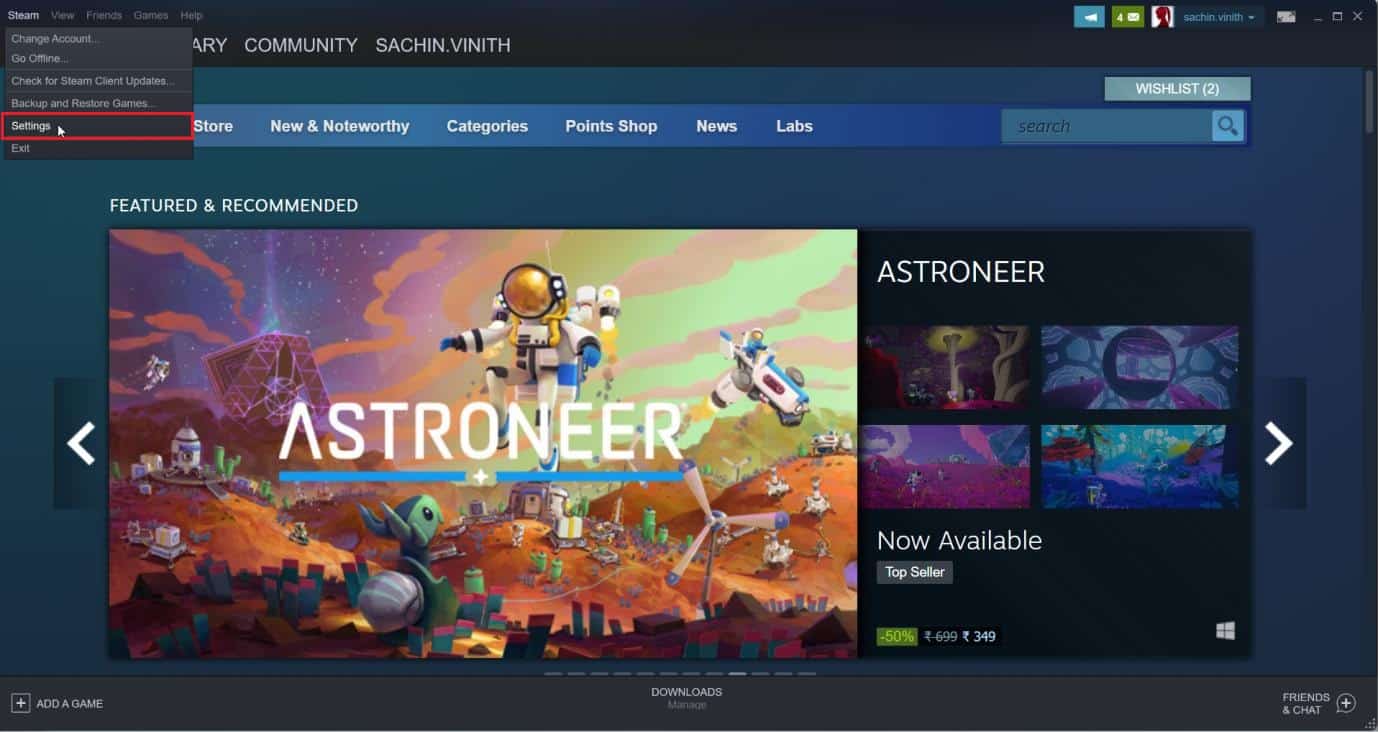
2. Klicken Sie auf der Registerkarte Downloads auf STEAM-BIBLIOTHEK-ORDNER, um den Speichermanager zu öffnen.
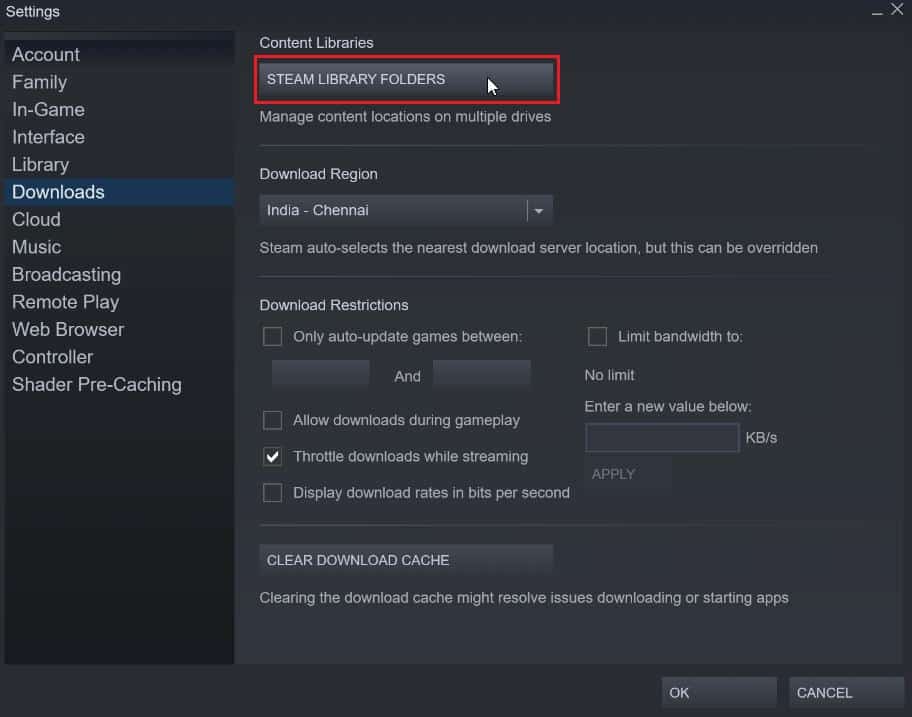
3. Wählen Sie das lokale Laufwerk, auf dem die Spiele installiert sind. Hier haben wir Lokales Laufwerk (d) gewählt.
Hinweis: Der Standardinstallationsort für Steam-Spiele ist Lokales Laufwerk (c).
4. Klicken Sie auf die drei Punkte und wählen Sie Ordner durchsuchen, um den Steamapps-Ordner zu öffnen.
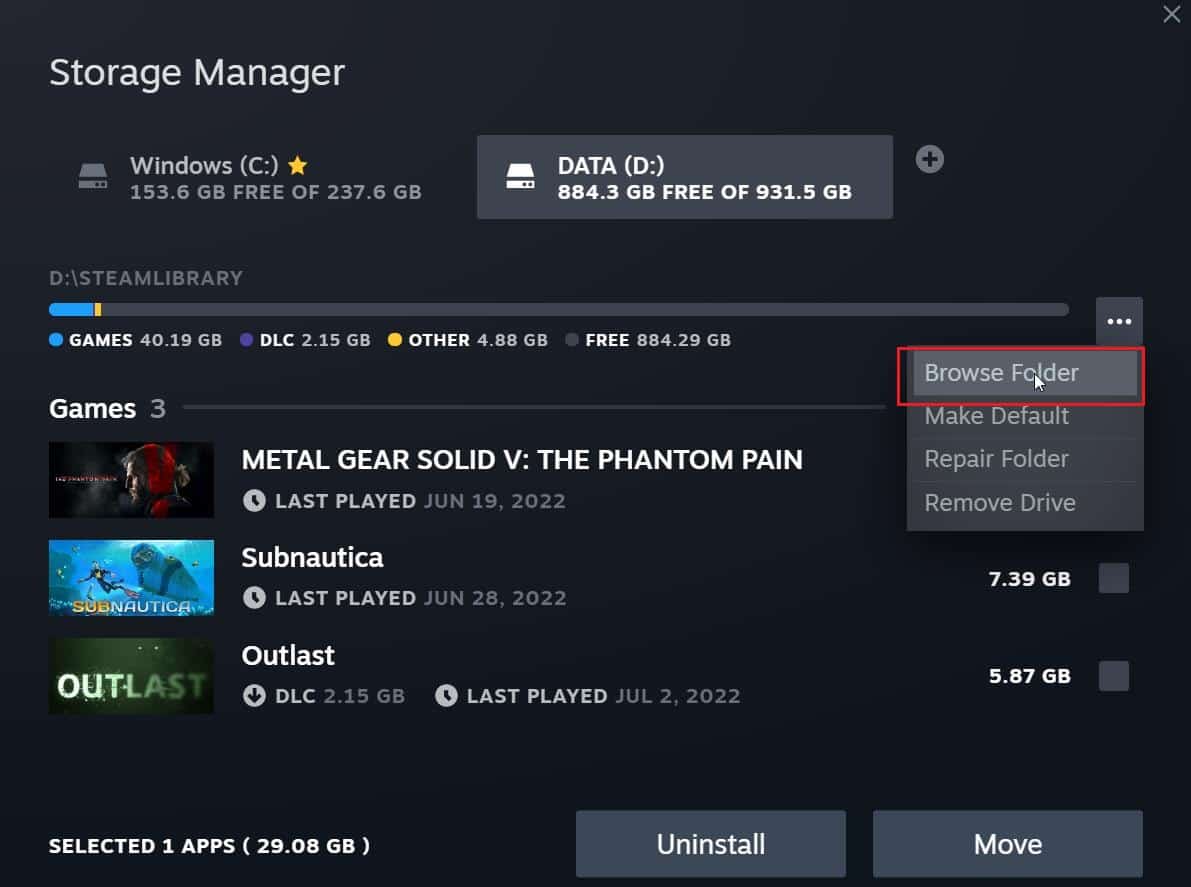
5. Klicken Sie wie unten gezeigt auf die SteamLibrary, um zurückzugehen.
Hinweis: Wenn Sie SteamLibrary nicht in der Adressleiste finden konnten, gehen Sie zum vorherigen Ordner und suchen Sie nach dem SteamLibrary-Ordner.
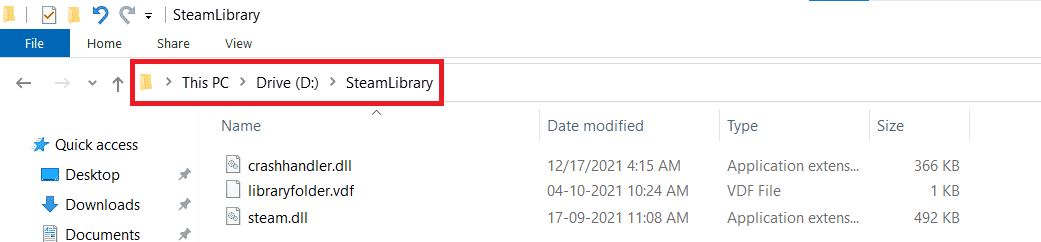
6. Kopieren Sie den Steamapps-Ordner, indem Sie gleichzeitig die Tasten Strg + C drücken.
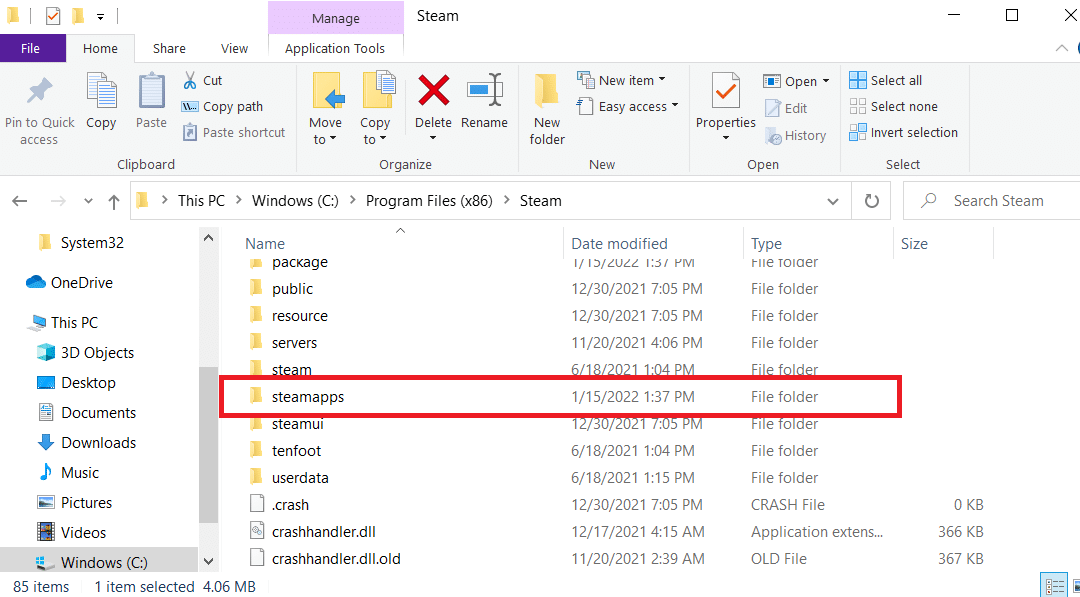
7. Fügen Sie den steamapps-Ordner zur Sicherung an einem anderen Speicherort ein, indem Sie die Tasten Strg + V gleichzeitig drücken.
8. Drücken Sie die Tasten Windows + I zusammen, um die Einstellungen zu öffnen.
9. Klicken Sie auf Apps-Einstellung.
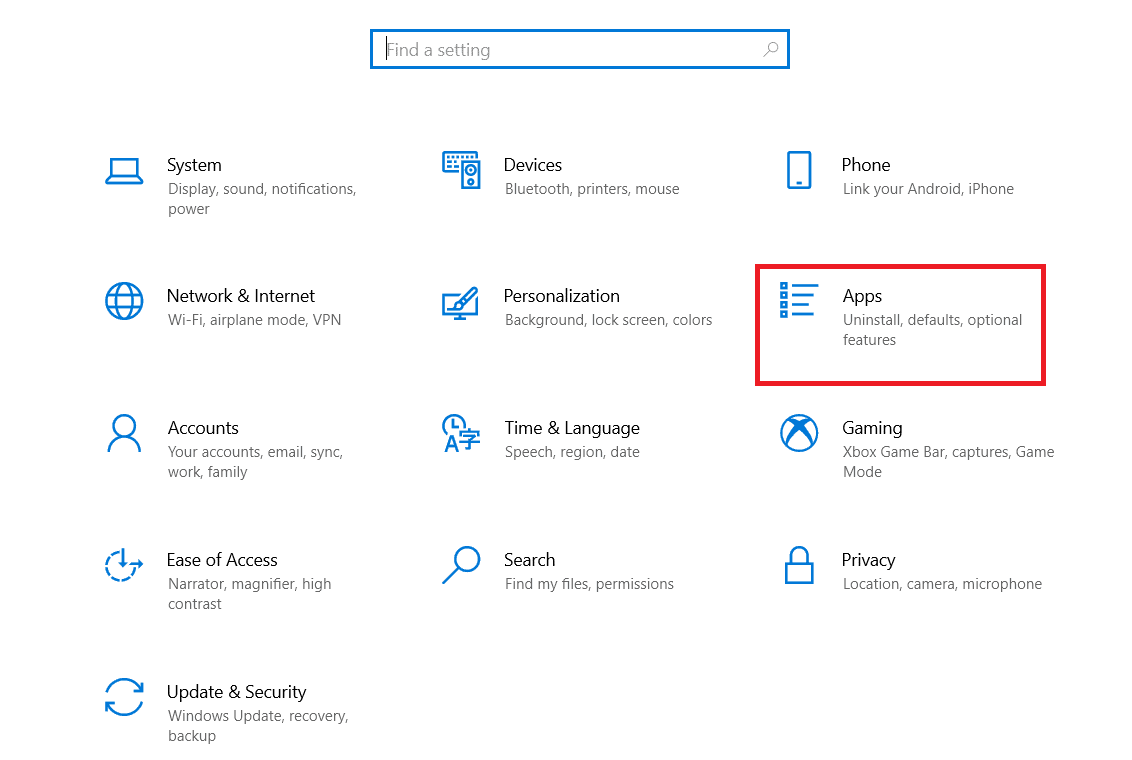
10. Wählen Sie die Steam-App aus.
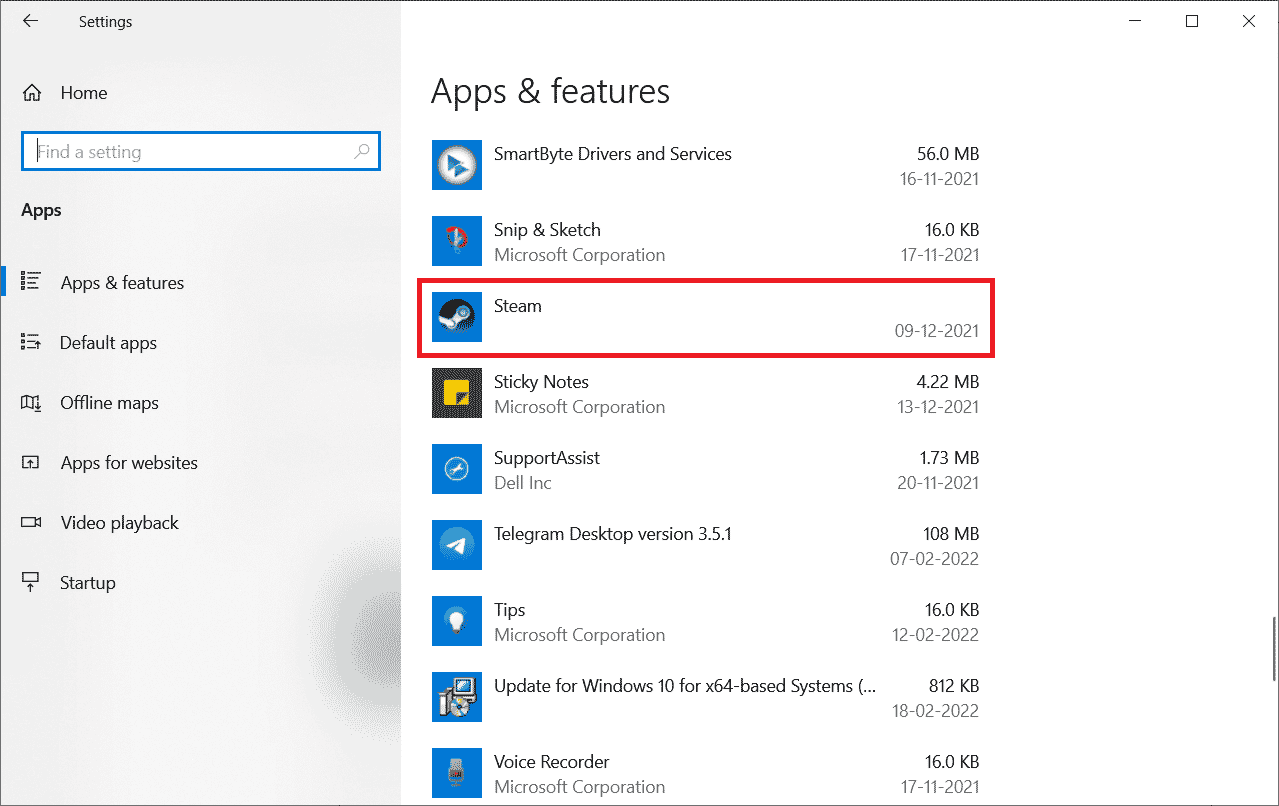
11. Klicken Sie auf Deinstallieren.
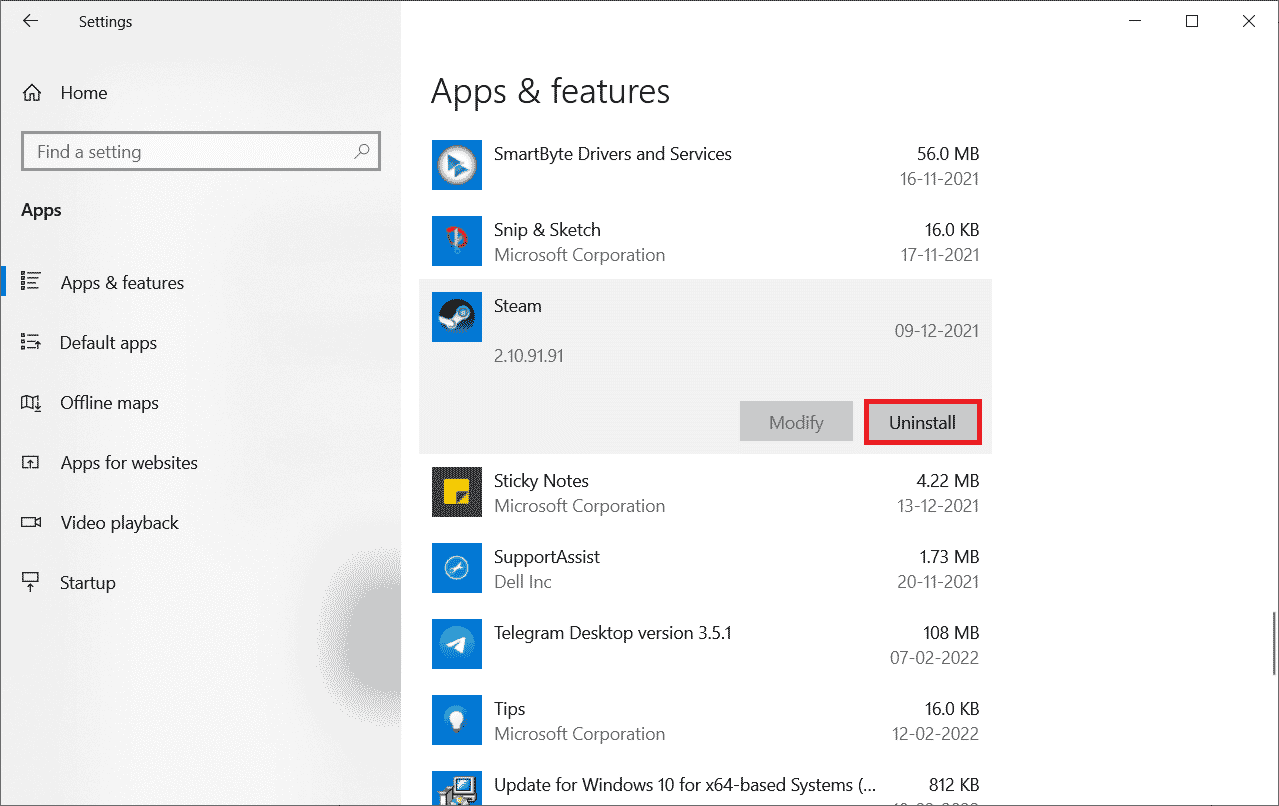
12. Klicken Sie erneut auf Deinstallieren, um das Popup zu bestätigen.
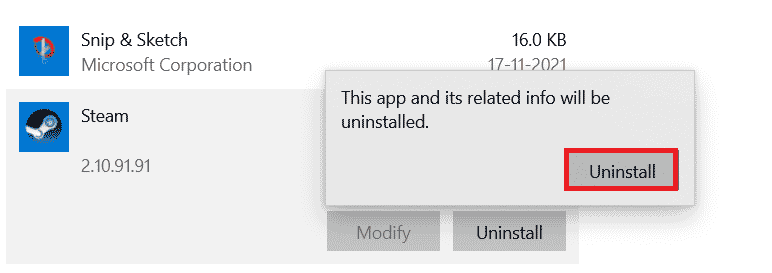
13. Klicken Sie in der Eingabeaufforderung auf Ja.
14. Klicken Sie auf Deinstallieren, um die Deinstallation zu bestätigen.
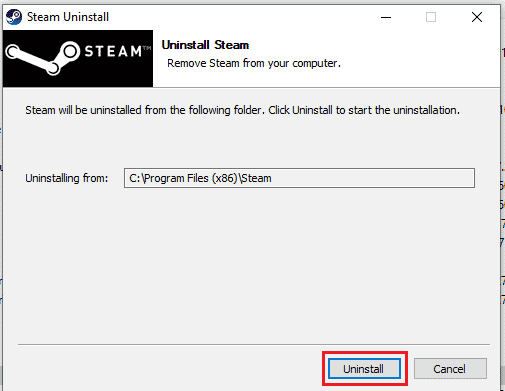
15. Klicken Sie auf Schließen, sobald die Anwendung vollständig vom System deinstalliert wurde.
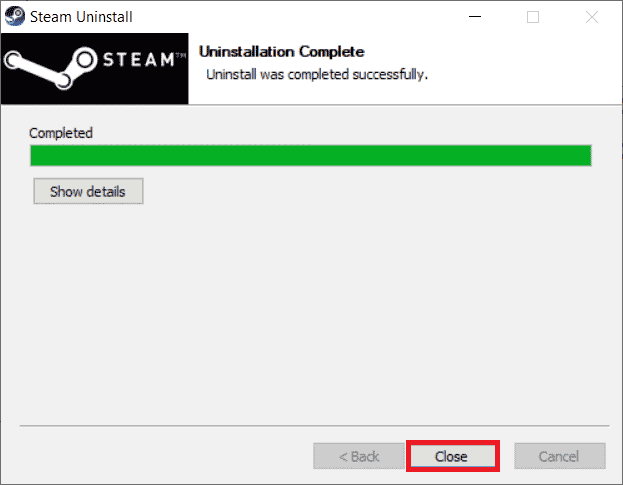
16. Klicken Sie auf Start, geben Sie %localappdata% ein und drücken Sie die Eingabetaste.
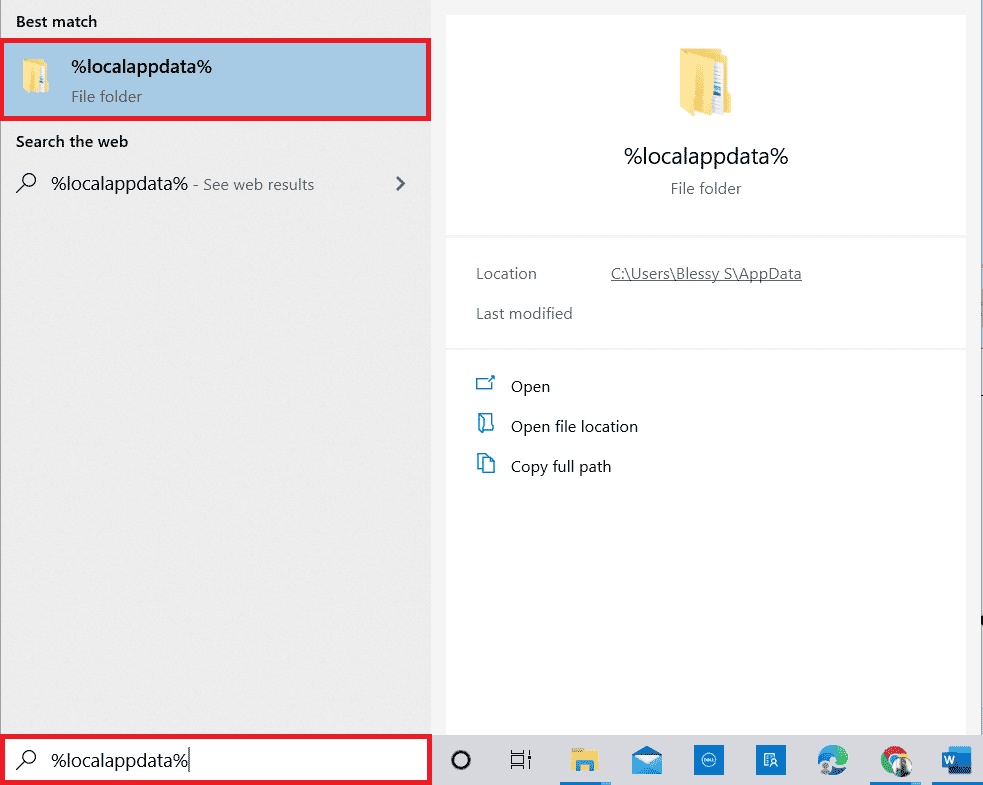
17. Klicken Sie nun mit der rechten Maustaste auf den Steam-Ordner und löschen Sie ihn.
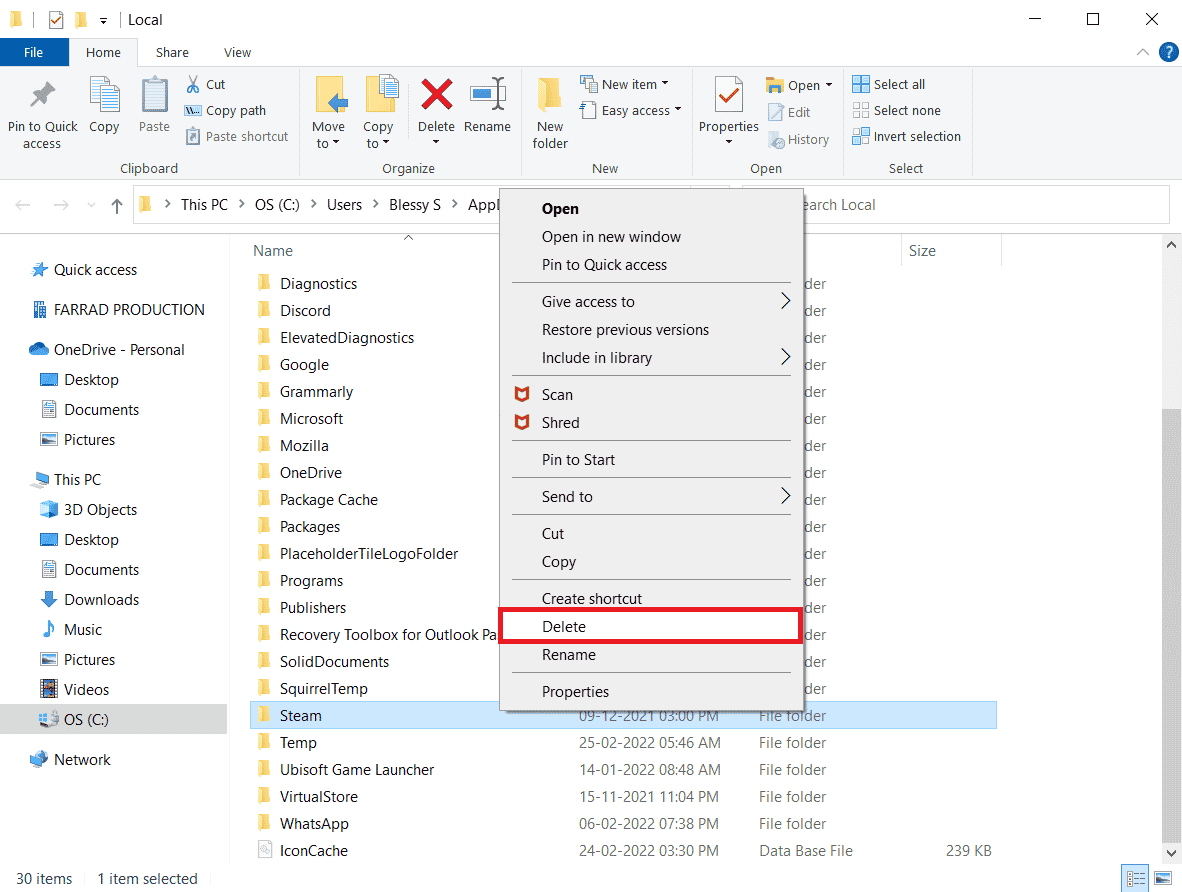
18. Drücken Sie erneut die Windows-Taste. Geben Sie %appdata% ein und klicken Sie auf Öffnen.
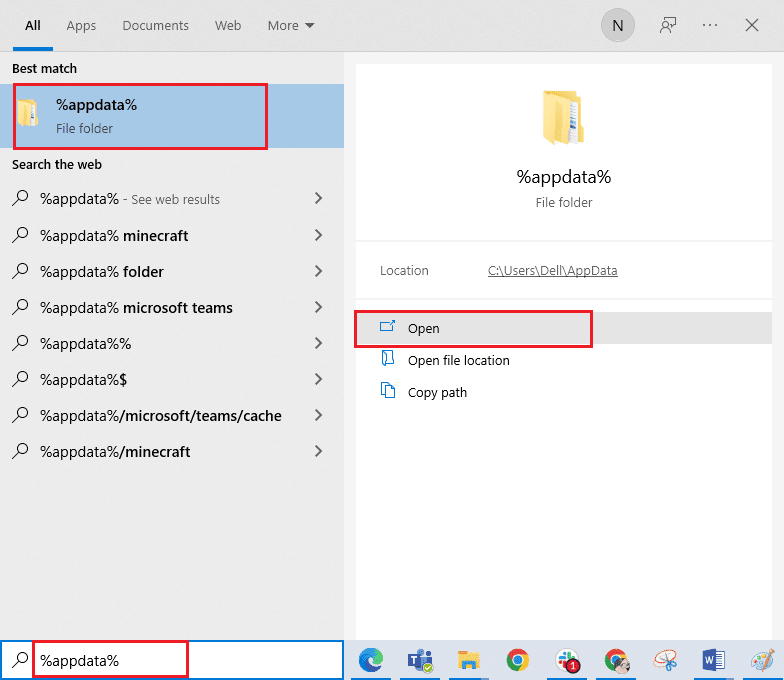
19. Löschen Sie den Steam-Ordner wie zuvor.
20. Starten Sie dann den PC neu und installieren Sie Steam neu, um den Fehlercode 130 Fehler beim Laden der Webseite mit unbekanntem Fehler zu beheben.
21. Besuchen Sie die Offizielle Steam-Seite und klicken Sie auf INSTALL STEAM, um die ausführbare Steam-Installationsdatei zu erhalten.
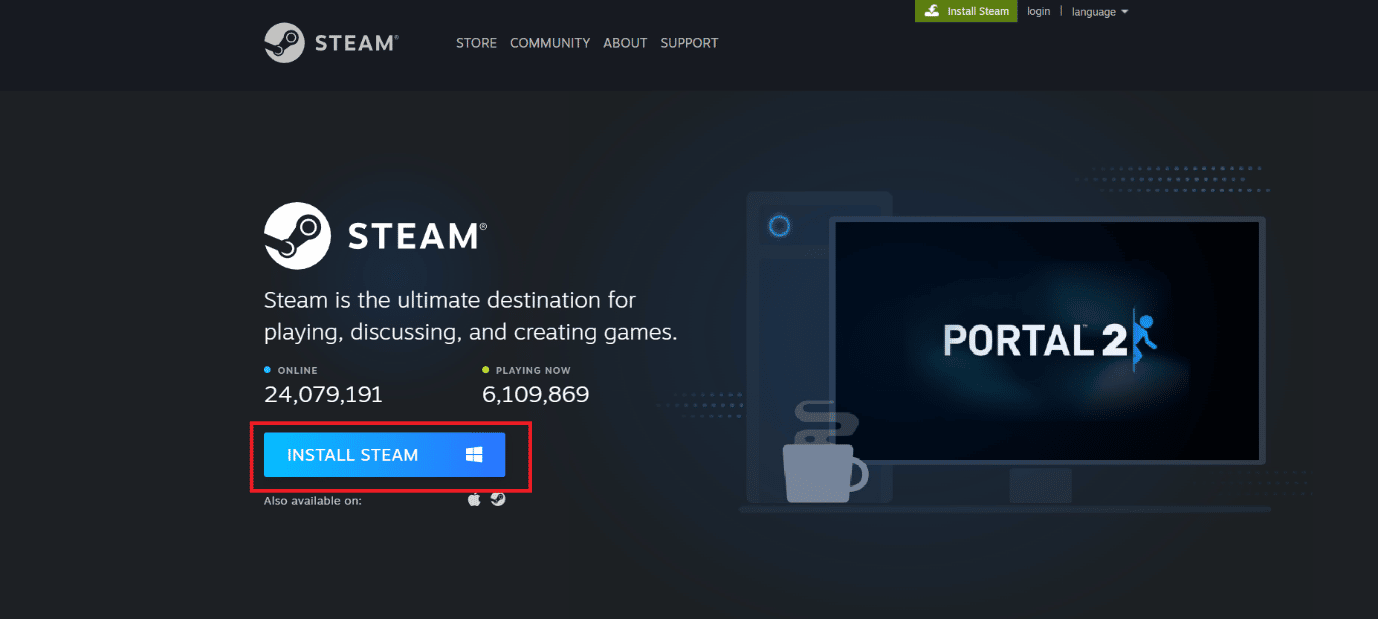
22. Klicken Sie auf die installierte ausführbare Datei, um die Anwendung zu installieren und den Fehler „Steam-API kann nicht initialisiert werden“ zu beheben.
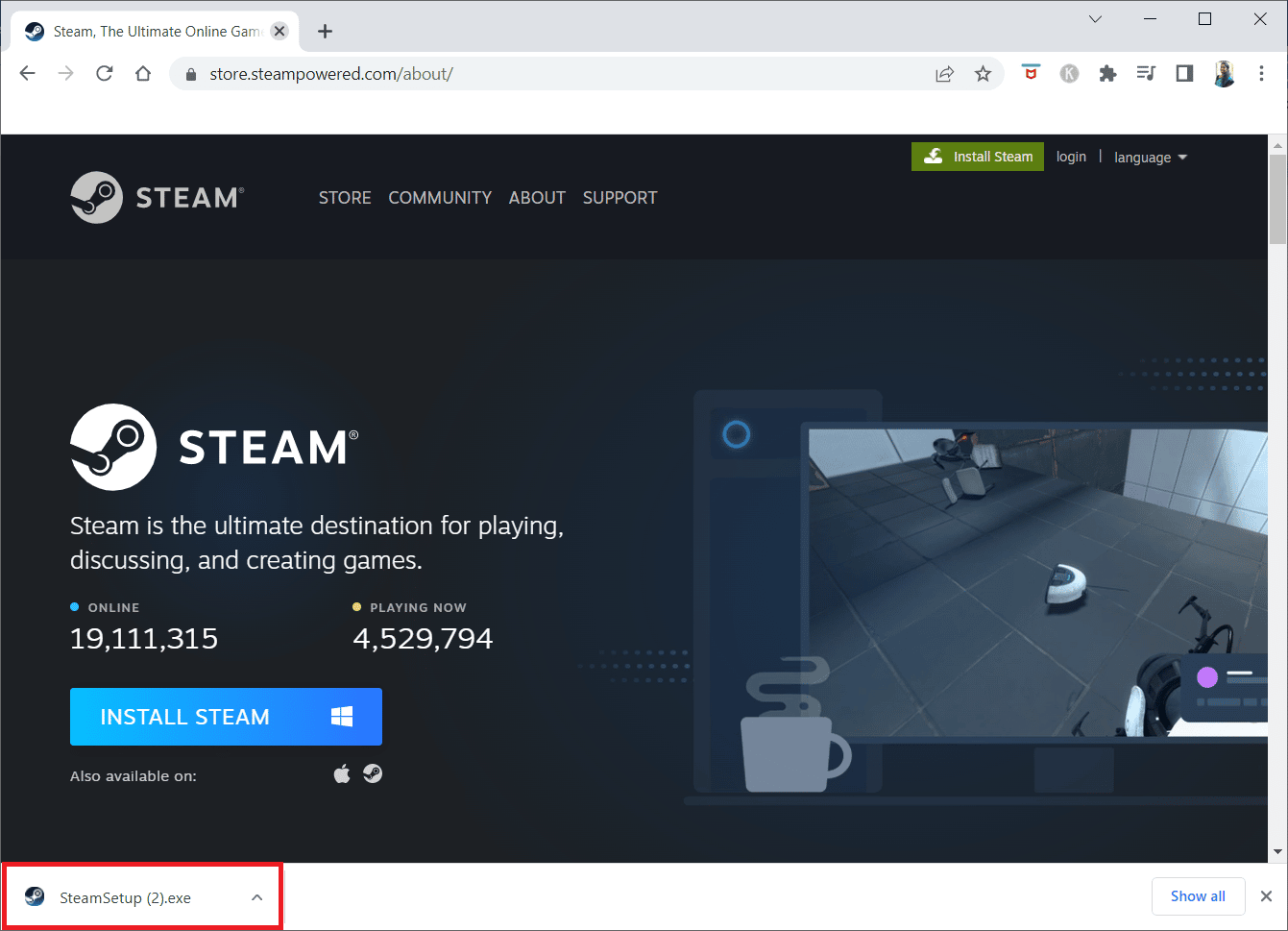
23. Klicken Sie in der Eingabeaufforderung auf Ja.
24. Klicken Sie im Installationsassistenten auf Weiter.
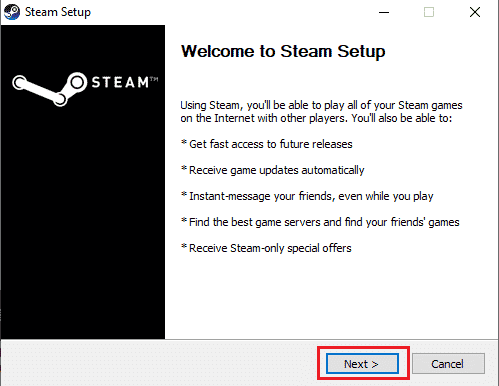
25. Wählen Sie die gewünschte Sprache aus und klicken Sie auf Weiter.
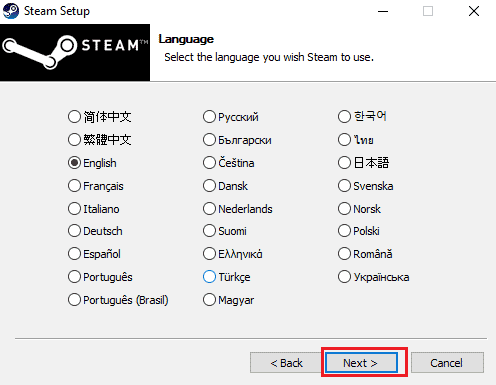
26. Klicken Sie dann auf Installieren.
Hinweis: Wenn Sie nicht möchten, dass die App im erwähnten Standardordner installiert wird, wählen Sie den gewünschten Zielordner aus, indem Sie auf die Option Durchsuchen klicken.
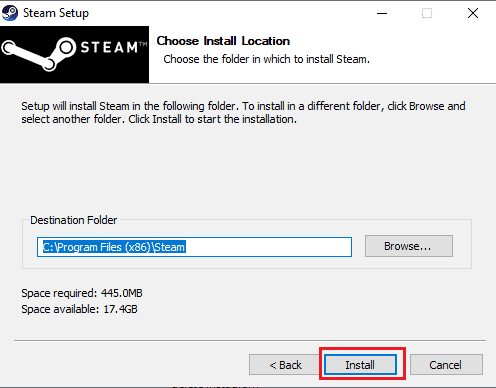
27. Warten Sie, bis der Steam-Client installiert ist, und klicken Sie auf Fertig stellen.
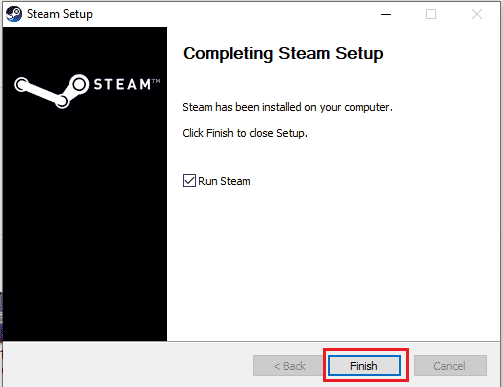
28. Melden Sie sich nach Abschluss der Installation mit Ihren Steam-Anmeldeinformationen an.
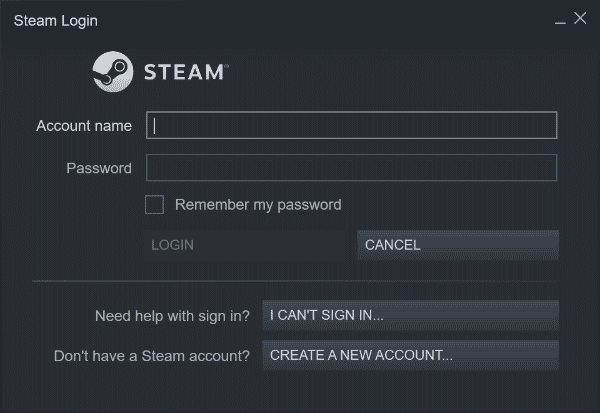
29. Fügen Sie den steamapps-Ordner in den Standardpfad ein.
C:Program Files (x86)SteamSteamLibrary
Hinweis: Der Speicherort kann sich ändern, je nachdem, wo Sie die Spiele herunterladen.
Häufig gestellte Fragen (FAQs)
Q1. Was tun, wenn Sie keine Verbindung zu Steam-Servern herstellen können?
Ans. Falls Sie keine Verbindung zu Steam-Servern herstellen können, überprüfen Sie, ob die Antivirensoftware auf Ihrem System die App blockiert. Wenn dies der Fall ist, deaktivieren Sie die Software vorübergehend auf Ihrem PC.
Q2. Was tun, wenn Steam nicht funktioniert?
Ans. Wenn Steam auf Ihrem System nicht mehr funktioniert, schließen Sie die Anwendung und versuchen Sie, den PC neu zu starten. Starten Sie Steam neu und prüfen Sie dann, ob das Problem mit einem einfachen Neustart behoben ist.
Q3. Was bewirkt eine Neuinstallation von Steam?
Ans. Durch die Neuinstallation von Steam werden alle installierten Spiele aus der App und anderen gespeicherten Daten entfernt. Stellen Sie daher vor einer Neuinstallation der App sicher, dass alle Daten gesichert sind.
Q4. Kann ich Steam unter Windows 11 ausführen?
Ans. Ja, Steam kann auch auf Windows 11 und anderen Windows-Betriebssystemen ausgeführt werden, solange die Systemanforderungen zum Ausführen von Steam erfüllt sind.
Q5. Was passiert beim Neustart von Steam?
Ans. Steam neu zu starten bedeutet, die App zu aktualisieren, falls Dateien auf der Plattform zu fehlen oder beschädigt zu sein scheinen.
***
Wir hoffen, dass unser Leitfaden hilfreich war, um den Fehlercode 130 zu beheben. Der unbekannte Fehler der Webseite konnte nicht geladen werden, und eine der oben genannten Methoden hat Ihnen dabei gründlich geholfen. Teilen Sie uns mit, welcher der Fixes für Sie funktioniert hat. Hinterlassen Sie Ihre wertvollen Vorschläge und Fragen zu Fehler 130 im Kommentarbereich unten.