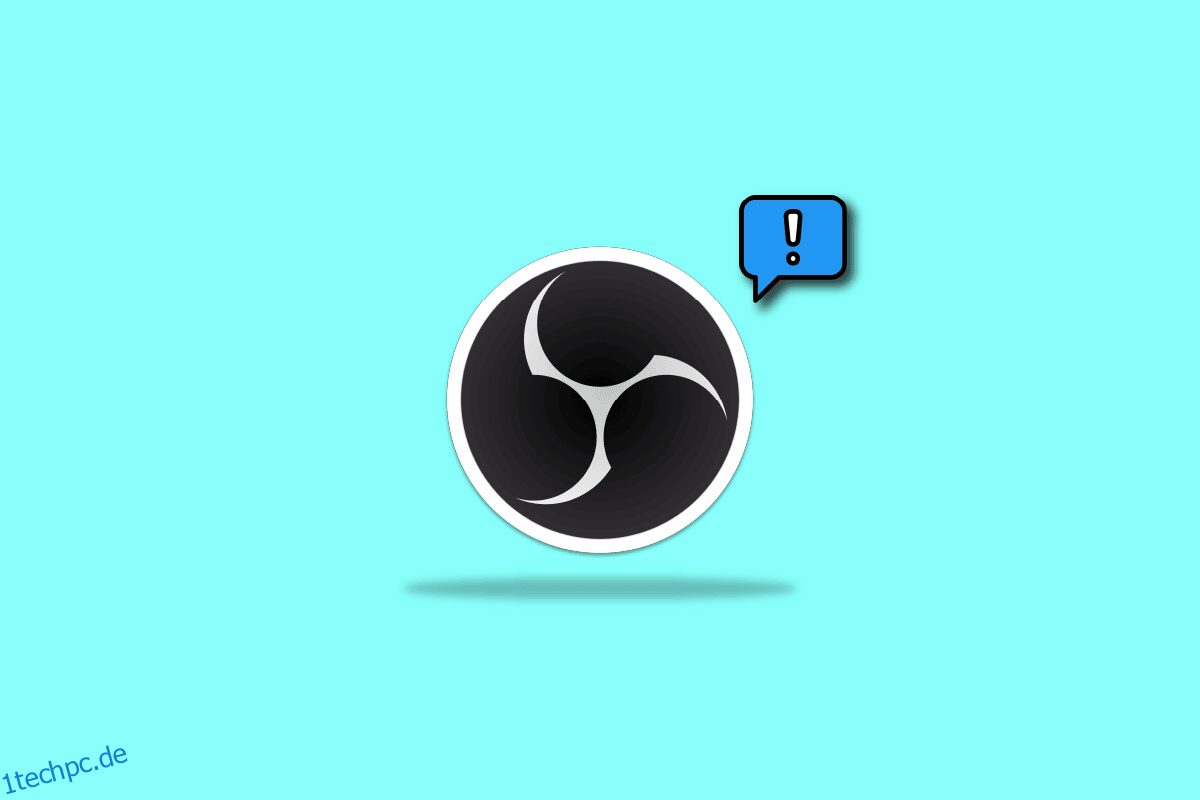Open Broadcaster Software oder OBS ist eine Open-Source-Software für Live-Streaming und Videoaufzeichnung. Diese kostenlose Software ist wahrscheinlich einer der beliebtesten Streaming-Encoder. OBS wird von einer Community von Entwicklern unterstützt und ist für Windows, macOS, BSD und Linux verfügbar. Das Programm wird auch oft von Spielern verwendet, um Screenshots für Tutorials oder Videopräsentationen zu teilen. OBS bietet eine Vielzahl von Audio- und Videoquellen, um die endgültige Ausgabe kreativ zu gestalten. Bei der Verwendung von OBS auf ihren jeweiligen Systemen haben Benutzer gemeldet, dass ein OBS-Fehler aufgetreten ist, bei dem keine Verbindung zum Server hergestellt werden konnte. Das Problem tritt normalerweise beim Streamen durch die OBS-Anwendung auf. Wenn Sie mit dem gleichen Problem konfrontiert sind, haben wir Ihnen eine perfekte Anleitung zusammengestellt, die Ihnen hilft, dieses Problem mit einigen einfachen und effektiven Methoden zu beheben. Aber bevor wir uns sofort mit den Fixes befassen, lassen Sie uns die Gründe untersuchen, die zu dem Verbindungsproblem führen.
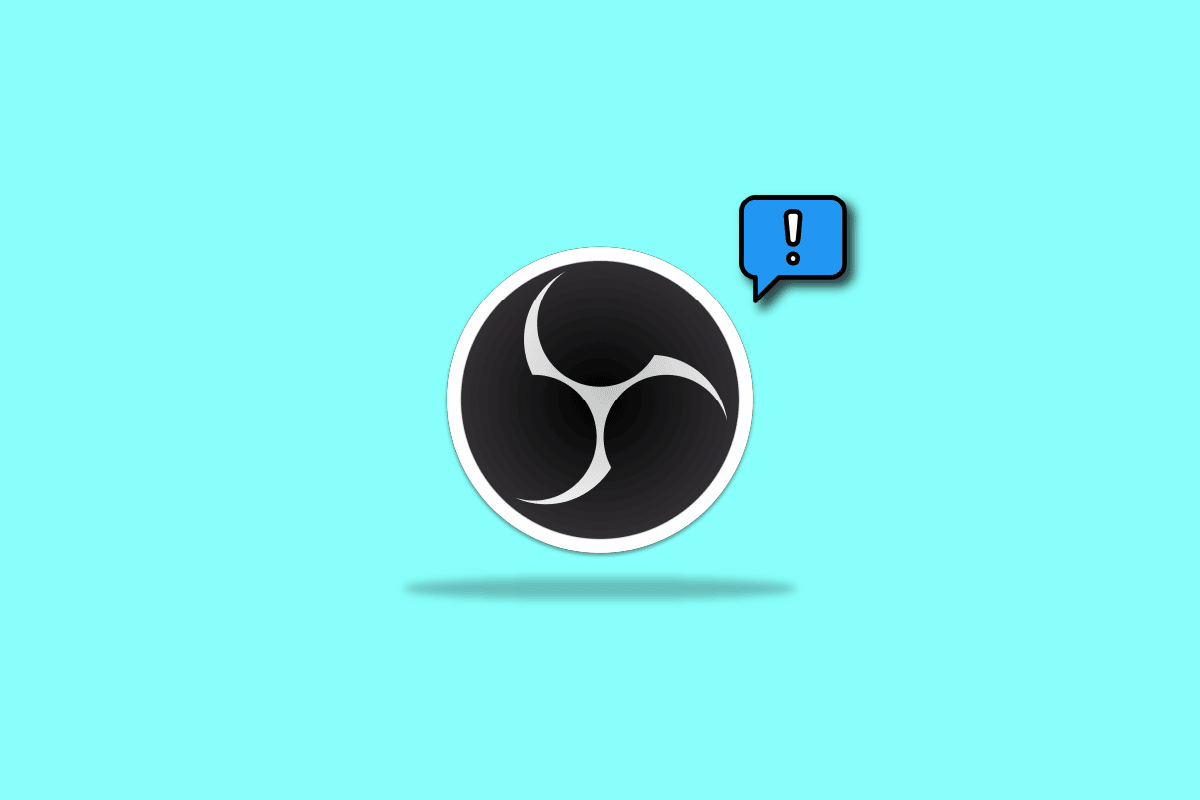
Inhaltsverzeichnis
So beheben Sie den OBS-Fehler Fehler beim Herstellen einer Verbindung zum Server in Windows 10
OBS-Verbindungsprobleme mit dem Server werden normalerweise beim Streamen über die App angezeigt. Eine Reihe von Gründen kann dieses Problem auslösen, die unten aufgeführt sind:
- Probleme mit der Internetverbindung.
- Probleme mit dem Streaming-Server.
- Veraltete Installation von OBS.
- Veraltete Systemsoftware.
- Falsche Konfiguration von Bind IP oder MTU.
- OBS-Zugriff durch Firewall blockiert.
- Größere MTU-Größe.
- Beschädigte Router-Einstellungen.
Bevor Sie mit den Methoden zur Behebung des Verbindungsproblems mit dem Server in OBS beginnen, stellen Sie sicher, dass die Streaming-Server aktiv sind. Überprüfen Sie auch Ihre Internetverbindung und stabilisieren Sie sie, wenn sie schwach ist oder keine Verbindung besteht. Darüber hinaus können Sie auch einen einfachen Neustart des Systems versuchen, um das Problem zu beheben. Wenn diese praktischen Korrekturen nicht funktionieren, fahren Sie mit der Liste der Methoden in der unten angegebenen Reihenfolge fort:
Methode 1: Ändern Sie den Streaming-Server
Wenn der Server nicht verfügbar oder ausgefallen ist, wird der OBS-Fehler Fehler beim Herstellen einer Verbindung zum Server angezeigt. Daher besteht die erste Methode darin, den Streaming-Server zu überprüfen und den Streaming-Server dann an einen anderen Ort zu wechseln, um das Problem zu beheben.
Hinweis: Verwenden Sie einen Port-Scanner, um zu überprüfen, ob der Server-Port geöffnet ist, bevor Sie mit den unten angegebenen Schritten beginnen.
1. Öffnen Sie die OBS-Anwendung, wählen Sie oben die Registerkarte Datei und starten Sie darin Einstellungen.

2. Klicken Sie nun auf die Registerkarte Stream.

3. Klicken Sie als Nächstes auf die Registerkarte neben Server, um das Dropdown-Menü zu erweitern.

4. Wählen Sie nun einen anderen Server aus und übernehmen Sie die Änderungen.
5. Starten Sie abschließend die OBS-App neu, wenn die Schritte ausgeführt wurden, und prüfen Sie, ob das Serverproblem behoben wurde.
Methode 2: Dynamische Bitrate aktivieren
Die nächste Rettung, wenn Sie immer noch Verbindungsprobleme mit dem Server in OBS haben, ist die Aktivierung der dynamischen Bitrate in OBS. Das Aussetzen von Frames während des Streaming-Prozesses kann behoben werden, indem die dynamische Bitrate in den erweiterten Einstellungen in OBS aktiviert wird. Sehen Sie sich die unten angegebenen Schritte an, um weitere Details zu diesem Fix zu erhalten:
Hinweis: Die Option Dynamische Bitrate ist nur für OBS-Version 24 und höher verfügbar.
1. Starten Sie die OBS-Anwendung auf Ihrem System, wählen Sie die Registerkarte Datei und öffnen Sie darin Einstellungen.

2. Wählen Sie nun die Registerkarte Erweitert.

3. Wählen Sie als Nächstes im Abschnitt Netzwerk die Option Bitrate dynamisch ändern, um Staus zu verwalten (Beta).

4. Wenden Sie nun die vorgenommenen Änderungen an und starten Sie die OBS-Anwendung erneut, um zu prüfen, ob das Verbindungsproblem behoben ist.
Methode 3: Neuen Stream-Schlüssel erstellen und erneut eingeben
Aufgrund eines Problems zwischen der OBS-Anwendung und dem Streaming-Dienst, sei es ein Fehler oder ein Fehler, kann das Problem „OBS verbindet sich nicht mit dem Server“ ausgelöst werden. Wenn dies bei Ihnen der Fall ist, dann versuchen Sie, einen neuen Stream-Schlüssel zu erstellen, und geben Sie ihn dann erneut ein. Befolgen Sie die nachstehenden Anweisungen, um einen neuen Stream-Schlüssel zu erstellen:
Hinweis: Der hier verwendete Streamingdienst ist Facebook, Sie können auch YouTube verwenden.
1. Starten Sie Ihren Webbrowser und öffnen Sie Ihre Facebook Konto darin.

2. Klicken Sie auf der Startseite auf die Option Live-Video.

3. Klicken Sie nun auf Streaming-Software.

4. Klicken Sie anschließend auf Zurücksetzen, um einen neuen Stream-Schlüssel zu erstellen.

5. Kopieren Sie nun den Stream-Schlüssel und starten Sie die OBS-Anwendung.
6. Starten Sie darin Einstellungen und öffnen Sie die Registerkarte Stream.

7. Fügen Sie den kopierten Schlüssel von Facebook in die Option Stream Key ein und wenden Sie die Änderungen an.

Nachdem Sie die Schritte ausgeführt haben, schließen Sie OBS und starten Sie es erneut, um zu prüfen, ob das Problem mit dem Verbindungsserver behoben ist.
Methode 4: Aktualisieren Sie die OBS-Anwendung
OBS kann keine Verbindung zum Server herstellen Fehler kann auch ausgelöst werden, wenn die OBS-Anwendung auf Ihrem System veraltet ist. Dies kann zu Inkompatibilitätsproblemen führen und daher ist es wichtig, OBS auf den neuesten Build zu aktualisieren, verwenden Sie dazu die folgenden Schritte:
1. Starten Sie OBS auf Ihrem Desktop und klicken Sie auf die Option Hilfe.

2. Wählen Sie nun im Dropdown-Menü Nach Updates suchen aus.

3. Wenn ein Update verfügbar ist, installieren Sie es und starten Sie Ihr Gerät neu, um OBS frei von Verbindungsproblemen zu starten.
Methode 5: Bearbeiten Sie die Bind-IP-Option
Eine weitere Lösung, die Ihnen bei einem OBS-Fehler beim Herstellen einer Verbindung zum Server helfen kann, ist das Bearbeiten der Option „IP-Bindung“ in den erweiterten OBS-Einstellungen. Das Ändern von Bind to IP auf Standard oder eine andere verfügbare Option hilft bei der Behebung des Verbindungsfehlers. Versuchen Sie die folgenden Schritte, um es zu bearbeiten:
1. Starten Sie das OBS-Programm und klicken Sie auf Datei, um die Einstellungen zu öffnen.

2. Klicken Sie nun darin auf Erweitert.

3. Scrollen Sie als Nächstes nach unten zum Abschnitt Netzwerk und erweitern Sie das Dropdown-Menü von Bind to IP.

4. Setzen Sie es auf Standard, falls es bereits auf Standard steht, wählen Sie den Netzwerkverbindungsnamen mit der IP-Adresse aus.

5. Wenn Sie fertig sind, übernehmen Sie die Änderungen und prüfen Sie, ob OBS sich jetzt mit dem Server verbinden kann.
Methode 6: Aktualisieren Sie Windows
Wenn auf Ihrem Gerät kein Update für die OBS-Anwendung verfügbar ist oder selbst nach einem Update immer noch ein OBS-Fehler auftritt, müssen Sie nach einem Update für Ihr System suchen. Inkompatibilitätsprobleme des veralteten Betriebssystems mit der aktualisierten Version des OBS-Programms können eine Ursache für dieses Problem sein, versuchen Sie also, ein neues Update für Ihr System mit Hilfe unserer Anleitung zum Herunterladen und Installieren des neuesten Windows 10-Updates zu installieren.

Methode 7: OBS durch Firewall zulassen
Die nächste äußerst nützliche Methode, wenn eine Anwendung keine Verbindung zum Server herstellen kann, ähnlich wie in diesem Fall, besteht darin, zu überprüfen, ob die Firewall, eine vorinstallierte Sicherheitssoftware eines Systems, die Anwendung blockiert. Wenn dies in Ihrem Fall möglich ist, müssen Sie OBS durch die Firewall in Ihrem System zulassen, um zu beheben, dass OBS keine Verbindung zum Server herstellt. Sie können auch unseren Leitfaden Apps durch die Windows-Firewall zulassen oder blockieren lesen, um die Methode zu implementieren.

Methode 8: Geringere MTU-Größe
Maximum Transmission Unit, auch bekannt als MTU, wird von OBS verwendet, um die maximale Größe des Netzwerkpakets festzulegen. Der für OBS verwendete Streaming-Server kann die von einem Client gesendeten Pakete verwerfen, die tatsächlich viel größer sind als die konfigurierte MTU. In diesem Fall kann OBS keine Verbindung zum Server herstellen, was zu Problemen führen kann. In einer solchen Situation kann eine Senkung der MTU hilfreich sein. Sie können die Größe mit den folgenden Schritten verringern:
1. Geben Sie in der Windows-Suchleiste Powershell ein und klicken Sie auf Als Administrator ausführen.

2. Geben Sie den folgenden Befehl ein und drücken Sie die Eingabetaste.
netsh int ipv4 show subinterface

3. Überprüfen Sie als Nächstes den Netzwerknamen in der Schnittstellenspalte und führen Sie den angegebenen Befehl aus.
netsh inteface ipv4 set subinterface <subinterface name> mtu=1400 store=persistent

4. Führen Sie nun den folgenden Befehl erneut aus, um zu prüfen, ob sich die MTU-Größe geändert hat.
netsh int ipv4 show subinterface

5. Starten Sie zuletzt den PC neu und prüfen Sie, ob das Verbindungsproblem in OBS jetzt behoben ist.
Methode 9: Router zurücksetzen
Wenn Ihnen bisher keine der oben genannten Methoden geholfen hat, kann der letzte mögliche Grund beschädigte Routereinstellungen sein, die dazu führen, dass der OBS-Fehler keine Verbindung zum Server herstellt. Setzen Sie in diesem Fall den Router auf die Werkseinstellungen zurück. Dies kann einfach durch Drücken der Reset-Taste auf der Rückseite des Routers oder über das Webportal erfolgen, für das die Schritte unten angegeben sind:
Hinweis: Durch das Zurücksetzen des Routers werden alle Geräteeinstellungen zurückgesetzt.
1. Öffnen Sie Ihren Browser und geben Sie 192.168.1.1 oder 192.168.1.2 in die Adressleiste ein.
2. Geben Sie nun Ihre Zugangsdaten ein und klicken Sie auf Anmelden.

3. Wählen Sie als Nächstes in den Einstellungen Zurücksetzen und öffnen Sie dann Diagnose.
4. Klicken Sie nun auf der Registerkarte Wartung auf Standardeinstellungen wiederherstellen.

Sobald der Vorgang abgeschlossen ist, wird der Router von selbst neu gestartet.
***
Wir hoffen, dass dieses Dokument Ihnen helfen kann, den OBS-Fehler beim Herstellen einer Verbindung zum Server mit den 9 bestmöglichen Methoden zu beheben. Wenn Sie Fragen oder Vorschläge haben, können Sie diese gerne im Kommentarbereich unten hinterlassen.