Die Gaming-Kopfhörer und -Headsets der SADES-Serie bieten ein immersives Erlebnis beim Spielen. Ihre kompromisslose Aufmerksamkeit für das Hardware-Design ist erstklassig. Während der Verwendung melden Benutzer Probleme mit dem Headset, z. B. dass das SADES-Headset von Windows 10 nicht erkannt wird. Einige Benutzer haben dieses Problem auch gemeldet, als sie ihre brandneuen Kopfhörer gekauft haben und das Problem „SADES-Headset existiert nicht“ auftritt. Wenn Sie suchen, wie Sie diesen Fehler beheben können, bevor Sie um einen Ersatz bitten, dann sind Sie im richtigen Artikel. Manchmal können auch Fehler in Windows dazu führen, dass ein Headset nicht funktioniert. In diesem Artikel lernen Sie Methoden zur Problembehandlung kennen, um das Problem effektiv zu lösen.

Inhaltsverzeichnis
So beheben Sie das Problem, dass das SADES-Headset von Windows 10 nicht erkannt wird
Bevor wir die Korrekturen sehen, lassen Sie uns einige der Ursachen des vorliegenden Problems sehen.
- Konflikte mit Cortana
- Kopfhörer deaktiviert
- Treiberprobleme
- Konflikte mit exklusiver Kontrolle
- Probleme mit Audioverbesserungen
- Probleme mit dem Tonformat
- Probleme mit der Realtek-Anwendung
Hinweis: Die angegebenen Methoden beinhalten Änderungen an den Audiotreibern. Bevor Sie Audiotreiber deinstallieren oder ändern/neu installieren, erstellen Sie bitte einen Systemwiederherstellungspunkt, falls ein Problem auftritt.
Methode 1: Grundlegende Methoden zur Fehlerbehebung
Sie können versuchen, diese grundlegenden Methoden zur Fehlerbehebung zu implementieren, um das Problem zu beheben.
1A. Staubpartikel reinigen
Manchmal können Staubpartikel das Herstellen einer erfolgreichen Verbindung zum Computer beeinträchtigen. Sie können den Kopfhörerstift mit Isopropylalkohol reinigen. Versuchen Sie bei einem 3,5-mm-Audioanschluss, den Anschluss mit Druckluft zu reinigen. Wenn Sie keine Druckluftdose haben, können Sie sie vorsichtig mit einem Wattestäbchen reinigen.
 Bild von Stephanie Robertson von Pixabay
Bild von Stephanie Robertson von Pixabay
1B. Beschädigtes Kabel ersetzen
Windows kann Kopfhörer nicht erkennen, wenn die Kabel beschädigt sind. Wenn die Kopfhörer abnehmbare Kabel unterstützen, können Sie das Kabel austauschen, um zu sehen, ob es nicht erkannte SADES-Kopfhörer behebt.
1C. Versuchen Sie es mit einem anderen Kopfhöreranschluss
Wenn Ihr Computer über zwei Audioanschlüsse verfügt, können Sie versuchen, eine Verbindung zum anderen Anschluss herzustellen, um zu sehen, ob das Problem dadurch behoben wird. Wenn der Kopfhörer am neuen Anschluss funktioniert, liegt möglicherweise ein Problem mit dem alten Audioanschluss vor. Wenn Sie keinen anderen Audioanschluss haben, machen Sie sich keine Sorgen, Sie können USB-zu-Audioanschluss-Anschlüsse verwenden, in denen Sie Ihren USB-Hub für den Audioanschluss verwenden können. Es gibt viele USB-zu-Audio-Anschlüsse, die auf dem Markt erhältlich sind.
1D. Überprüfen Sie, ob Kopfhörer deaktiviert sind
Wenn Ihr SADES-Headset aus irgendeinem Grund deaktiviert wurde, kann dieses Problem auftreten. Überprüfen Sie, ob Ihr Headset deaktiviert ist, indem Sie die folgenden Schritte ausführen.
1. Verbinden Sie Ihre Kopfhörer mit Ihrem Laptop oder PC.
2. Klicken Sie nun mit der rechten Maustaste auf das Lautsprechersymbol in der rechten Ecke und klicken Sie auf Sounds.
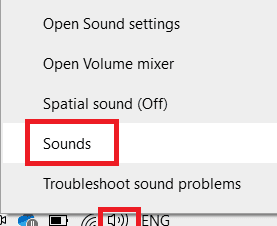
3. Navigieren Sie zur Registerkarte Wiedergabe, um die verbundenen Geräte anzuzeigen.
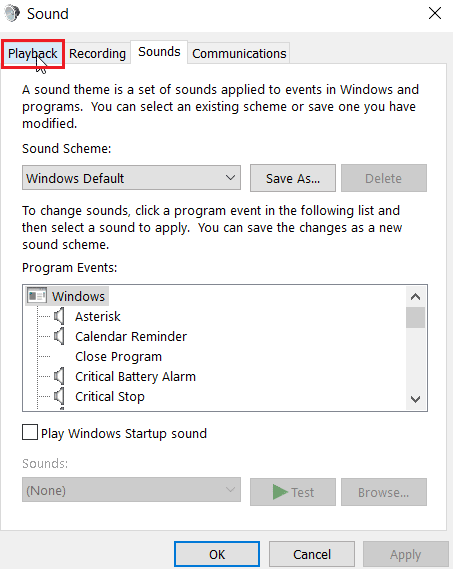
4. Wenn keine Geräte aktiviert sind oder eine Meldung angezeigt wird, dass keine Audiogeräte installiert sind, wird angezeigt. Klicken Sie in diesem Fall mit der rechten Maustaste auf eine beliebige Stelle auf dem Bildschirm und klicken Sie auf die Option Deaktivierte Geräte anzeigen.
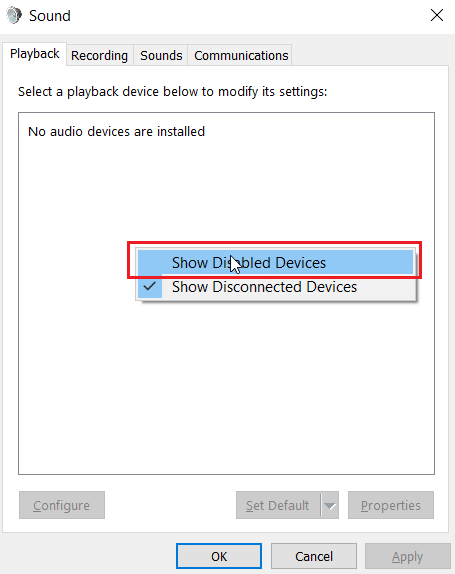
5. Die deaktivierten Geräte werden angezeigt, klicken Sie mit der rechten Maustaste darauf und klicken Sie auf Aktivieren, um das Gerät zu aktivieren.
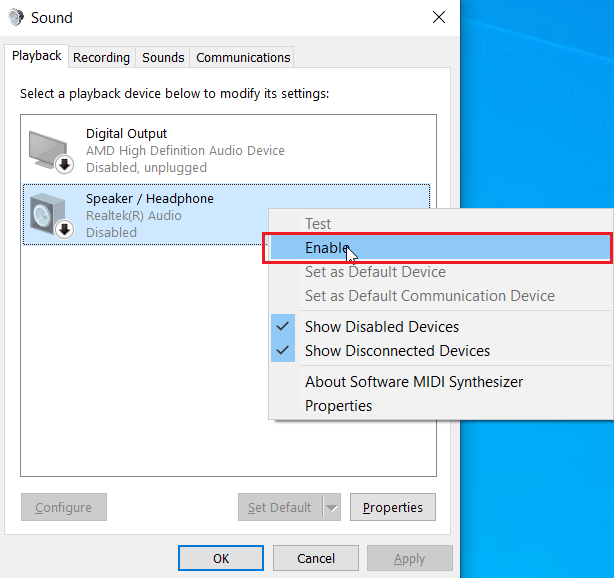
6. Klicken Sie dann zum Beenden auf OK.
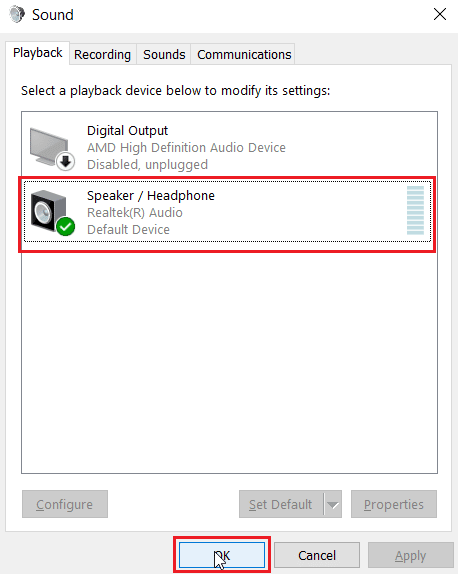
1E. Führen Sie die Problembehandlung für die Wiedergabe von Audio aus
Eine integrierte Windows-Fehlerbehebung ist vorhanden, die den Benutzer durch den Fehlerbehebungsprozess führen und das von Windows 10 nicht erkannte SADES-Headset beheben kann. Führen Sie die folgenden Schritte aus:
1. Öffnen Sie die Fehlerbehebungseinstellungen, indem Sie in die Windows-Suchleiste eingeben. Klicken Sie auf Öffnen.
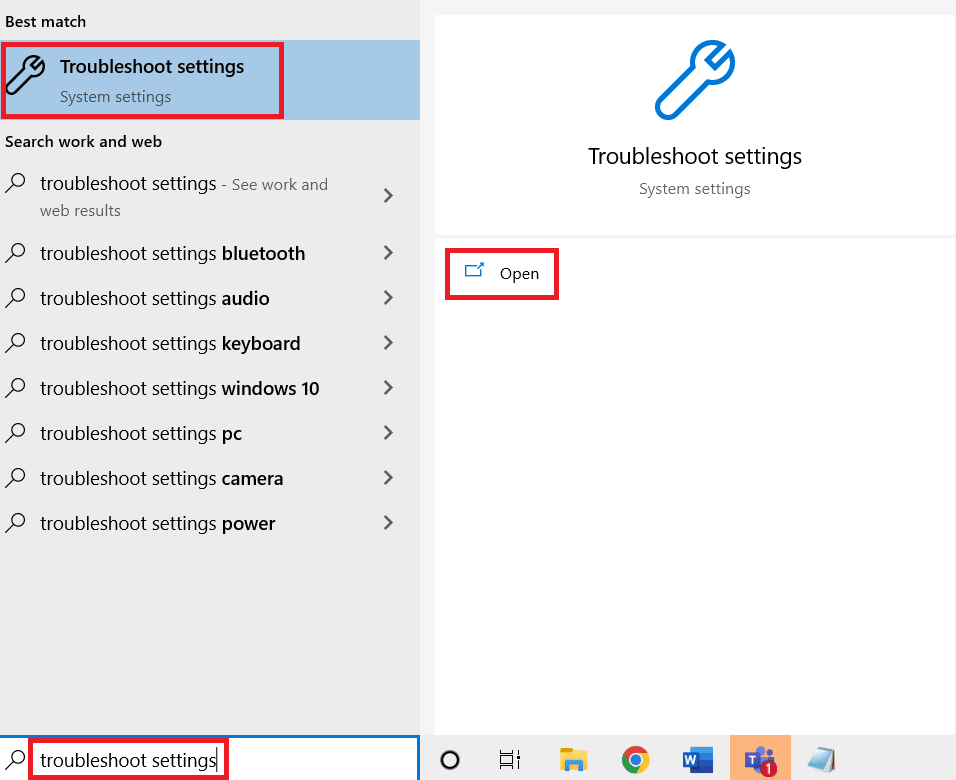
2. Scrollen Sie nach unten und wählen Sie die Problembehandlung für die Wiedergabe von Audio aus.
3. Klicken Sie auf die Schaltfläche Problembehandlung ausführen.
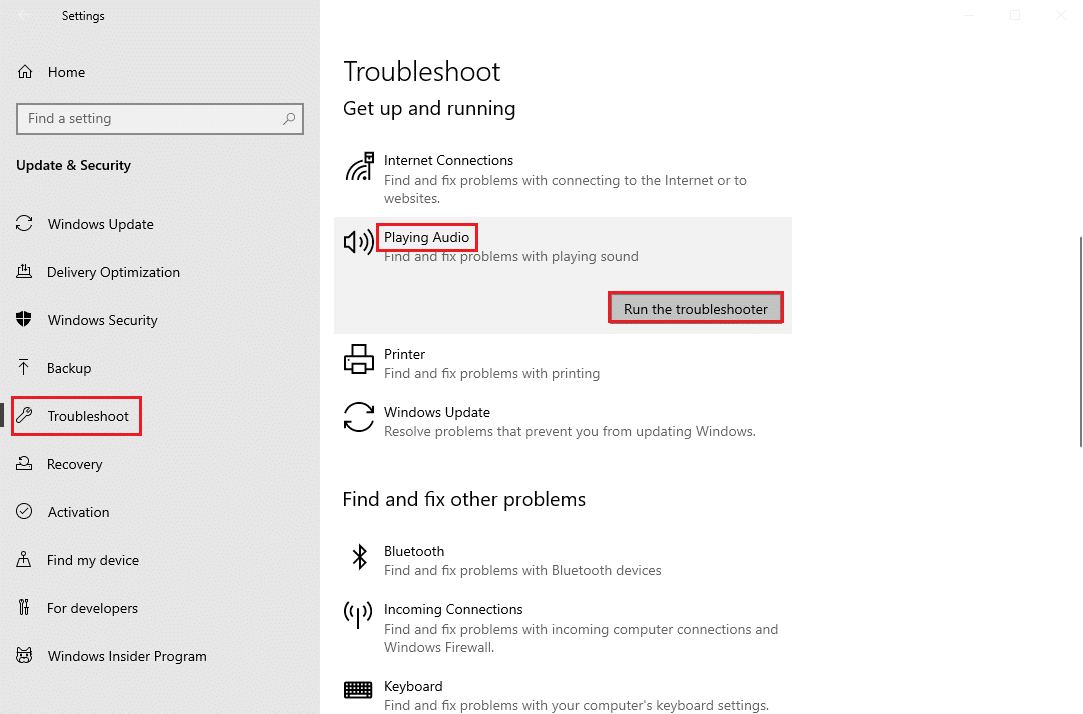
4. Warten Sie, bis der Troubleshooter Probleme erkennt, falls vorhanden.
5. Befolgen Sie die Anweisungen auf dem Bildschirm, um das Update anzuwenden.
1F. Aktualisieren Sie Windows
Sie können auch softwareseitige Fehler in Ihrem Computer beseitigen, indem Sie Ihr Betriebssystem aktualisieren. Stellen Sie immer sicher, dass Sie Ihr Windows-Betriebssystem aktualisiert haben und ob Updates in Aktion sind, verwenden Sie unsere Anleitung zum Herunterladen und Installieren des neuesten Windows 10-Updates

Methode 2: Laden Sie den SADES Headset-Treiber herunter
Standardmäßig werden SADES-Treiber automatisch installiert, sobald sie angeschlossen werden. Falls Sie ein altes Gerät angeschlossen haben, kann es vorkommen, dass das SADES-Headset von Windows 10 nicht erkannt wird. Sie können Treiber für das Headset herunterladen, indem Sie dem offiziellen Link folgen.
1. Besuchen Sie den Sades Headset-Treiber Offizielle Seite.
2. Auf der Webseite werden verschiedene SADES-Headset-Serien präsentiert. Finden Sie das passende für Ihr Headset.
3. Klicken Sie unter dem Headset auf Mehr.
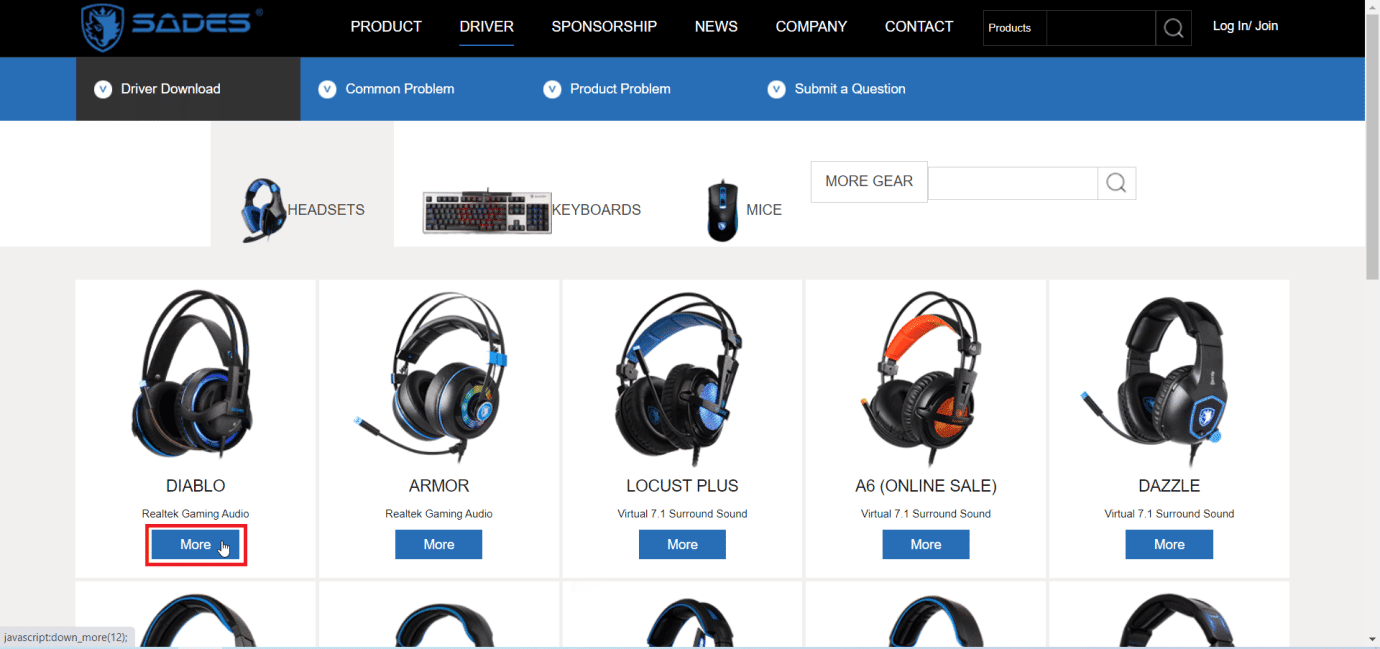
4. Klicken Sie abschließend auf den Download-Pfeil, um den Treiber herunterzuladen.
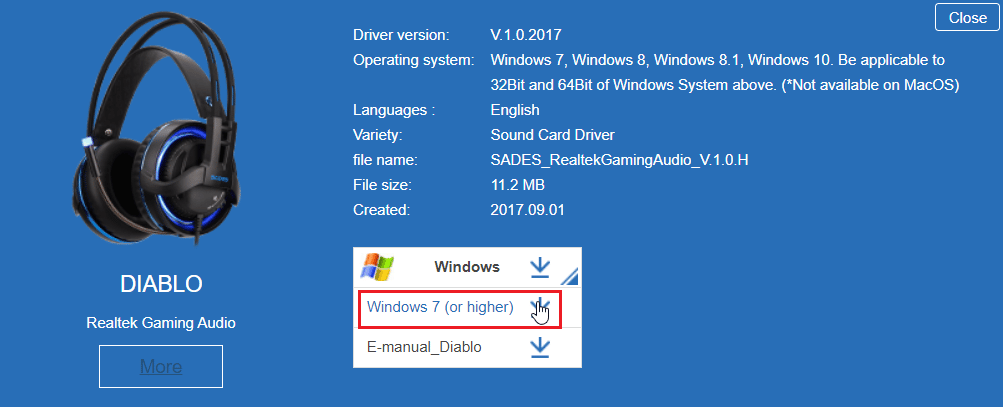
5. Installieren Sie den Treiber und dies löst das SADES-Headset existiert nicht.
Methode 3: Deaktivieren Sie Cortana
Nicht erkannte SADES-Kopfhörer können auch behoben werden, indem Cortana in der Windows-Taskleiste ausgeblendet oder deaktiviert wird. Führen Sie dazu die folgenden Schritte aus:
1. Klicken Sie mit der rechten Maustaste auf Ihre Taskleiste und klicken Sie auf die Schaltfläche Cortana anzeigen.
2. Stellen Sie sicher, dass die Option deaktiviert ist, um Cortana in der Taskleiste auszublenden.
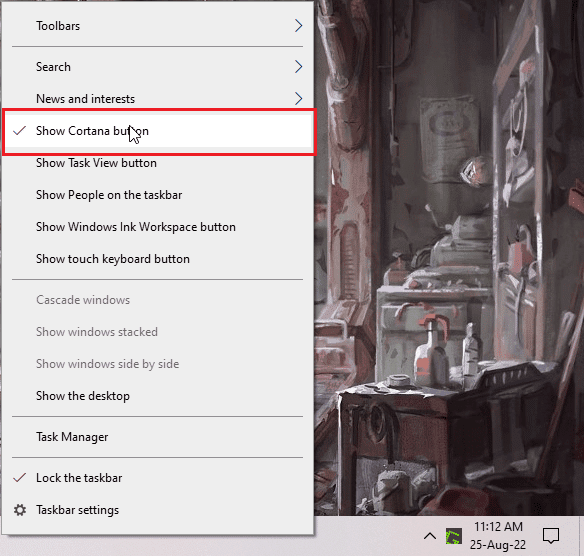
3. Überprüfen Sie nun, ob das Problem behoben wurde.
4. Wenn das Problem weiterhin besteht, können Sie versuchen, Cortana zu deaktivieren und sehen, ob das SADES-Headset von Windows 10 nicht erkannt wird.
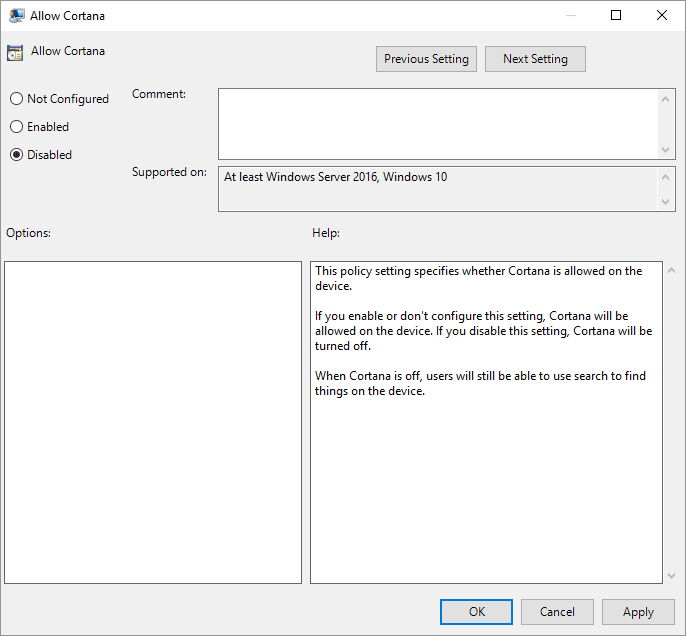
Methode 4: Deaktivieren Sie die exklusive Steuerung
Manchmal können Anwendungen die exklusive Kontrolle über jeden Treiber übernehmen, einschließlich der Audiotreiber; dies kann auch dazu führen, dass der Kopfhörer nicht erkannt wird. Wir können den Treiber neu konfigurieren, um exklusive Steuerungen von Anwendungen zu verhindern.
1. Drücken Sie die Windows-Taste, geben Sie Systemsteuerung ein und klicken Sie auf Öffnen.

2. Stellen Sie View by > Category ein und klicken Sie dann auf Hardware and Sound setting.
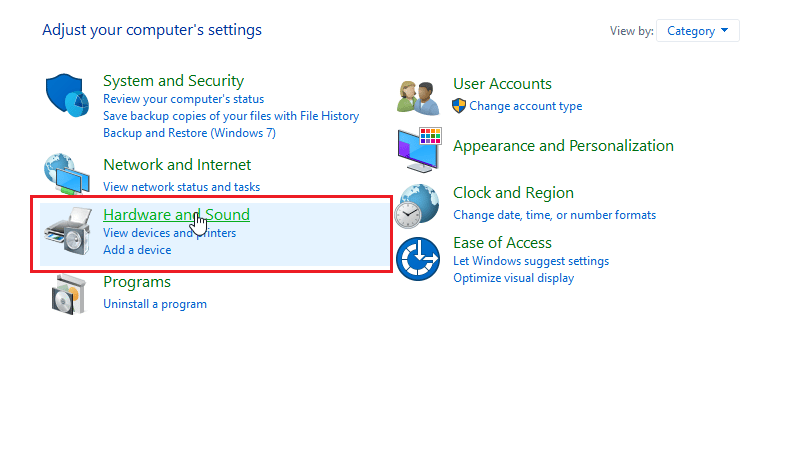
3. Klicken Sie auf Sound, um die Sound-bezogenen Eigenschaften zu öffnen.
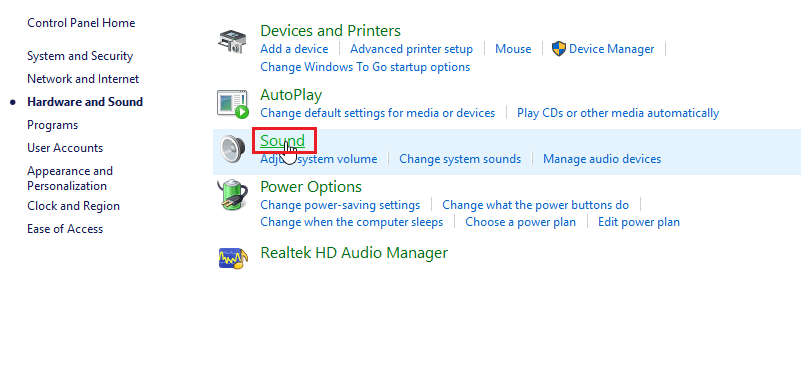
4. Navigieren Sie zur Registerkarte Wiedergabe, klicken Sie mit der rechten Maustaste auf Ihren aktiven Audiotreiber und klicken Sie dann auf Eigenschaften.
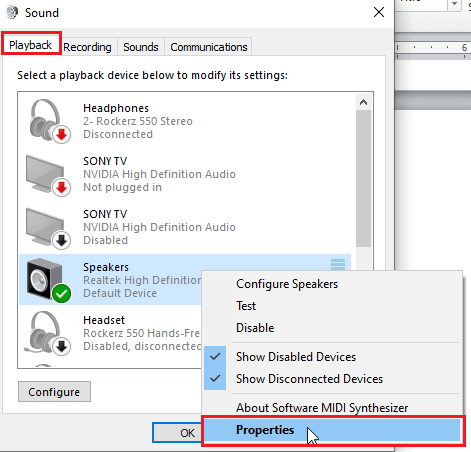
5. Navigieren Sie zur Registerkarte Erweitert und vergewissern Sie sich, dass das Kontrollkästchen Anwendungen erlauben, die exklusive Kontrolle über dieses Gerät zu übernehmen, deaktiviert ist.
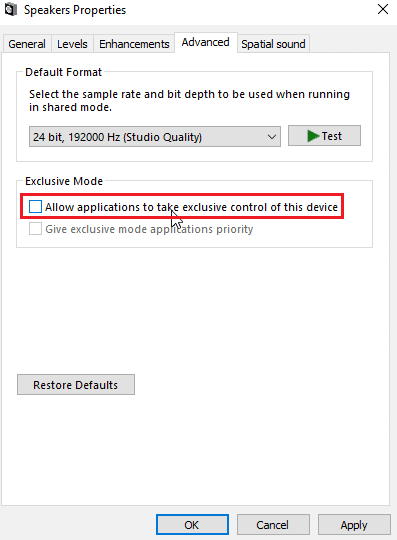
6. Klicken Sie abschließend auf Übernehmen und dann auf OK.
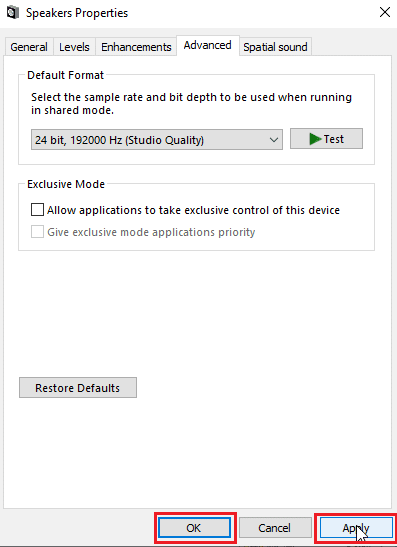
Methode 5: Deaktivieren Sie die Audioverbesserungen
Audioverbesserungen sind eine Reihe von Funktionen, die erstmals in Windows 7 eingeführt wurden und einige Audioaspekte verbessern. Es gibt verschiedene bekannte Probleme mit der Audioverbesserung, die mit SADES-Kopfhörern in Konflikt geraten und zu Fehlfunktionen führen können. Versuchen Sie, die Audioverbesserungen auszuschalten.
1. Starten Sie die Schalttafel App.

2. Klicken Sie auf Hardware und Sound, um hardwarebezogene Eigenschaften zu öffnen.
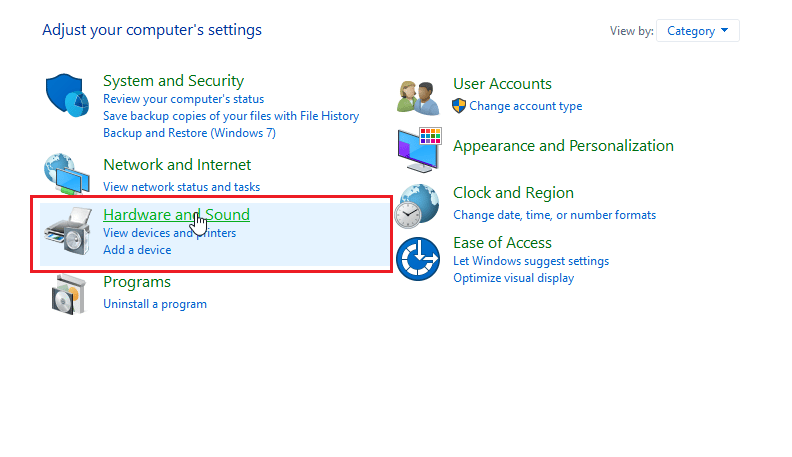
3. Navigieren Sie zu Sound und klicken Sie darauf, um die Sound-Eigenschaften zu öffnen.
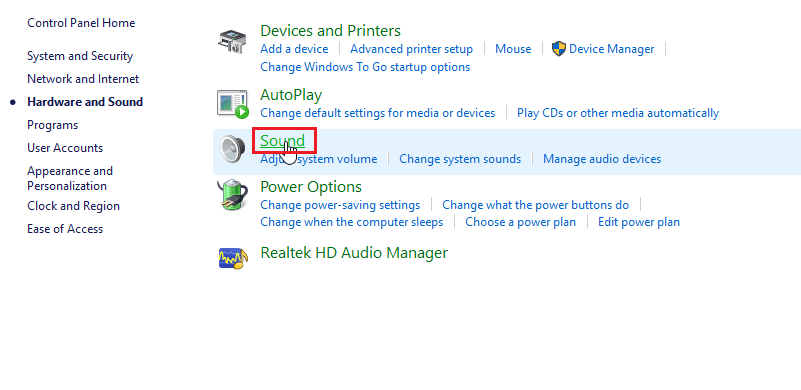
4. Klicken Sie mit der rechten Maustaste auf den aktiven Audiotreiber und klicken Sie auf Eigenschaften.
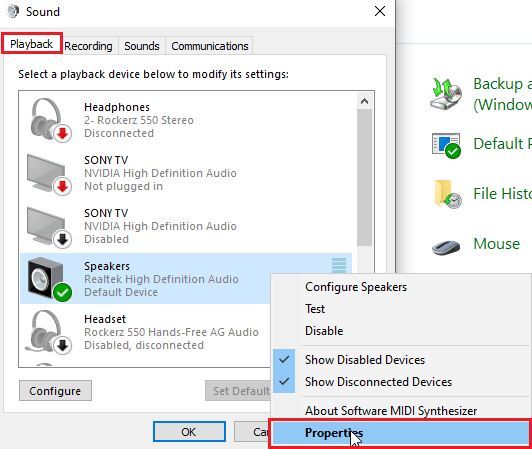
5. Klicken Sie nun auf die Registerkarte Verbesserungen.
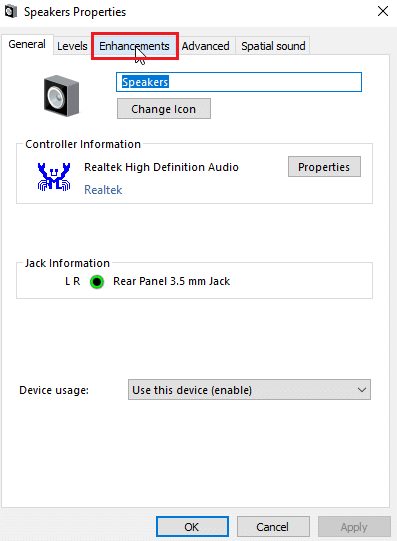
6. Aktivieren Sie auf dieser Registerkarte das Kontrollkästchen Alle Soundeffekte deaktivieren.
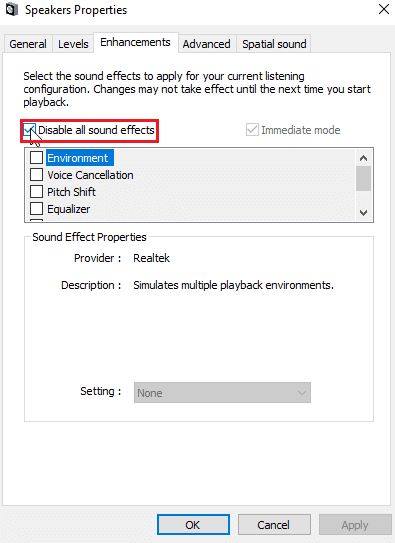
7. Klicken Sie abschließend auf OK.
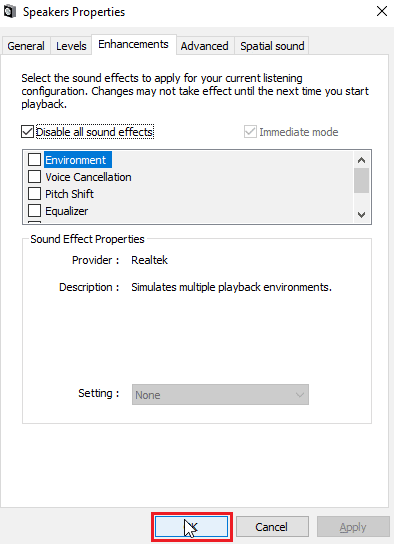
Methode 6: Tonformatqualität ändern
Windows weist automatisch einen Standardwert für die Qualität des Soundformats zu. Wenn die Qualität des Tonformats nicht korrekt ist oder von SADES-Kopfhörern nicht unterstützt wird, kann das Problem „SADES-Kopfhörer wird von Windows 10 nicht erkannt“ auftreten.
1. Öffnen Sie die Systemsteuerung und gehen Sie zu den Hardware- und Soundeinstellungen.
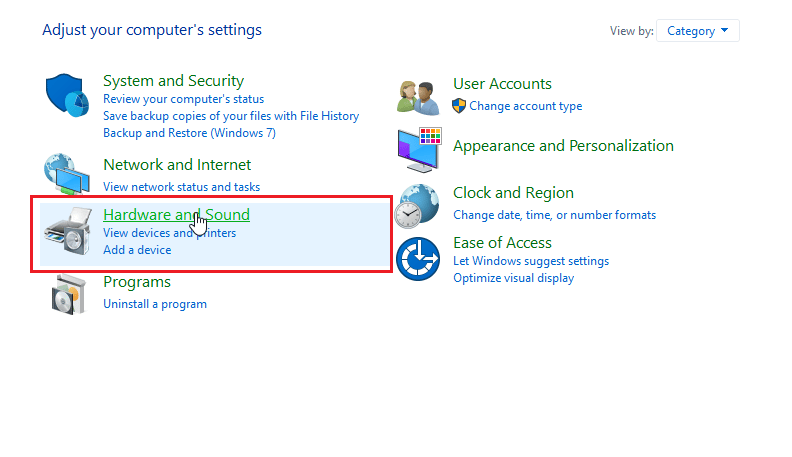
2. Klicken Sie auf Ton, dies öffnet die Toneigenschaften.
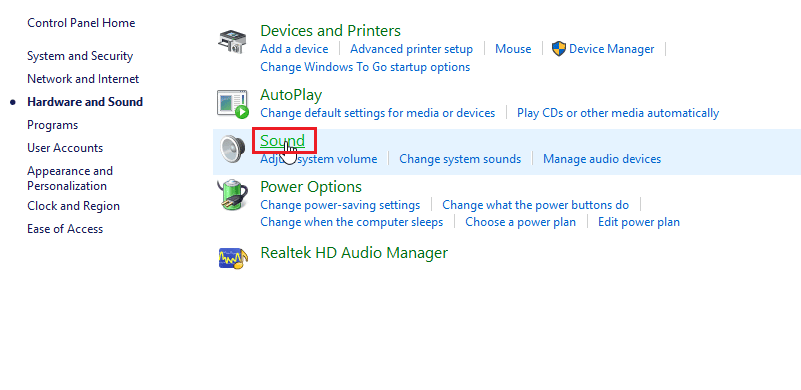
3. Suchen Sie auf der Registerkarte „Wiedergabe“ den aktiven Audiotreiber.
4. Klicken Sie mit der rechten Maustaste auf das aktive Audiogerät und klicken Sie auf Eigenschaften.
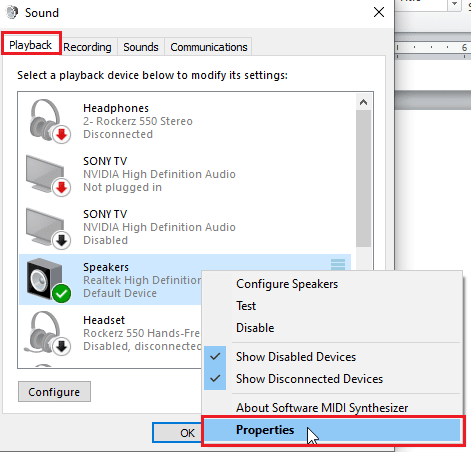
5. Navigieren Sie zur Registerkarte Erweitert, hier gibt es unter dem Standardformat ein Dropdown-Feld zur Auswahl der Tonqualität.
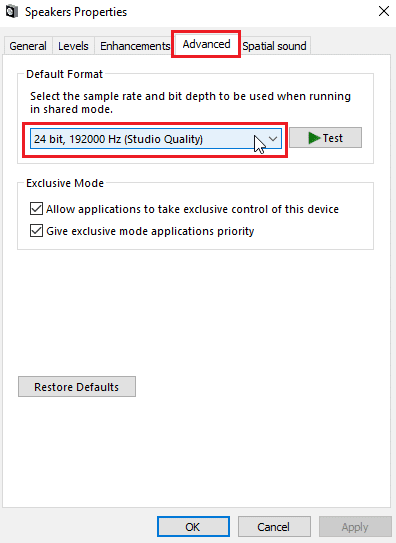
6. Nachdem Sie die Tonqualität ausgewählt haben, klicken Sie auf OK, um die Änderungen zu speichern.
Methode 7: Aktualisieren Sie den Realtek HD-Audiotreiber
Manchmal existiert das Problem SADES-Headset nicht, weil der Treiber nicht aktualisiert wird. Um den Realtek HD-Audiotreiber zu aktualisieren, lesen Sie unsere Anleitung zum Aktualisieren von Realtek HD-Audiotreibern in Windows 10.
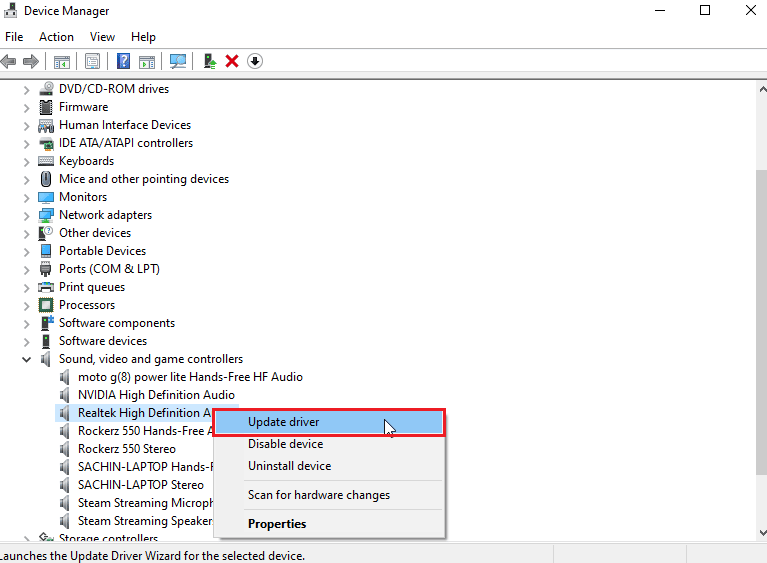
Methode 8: Rollback von Treiberaktualisierungen
Wenn Sie einen alten SADES-Kopfhörer haben und das Windows-Update dazu führt, dass der Treiber Ihr Gerät nicht erkennt, können Sie versuchen, das Geräte-Update über den Geräte-Manager auf die vorherige Version zurückzusetzen. Lesen Sie unsere Anleitung zum Rollback von Treibern unter Windows 10.
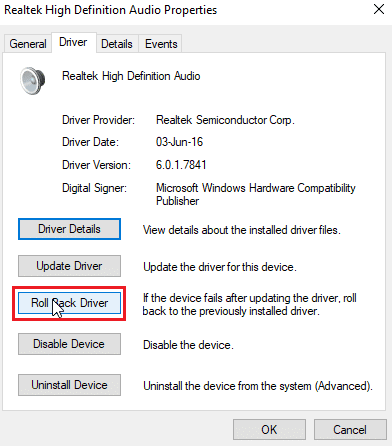
Methode 9: Audiotreiber neu installieren
Beschädigte Audiotreiber können dazu führen, dass das SADES-Headset von Windows 10 nicht erkannt wird. Sie können versuchen, die Treiber neu zu installieren, um das Problem zu beheben. Windows installiert den Audiotreiber nach einem einfachen Neustart automatisch. Lesen Sie unsere Anleitung zum Deinstallieren und Neuinstallieren von Treibern unter Windows 10.
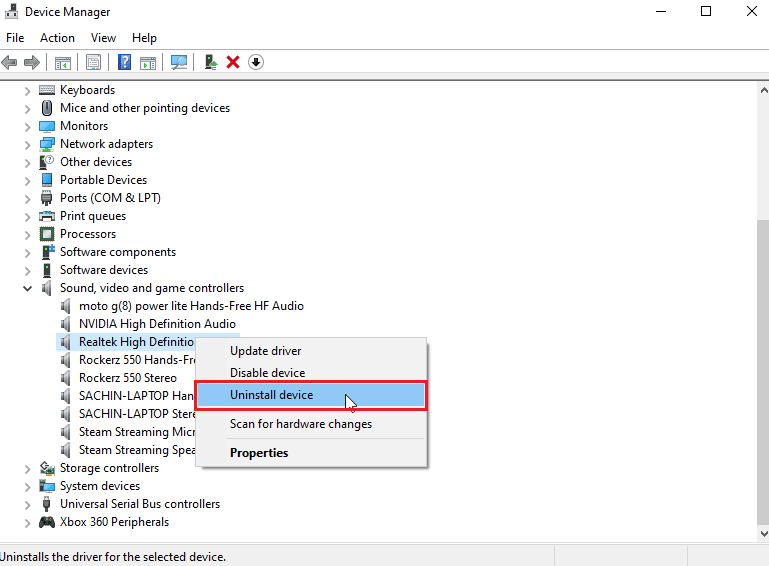
Methode 10: Deaktivieren Sie die Erkennung der Frontplattenbuchse (falls zutreffend)
Falls Sie den Realtek-Audiotreiber installiert haben, können Sie die Erkennung der Frontbuchse deaktivieren, um das Problem zu lösen. Es gibt bekannte Probleme mit der Frontbuchsenerkennung.
1. Starten Sie die Systemsteuerung und gehen Sie zu den Hardware- und Soundeinstellungen.
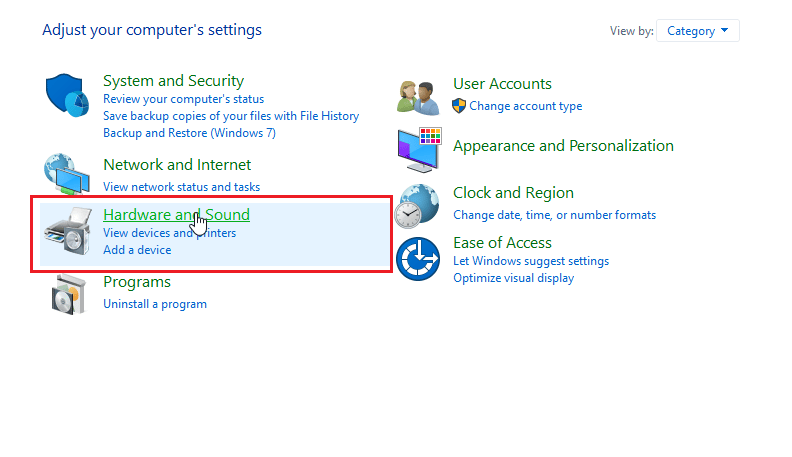
2. Klicken Sie nun auf Realtek HD Audio Manager.
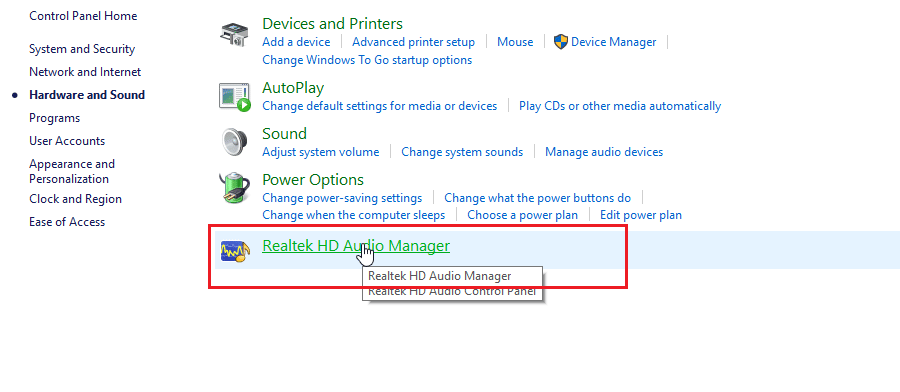
3. Gehen Sie zu Connector-Einstellungen.
4. Stellen Sie sicher, dass das Kontrollkästchen zum Deaktivieren der Frontbuchsenerkennung aktiviert ist.
Methode 11: Multi-Stream-Modus aktivieren (falls zutreffend)
Windows-Benutzer berichteten, dass das Headset erkannt wurde, als sie den Multi-Stream-Modus aktivierten, und dass ihr Headset erkannt wurde, wenn SADES-Kopfhörer nicht erkannt wurden.
1. Gehen Sie zu den Hardware- und Soundeinstellungen.
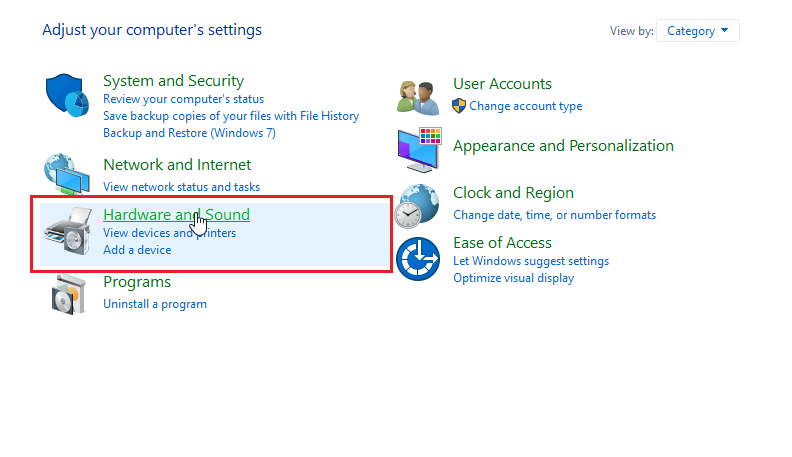
2. Klicken Sie nun auf Realtek HD Audio Manager.
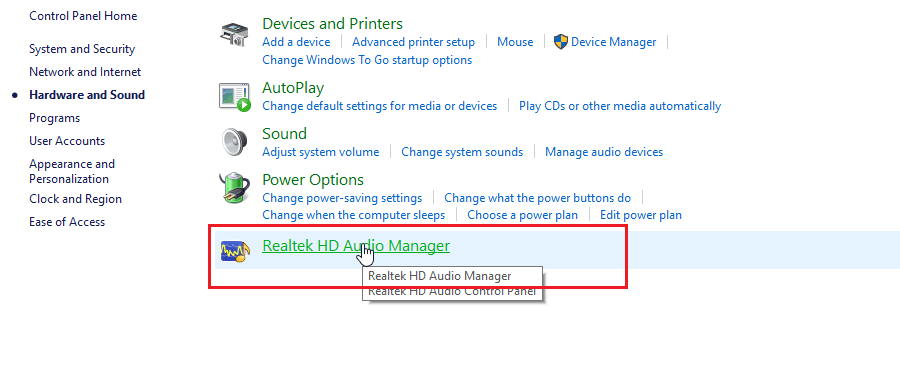
3. Klicken Sie auf Erweiterte Geräteeinstellungen und aktivieren Sie den Multi-Stream-Modus.
4. Klicken Sie abschließend auf OK, um die Änderungen zu speichern.
Methode 12: Wählen Sie das richtige Audiogerät
Wenn Sie ein Gerät an Ihren Computer anschließen, erkennt der Realtek HD-Audiotreiber das Gerät nicht. Aus diesem Grund weist es sich automatisch ein Standard-Wiedergabegerät zu. Möglicherweise müssen Sie es manuell erkennen, indem Sie die Einstellungen durchgehen und sicherstellen, dass der Eingang auf Kopfhörer eingestellt ist.
Ihr Headset wurde erkannt, wenn SADES-Kopfhörer nicht erkannt wurden.
1. Starten Sie den Realtek HD Audio Manager.
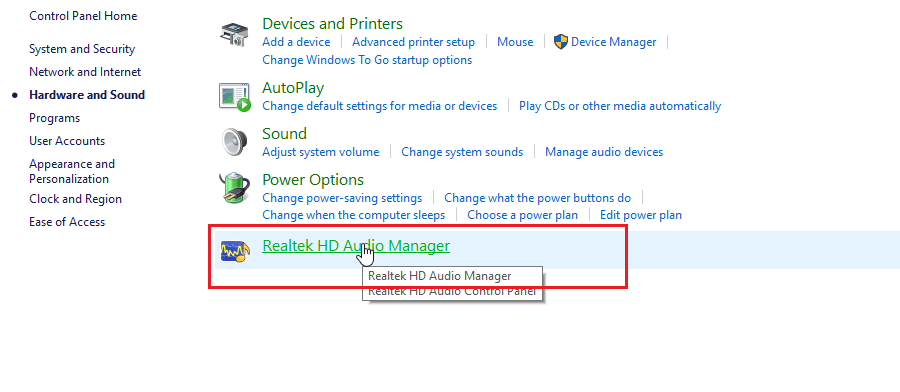
2. Klicken Sie auf die vordere Buchse am unteren Rand der Schnittstelle.
Hinweis: Der hier gezeigte Realtek HD Audio Manager ist eine vom Hersteller ASUS modifizierte Custom-Version. Es basiert auf dem Motherboard. Der Realtek HD Audio Manager wird für Sie je nach Motherboard unterschiedlich sein.
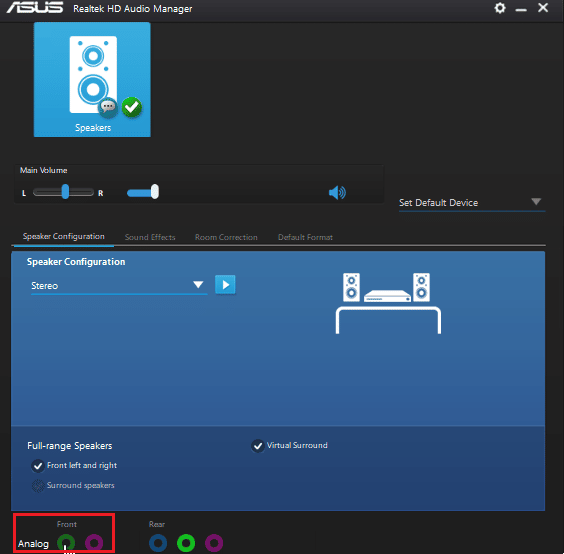
3. Wählen Sie Kopfhörer und klicken Sie auf Weiter.
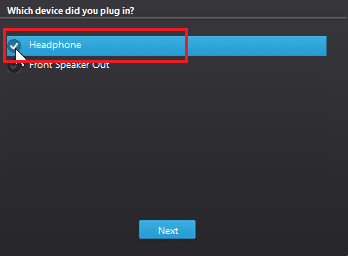
4. Klicken Sie nun auf das unten gezeigte Symbol und dann auf OK.
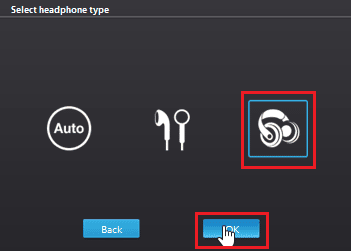
Methode 13: Ändern Sie die Lautsprecherkonfigurationseinstellungen
Es gibt ein weiteres bekanntes Problem, das beim Einstecken der Kopfhörer auftritt und dazu führt, dass das SADES-Headset von Windows 10 nicht erkannt wird. Wenn es auf Stereo eingestellt ist, kann das Problem „Kopfhörer nicht erkannt“ auftreten. Befolgen Sie daher diese Schritte, um dieses Problem zu beheben.
1. Öffnen Sie die Realtek HD Audio Manager-App.
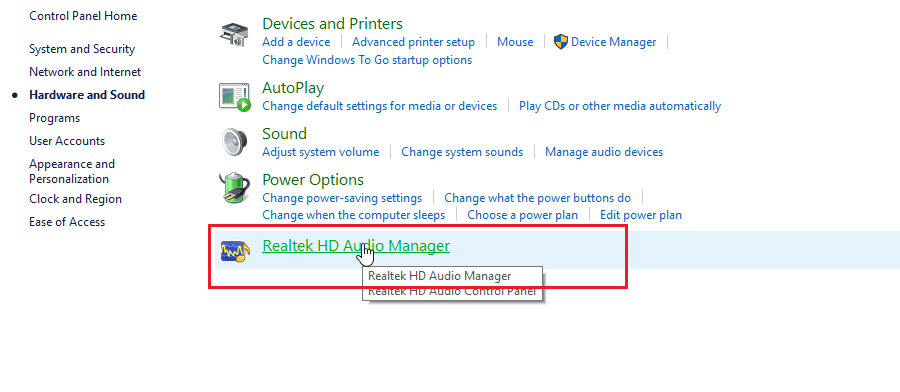
2. Klicken Sie auf das Dropdown-Menü Lautsprecherkonfiguration.
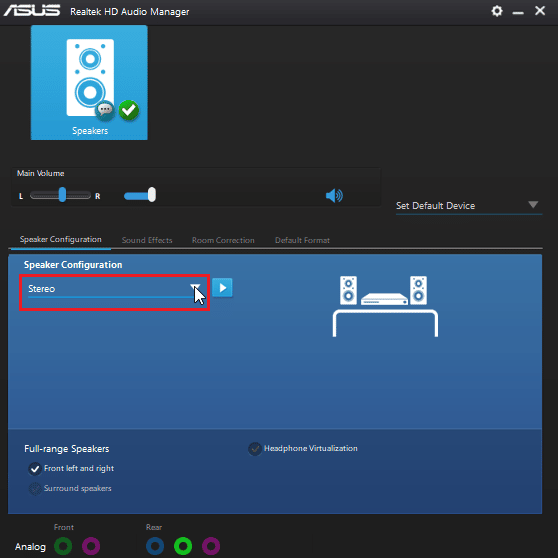
3. Wählen Sie die 7.1-Surround-Lautsprecher aus und speichern Sie die Änderungen.
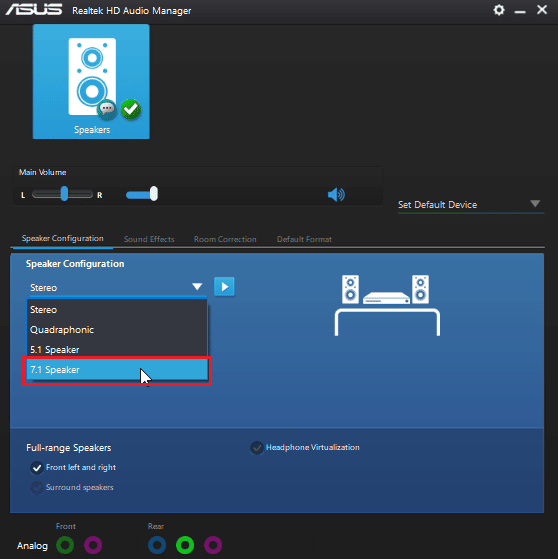
Häufig gestellte Fragen (FAQs)
Q1. Warum funktionieren meine Kopfhörer nicht, wenn sie angeschlossen sind?
Ans. Das Problem könnte auf einen fehlerhaften Audiotreiber, ein fehlerhaftes Tonformat usw. zurückzuführen sein. Lesen Sie die obige Anleitung für alle Einzelheiten.
Q2. Wie kann ich Windows 10 dazu bringen, meine Kopfhörer zu erkennen?
Ans. Versuchen Sie, die Audioanschlüsse zu ändern, wenn Sie zwei Audioanschlüsse haben, oder versuchen Sie, die Audio-Problembehandlung auszuführen, damit Windows Probleme findet und automatisch behebt.
Q3. Wie kann ich den SADES-Treiber installieren?
Ans. Besuchen Sie die SADES-Website, um die Treiber herunterzuladen. Installieren Sie die Treiber. Lesen Sie die obige Methode 2 zur Installation des SADES-Treibers.
***
Wir hoffen, dass die ausführliche Anleitung zum von Windows 10 nicht erkannten SADES-Headset für Sie hilfreich war und Sie das Problem beheben konnten. Bitte teilen Sie uns mit, welche der von uns aufgeführten Methoden für Sie am besten funktioniert hat. Wenn Sie Vorschläge oder Fragen zum Artikel haben, können Sie diese gerne im Kommentarbereich unten teilen.

