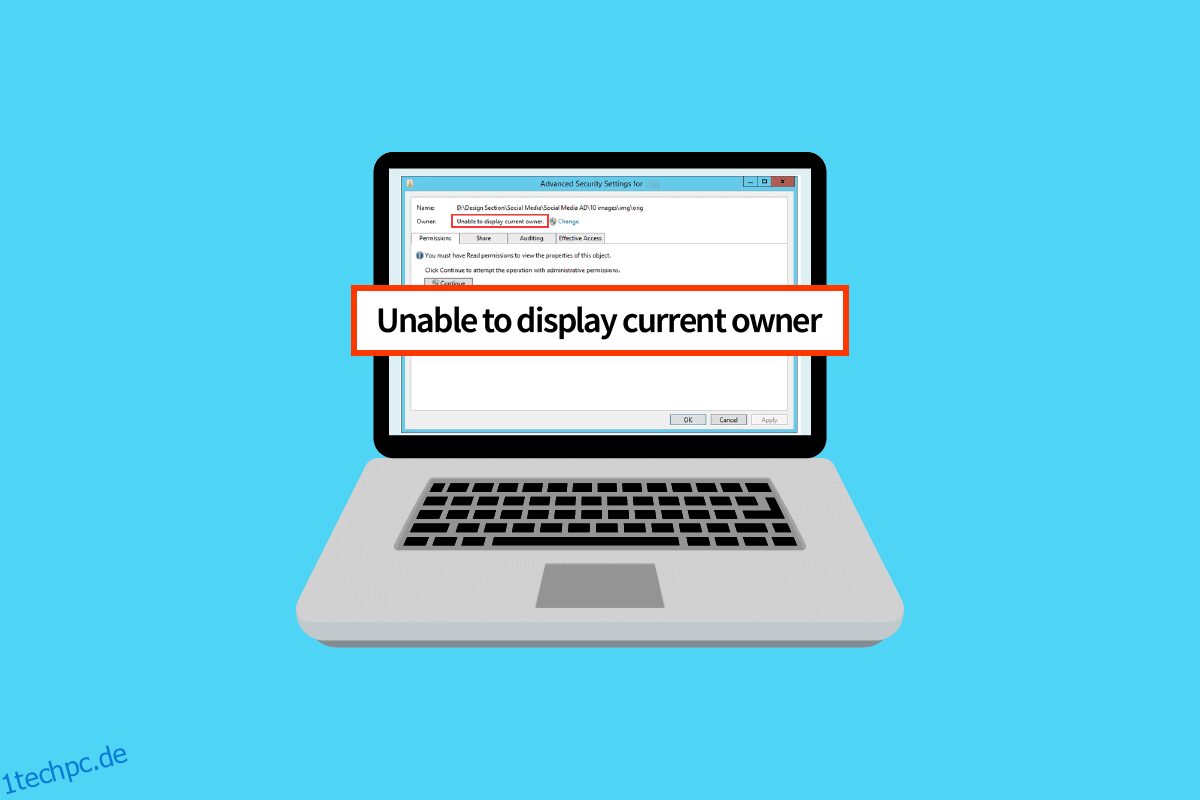Wenn ein Benutzer versucht, das Eigentum an einem Ordner zu beanspruchen, wird der Fehler „Aktueller Eigentümer kann nicht angezeigt werden“ angezeigt. Einer der Gründe für das Problem ist der eingeschränkte Zugriff aufgrund von Berechtigungen des Benutzerkontos. Wenn das Benutzerkonto den Fehler erhält, kann es nicht auf den Ordner zugreifen. Stattdessen wird der Zugriff auf den Ordner verweigert. Ohne die erforderlichen Berechtigungen ist es schwierig, auf diese Ordner zuzugreifen. Wenn Sie darüber verwirrt sind und sich fragen, wie Sie diesen Fehler „Der aktuelle Besitzer kann nicht angezeigt werden“ in Windows 10 lösen können, sind Sie hier richtig. Ich werde Ihnen zeigen, wie Sie das Problem „Der aktuelle Eigentümer kann nicht angezeigt werden“ und auch das andere beheben Fehler, die dazu führen, wie z. B. Zugriff verweigert.
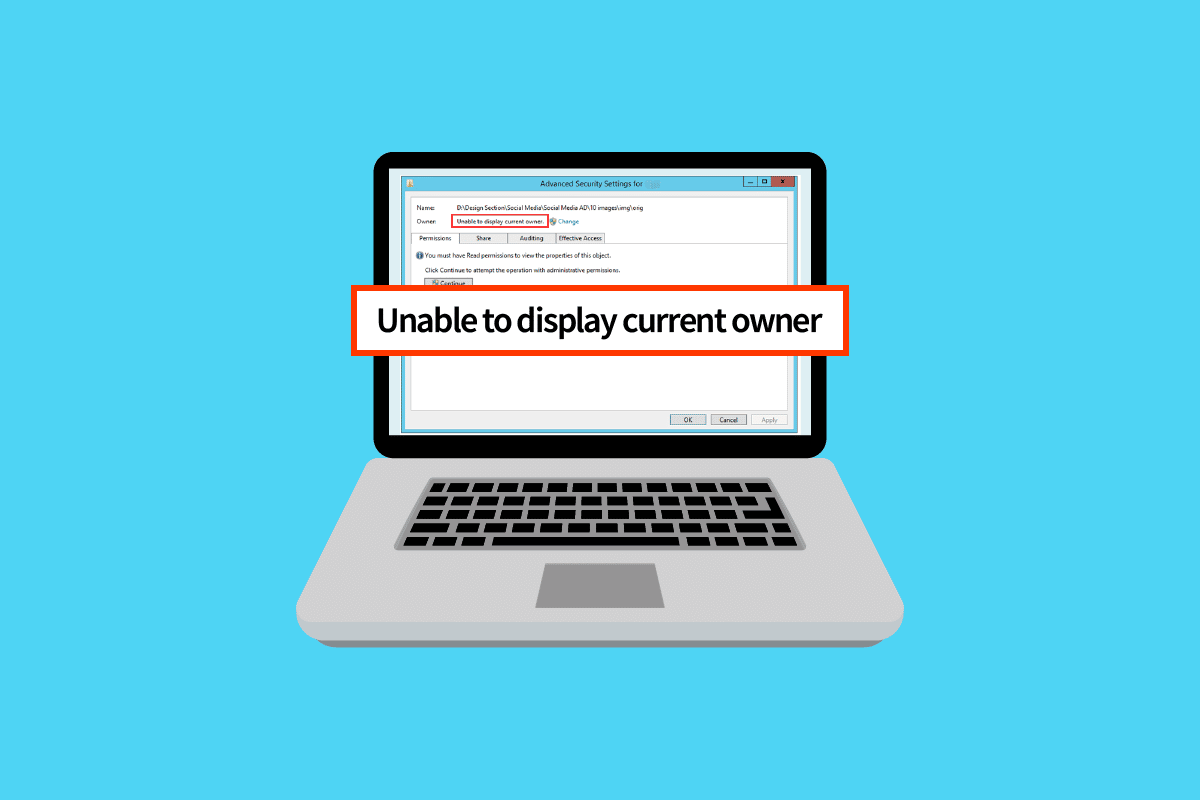
Inhaltsverzeichnis
So beheben Sie, dass der aktuelle Besitzer in Windows 10 nicht angezeigt werden kann
Bevor wir zu den Lösungen übergehen, lassen Sie uns einige weitere Gründe sehen, warum dieses Problem auftritt Windows 10.
- Probleme mit Benutzerkonten
- Schreibgeschützte Datei oder Ordner
- Widersprüchlicher Virenschutz
- Widersprüchliche Anwendungen
- Keine ordnungsgemäßen Administratorrechte für Benutzer
- Treiberkonflikte
Methode 1: Starten Sie Windows neu
Windows-Benutzer haben vorgeschlagen, dass ein einfacher PC-Neustart behoben wurde, dass der aktuelle Eigentümer nicht angezeigt werden konnte, wenn die Datei, für die sie versuchten, die Administratorrechte zu ändern, aus dem Internet heruntergeladen wurde
1. Drücken Sie auf dem Desktop gleichzeitig die Tasten Alt + F4.
2. Wählen Sie die Option Neustart aus dem Dropdown-Menü.
3. Klicken Sie auf OK, um den PC neu zu starten.
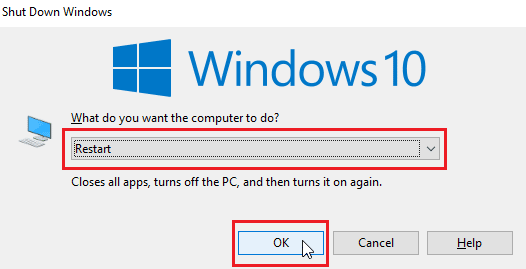
Methode 2: Starten Sie im abgesicherten Modus
Wenn ein Treiber oder eine Anwendung Dateien oder Ordner stört, kann dieses Problem auftreten. Um sicherzustellen, dass dies nicht der Fall ist, können wir versuchen, den PC im abgesicherten Modus neu zu starten. Lesen Sie unsere Anleitung zum Booten im abgesicherten Modus in Windows 10.
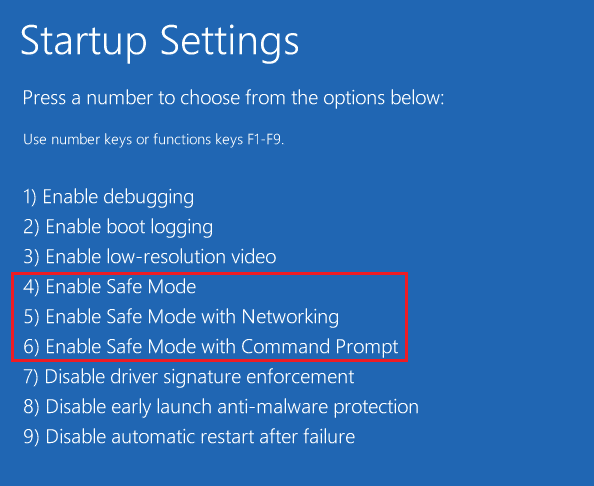
Methode 3: Deaktivieren Sie die Benutzerkontensteuerung
Diese Probleme treten auch auf, wenn der aktuelle Besitzer von Windows 10 und Windows 7 nicht angezeigt werden kann.
Obwohl es nicht empfohlen wird, ist es ein lohnenswerter Prozess, diesen Fix auszuprobieren, wenn keine Fixes für Sie funktionieren.
1. Drücken Sie die Windows-Taste, geben Sie Benutzerkontoeinstellungen ändern ein und klicken Sie auf Öffnen.
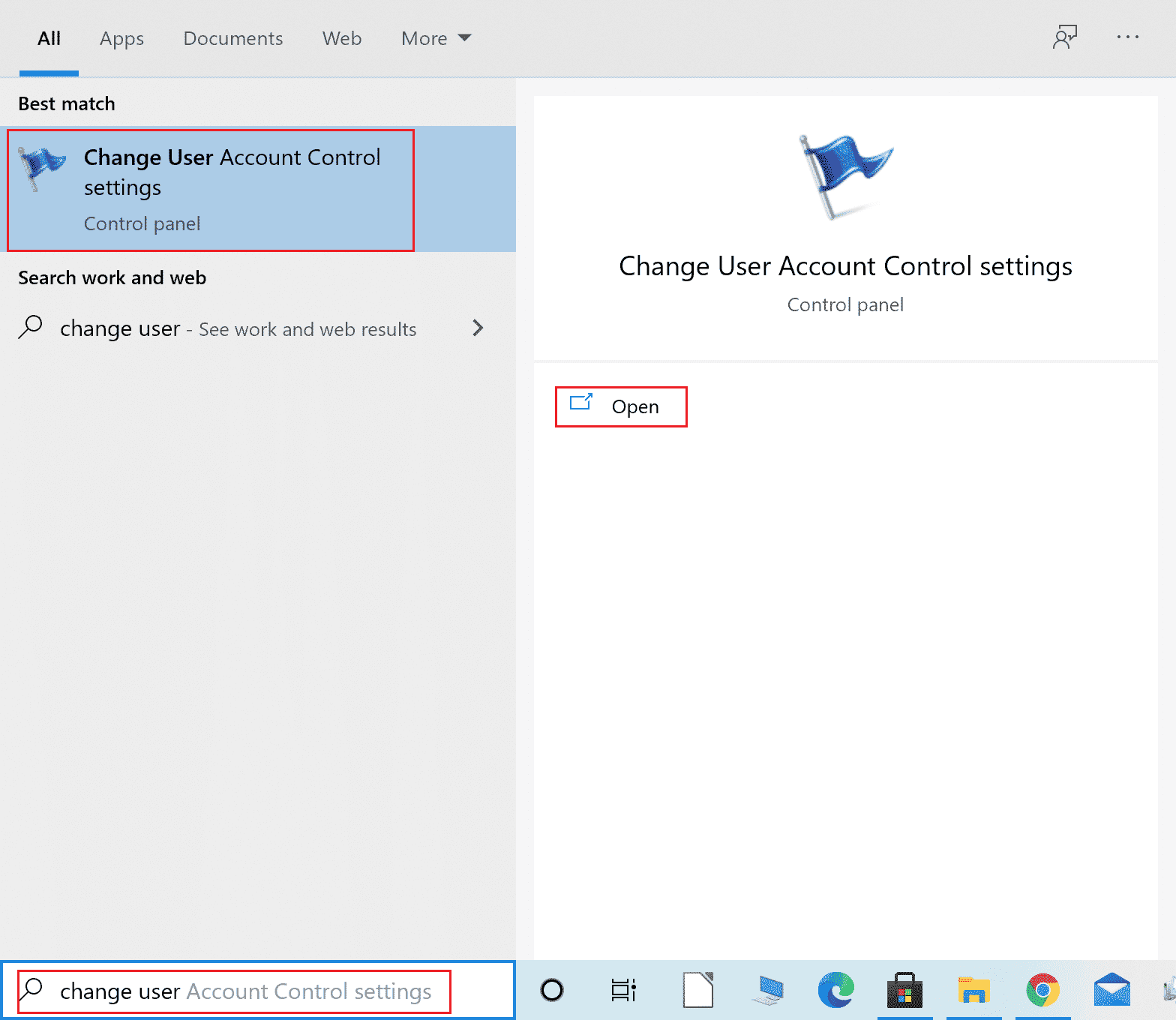
2. Bewegen Sie den Schieberegler nach unten, dh Nie benachrichtigen, um die Benutzerkontensteuerung zu deaktivieren.
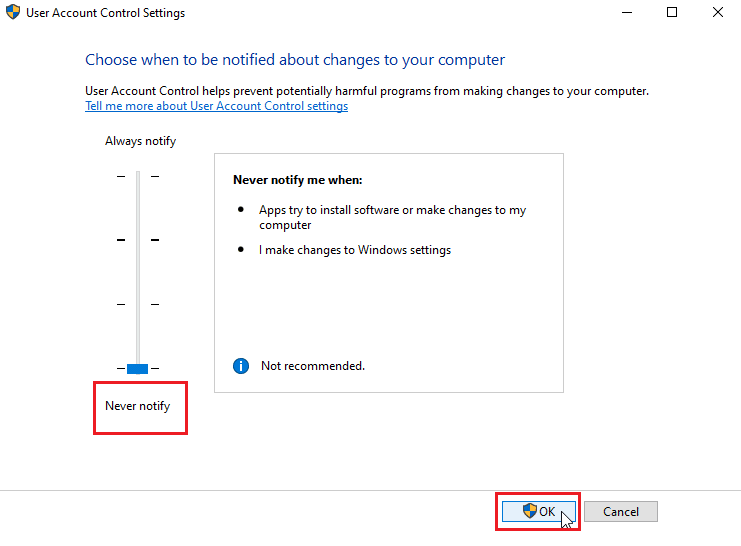
Hinweis: Die UAC muss wieder aktiviert werden, wenn der Fix das Problem nicht behebt, da die Deaktivierung schwerwiegende Sicherheitsprobleme für das System verursachen kann.
Methode 4: Deaktivieren Sie die schreibgeschützte Funktion
Wenn eine Datei oder ein Ordner schreibgeschützt ist, tritt manchmal der Fehler auf, dass der aktuelle nicht angezeigt werden kann. Dies kann durch Deaktivieren der Nur-Lesen-Option gelöst werden. Das zu tun
1. Klicken Sie mit der rechten Maustaste auf den Ordner oder die Datei, die den Fehler anzeigt; Navigieren Sie zur Registerkarte Eigenschaften.
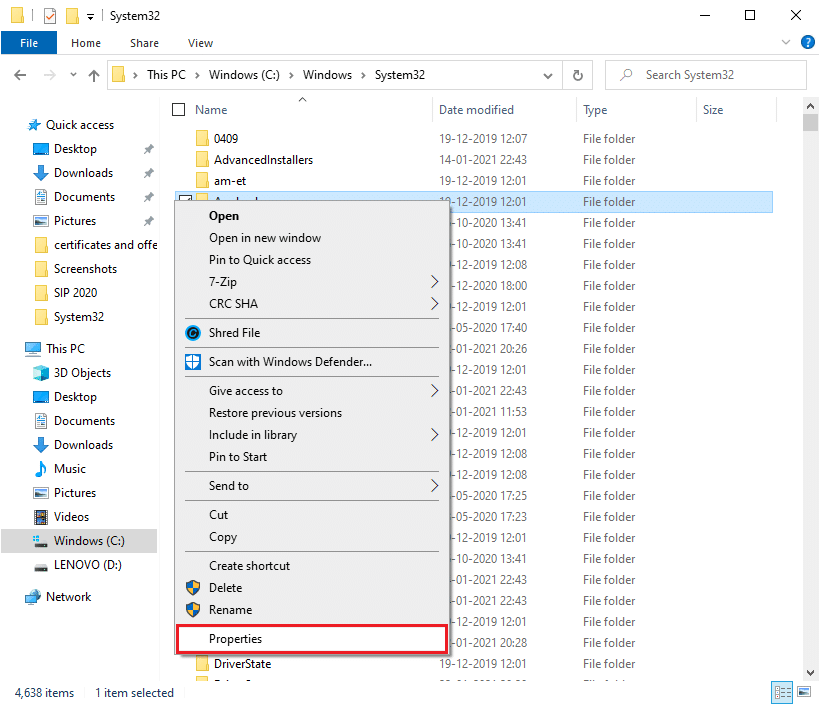
2. Deaktivieren Sie in den Eigenschaften die Option Schreibgeschützt neben Attribute.
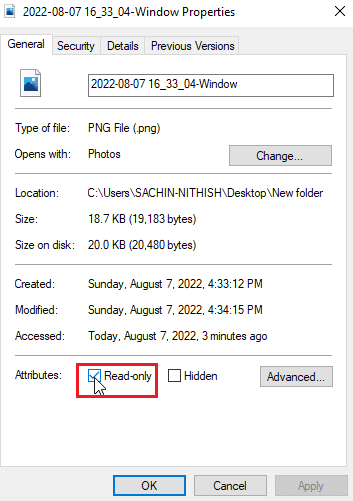
3. Klicken Sie auf die Schaltfläche Anwenden.
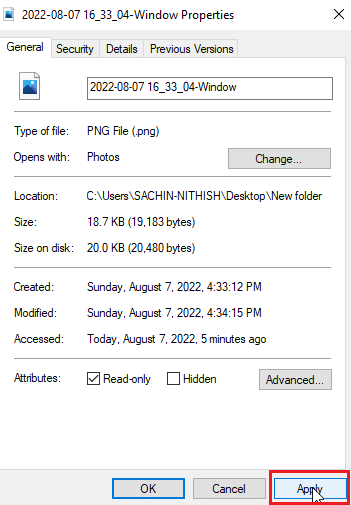
4. Klicken Sie nun auf die Schaltfläche OK.
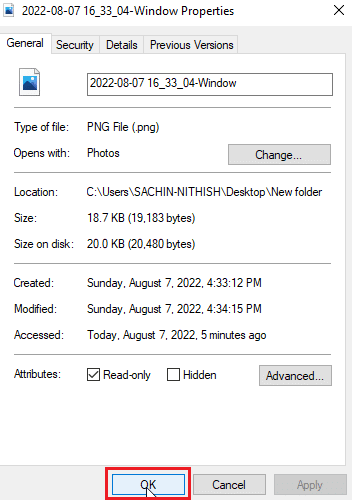
Methode 5: Antivirus vorübergehend deaktivieren (falls zutreffend)
Antivirensoftware kann sich auf Ordner auswirken, die sie möglicherweise sperren und den Zugriff auf die Dateien und/oder Ordner widerrufen können. Das Deaktivieren des Antivirus könnte einen Versuch wert sein. Lesen Sie unsere Anleitung zum vorübergehenden Deaktivieren von Antivirus unter Windows 10.
Falls Sie keine Antivirensoftware haben, sehen Sie sich die Windows-Sicherheit an. Die Windows-Sicherheit verfügt über eine Funktion zum Umschalten, die den Ordnerzugriff vor unbefugtem Zugriff kontrolliert. Um zu sehen, ob es aktiviert ist
1. Drücken Sie gleichzeitig die Tasten Windows + I, um die Einstellungen zu öffnen.
2. Klicken Sie auf Updates & Sicherheitseinstellungen.

3. Klicken Sie anschließend im linken Bereich auf Windows-Sicherheit

4. Klicken Sie auf Einstellungen für Viren- und Bedrohungsschutz.
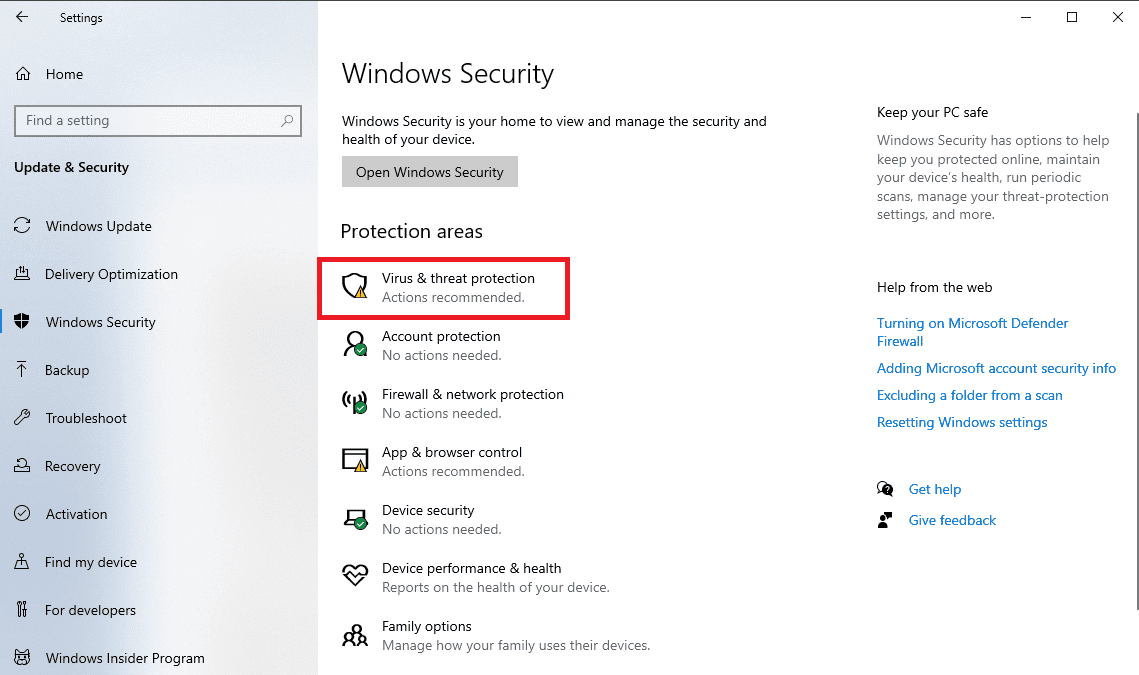
5. Deaktivieren Sie nun den Schalter Periodisches Scannen
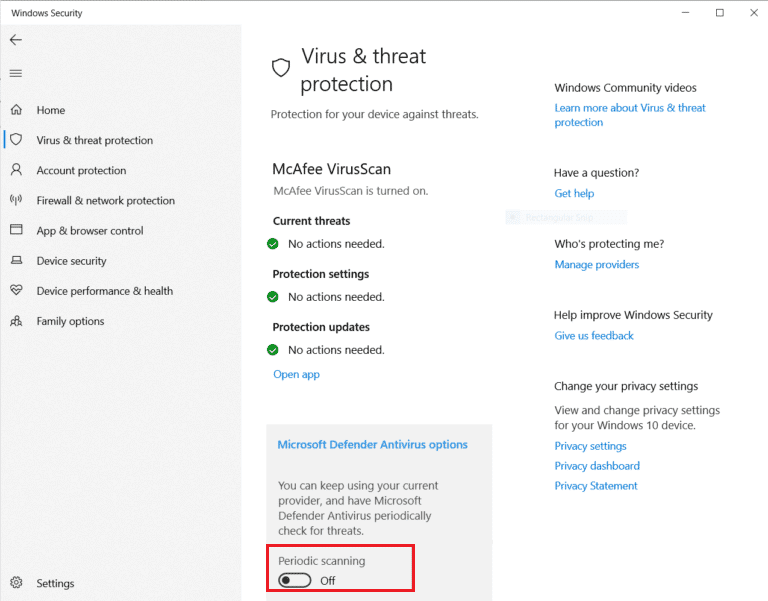
Das Problem, dass das Windows 10-System des aktuellen Besitzers nicht angezeigt werden kann, wird häufig auf diese Weise gelöst
Methode 6: Apps mit Ordnerkonflikten deinstallieren
Bestimmte Anwendungen, die für Windows entwickelt wurden, insbesondere Apps, die einen Ordner sperren, können mit Windows in Konflikt geraten und möglicherweise aktiviert werden, auch wenn sie derzeit nicht im Hintergrund ausgeführt werden. Um sicherzustellen, dass Sie nicht durch eine dieser Anwendungen in Konflikt geraten, versuchen Sie, diese Anwendungen zu löschen, um zu sehen, ob das Problem dadurch behoben wird.
1. Drücken Sie die Windows-Taste, geben Sie Systemsteuerung ein und klicken Sie dann auf Öffnen.
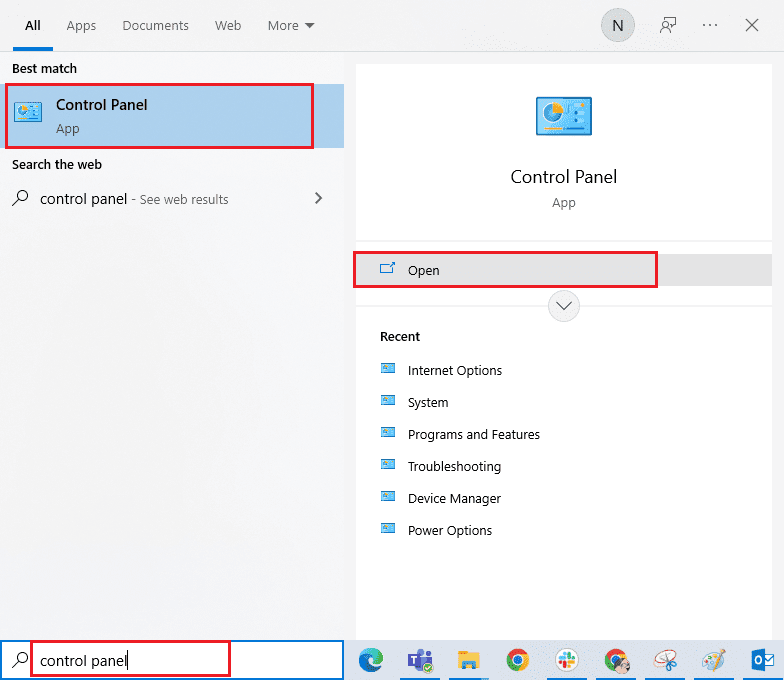
2. Stellen Sie Ansicht nach > Kategorie ein und klicken Sie dann auf Programm deinstallieren.
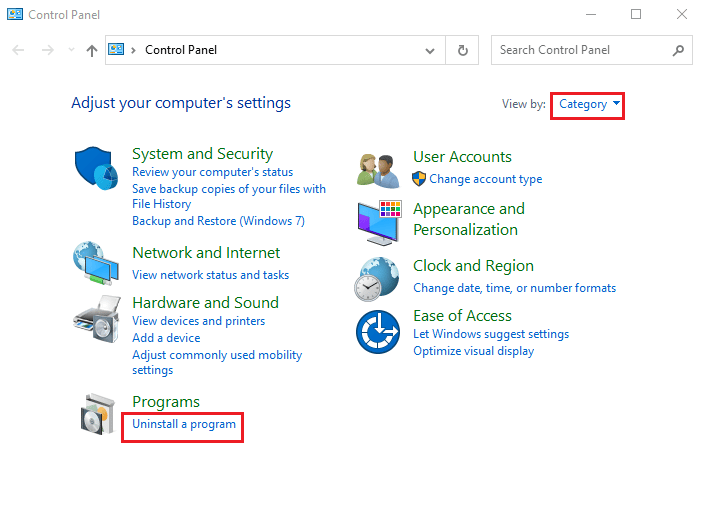
3. Klicken Sie nun mit der rechten Maustaste auf die Anwendung, von der Sie glauben, dass sie mit einem Ordner in Konflikt geraten könnte, und wählen Sie die Option Deinstallieren.
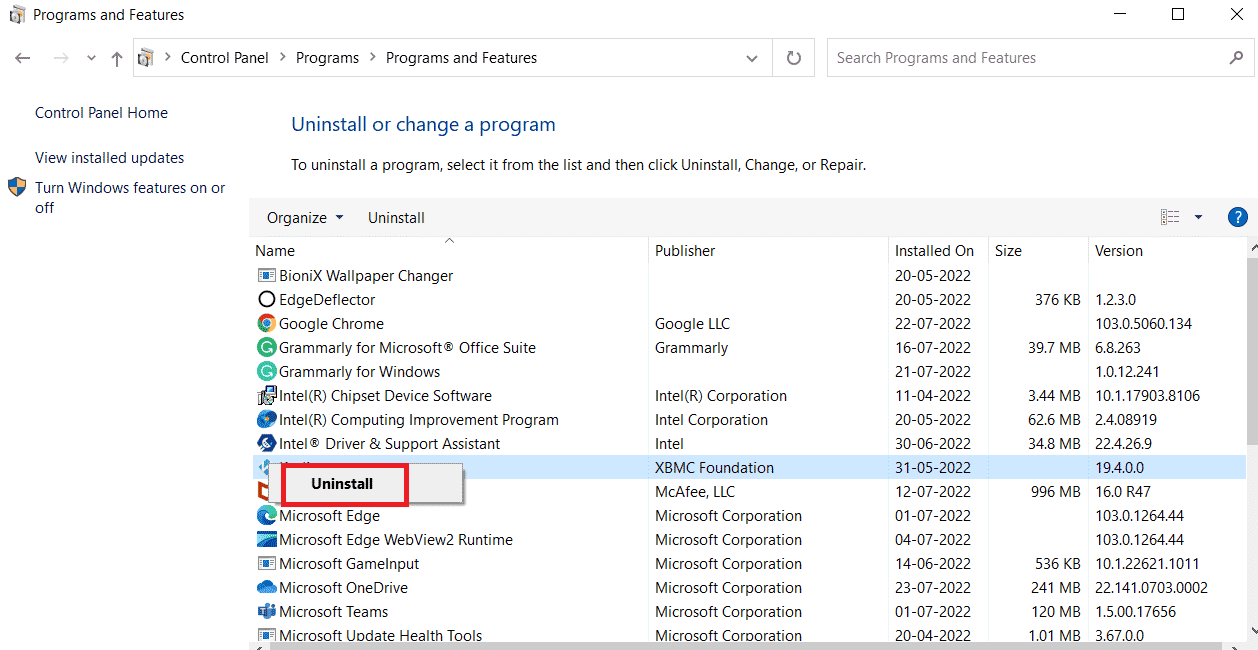
Methode 7: Benutzern Berechtigungen erteilen
Die einfachste Lösung, die Benutzer in diesem Szenario gemeldet haben, besteht darin, dem Benutzerkonto, in dem der Fehler auftritt, die Berechtigung zu erteilen. Befolgen Sie die angegebenen Schritte
1. Klicken Sie mit der rechten Maustaste auf den Ordner, auf den Sie keinen Zugriff haben, und klicken Sie auf Eigenschaften

2. Gehen Sie zur Registerkarte Sicherheit und klicken Sie auf die Schaltfläche Bearbeiten….
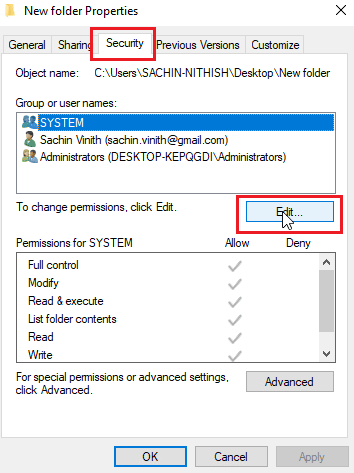
3. Klicken Sie anschließend auf Hinzufügen
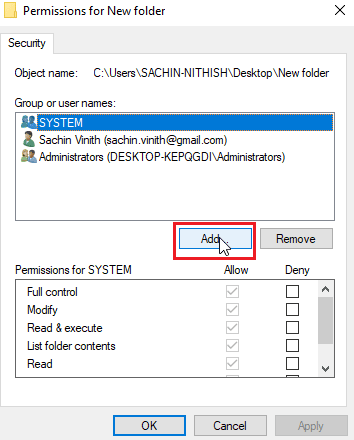
4. Klicken Sie nun auf Erweitert..
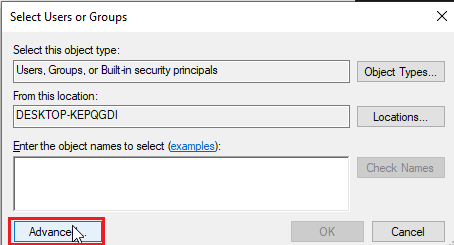
5. Klicken Sie auf Jetzt suchen, suchen Sie nach authentifizierten Benutzern
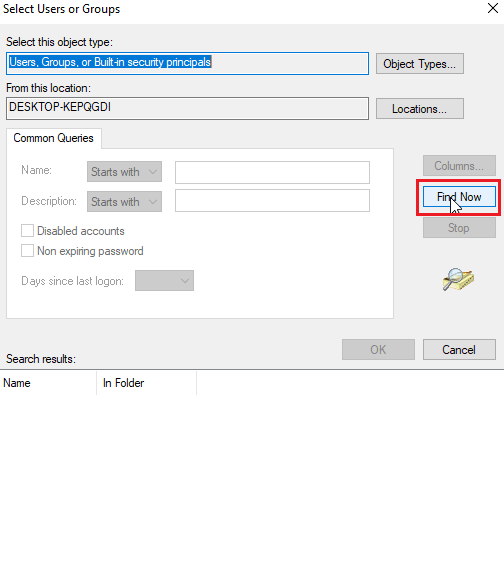
6. Jetzt können Sie unter den Suchergebnissen authentifizierte Benutzer anzeigen, darauf klicken und auf OK klicken
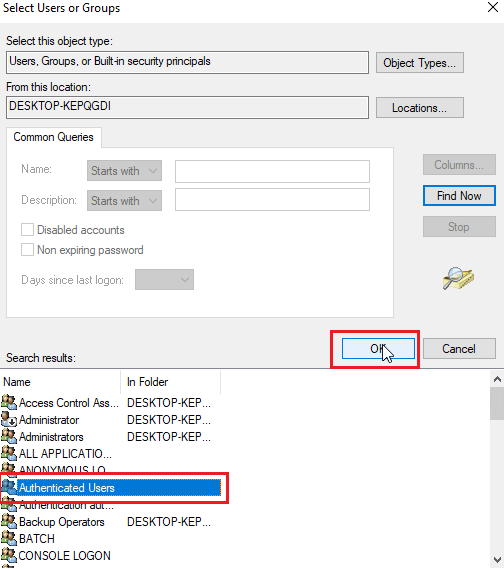
7. Authentifizierte Benutzer werden nun ausgewählt, klicken Sie auf OK.
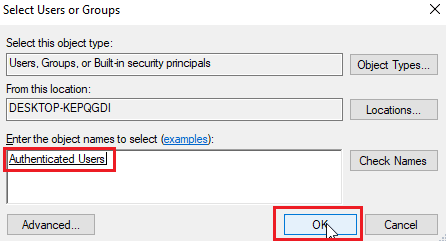
8. Aktivieren Sie nun endlich alle Optionen unter der Überschrift Allow für Berechtigungen für authentifizierte Benutzer
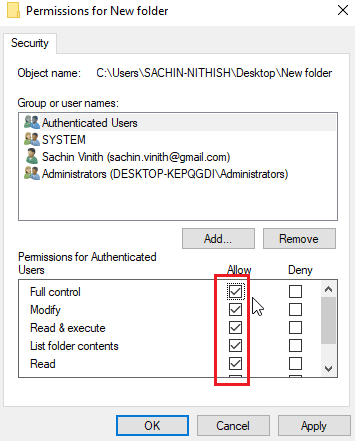
9. Klicken Sie auf OK, um die Änderungen zu speichern.
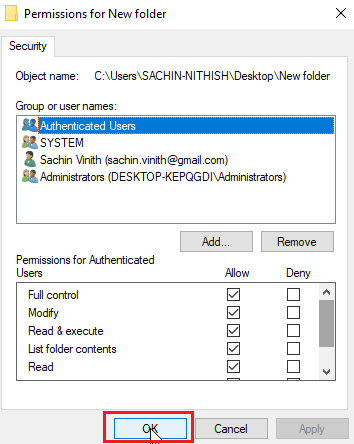
Methode 8: Führen Sie den chkdsk-Befehl aus
Wenn es keine tatsächlichen Besitzer in der Datei oder dem Ordner gibt, auf den Sie versuchen, zuzugreifen, tritt der Fehler auf, dass der aktuelle Besitzer nicht angezeigt werden kann. Dies kann durch Ausführen des Befehls chkdsk in der Eingabeaufforderung gelöst werden. Befolgen Sie unsere Anleitung, um die Festplatte mit dem Befehl chkdsk auf Fehler zu überprüfen.
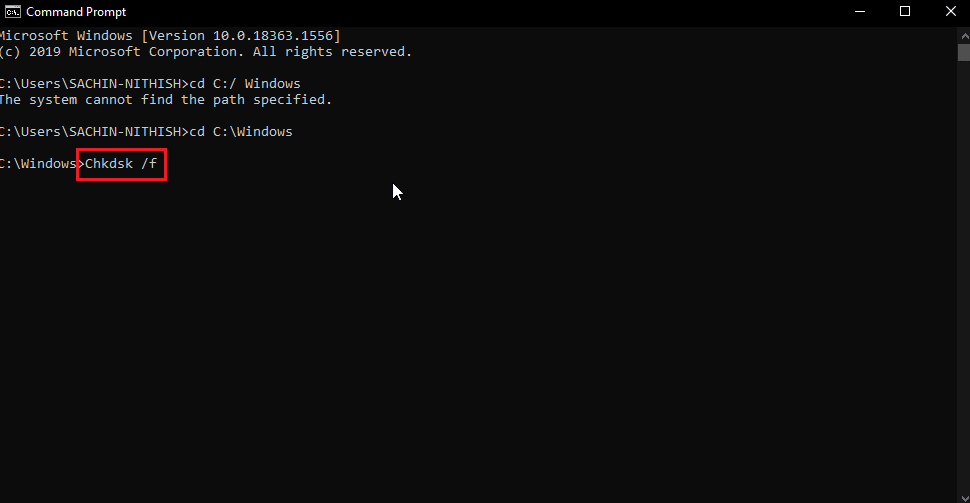
Dies kann möglicherweise das Problem „Der aktuelle Besitzer kann nicht angezeigt werden“ beheben, da dies Festplattenprobleme und fehlerhafte Sektoren auf der Festplatte überprüft und versucht, sie automatisch zu beheben.
Methode 9: Erlaubnis zur Verwendung des Administratorkontos
Sie können versuchen, mit einem Administratorkonto Administratorrechte für die Datei oder den Ordner bereitzustellen, um dies zu tun.
1. Kopieren Sie den Speicherort des Ordners, für den Sie den Besitz erhalten möchten.
2. Drücken Sie die Windows-Taste, geben Sie Eingabeaufforderung ein und klicken Sie auf Als Administrator ausführen.
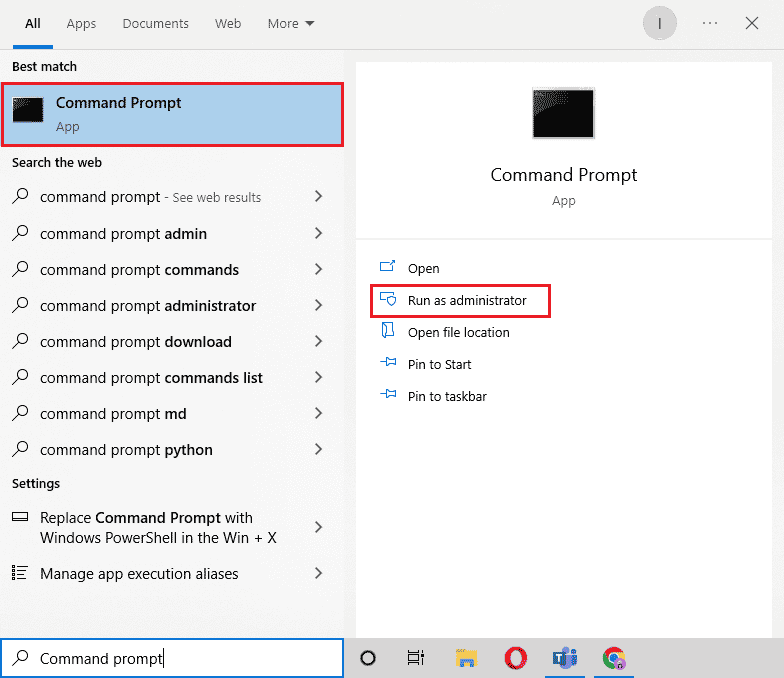
3. Geben Sie den folgenden Befehl ein und drücken Sie die Eingabetaste.
Takeown /F “Enter the address of the directory you want to get access” /a /r / d y
Hinweis: Ersetzen Sie den zitierten Text im obigen Befehl durch den von Ihnen kopierten Pfad zum Speicherort des Ordners.
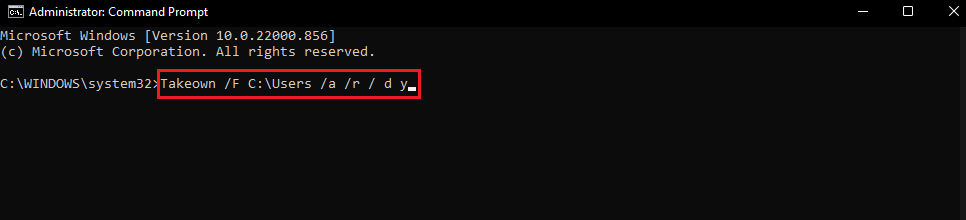
Nach der Ausführung zeigt der Prozess eine Erfolgsmeldung an.
4. Führen Sie dann den angegebenen Befehl aus und drücken Sie die Eingabetaste.
Icacls “Enter the address of the directory you want to get access” /grant administrators:F /t
Hinweis: Ersetzen Sie den zitierten Text im obigen Befehl durch den von Ihnen kopierten Pfad zum Speicherort des Ordners.
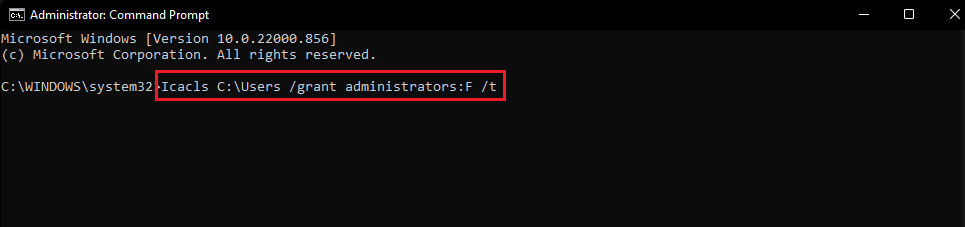
Nachdem der Vorgang erfolgreich war, versuchen Sie erneut, auf die Datei zuzugreifen. Dadurch wird das Problem „Aktueller Eigentümer kann nicht angezeigt werden“ behoben.
Häufig gestellte Fragen (FAQs)
Q1. Wie erzwinge ich den Besitz des Ordners?
Ans. Sie können den Besitz durch das Eigenschaftenmenü des Ordners erzwingen, klicken Sie mit der rechten Maustaste auf den Ordner und klicken Sie auf Eigenschaften und klicken Sie auf Sicherheit, gefolgt von Erweitert. Hier können Sie die Eigentümereigenschaften einsehen.
Q2. Gibt es eine Möglichkeit, den Besitz eines Ordners zu erzwingen?
Ans. Sie können eine Eingabeaufforderung verwenden, um den Besitz eines Ordners zu erzwingen.
Q3. Was ist die Benutzerkontensteuerung?
Ans. Die Benutzerkontensteuerung ist eine Sicherheitskomponente, die erstmals in Windows Vista implementiert wurde. Seine Hauptverwendung besteht darin, eine Anwendung auf Nutzungsrechte zu beschränken, bis ein Administrator oder ein Computerbenutzer der App Administratorrechte gewährt.
***
Wir hoffen, dass der obige Artikel zur Behebung des Fehlers „Aktueller Besitzer kann nicht angezeigt werden“ in Windows 10 behoben wurde. War hilfreich und Sie konnten Ihr Problem beheben. Bitte teilen Sie uns mit, welche der Methoden für Sie funktioniert hat. Vergessen Sie nicht, uns Ihre Fragen und/oder Vorschläge zum Artikel mitzuteilen. Vielen Dank