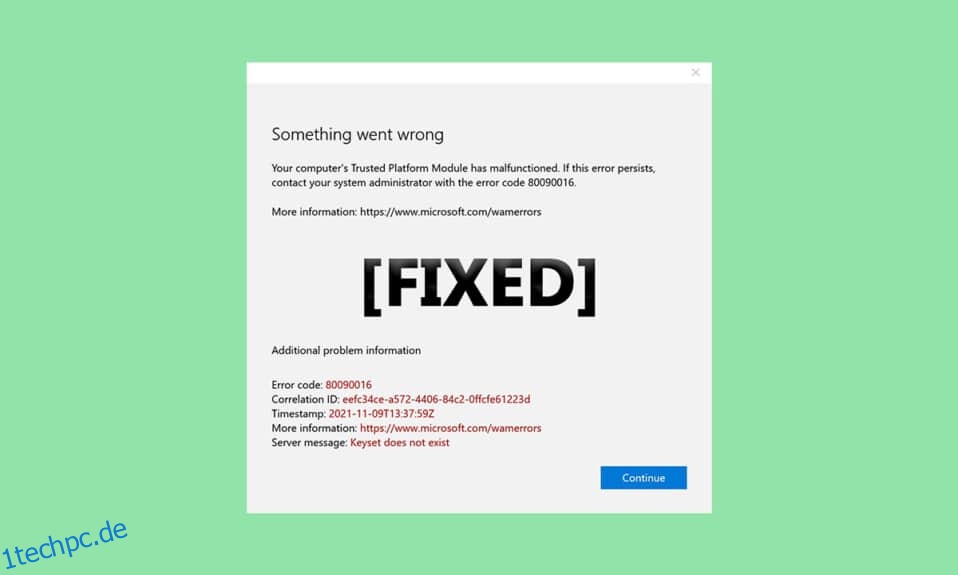TPM oder Trusted Platform Module ist ein Chip, der entwickelt wurde, um die Hardwarekomponenten über integrierte kryptografische Schlüssel gegen jede Form von Bedrohung zu schützen. Es authentifiziert die Verwendung der richtigen Software während des Bootens und hilft auch, wenn die Plattformintegrität gefährdet ist. Manchmal funktioniert es jedoch nicht richtig. Wenn Ihr vertrauenswürdiges Plattformmodul eine Fehlfunktion aufweist, sind Sie an der richtigen Stelle. Wir bringen Ihnen eine perfekte Anleitung, die Ihnen hilft, das vertrauenswürdige Plattformmodul 80090016 oder den Fehler der vertrauenswürdigen Modulplattform zu beheben.

Inhaltsverzeichnis
So beheben Sie den Fehler „Trusted Platform Module 80090016“ in Windows 10
In diesem Artikel haben wir alle möglichen Methoden gezeigt, um den Fehler 80090016 des vertrauenswürdigen Plattformmoduls zu beheben Windows 10.
Einige Gründe für eine TPM-Fehlfunktion sind:
- Viren- oder Malware-Angriff
- Vorhandensein der Health Check-App
- Beschädigtes TPM
- Beeinträchtigung von Anwendungen von Drittanbietern
- Deaktiviertes VPN
- Probleme mit dem Stromkabel
Es ist möglich, dass Ihr Trusted-Platform-Modul aufgrund der oben genannten Probleme eine Fehlfunktion aufweist. Lassen Sie uns nun zu den Methoden gehen, um es zu lösen.
Methode 1: Deinstallieren Sie die Health Check App (falls zutreffend)
Jüngste Berichte deuten darauf hin, dass die von Microsoft veröffentlichte PC Health Check-App diesen Trusted Platform Module 80090016-Fehler auslöst. Sie können die App deinstallieren, indem Sie die folgenden Schritte ausführen.
Hinweis: Wenn Sie keine Health Check-App haben, überspringen Sie bitte diese Methode.
1. Drücken Sie die Windows-Taste und geben Sie Systemsteuerung ein und klicken Sie auf Öffnen.

2. Stellen Sie Ansicht nach > Kategorie ein und wählen Sie Programmeinstellung.

3. Wählen Sie Programm deinstallieren, wie im Abschnitt Programme und Funktionen gezeigt.

4. Suchen Sie die Anwendung Windows PC Health Check und klicken Sie mit der rechten Maustaste darauf. Wählen Sie Deinstallieren.

5. Klicken Sie auf Ja, um die Deinstallation zu bestätigen.

Wenn Ihr vertrauenswürdiges Plattformmodul eine Fehlfunktion aufweist, sollte dies behoben werden.
Methode 2: Power Cycle PC
Einige Benutzer haben berichtet, dass die vertrauenswürdige Modulplattform einen Fehler aufweist, der behoben werden kann, indem Sie Ihren Computer aus- und wieder einschalten. Sie können dies wie folgt tun.
1. Drücken Sie die Tasten Alt + F4 zusammen und wählen Sie die Option Herunterfahren und drücken Sie die Eingabetaste.

2. Trennen Sie das Netzkabel und andere zugehörige Komponenten.
3. Warten Sie einen Moment und stecken Sie das Kabel wieder ein.
4. Schalten Sie Ihren PC wieder ein.
Diese Methode kann das TPM-Problem beheben.
Methode 3: Mit VPN verbinden
Sie können eine TPM-Fehlfunktion überprüfen und beheben, indem Sie eine Verbindung zu einem VPN herstellen. Bei einigen Usern hat es funktioniert. Wenn bei Ihnen zu Hause, im Büro oder in der Schule ein VPN vorhanden ist, können Sie diese Methode ausprobieren. Folgen Sie unserer Anleitung unten, um VPN einzurichten. Wenn es bei Ihnen nicht funktioniert, können Sie VPN deaktivieren, indem Sie unserer Anleitung zum Deaktivieren von VPN unter Windows 10 folgen.
Methode 4: Malware-Scan ausführen
Manchmal kann es an Viren oder Malware liegen, wenn Ihre vertrauenswürdige Modulplattform nicht funktioniert. Sie können diese mithilfe von Antivirenprogrammen überprüfen, indem Sie unserer nachstehenden Anleitung zum Ausführen eines Virenscans folgen. Wenn Sie Bedrohungen oder Malware finden, entfernen Sie diese anhand unserer Anleitung zum Entfernen von Malware von Ihrem PC in Windows 10. Nachdem Sie die infizierten Dateien gelöscht haben, starten Sie Ihr System neu.
Methode 5: Aktualisieren Sie den TPM 2.0-Treiber
Der Fehler Trusted Platform Module 80090016 kann aufgrund veralteter Treiber auftreten. Führen Sie die folgenden Schritte aus, um zu prüfen, ob Updates für den Treiber verfügbar sind.
1. Drücken Sie die Windows-Taste, geben Sie Geräte-Manager ein und klicken Sie auf Öffnen.

2. Suchen und wählen Sie im Fenster Geräte-Manager Sicherheitsgeräte und doppelklicken Sie darauf, um die Treiber zu erweitern.

3. Klicken Sie mit der rechten Maustaste auf Trusted Platform Module 2.0 und wählen Sie Treiber aktualisieren.

4. Wählen Sie im Update-Popup die Option Automatisch nach Treibern suchen.

Wenn Updates für den TPM 2.0-Treiber verfügbar sind, lädt Windows sie automatisch herunter und installiert sie.
Methode 6: Deinstallieren Sie den TPM 2.0-Treiber
Wenn der Fehler auch nach dem Aktualisieren des Treibers weiterhin besteht, versuchen Sie, ihn zu deinstallieren. Es könnte das Problem beheben. Hier ist, wie Sie es tun können.
1. Starten Sie den Geräte-Manager und doppelklicken Sie auf Sicherheitsgeräte.
2. Klicken Sie mit der rechten Maustaste auf Trusted Platform Module 2.0 und wählen Sie Gerät deinstallieren.

3. Klicken Sie in der Bestätigungsaufforderung auf Deinstallieren.

Hinweis: Sie müssen es nicht erneut manuell installieren. Wenn Sie Ihr Windows booten, wird der Treiber automatisch installiert.
Methode 7: Führen Sie einen sauberen Neustart durch
Wenn das Problem weiterhin besteht, können Sie einen sauberen Neustart Ihres Computers durchführen. Es startet Windows nur mit den erforderlichen Treibern und Programmen und wird verwendet, um Ihre Windows-Probleme zu beheben. Sie können unserer Anleitung zum Durchführen eines sauberen Neustarts in Windows 10 folgen
Methode 8: TPM löschen
Das Löschen von TPM setzt es auf seinen Standardmodus zurück und kann das Problem beheben, wenn Ihre vertrauenswürdige Modulplattform eine Fehlfunktion hat. Befolgen Sie dazu die Schritte.
Hinweis: Das TPM-Reset führt zu Datenverlust. Erstellen Sie eine Sicherungskopie, bevor Sie diese Methode verwenden.
1. Drücken Sie gleichzeitig die Tasten Windows + I, um die Einstellungen zu öffnen.
2. Klicken Sie auf Updates und Sicherheit.

3. Wählen Sie im linken Bereich die Option Windows-Sicherheit und klicken Sie wie gezeigt auf Gerätesicherheit.

4. Klicken Sie in der Gerätesicherheit im Abschnitt „Sicherheitsprozessor“ auf Details zum Sicherheitsprozessor.

5. Klicken Sie auf die Option Sicherheitsprozessor-Fehlerbehebung.

6. Wählen Sie die graue Schaltfläche Clear TPM (siehe Abbildung).

7. Klicken Sie auf die Schaltfläche Löschen und neu starten.

Methode 9: Aktivieren Sie den TPM-Dienst
Manchmal kann das Deaktivieren oder Aktivieren des TPM-Dienstes den Fehler beheben, wenn Ihr vertrauenswürdiges Plattformmodul eine Fehlfunktion aufweist. Sie können dies tun, indem Sie die unten angegebenen Schritte ausführen.
1. Drücken Sie gleichzeitig die Tasten Windows + R und starten Sie das Dialogfeld Ausführen.

2. Geben Sie tpm.msc ein und drücken Sie die Eingabetaste, um das Trusted Platform Module zu starten.

3. Klicken Sie in der oberen rechten Spalte auf TPM-Option vorbereiten.
Hinweis: Wenn die Option „TPM vorbereiten“ ausgegraut ist, bedeutet dies, dass sie derzeit verwendet wird. Wählen Sie in diesem Fall TPM löschen, um es zu deaktivieren. Wählen Sie dann die Option TPM vorbereiten aus.

Methode 10: Deaktivieren Sie Hyper-V
Wenn Sie keine virtuellen Maschinen verwenden, können Sie Hyper-V problemlos deaktivieren. Es könnte das Problem beheben. Folge diesen Schritten.
1. Öffnen Sie die Systemsteuerung und gehen Sie zu den Programmeinstellungen, wie in Methode 1 gezeigt.
2. Wählen Sie im Abschnitt Programme und Funktionen die Option Windows-Funktionen ein- oder ausschalten.

3. Suchen Sie das Hyper-V-Kästchen und deaktivieren Sie es. Klicken Sie auf OK, um die Änderungen zu bestätigen.
Methode 11: Ngc-Ordner löschen
Eine andere mögliche Lösung für eine TPM-Fehlfunktion besteht darin, den Ngc-Ordner zu löschen. Sie müssen es zuerst in Besitz nehmen. Befolgen Sie dazu diese Schritte.
1. Drücken Sie die Tasten Windows + E zusammen, um den Datei-Explorer zu öffnen.

2. Navigieren Sie im Datei-Explorer zum folgenden Pfad.
C:WindowsServiceProfilesLocalServiceAppDataLocalMicrosoft

3. Suchen Sie den Ngc-Ordner und klicken Sie mit der rechten Maustaste darauf. Wählen Sie Eigenschaften.
4. Wechseln Sie zur Registerkarte Sicherheit und klicken Sie auf Erweitert.

5. Klicken Sie im Fenster „Erweiterte Sicherheitseinstellungen“ neben „Eigentümer“ auf „Ändern“.

6. Das Fenster Benutzer oder Gruppe auswählen wird geöffnet.
7. Sie können die Option „Erweitert“ verwenden, um ein Benutzerkonto auszuwählen, oder einfach Ihren Benutzernamen in das Formular „Geben Sie den Objektnamen ein, um auszuwählen“ eingeben. Klicken Sie auf Namen überprüfen und warten Sie, bis der Benutzername überprüft wurde, und klicken Sie auf OK.

8. Aktivieren Sie das Kontrollkästchen Alle untergeordneten Objektberechtigungseinträge durch vererbbare Berechtigungseinträge von diesem Objekt ersetzen.

9. Öffnen Sie den Ngc-Ordner und löschen Sie seinen gesamten Inhalt.
Methode 12: Deaktivieren Sie die Microsoft Office-Authentifizierung
Diese Methode ist für den Fall vorgesehen, in dem Sie nicht auf Microsoft-Anwendungen zugreifen können, da Ihr vertrauenswürdiges Plattformmodul eine Fehlfunktion aufweist. Das Deaktivieren der ADAL-Authentifizierung mit dem Windows-Registrierungs-Editor kann das Problem beheben. Befolgen Sie die folgenden Schritte.
1. Drücken Sie gleichzeitig die Tasten Windows + R und starten Sie das Dialogfeld Ausführen.

2. Geben Sie regedit ein und drücken Sie die Eingabetaste, um den Registrierungseditor zu öffnen.

3. Navigieren Sie im Fenster des Registrierungseditors zum folgenden Speicherortpfad.
HKEY_CURRENT_USERSoftwareMicrosoftOffice16.0CommonIdentity

4. Klicken Sie im linken Bereich mit der rechten Maustaste auf den Identitätsordner. Wählen Sie Neu > DWORD-Wert (32-Bit).

5. Benennen Sie die Datei in EnableADAL um und drücken Sie die Eingabetaste.

6. Doppelklicken Sie auf EnableADAL file und setzen Sie Value data im Popup-Fenster auf 0. Klicken Sie auf OK, um die Änderungen zu speichern.

7. Schließen Sie die Registrierungseditor-Anwendung und starten Sie Ihren PC neu.
Methode 13: Office-Anmeldeinformationen entfernen
Wenn Sie Probleme beim Öffnen von Microsoft-Anwendungen wie Microsoft Office haben, ist diese Methode hilfreich. Sie können Anmeldeinformationen von bestimmten Anwendungsanmeldeinformationen mithilfe der Anmeldedatenverwaltung wie unten gezeigt entfernen.
1. Drücken Sie die Windows-Taste, geben Sie Credential Manager ein und klicken Sie auf Öffnen.

2. Klicken Sie auf die Option Windows-Anmeldeinformationen.

3. Gehen Sie zum Abschnitt Allgemeine Anmeldeinformationen. Wählen Sie alle Microsoft-bezogenen Anmeldeinformationen aus und klicken Sie auf das Abwärtspfeilsymbol, um sie zu erweitern.
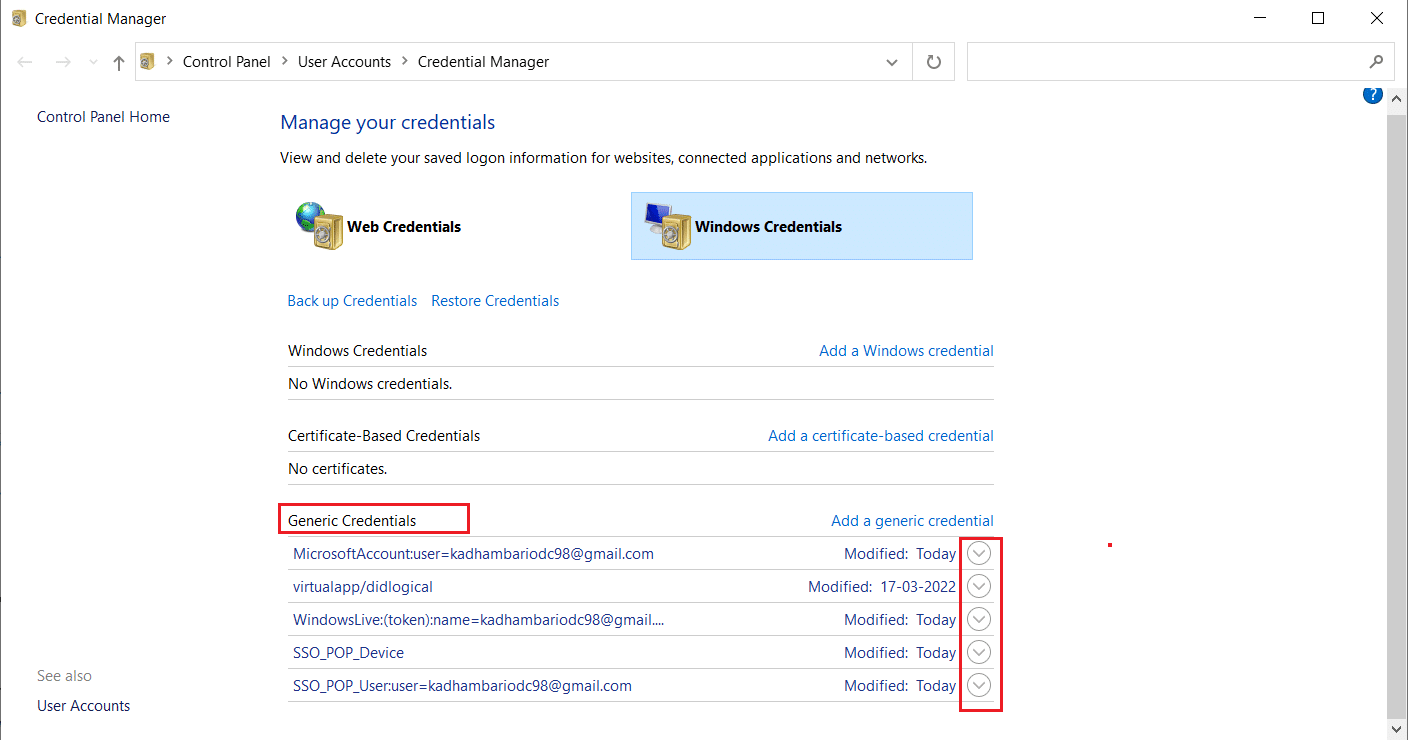
4. Klicken Sie nach der Erweiterung auf die Option Entfernen neben Bearbeiten.
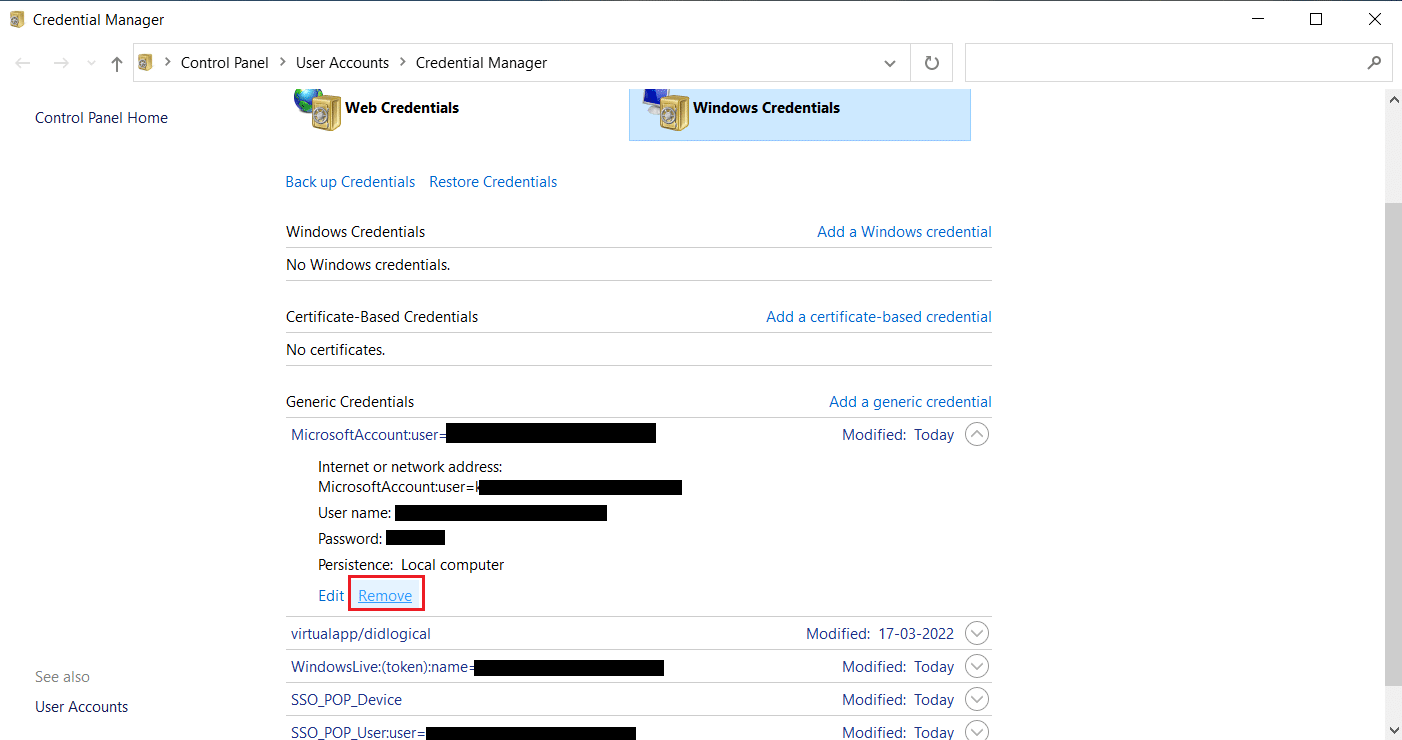
Erweitern Sie jeden Berechtigungsnachweis einzeln und entfernen Sie ihn.
Schließen Sie dann das Fenster Credential Manager und starten Sie Ihr System neu. Überprüfen Sie, ob TPM-Probleme behoben sind.
Methode 14: Erstellen Sie den Registrierungsschlüssel für die Schutzrichtlinie
Dieses Problem, bei dem Ihr vertrauenswürdiges Plattformmodul eine Fehlfunktion aufweist, kann behoben werden, indem Sie eine Schutzrichtlinie im Registrierungseditor Ihres PCs erstellen. Hier ist, wie Sie es tun können.
1. Drücken Sie die Windows-Taste, geben Sie den Registrierungseditor ein und klicken Sie auf Als Administrator ausführen.
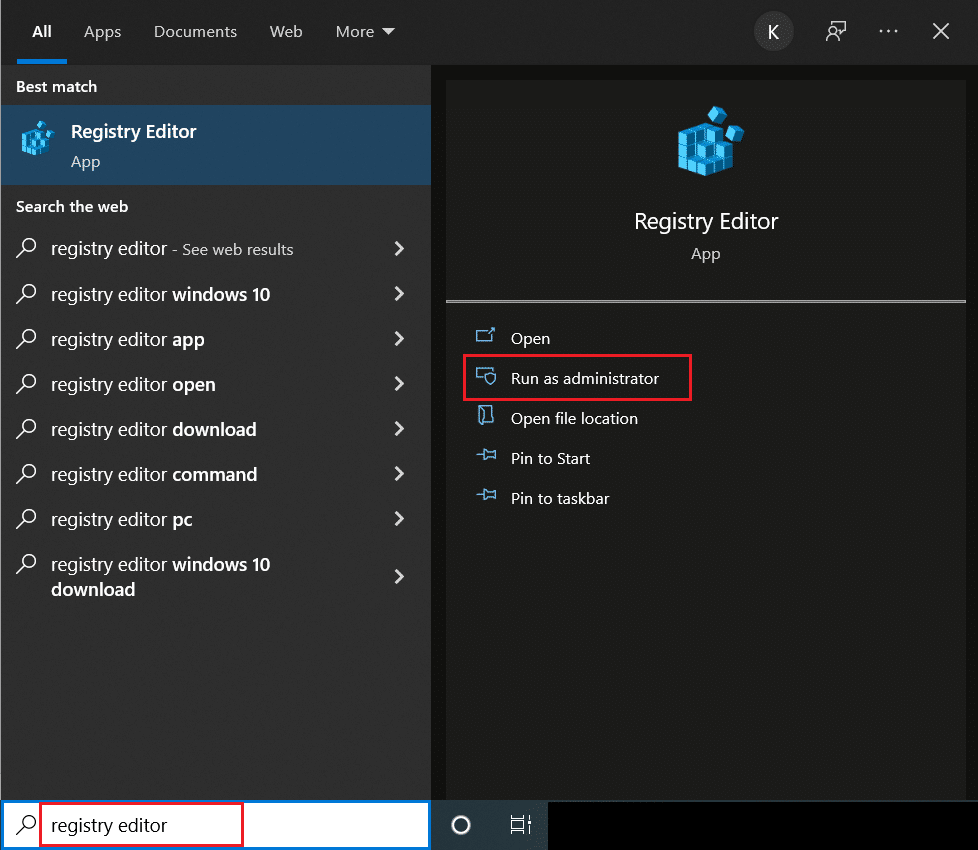
2. Navigieren Sie im Fenster des Registrierungseditors zum folgenden Pfad.
ComputerHKEY_LOCAL_MACHINESOFTWAREMicrosoftCryptographyProtectProvidersdf9d8cd0-1501-11d1-8c7a-00c04fc297eb
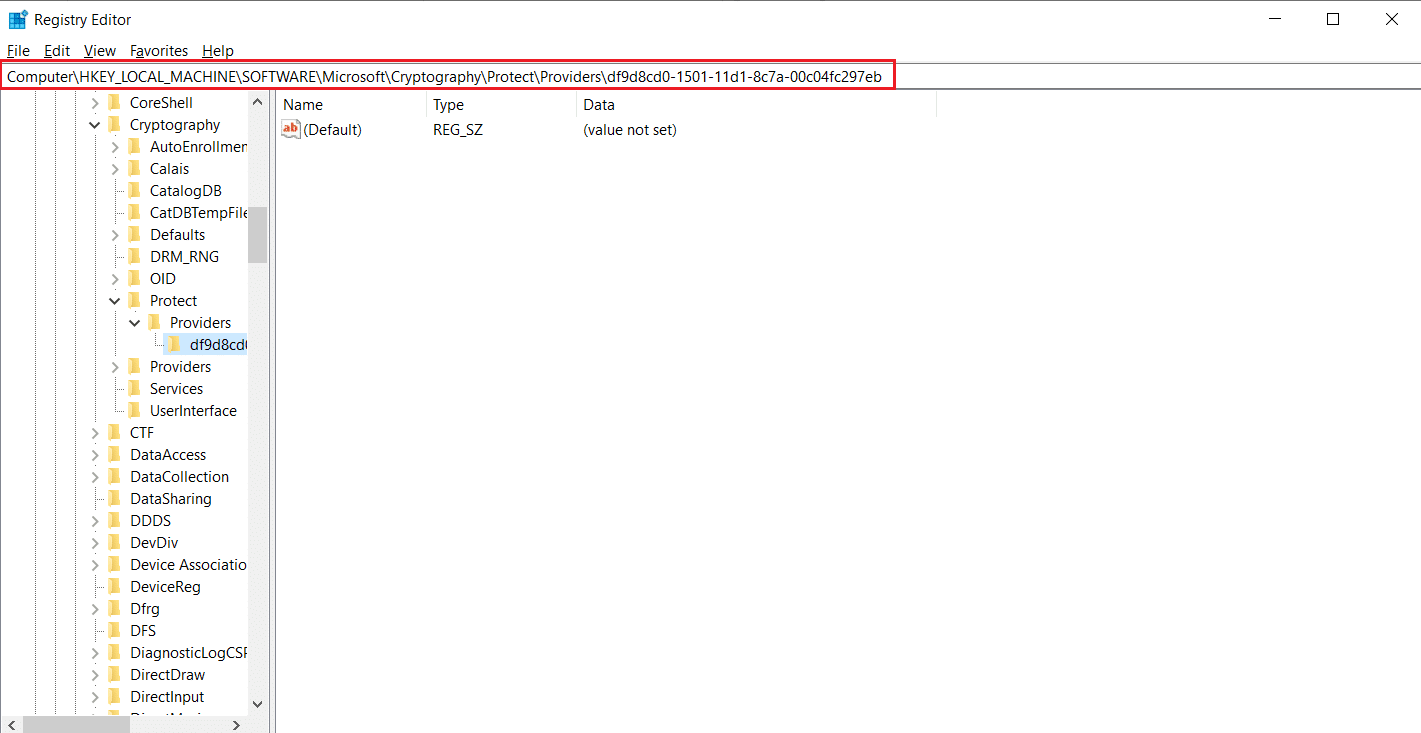
3. Klicken Sie mit der rechten Maustaste auf den Ordner df9d8cd0-1501-11d1-8c7a-00c04fc297eb und wählen Sie Neu > DWORD-Wert (32-Bit).
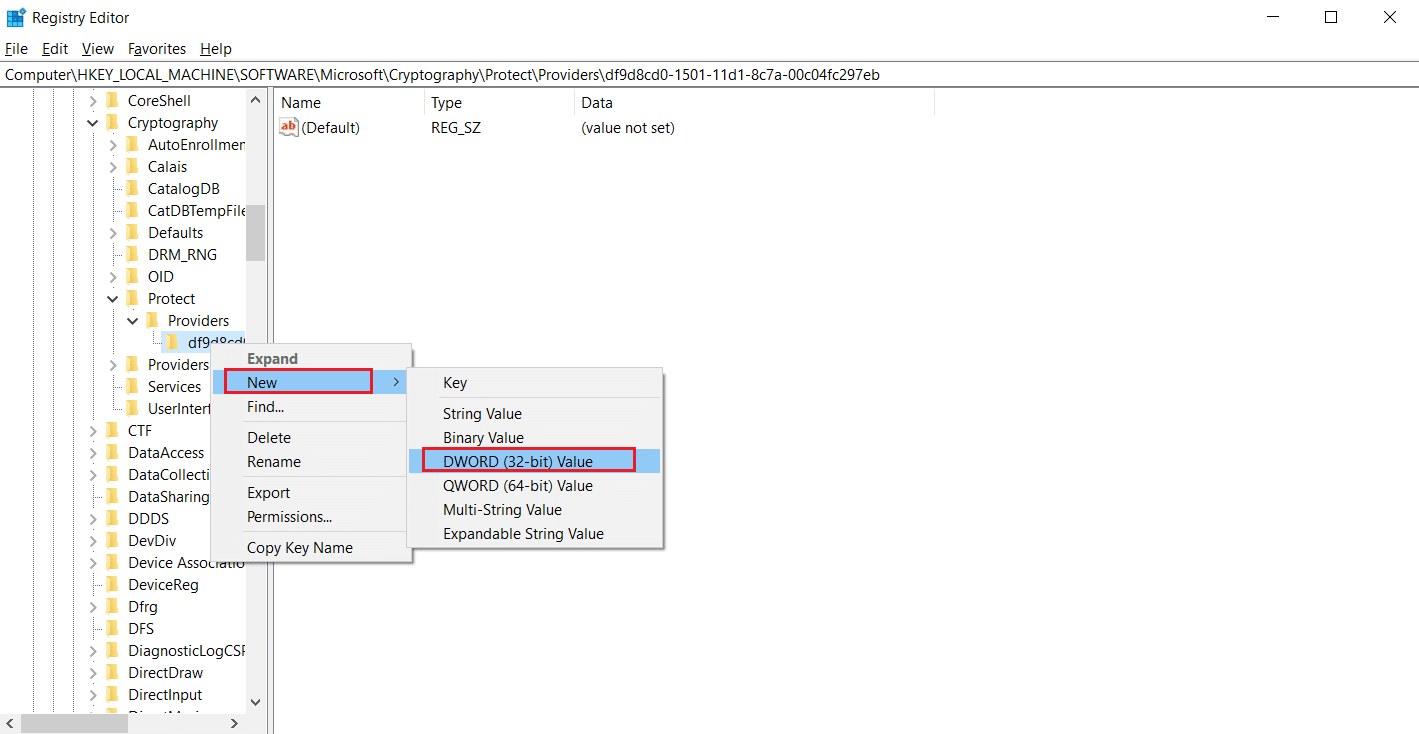
4. Benennen Sie die Datei in ProtectionPolicy um.
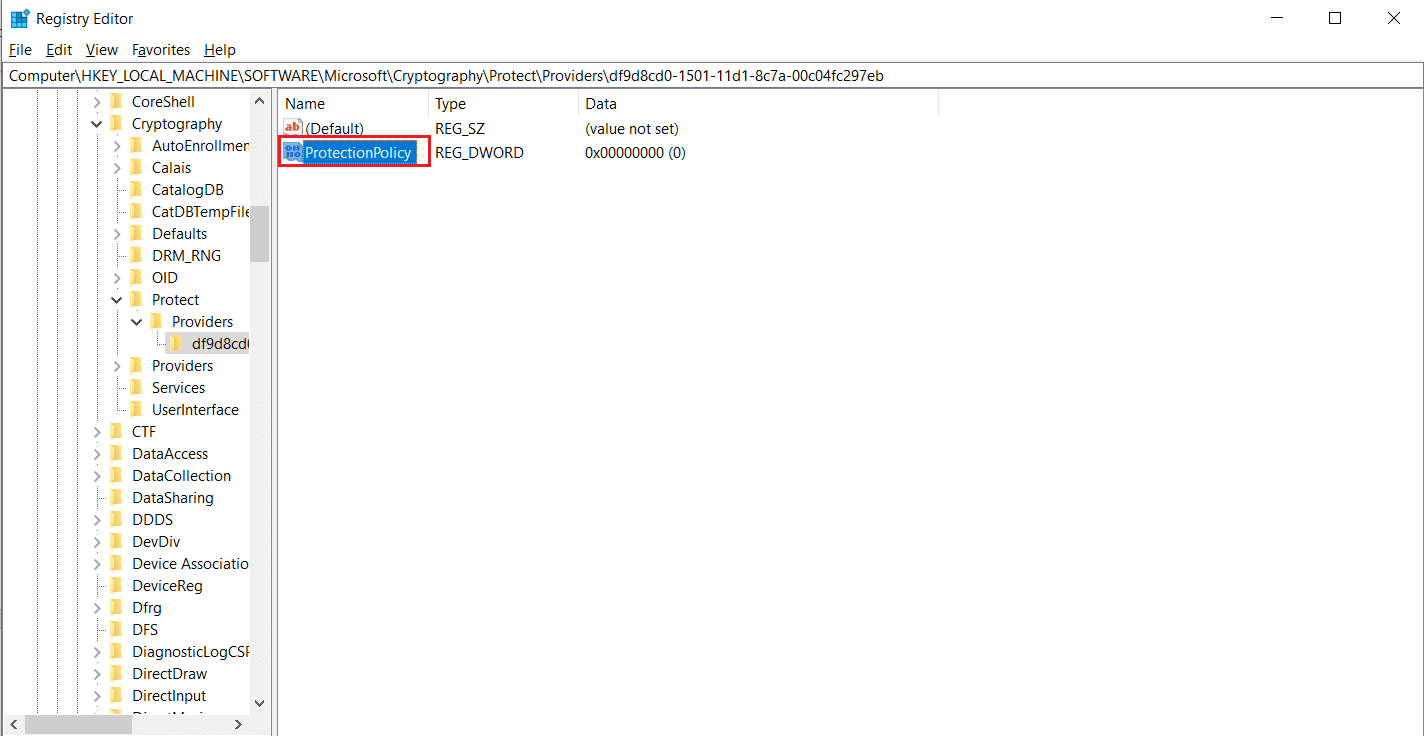
5. Doppelklicken Sie auf die Datei „Schutzrichtlinie“ und setzen Sie die Wertdaten auf 1. Klicken Sie auf „OK“, um die Änderungen zu speichern.
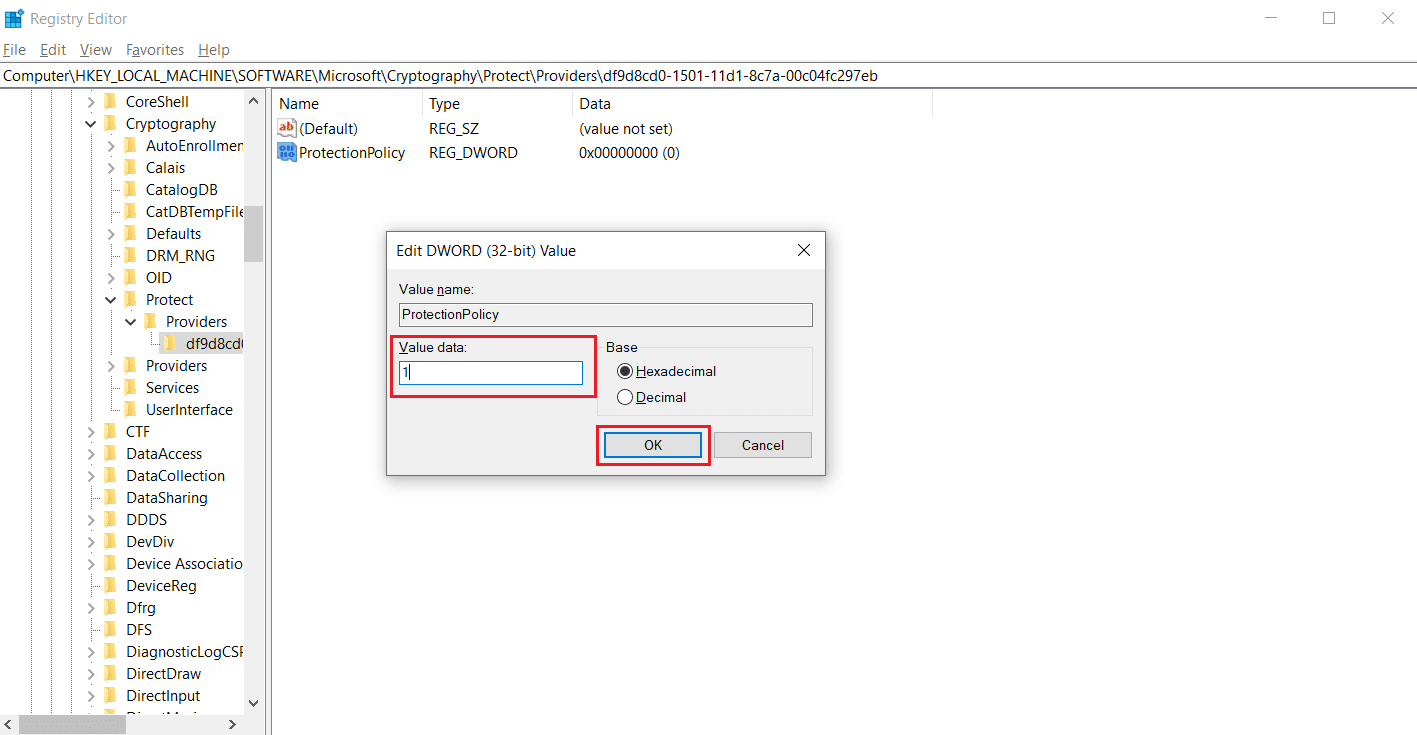
Überprüfen Sie, ob Sie den Fehler Trusted Platform Module 80090016 behoben haben.
Methode 15: Arbeits- oder Schulkonto entfernen und erneut verbinden
Wenn das Problem weiterhin besteht, können Sie versuchen, die Verbindung zu Ihrem Geschäfts-, Schul- und Unikonto zu trennen, falls dies noch nicht geschehen ist. Befolgen Sie dazu die nachstehenden Anweisungen.
1. Drücken Sie gleichzeitig die Tasten Windows + I, um die Einstellungen zu öffnen.
2. Wählen Sie Konten auf der Seite Einstellungen.
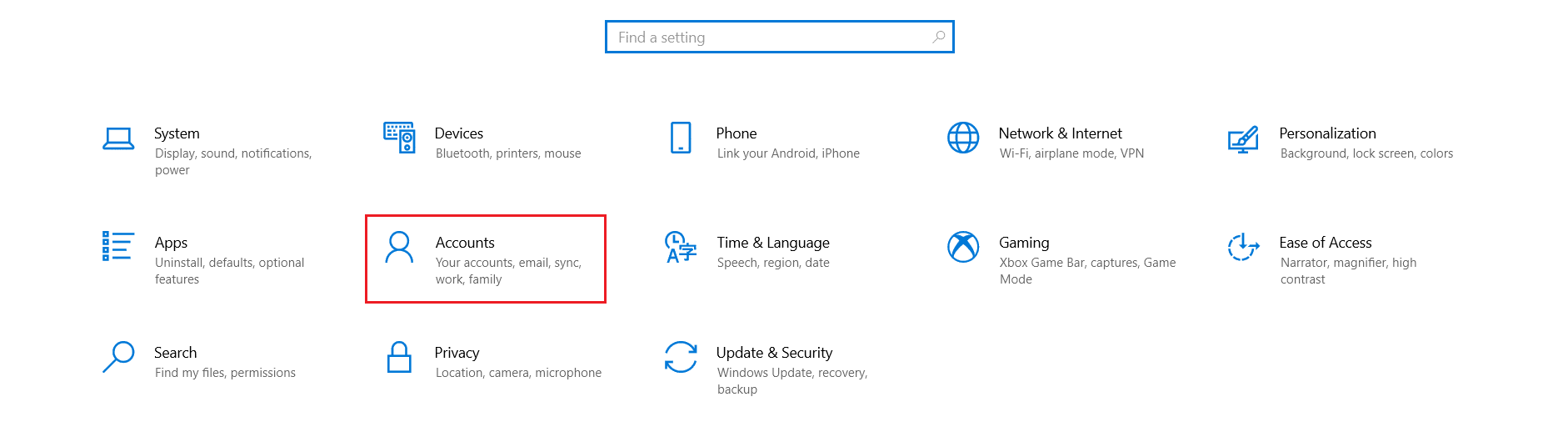
3. Wählen Sie im linken Bereich die Registerkarte Zugriff auf Arbeit oder Schule aus. Wählen Sie das Geschäfts-, Schul- oder Unikonto aus, das Sie entfernen möchten, und wählen Sie Trennen aus. Befolgen Sie ggf. weitere Anweisungen und löschen Sie das Konto.
Überprüfen Sie, ob das Problem behoben ist. Wenn nicht, versuchen Sie erneut, sich mit dem Konto zu verbinden, wie unten gezeigt.
4. Gehen Sie zurück zur Registerkarte Zugriff auf Arbeit oder Schule. Klicken Sie auf das Symbol + Verbinden, um das Konto erneut zu verbinden.
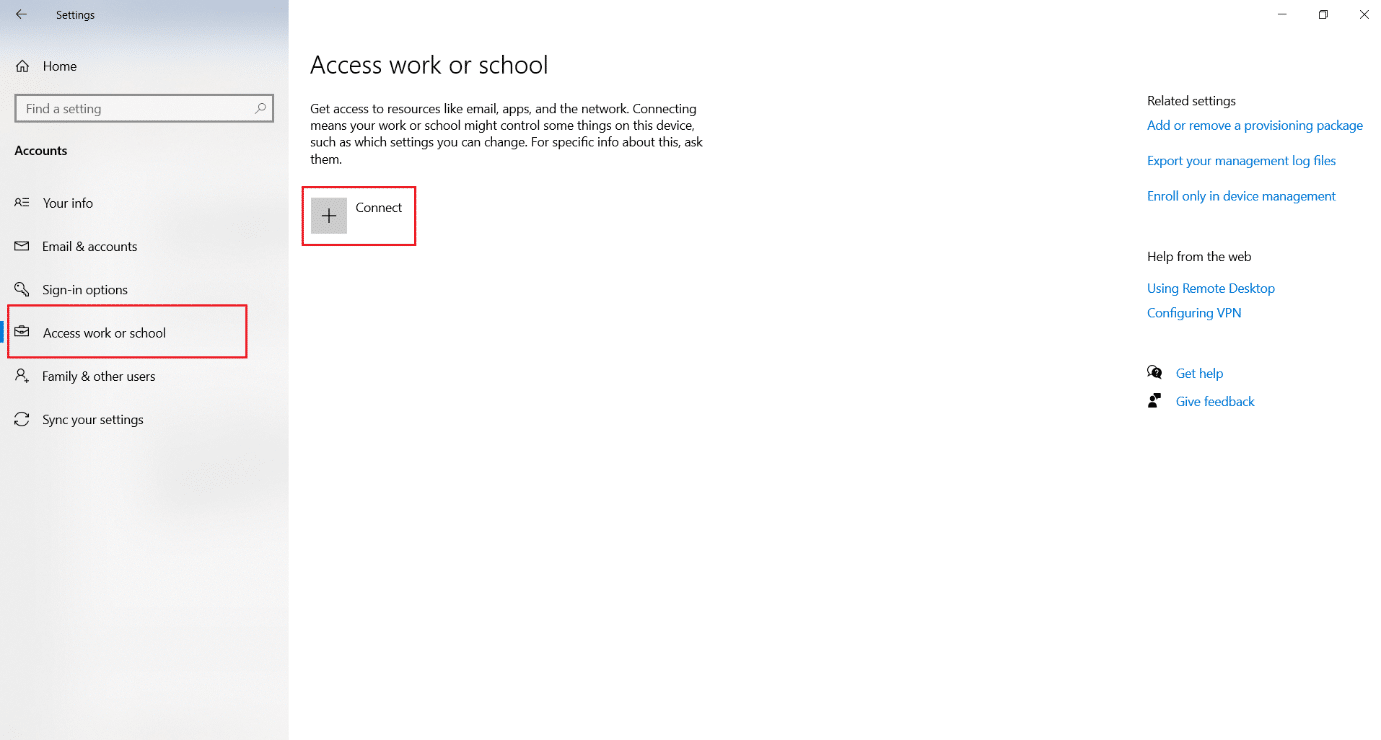
5. Geben Sie Ihre Anmeldedaten ein und melden Sie sich an.
Methode 16: Erstellen Sie ein neues Benutzerkonto
Manchmal kann Ihr Benutzerprofil beschädigt werden und es kann zu einer TPM-Fehlfunktion kommen. Sie können ein neues Profil erstellen, um das Problem zu beheben. Befolgen Sie unsere Anleitung zum Erstellen eines lokalen Benutzerkontos unter Windows 10.
Methode 17: Verwenden Sie das BIOS, um TPM zu aktivieren
Wenn der Fehler auch nach dem Erstellen eines neuen lokalen Kontos weiterhin besteht, ist diese Methode Ihr letzter Ausweg. Das BIOS wird verwendet, um viele Einstellungen Ihres PCs zu konfigurieren und TPM zu aktivieren, wodurch das Problem möglicherweise behoben wird. Sie können dies tun, indem Sie die folgenden Schritte ausführen
1. Drücken Sie die Tasten Alt + F4 zusammen und wählen Sie die Option Herunterfahren und drücken Sie die Eingabetaste.

2. Drücken Sie den Netzschalter, um den PC zu starten, und drücken Sie auf dem Startbildschirm die Taste F2, um zum BIOS-Menü zu gelangen.
Hinweis: Unterschiedliche Systeme haben unterschiedliche Schlüssel für den Zugriff auf das BIOS. Zum Beispiel Esc, F10 oder Löschen. Überprüfen Sie, welche für Ihr System funktioniert.
2. Navigieren Sie mit den Pfeiltasten durch das BIOS-Menü und wählen Sie Erweiterte BIOS-Funktionen.

3. Wählen Sie PCH-PW Configuration und ändern Sie TMP Device Selection in Firmware TMP.
4. Wählen Sie OK.
5. Drücken Sie die Taste F10, um die Änderungen zu speichern, und wählen Sie zur Bestätigung OK aus.
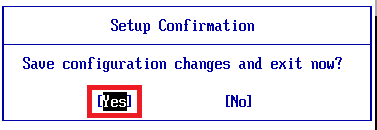
***
Wir hoffen, dass dieser Leitfaden Ihnen geholfen hat, wenn Ihr Trusted-Platform-Modul eine Fehlfunktion aufweist und den Fehler Trusted Platform Module 80090016 behoben hat. Lassen Sie uns wissen, welche Methode für Sie am besten funktioniert hat. Wenn Sie Fragen oder Vorschläge haben, können Sie diese gerne im Kommentarbereich hinterlassen.