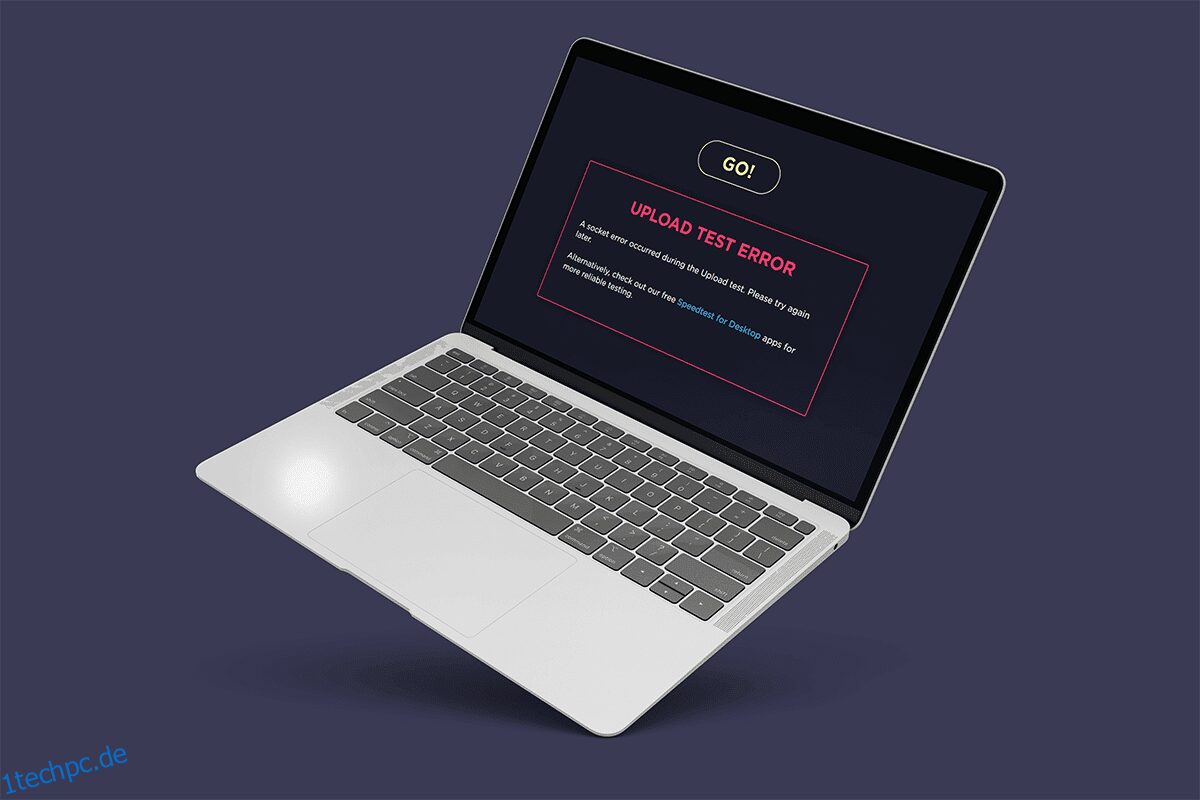An eine ausfallende Internetverbindung wollen wir gar nicht denken. Die Internetverbindung wurde zu einem festen Bestandteil unseres täglichen Lebens. Alles auf der ganzen Welt ist miteinander verbunden und hat eine globalisierte Umgebung geschaffen. Bei so viel Bedeutung ist es verständlich, frustriert über eine fehlgeschlagene Internetverbindung zu sein. Wenn dieses Szenario eintritt, überprüfen die meisten Internetnutzer als Erstes die Netzwerkgeschwindigkeit. Um die Netzwerkgeschwindigkeit zu ermitteln, werden häufig Online-Tools verwendet. Leider sind einige Benutzer in letzter Zeit bei der Durchführung des Geschwindigkeitstests auf Socket-Fehler gestoßen. In diesem Artikel erfahren Sie, wie Sie einen Socket-Fehler beheben, der während des Upload-Testproblems aufgetreten ist.
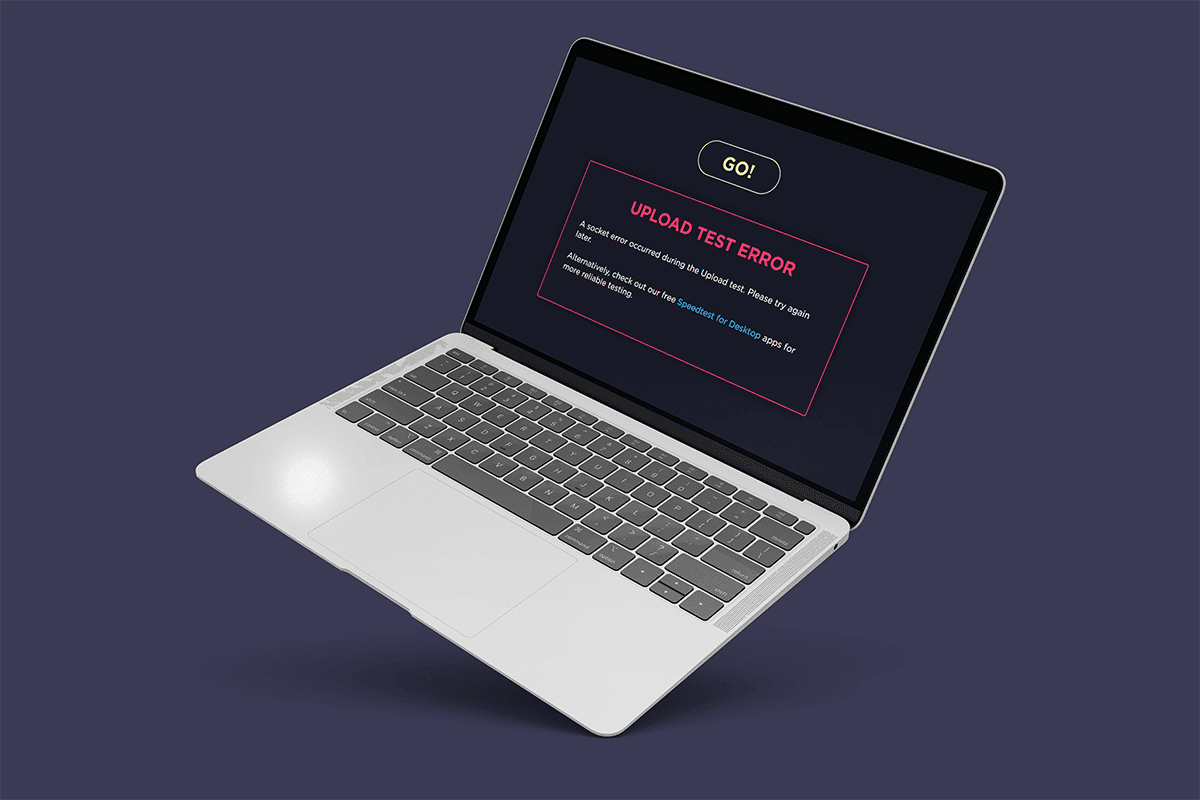
Inhaltsverzeichnis
Behebung eines Socket-Fehlers, der während des Upload-Tests unter Windows 10 aufgetreten ist
Überprüfen Sie die Ursachen für einen Socket-Fehler, der während des Upload-Testproblems aufgetreten ist, das unten aufgeführt ist:
- Irrelevante ausgehende Regeln in Ihrer System-Windows-Firewall könnten der Grund für das Socket-Fehlerproblem sein.
- Der aktive Synchronisierungsprozess von Cloud-Speicheranwendungen wie OneDrive, Google Drive und Dropbox, die im Hintergrund ausgeführt werden, verbraucht viel Netzwerkbandbreite und behindert die Überprüfung der Internetgeschwindigkeit.
- Vorhandensein von Antivirenprogrammen auf Ihrem PC.
Die oben genannten Szenarioursachen können leicht behoben werden. Probieren Sie daher die unten angegebenen Methoden nacheinander aus, um Ihre mögliche Lösung zur Behebung des Socket-Fehlers Windows 10 zu finden.
Methode 1: Plattformregel für verbundene Geräte aktivieren
Ein Socket-Fehler, der während des Upload-Tests über Ihren Browser aufgetreten ist, könnte auf die Firewall zurückzuführen sein. Dies gilt auch für die eingebaute Windows-Firewall. Viele Benutzer berichteten, dass dieses spezielle Problem aufgrund einer ausgehenden Regel auftritt. Wenn Sie jetzt sogar andere Probleme mit der Ethernet-Verbindung haben, denken Sie daran, die ausgehende Regel zu aktivieren. So aktivieren Sie es.
1. Drücken Sie gleichzeitig die Tasten Windows + R und starten Sie das Dialogfeld Ausführen.

2. Geben Sie firewall.cpl ein und drücken Sie die Eingabetaste, um die Windows Defender Firewall zu starten.

3. Wählen Sie auf der Seite „Windows Defender-Firewall“ im linken Bereich „Erweiterte Einstellungen“ aus.

4. Wählen Sie auf der Seite Windows Defender-Firewall mit erweiterter Sicherheit die Option Ausgehende Regeln im linken Menübereich aus.

5. Scrollen Sie im Menü „Outbound Rules“ im rechten Bereich nach unten. Suchen Sie die Option Connected Device Platform – Wi-Fi Direct Transport (TCP-OUT). Doppelklicken Sie dann darauf, um es zu starten.
Hinweis: Wenn Sie aufgrund Ihrer Ethernet-Verbindung auf ein Problem stoßen, starten Sie die Outbound-Regel Connected Device Platform (TCP-Out).

6. Wechseln Sie im Fenster Connected Device Platform – Wi-Fi Direct Transport (TCP-OUT) Properties zur Registerkarte General und aktivieren Sie das Optionskästchen Enabled im Abschnitt General wie gezeigt.

7. Wählen Sie dann Anwenden, um die vorgenommenen Änderungen zu speichern.

8. Klicken Sie auf OK, um alle folgenden Fenster zu schließen.
9. Starten Sie abschließend Ihren PC neu. Führen Sie nach dem erneuten Öffnen den Geschwindigkeitstest durch.
Methode 2: Beenden Sie die Synchronisierung auf OneDrive oder Google Drive
Verwenden Sie die Desktop-Version von OneDrive oder Google Drive auf Ihrem PC? Dann könnten diese Cloud-Speicheranwendungen für den Upload-Testfehler verantwortlich sein. Normalerweise verbrauchen Cloud-Speicher-Apps viel Internetbandbreite, wenn sie sich im Synchronisierungsmodus befinden, was passiert, wenn sie als primäre Speicherlösung verwendet werden. Mehrere Benutzer berichteten, dass sie diesen Fehler beim Ausführen des Geschwindigkeitstests erlebt haben und festgestellt haben, dass OneDrive oder Google Drive aktiv nach hinten hochlädt und viel Bandbreite verbraucht. Um den Upload-Testfehler zu beheben, müssen Sie daher die Synchronisierungsoption in Cloud-Anwendungen deaktivieren.
Option I: Anhalten der Synchronisierung in OneDrive
So deaktivieren Sie die aktive Synchronisierung auf OneDrive. Befolgen Sie dazu die unten angegebenen Schritte.
1. Klicken Sie auf das Cloud-Symbol in der Taskleiste, um die Desktop-Version von One Drive zu öffnen.

2. Klicken Sie im OneDrive-Fenster auf das Symbol Einstellungen.

3. Wählen Sie im Kontextmenü die Option Synchronisierung anhalten.

4. Stellen Sie nun die Zeit auf 2 Stunden ein. Diese Dauer ist mehr als ausreichend, um Ihren Geschwindigkeitstest abzuschließen.

Sobald die OneDrive-Synchronisierungsoption deaktiviert ist, führen Sie den Geschwindigkeitstest durch und prüfen Sie, ob das Socket-Fehlerproblem behoben ist.
Option II: Synchronisierung in Google Drive anhalten
So deaktivieren Sie die aktive Synchronisierung auf Google Drive. Befolgen Sie dazu die unten angegebenen Schritte.
1. Gehen Sie zur Taskleiste und wählen Sie das Symbol für die Cloud-Anwendung Google Drive aus.
2. Wenn das Laufwerk Dateien aktiv synchronisiert, klicken Sie auf das Symbol mit den drei vertikalen Punkten in der oberen rechten Ecke des Google Drive-Fensters.
3. Wählen Sie dann im angezeigten Kontextmenü die Option Synchronisierung anhalten, um den Synchronisierungsmodus zu deaktivieren.

Sobald die Google Drive-Synchronisierungsoption deaktiviert ist, führen Sie den Geschwindigkeitstest durch und prüfen Sie, ob ein während des Upload-Tests aufgetretener Socket-Fehler behoben ist.
Wenn das Problem durch Deaktivieren des Synchronisierungsmodus in Google Drive behoben wird, ist es gut und schön. Kehren Sie nun zu derselben Google Drive-Menüoption zurück und wählen Sie im Kontextmenü Fortsetzen, um erneut einen aktiven Synchronisierungsprozess einzurichten.
Methode 3: Ausnahme in Antivirus hinzufügen
Manchmal kennzeichnet die Antivirenanwendung die Geschwindigkeitstestkomponente aufgrund ihrer übermäßigen Schutzmaßnahmen als verdächtige Aktivität, was sie wiederum als Socket-Fehler auslöst. Anwendungen wie Avast Antivirus, Kaspersky und Comodo sind dafür bekannt, dass sie zwischen Ihrem PC und dem Geschwindigkeitstestserver blockieren.
Wenn Sie solche Antivirenprogramme verwenden, müssen Sie in der Antivirenanwendung selbst eine Ausnahme erstellen, um den Geschwindigkeitstest reibungslos auszuführen.
Hinweis: Die Ausnahmeoption kann je nach verwendeter Anwendung unterschiedlich sein. Stellen Sie daher sicher, dass Sie einen ordnungsgemäßen Ausschluss erstellen. Als Beispiel wird hier die Avast Antivirus-Software verwendet.
Befolgen Sie für die Avast-Anwendung einfach die nachstehenden Anweisungen, um eine Ausnahme für die Ausführung eines Geschwindigkeitstests zu erstellen.
1. Klicken Sie auf der Avast-Homepage wie gezeigt auf die Menüoption in der oberen rechten Ecke.

2. Wählen Sie im Kontextmenü die Option Einstellungen.

3. Wechseln Sie zur Registerkarte Allgemein.

4. Wählen Sie nun Ausnahmen auf der Registerkarte Allgemein. Klicken Sie dann wie hervorgehoben auf AUSNAHMEN HINZUFÜGEN.

5. Geben Sie die angegebene URL unter Dateipfadtyp, Ordnerpfad oder URL ein und wählen Sie AUSNAHME HINZUFÜGEN, um die URL zur Ausschlussliste hinzuzufügen.
https://www.speedtest.net/

6. Wenn Sie fertig sind, schließen Sie die Avast-Anwendung. Führen Sie dann den Geschwindigkeitstest durch und prüfen Sie, ob der Socket-Fehler behoben ist.
Methode 4: Antivirus vorübergehend deaktivieren (falls zutreffend)
Antivirus ist ein weithin bekanntes Programm, das Ihr System vor jeder Art von externer bösartiger Bedrohung schützt. Diese Wachpolizei überwältigt uns jedoch manchmal mit übertriebener Beschützerinstinkt. Die bekannte Tatsache ist, dass Antivirenprogramme aus Sicherheitsgründen mit vielen anderen Anwendungen von Drittanbietern in Konflikt geraten können, was wiederum dazu führen kann, dass die in Ihrem System vorhandenen Programme von ihrem Betriebsprozess und ihrer Leistung abgehalten werden. In diesem Fall blockiert die Antivirus-Anwendung den Geschwindigkeitstest, was wiederum zu einem Socket-Fehler führen kann. Um solche Probleme zu vermeiden, schalten Sie vorerst alle Ihre Antivirensoftware von Drittanbietern aus. Lesen Sie unsere Anleitung zum vorübergehenden Deaktivieren von Antivirus unter Windows 10, um Antivirus für eine bestimmte Zeit zu deaktivieren.

Wenn das Problem behoben ist, denken Sie daran, den Schutz zu aktivieren, den Sie vorübergehend deaktiviert haben.
Methode 5: Antivirus deinstallieren (nicht empfohlen)
Eine alternative Möglichkeit besteht darin, die Antivirenanwendung eines Drittanbieters dauerhaft von Ihrem zu deinstallieren, wenn Sie der Meinung sind, dass sie in Zukunft keinen Nutzen mehr hat. Sehen Sie sich dazu unseren Leitfaden an


Profi-Tipp: Probieren Sie andere Geschwindigkeitstestdienste aus
Immer noch kein Glück? Keine Sorge. Es gibt immer einen anderen Weg. Verwenden Sie alternative Geschwindigkeitstest-Tools und prüfen Sie, ob diese Ihnen helfen, das Socket-Fehlerproblem zu beheben. SpeedTest von Ookla ist nicht nur das beste Tool zur Überprüfung Ihrer Internetverbindung. Es gibt auch einige andere zuverlässige Tools, die unten mit Links aufgeführt sind.
***
Hoffentlich wissen Sie jetzt, wie Sie einen Socket-Fehler beheben können, der während des Upload-Tests auf Windows 10-PCs aufgetreten ist. Zögern Sie nicht, uns mit Ihren Fragen und Vorschlägen über den Kommentarbereich unten zu kontaktieren.