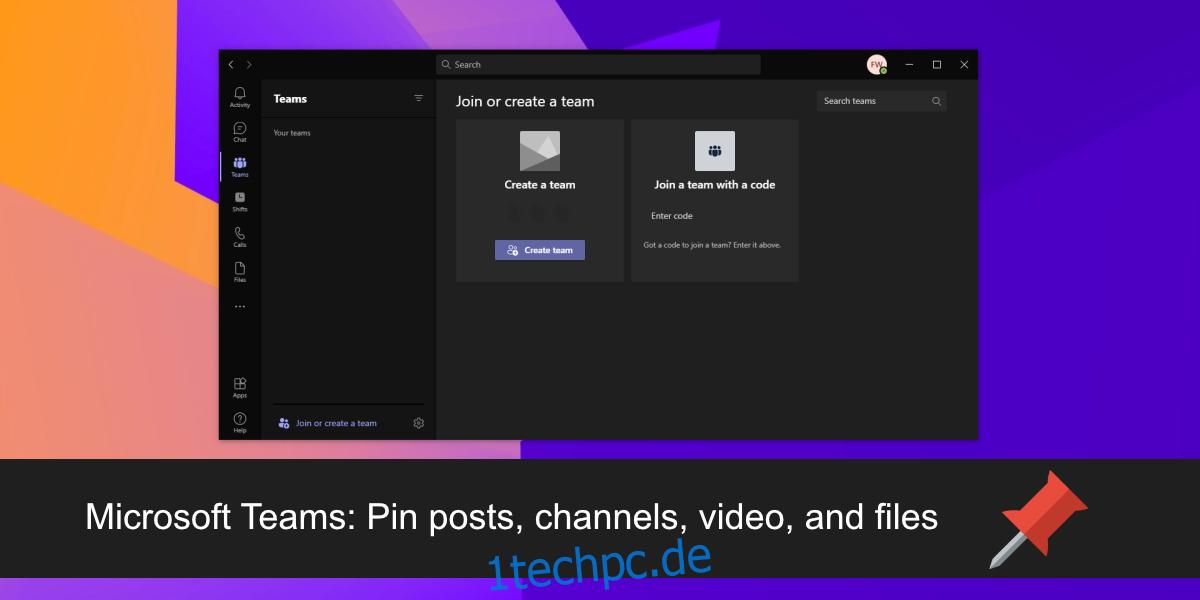Ein Microsoft Teams-Team kann ziemlich beschäftigt sein; Viele Kanäle, Nachrichten, Beiträge und Dateien werden geteilt und je mehr Mitglieder ein Team hat, desto beschäftigter wird es. Die App bietet viele großartige Möglichkeiten, alles zu organisieren, aber irgendwann können wichtige Konversationen von Dateien verloren gehen oder übersehen werden.
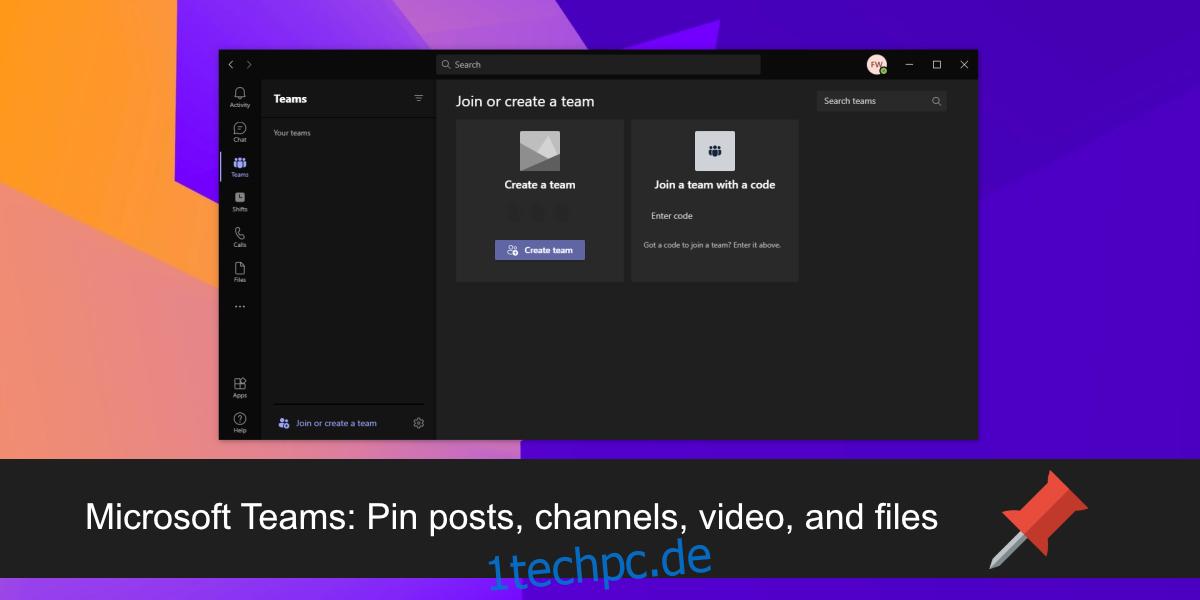
Inhaltsverzeichnis
Microsoft Teams: Elemente anheften
Microsoft Teams hat die Möglichkeit, verschiedene Elemente in ihren jeweiligen Feeds anzuheften. Dateien können in einem Kanal oben auf dem Tab „Dateien“ angeheftet werden, Beiträge in einem Kanal und Videos in einem Videoanruf.
1. Microsoft Teams: Beitrag anpinnen
Ein Beitrag kann an den Kanal angeheftet werden, in dem er geteilt wurde. Es scheint jedoch eine Einschränkung zu geben, dass ein Beitrag nicht von anderen Personen als einem Teamadministrator oder Eigentümer an den allgemeinen Kanal eines Teams angeheftet werden kann.
Öffnen Sie Microsoft-Teams.
Rufen Sie das Team und den Kanal auf, an den Sie einen Beitrag anheften möchten.
Suchen Sie den Beitrag und klicken Sie oben rechts auf die Schaltfläche Weitere Optionen.
Wählen Sie Anheften aus.
Der Beitrag wird oben angepinnt. Der Beitrag ist für alle im Kanal gepinnt
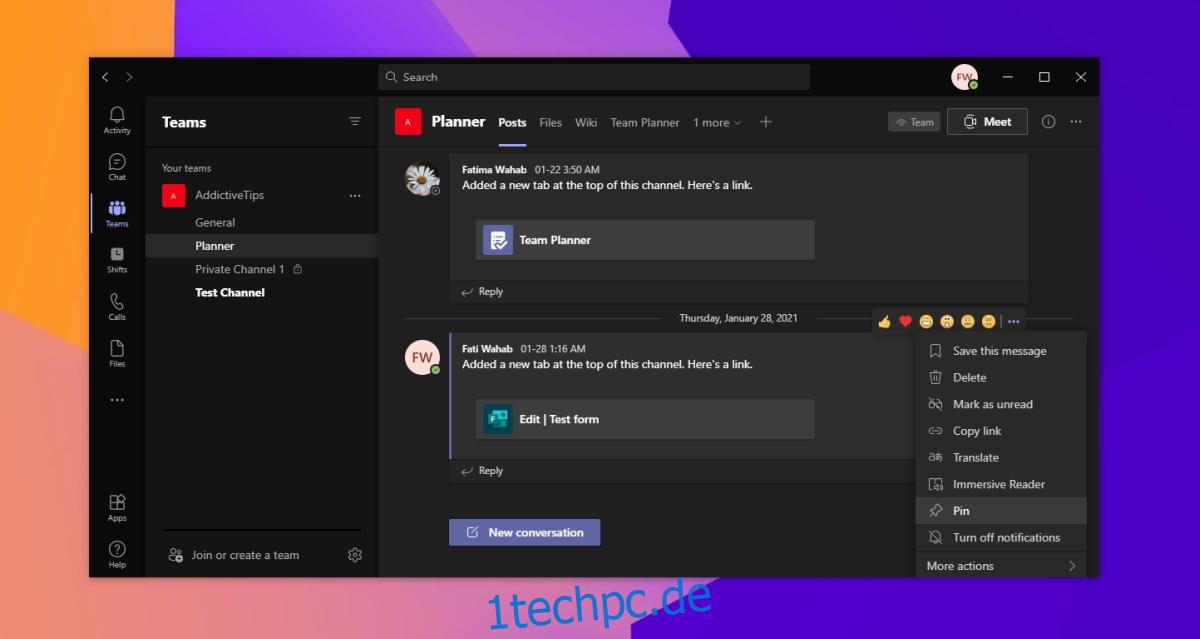
2. Microsoft Teams: Pin-Kanal
Ein angepinnter Kanal ist leichter zu finden. Es wird unabhängig von der alphabetischen Reihenfolge oben angezeigt.
Öffnen Sie Microsoft-Teams.
Gehen Sie zu dem Team und Kanal, den Sie anheften möchten.
Klicken Sie auf die Schaltfläche Weitere Optionen und wählen Sie Anheften.
Der Kanal wird angepinnt.
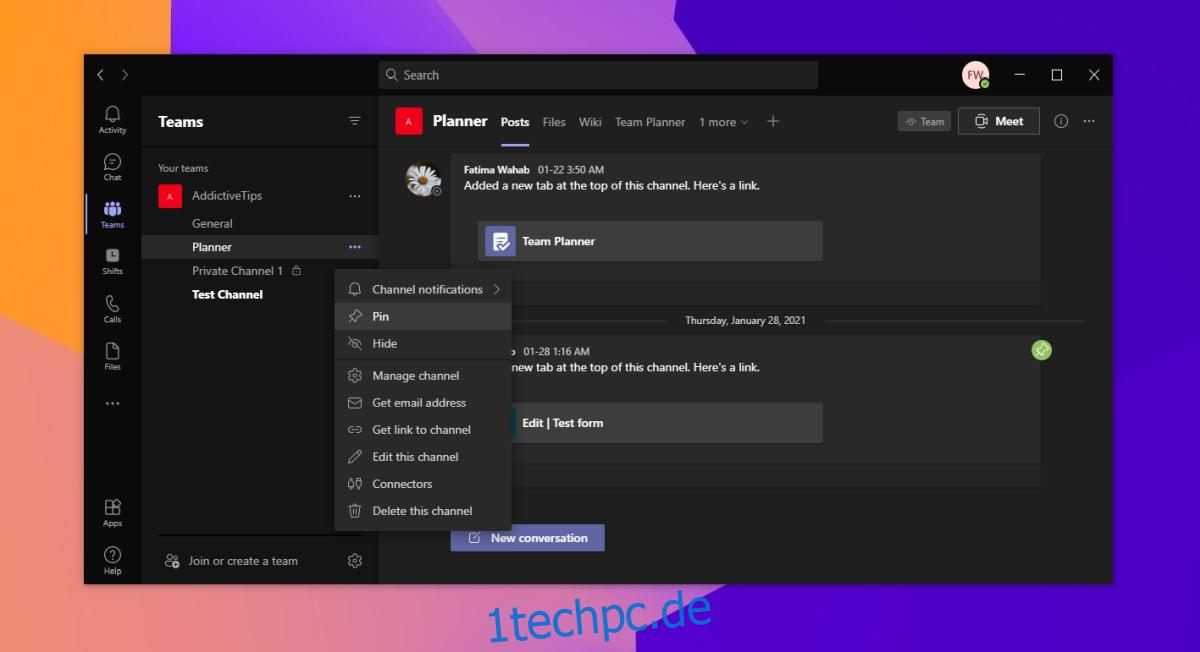
3. Microsoft Teams: Video anpinnen
Ein Video kann während eines Meetings angepinnt werden. Das angeheftete Video wird nur für den Benutzer angeheftet, der es angeheftet hat. Alle anderen Teilnehmer des Meetings können jedes andere Video ihrer Wahl anpinnen.
Nehmen Sie an einem Meeting in Microsoft Teams teil.
Klicken Sie unten in einem Video auf die Schaltfläche Weitere Optionen.
Wählen Sie Pin aus dem Menü.
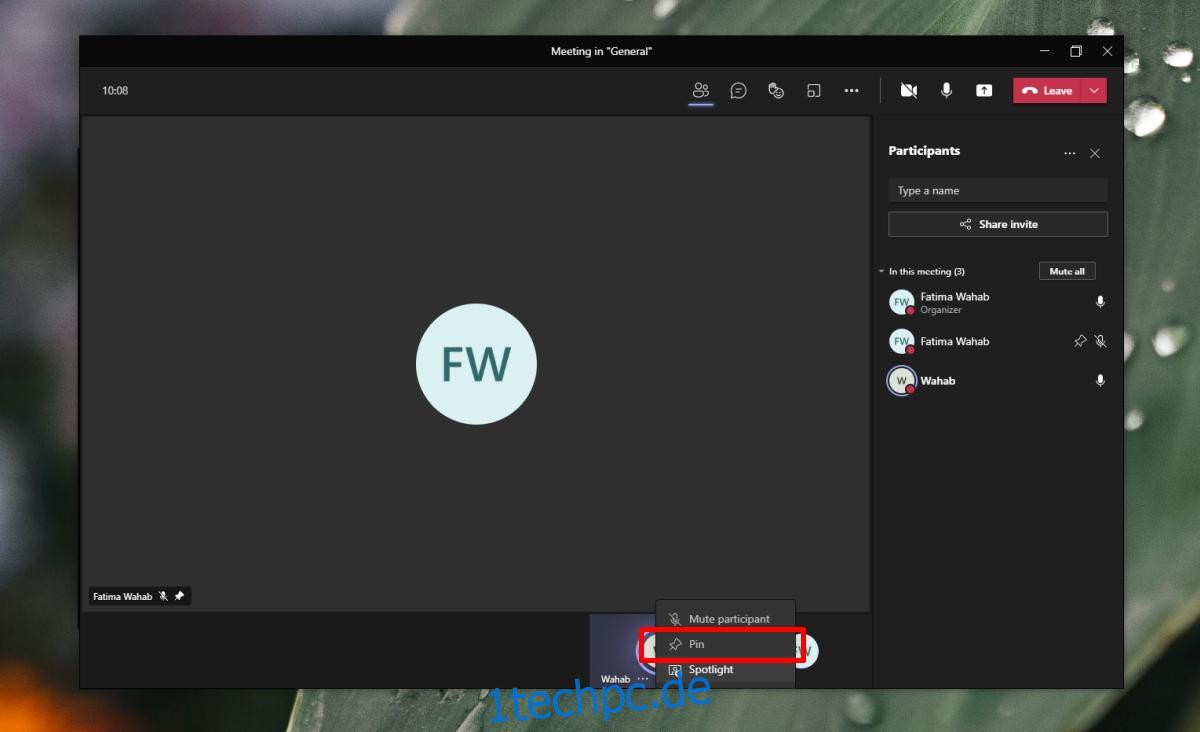
4. Microsoft Teams: Dateien anpinnen
Dateien können oben auf der Registerkarte „Dateien“ angeheftet werden. Die Registerkarte „Dateien“ ist spezifisch für den Kanal, zu dem sie gehört, und für jede Registerkarte „Dateien“ können Sie eine andere Gruppe von Dateien und Ordnern an jede Registerkarte anheften.
Öffnen Sie Microsoft-Teams.
Gehen Sie zu dem Team und Kanal, in dem Sie eine Datei oder einen Ordner anheften möchten.
Gehen Sie zur Registerkarte Dateien.
Klicken Sie neben einem Element auf die Schaltfläche Weitere Optionen.
Wählen Sie Oben anpinnen.
Die Datei oder der Ordner wird oben angepinnt.
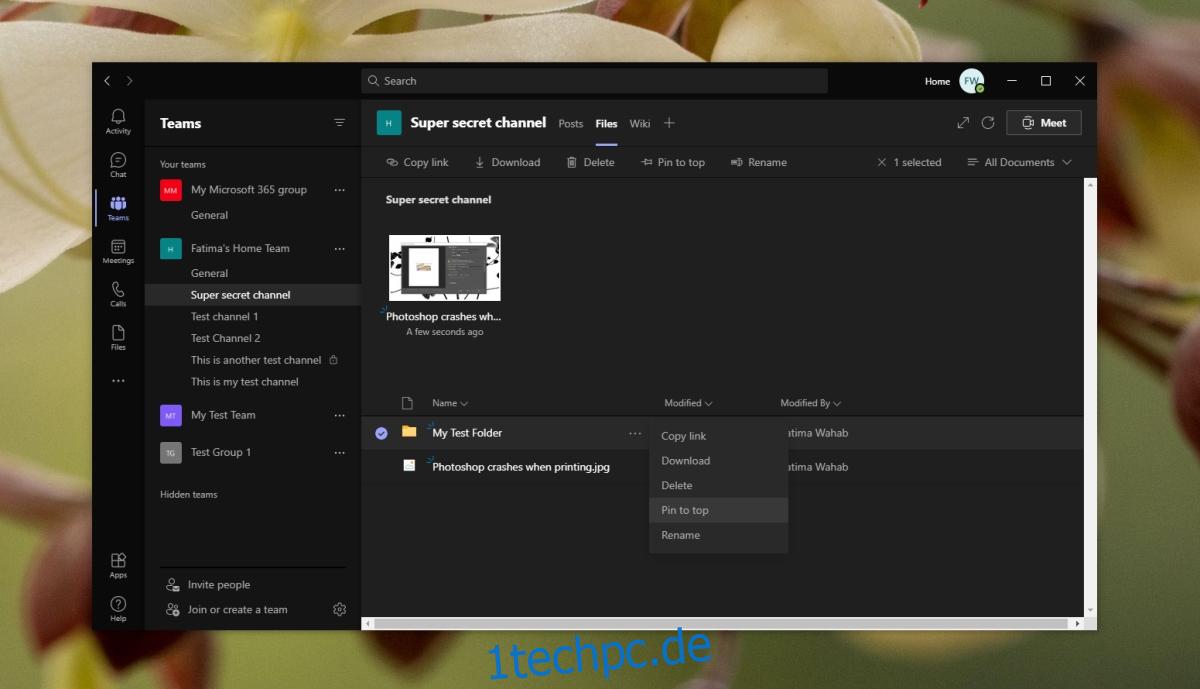
Abschluss
Das Anheften von Elementen erleichtert das Auffinden. Diese Elemente werden auch viel eher von neuen Mitgliedern geöffnet. Wenn Sie eine wichtige Datei oder einen wichtigen Beitrag haben, den alle Team- oder Kanalmitglieder lesen müssen, ist es eine gute Idee, sie anzupinnen.