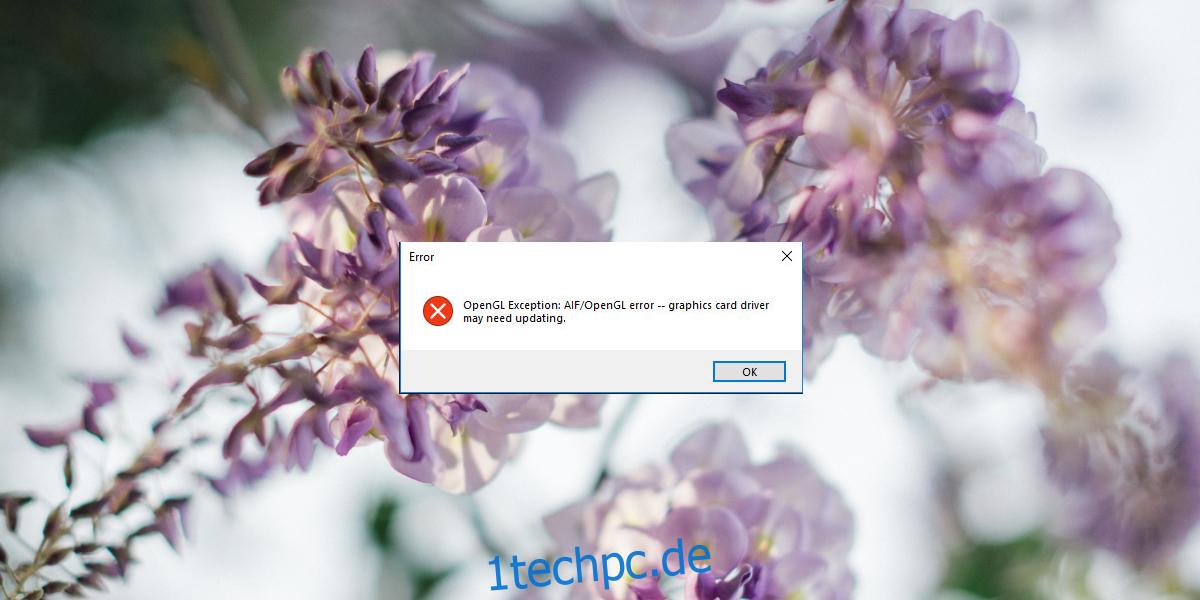Grafikkarten, insbesondere GPUs, die anspruchsvollere Apps und Spiele ausführen, benötigen normalerweise proprietäre Treiber. Nvidia, AMD und Intel haben alle proprietäre Treiber für ihre jeweilige Grafikkarte, ebenso wie andere GPU-Hersteller.
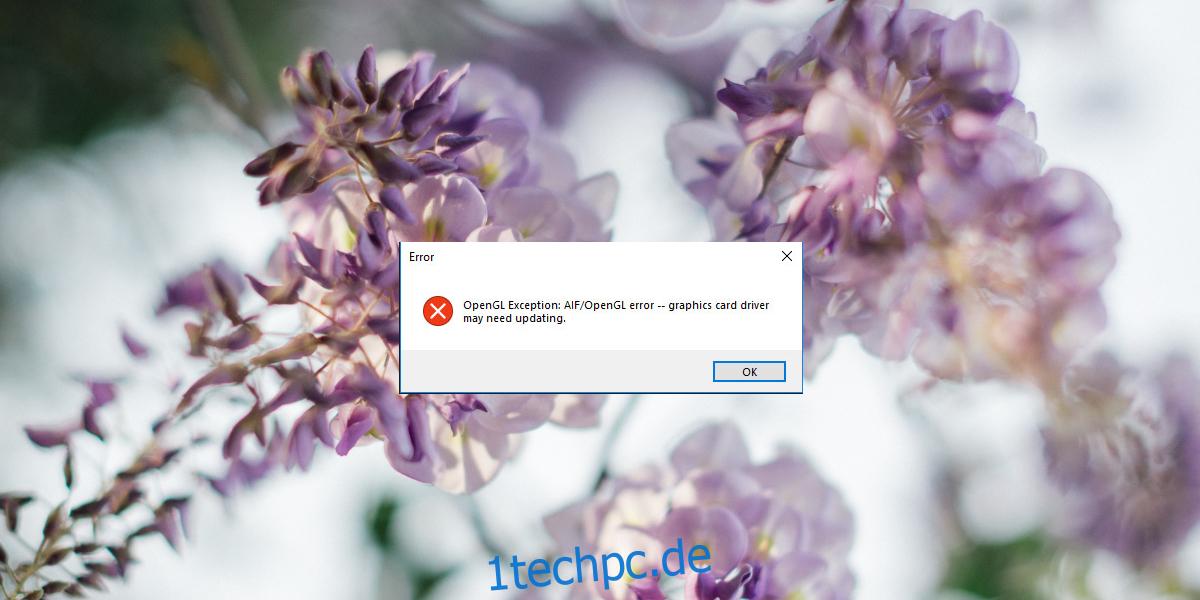
Inhaltsverzeichnis
OpenGL-Fehler in Windows 10 beheben
OpenGL wird oft als Open-Source-Treiber für GPUs angesehen, aber das ist nicht korrekt. Es ist ein Standard und Apps werden dafür entwickelt. Es gibt Bibliotheken, die verwendet werden, und Spezifikationen, die befolgt werden. In einigen Fällen werden Open-Source-Implementierungen davon verwendet.
Wenn Sie versuchen, Apps, Spiele auszuführen oder einfach nur Ihr System zu booten und OpenGL-Fehler angezeigt werden, versuchen Sie die folgenden Korrekturen.
1. SFC-Scan ausführen
Das erste, was Sie tun sollten, um OpenGL-Fehler zu beheben, besteht darin, einen SFC-Scan auszuführen. Wenn das Problem bei Ihrem Betriebssystem liegt, wird es behoben.
Öffnen Sie die Eingabeaufforderung mit Administratorrechten.
Führen Sie diesen Befehl aus: sfc /scannow.
Lassen Sie den Befehl abschließen und beheben Sie alle gefundenen Fehler.
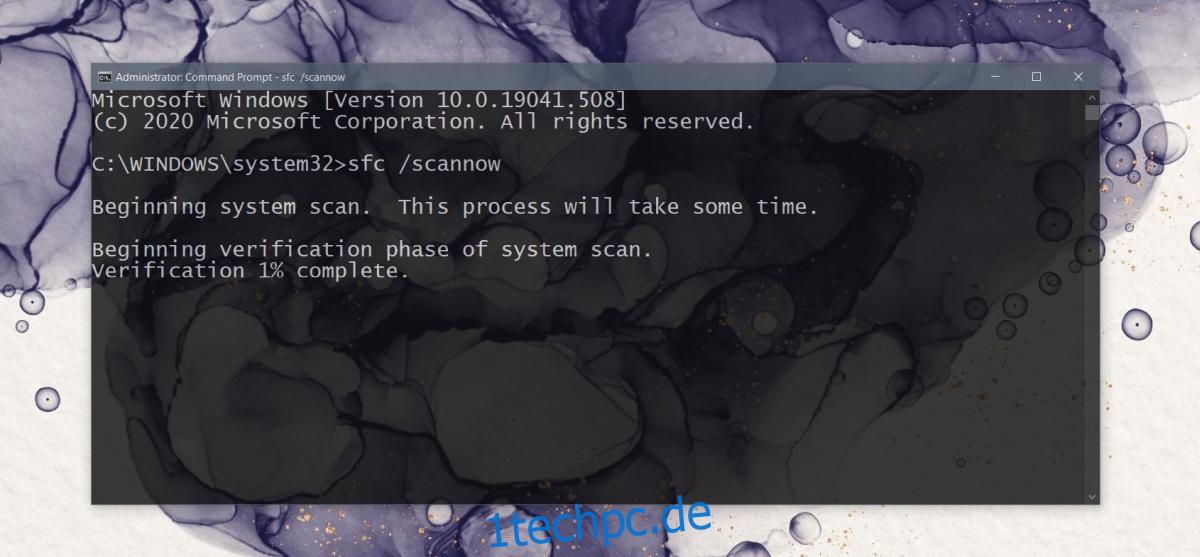
2. Installieren Sie die neuesten Grafiktreiber
OpenGL ist kein Treiber, funktioniert aber mit Grafikkarten und Apps, die eine hohe Grafikverarbeitung erfordern. Wenn die Grafiktreiber veraltet sind, können Sie April OpenGL-Fehler erhalten.
Öffnen Sie den Geräte-Manager.
Erweitern Sie Anzeigeadapter.
Klicken Sie mit der rechten Maustaste auf die Grafikkarte und wählen Sie Treiber aktualisieren.
Suchen Sie online nach Treiber-Updates und installieren Sie die verfügbaren.
Wiederholen Sie dies für die GPU.
Starten Sie das System nach der Installation von Treiber-Updates neu.
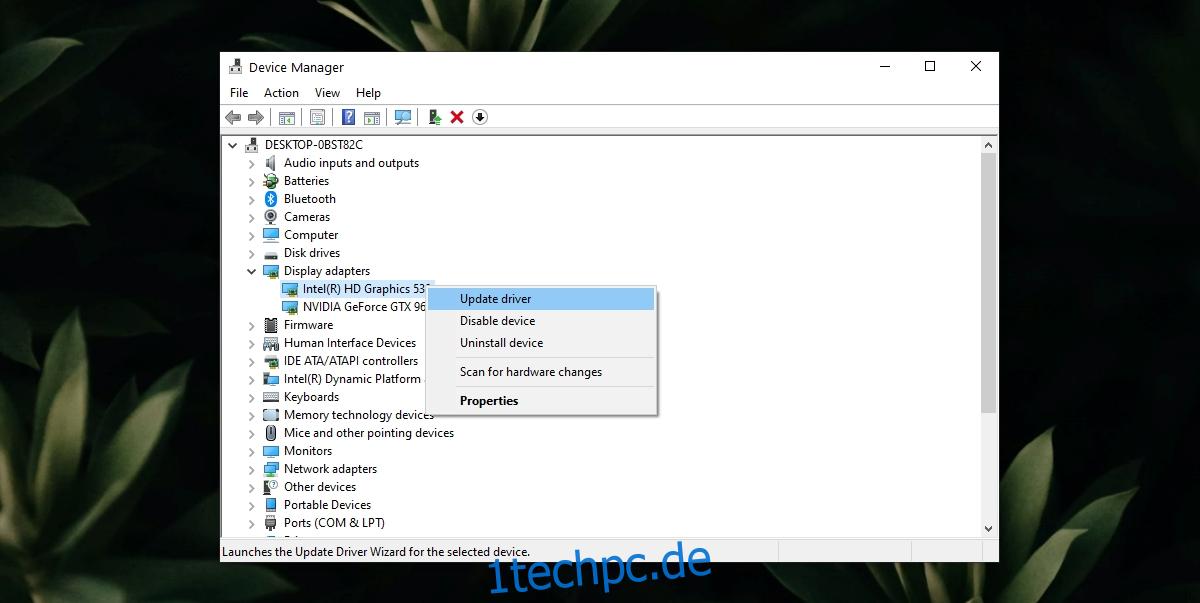
3. App/Spiel deinstallieren und neu installieren
OpenGL-Treiber April spezifisch für eine bestimmte App oder ein bestimmtes Spiel sein. Dies bedeutet wahrscheinlich, dass die Dateien der App beschädigt sind oder dass sie nicht richtig installiert wurde. Eine einfache Möglichkeit, dies zu beheben, besteht darin, die App/das Spiel zu deinstallieren und neu zu installieren.
Öffnen Sie die Systemsteuerung.
Gehen Sie zu Programme> Programm deinstallieren.
Wählen Sie die zu deinstallierende App/das Spiel aus.
Klicken Sie auf die Schaltfläche Deinstallieren.
Installieren Sie die App/das Spiel erneut.
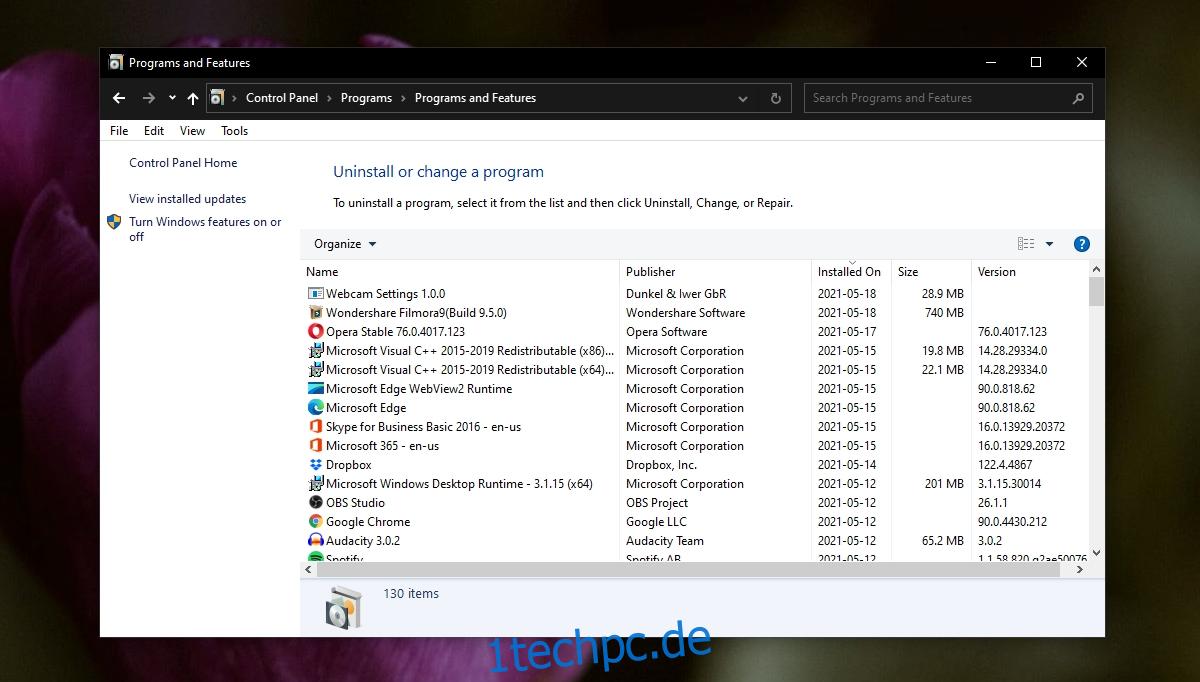
Aktivieren Sie leistungsstarke visuelle Effekte
OpenGL-Fehler April Dies kann dadurch verursacht werden, dass Ihr System mit geringer Leistung läuft oder wenn visuelle Effekte deaktiviert sind.
Tippen Sie auf die Tastenkombination Win+R, um das Ausführungsfeld zu öffnen.
Geben Sie im Ausführungsfeld explorer shell:::{BB06C0E4-D293-4f75-8A90-CB05B6477EEE} ein und tippen Sie auf Enter.
Klicken Sie in der Spalte links auf Erweiterte Systemeinstellungen.
Gehen Sie zur Registerkarte Erweitert.
Klicken Sie unter Leistung auf Einstellungen.
Wählen Sie Anpassen für beste Leistung.
Klicken Sie auf OK und starten Sie das System neu.
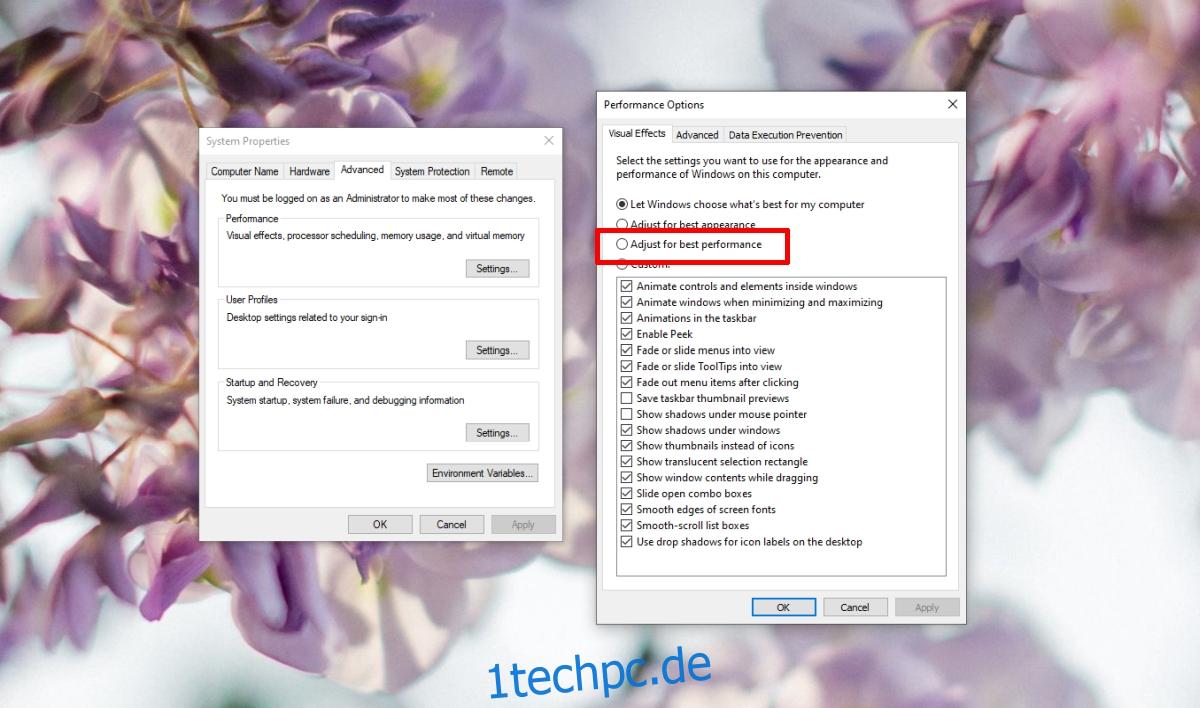
OpenGL in der App aktivieren
Es ist möglich, dass die App (oder das Spiel) OpenGL unterstützt, aber eine Option zum Deaktivieren hat. Die Java-Edition von Minecraft ist ein Beispiel für ein solches Spiel. Überprüfen Sie die App/das Spiel, das Ihnen Probleme bereitet, und prüfen Sie, ob Sie OpenGL darin aktivieren können.
Abschluss
OpenGL-Fehler können verschiedene Ursachen haben; beschädigte Betriebssystemdateien, veraltete Treiber, schlecht entwickelte Apps, falsche Systemkonfigurationen und mehr. Wenn ein bestimmter OpenGL-Fehler angezeigt wird, sollten Sie ihn direkt beheben. Die aufgelisteten Fixes sind für allgemeinere OpenGL-Probleme gedacht.