Stellarium ist ein digitales Planetarium, das kostenlos und Open Source ist. Jeder kann es installieren und damit in Echtzeit Sterne am Himmel betrachten. Es zeigt auch detaillierte Informationen zu Planeten, Monden und sogar Konstellationen. So können Sie mit Stellarium die Sterne auf Ihrem Linux-PC bestaunen.

Inhaltsverzeichnis
Stellarium unter Linux installieren
Stellarium wird unter Linux weitgehend unterstützt und funktioniert auf allen Linux-Betriebssystemen. Die App ist jedoch selten vorinstalliert. Bevor wir uns also damit befassen, wie Sie damit die Sterne betrachten können, müssen wir sie zuerst installieren.
Um die Stellarium-Anwendung auf Ihrem Linux-PC zu installieren, benötigen Sie ein Terminalfenster. Sie können ein Terminalfenster auf dem Linux-Desktop öffnen, indem Sie drücken Strg + Alt + T auf der Tastatur. Oder suchen Sie im App-Menü nach „Terminal“ und installieren Sie es auf diese Weise.
Ubuntu
Stellarium funktioniert unter Ubuntu Linux einwandfrei. Um es auf Ihrem Ubuntu Linux-Computer zum Laufen zu bringen, verwenden Sie Folgendes: apt installieren Befehl unten, um die App zu installieren.
sudo apt install stellarium
Debian
Stellarium funktioniert unter Debian, und Sie können die App mithilfe des integrierten auf Ihrem Computer zum Laufen bringen apt-get Paketmanager auf Ihrem Computer. Denken Sie daran, dass Debian Pakete viel langsamer aktualisiert als andere Linux-Betriebssysteme, sodass Sie möglicherweise die neuesten Stellarium-Updates verpassen.
sudo apt-get install stellarium
Arch Linux
Die Stellarium-Anwendung wird unter Arch Linux gut unterstützt. Wenn Sie möchten, dass die App auf Ihrem Arch Linux-Computer funktioniert, verwenden Sie Folgendes: Pacman Befehl unten.
sudo pacman -S stellarium
Fedora
Benutzer von Fedora Linux können die Stellarium-Anwendung auf ihrem System installieren, indem sie Folgendes verwenden: dnf installieren Befehl.
Hinweis: Wenn Sie den KDE-Spin von Fedora verwenden, ist die App möglicherweise bereits auf Ihrem Computer installiert.
sudo dnf install stellarium
OpenSUSE
Die Stellarium-Anwendung ist auf Ihrem OpenSUSE Linux-System über die mitgelieferten Software-Repositorys verfügbar. Wenn Sie es jedoch auf Ihrem Computer zum Laufen bringen möchten, müssen Sie Folgendes ausführen zypper installieren Befehl unten.
sudo zypper install stellarium
Flatpak
Stellarium ist als Flatpak im Flathub App Store erhältlich. Wenn Sie die Anwendung aus dem Flathub Store auf Ihrem Computer installieren möchten, müssen Sie zunächst die Flatpak-Laufzeit unter Linux einrichten. Um die Laufzeit einzurichten, folgen Sie bitte unserer Anleitung zu diesem Thema.
Nachdem Sie die Flatpak-Laufzeit konfiguriert haben, können Sie die Stellarium-Anwendung mit den beiden folgenden Befehlen auf Ihrem Computer installieren.
flatpak remote-add --if-not-exists flathub https://flathub.org/repo/flathub.flatpakrepo flatpak install flathub org.stellarium.Stellarium
Snap-Paket
Die Stellarium-Anwendung befindet sich im Snap App Store. Wenn Sie die App auf Ihrem Computer zum Laufen bringen möchten, benötigen Sie die Snap-Paketlaufzeit. Um die Laufzeit einzurichten, folgen Sie unserem Leitfaden zu diesem Thema.
Nachdem Sie die Snap-Laufzeit auf Ihrem System eingerichtet haben, kann die Installation von Stellarium beginnen. Verwendung der Schnellinstallation Befehl unten, richten Sie die App ein.
sudo snap install stellarium-daily
So verwenden Sie Stellarium
Stellarium ist ziemlich einfach zu bedienen, auch für Uneingeweihte. Um damit Sterne am Himmel zu betrachten, öffnen Sie zunächst die App. Wenn die App geöffnet ist, befolgen Sie die nachstehenden Schritt-für-Schritt-Anleitungen.
Schritt 1: Klicken Sie mit der Maus auf die linke Taste und halten Sie sie gedrückt. Wenn Sie diese Taste gedrückt halten, können Sie den Himmel herumziehen, um verschiedene Objekte zu betrachten. Um ein Objekt (wie einen Planeten, den Mond oder den Himmel) zu finden, klicken Sie einfach mit der Maus darauf.

Schritt 2: Nachdem Sie das Himmelsobjekt ausgewählt haben, das Sie in Stellarium anzeigen möchten, klicken Sie auf die Leiste in der unteren linken Ecke. Wählen Sie dann die Pause-Taste. Sie sollten Stellarium anhalten, während es sich dreht, und es kann schwierig sein, sich ohne Pause auf etwas zu konzentrieren.
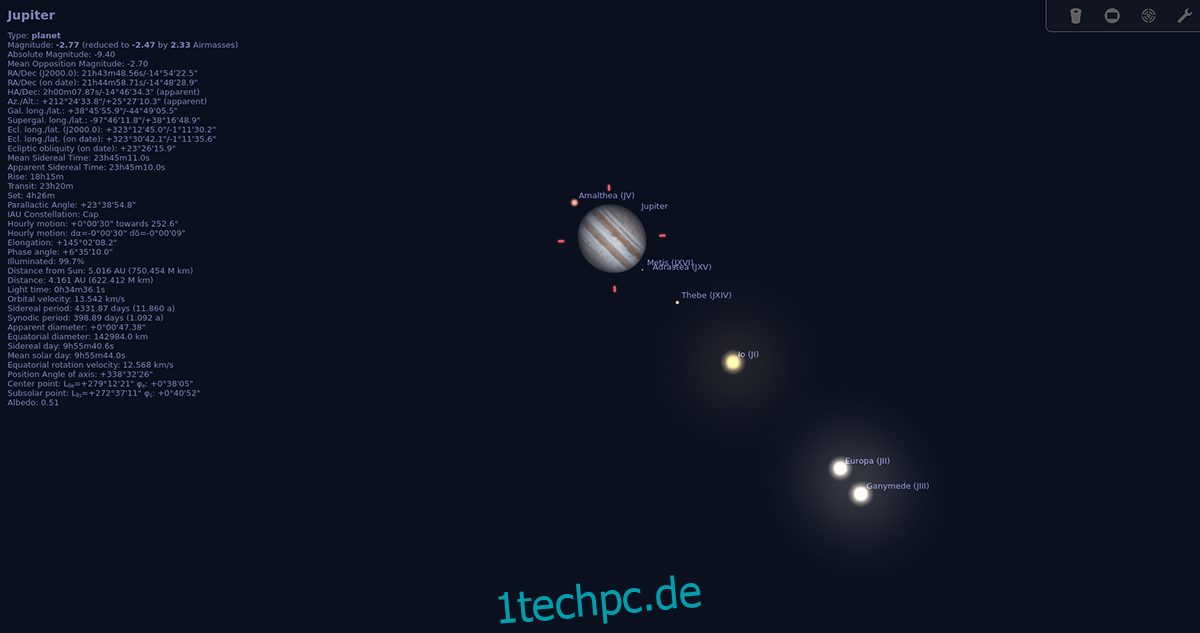
Schritt 3: Nachdem Sie die Wiedergabe von Stellarium in der App angehalten haben, verwenden Sie das Mausrad, um das Objekt zu vergrößern. Merken Sie sich; Möglicherweise müssen Sie heranzoomen, um einen guten Blick auf Planeten zu erhalten.
Schritt 4: Wenn Sie ein Objekt vergrößert haben und es vollständig angezeigt wird, suchen Sie in der linken Seitenleiste die Schaltfläche „Himmel und Anzeigeoptionen“ und wählen Sie es aus. Von hier aus können Sie zwischen verschiedenen Anzeigeoptionen für die App umschalten.
Konstellationen
Stellarium eignet sich hervorragend für Sternbilder. So können Sie sie anzeigen. Klicken Sie zum Starten auf die untere Leiste in der App. Wählen Sie dann die Schaltfläche „Konstellationslinien“. Wenn Sie es auswählen, werden Ihnen alle Konstellationen am Nachthimmel angezeigt.

Nachdem Sie die Schaltfläche „Linien“ ausgewählt haben, wählen Sie „Konstellation“-Beschriftungen, um die Titel jeder der Konstellationen anzuzeigen. Klicken Sie abschließend auf „Konstellationskunst“, wenn Sie die Konstellationen visuell ansprechender sehen möchten.

