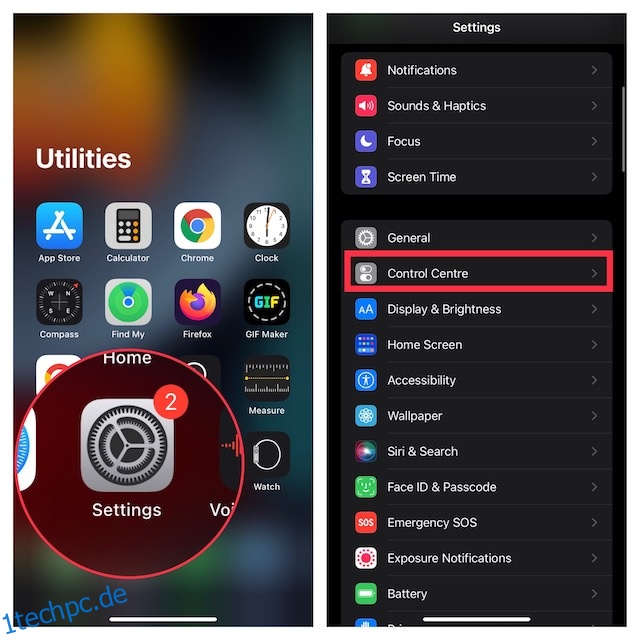Es kann viele Gründe geben, warum Sie auf Ihrem iPhone eine Bildschirmaufnahme machen möchten. Vielleicht haben Sie einen coolen Hack entdeckt und möchten ihn mit Ihren Freunden teilen, damit sie eine bessere Vorstellung davon bekommen, wie der Hack funktioniert. Vielleicht möchten Sie eine praktische Anleitung für Ihren YouTube-Kanal erstellen oder einen kurzen Clip für Instagram Reel erstellen. Vielleicht lieben Sie es, Ihre Streaks auf dem Bildschirm aufzuzeichnen, während Sie sich in hart umkämpften Kämpfen mit Rivalen befinden, und Ihre Heldentaten in Apps für soziale Netzwerke zu präsentieren. Unabhängig davon, wo Ihre Priorität liegt, lassen Sie mich Ihnen sagen, dass es mehrere Möglichkeiten gibt, den Bildschirm auf iPhone und iPad aufzuzeichnen. Lesen Sie mehr, um loszulegen.
Inhaltsverzeichnis
4 Möglichkeiten, den Bildschirm auf iPhone und iPad aufzuzeichnen (2022)
Wenn Sie nur einen anständigen Bildschirmrekorder für Ihr iOS-Gerät benötigen, brauchen Sie nirgendwo anders als nach dem integrierten Bildschirmrekorder zu suchen. Abgesehen davon, dass Sie Audio auf Ihrem Gerät aufnehmen können, unterstützt der native Bildschirmrekorder auch Apps von Drittanbietern wie Messenger, Telegram und mehr, sodass Sie die Aufnahme über die bevorzugte App übertragen können. Wenn Sie mehr Kontrolle benötigen und den Bildschirm in höherer Qualität aufzeichnen, können der QuickTime Player von Mac und Bildschirmrekorder von Drittanbietern Ihrer Aufgabe gerecht werden. Lassen Sie uns über jede Methode sprechen, bevor Sie entscheiden, welche Ihren Bedürfnissen besser entspricht!
Bildschirmrekorder zum Kontrollzentrum auf iPhone und iPad hinzufügen
Um loszulegen, müssen Sie zuerst den Bildschirmrekorder zum Kontrollzentrum auf Ihrem iOS- oder iPadOS-Gerät hinzufügen.
1. Öffnen Sie die Einstellungen-App auf Ihrem iPhone oder iPad und wählen Sie Kontrollzentrum.
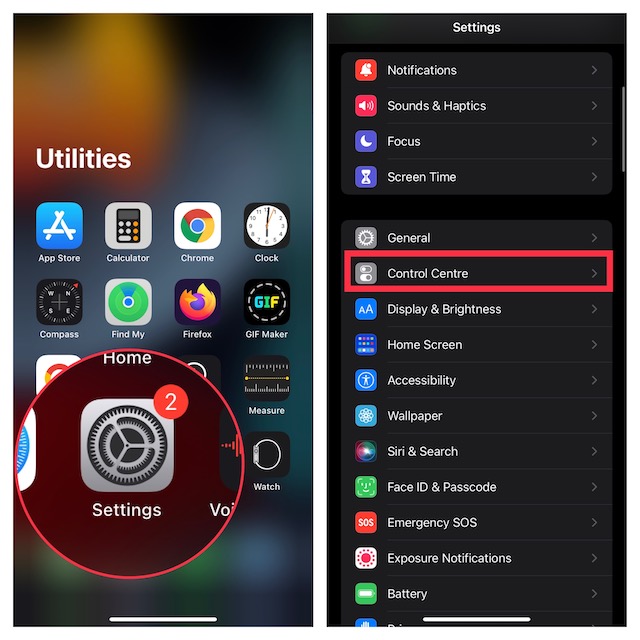
2. Scrollen Sie nun nach unten, um den Screen Recorder zu finden, und tippen Sie dann auf die Schaltfläche „+“ links davon. Es wird nun im Abschnitt „Enthaltene Steuerelemente“ angezeigt.
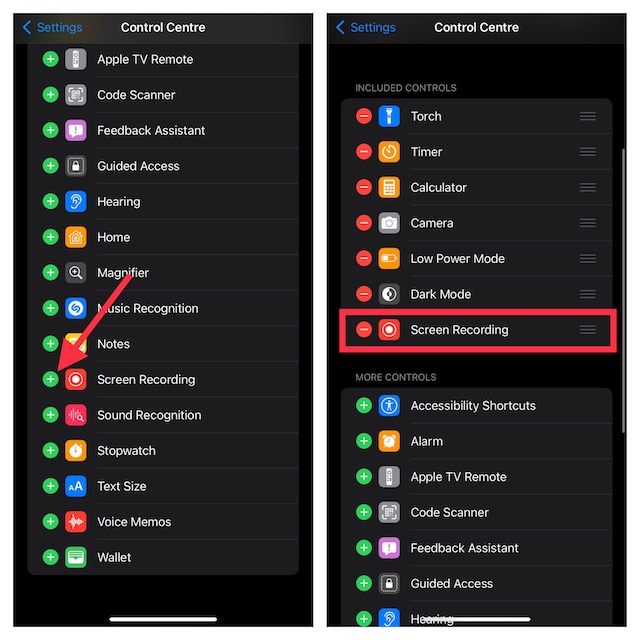
Bildschirm auf iPhone und iPad aufnehmen
Nachdem Sie den Bildschirmrekorder zum Kontrollzentrum hinzugefügt haben, wird das Aufzeichnen des Bildschirms ziemlich einfach.
1. Öffnen Sie zunächst das Kontrollzentrum auf Ihrem Gerät.
- Auf iPhone und iPad ohne Home-Button: Wischen Sie von der oberen rechten Ecke des Bildschirms nach unten, um auf das Kontrollzentrum zuzugreifen.
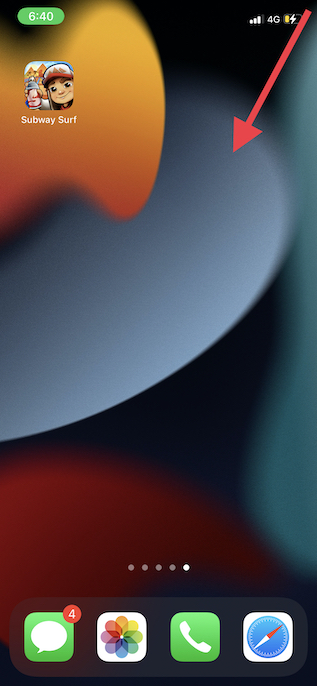
- Auf iPhone und iPad mit der Home-Taste: Wischen Sie vom unteren Bildschirmrand nach oben, um das Kontrollzentrum aufzurufen.
2. Berühren und halten Sie nun die Aufnahmetaste und tippen Sie auf Mikrofon, um den Ton aufzunehmen. Wenn Sie den Ton nicht aufnehmen möchten, vergewissern Sie sich, dass das Mikrofonsymbol deaktiviert ist.
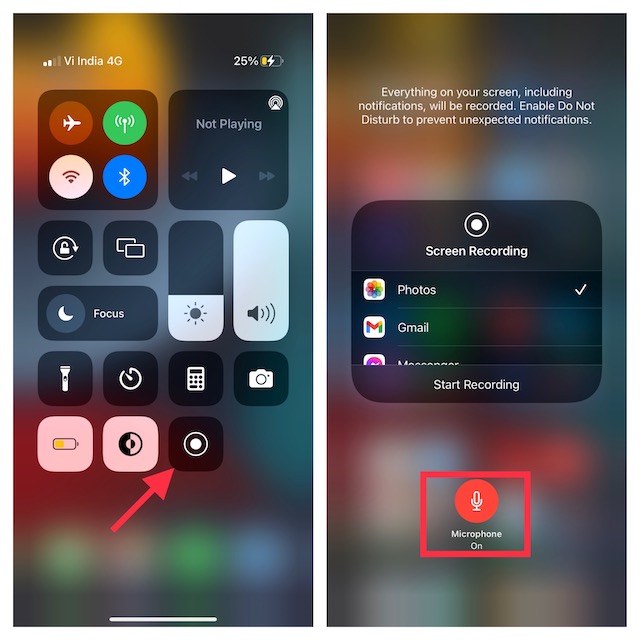
3. Tippen Sie als Nächstes auf Aufnahme starten. Ihre Aufnahme startet nach dem Drei-Sekunden-Countdown.
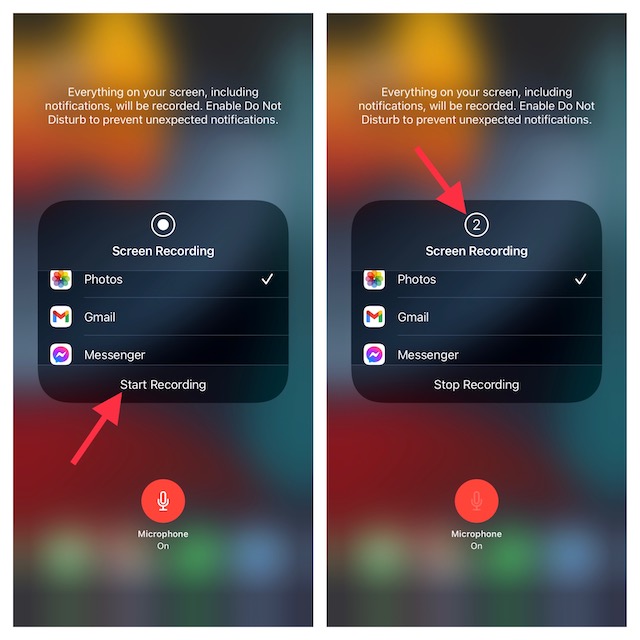
Notiz:
- Es ist wichtig zu beachten, dass der native Bildschirmrekorder die Aufnahme automatisch in der Fotos-App speichert. Sie können die Bildschirmaufzeichnung jedoch auch an andere unterstützte Apps wie Facebook Messenger, Telegram und mehr übertragen.
- Beachten Sie, dass der integrierte Bildschirmrekorder automatisch alles aufzeichnet, was auf dem Bildschirm Ihres Geräts angezeigt wird, einschließlich Benachrichtigungen.
- Wenn Sie nicht möchten, dass zufällige Benachrichtigungen auf dem Bildschirm angezeigt werden, können Sie entweder den „Flugzeug“-Modus aktivieren (Einstellungen-App -> Flugzeug) oder Fokus/Nicht stören aktivieren, um zu verhindern, dass Benachrichtigungen während der Bildschirmaufnahme angezeigt werden.
4. Um die Bildschirmaufnahme zu beenden, tippen Sie auf die rote Statusleiste oben auf Ihrem Bildschirm und klicken Sie im Popup auf Stopp. Alternativ können Sie das Kontrollzentrum öffnen und auf die rote Schaltfläche „Aufzeichnen“ klicken, um die Bildschirmaufnahme auf Ihrem iOS-Gerät zu stoppen.
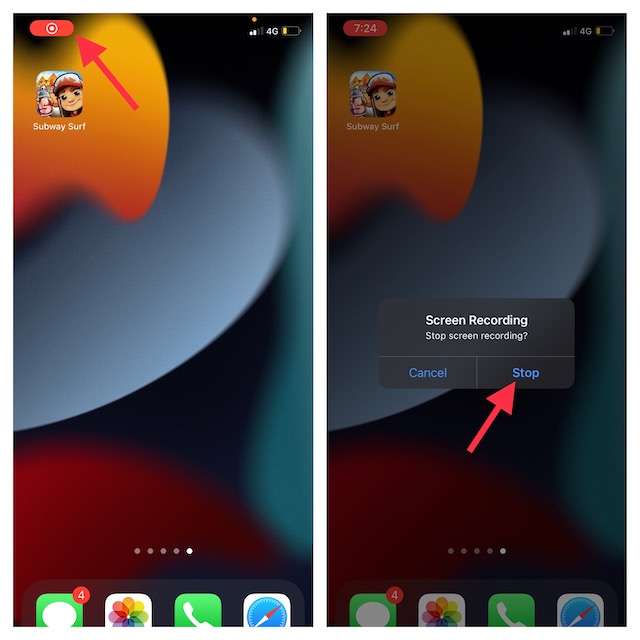
Bearbeiten und teilen Sie die Bildschirmaufzeichnung auf iPhone und iPad
Sowohl in Bezug auf die Foto- als auch auf die Videobearbeitung hat sich die Stock-Foto-App erheblich verbessert. Sie können also die nativen Bearbeitungswerkzeuge nutzen, um Ihr Video zu verbessern.
1. Öffnen Sie die Fotos-App auf Ihrem iOS/iPadOS-Gerät und gehen Sie zu dem Video, das Sie bearbeiten möchten. Tippen Sie dann auf die Schaltfläche Bearbeiten in der oberen rechten Ecke des Bildschirms.
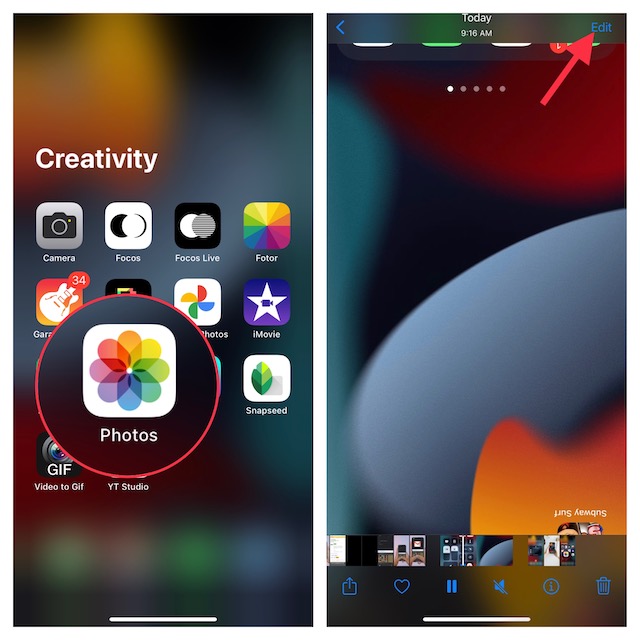
2. Jetzt können Sie grundlegende Bearbeitungswerkzeuge wie Zuschneiden und Filter verwenden, um Ihren Clip zu verschönern. Darüber hinaus haben Sie auch die Möglichkeit, das Video zu spiegeln und die Belichtung sowie die Schatten je nach Bedarf anzupassen. Nachdem Sie das Video bearbeitet haben, tippen Sie auf Fertig in der unteren rechten Ecke des Bildschirms, um die Änderung zu bestätigen.
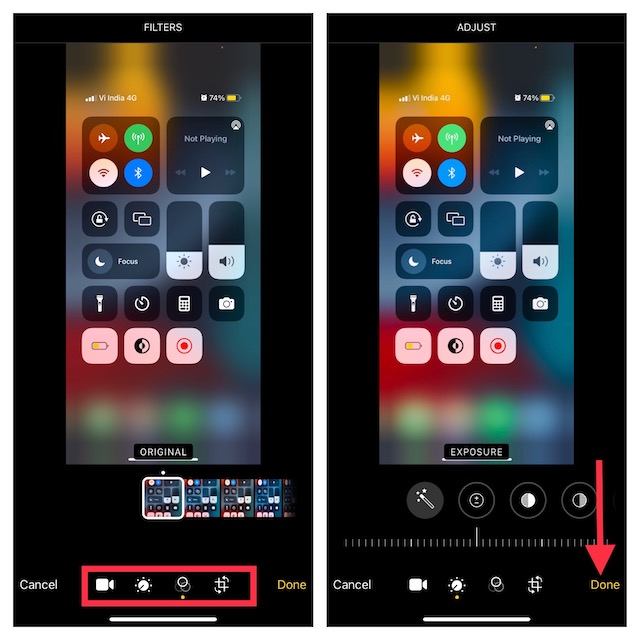
3. Tippen Sie als Nächstes auf die Schaltfläche „Teilen“ und wählen Sie die gewünschte App aus, über die Sie die Aufnahme teilen möchten.
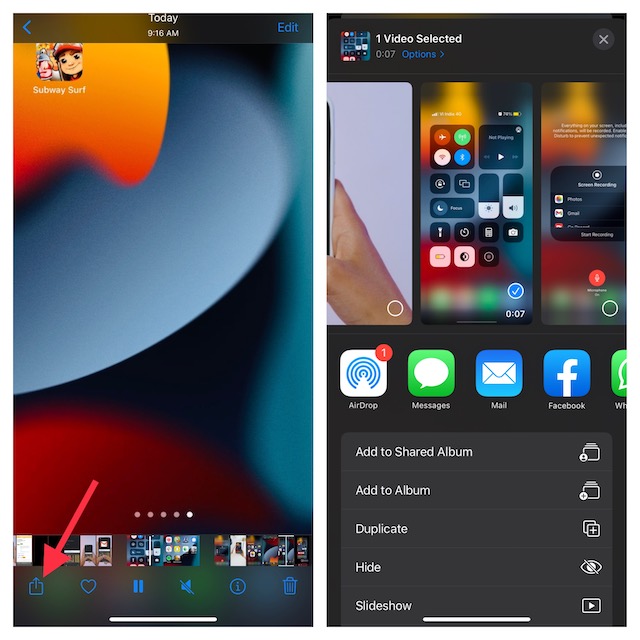
Bildschirm auf iPhone und iPad mit Mac aufnehmen
QuickTime Player für macOS ist seit langem ein kompetentes Tool zum Aufzeichnen des iPhone-Bildschirms. Wenn Sie also einen Mac haben und das Beste aus dieser leistungsstarken App herausholen möchten, wäre dies aus mehreren Gründen die bessere Wahl. In erster Linie wird die „rote“ Aufnahmeschaltfläche nicht angezeigt, um sicherzustellen, dass Ihr Video professionell aussieht. Darüber hinaus können Sie den Bildschirm in höherer Qualität aufzeichnen, was beim Erstellen von Präsentationen oder Anleitungen sehr praktisch sein kann.
1. Verbinden Sie zunächst Ihr iPhone oder iPad mit Ihrem Mac und starten Sie den QuickTime Player.
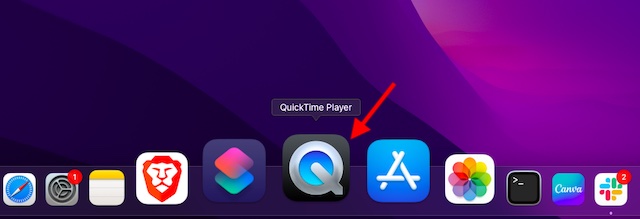
2. Klicken Sie nun auf das Menü Datei in der oberen linken Ecke des Bildschirms und wählen Sie im Menü Neue Filmaufnahme.
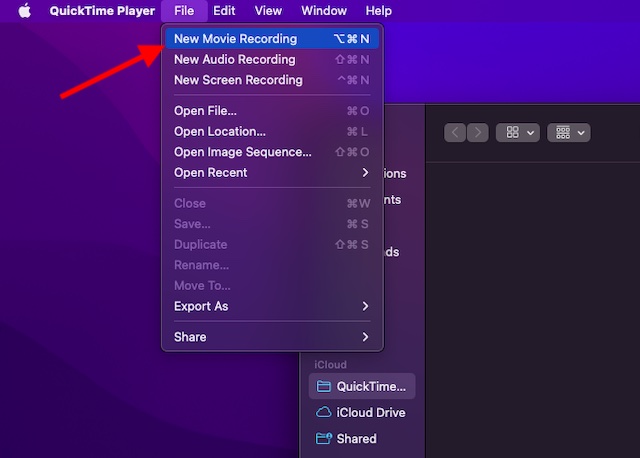
3. Klicken Sie auf den Abwärtspfeil rechts neben der Aufnahmeschaltfläche und wählen Sie Ihr iPhone/iPad unter „Kamera“ aus. Wählen Sie im Abschnitt Mikrofon die Option Eingebautes Mikrofon. Und wenn Sie den Bildschirm in höherer Qualität aufzeichnen möchten, stellen Sie sicher, dass Hoch im Abschnitt Qualität ausgewählt ist.
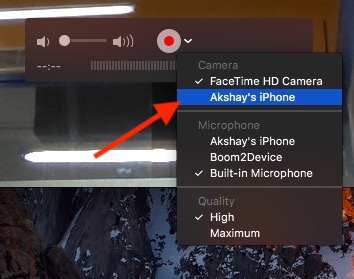
4. Ihr Gerätebildschirm wird nun auf Ihrem Mac gespiegelt. Um die Aufnahme zu starten, drücken Sie die Aufnahmetaste. Um die Aufnahme zu stoppen, drücken Sie die rote Aufnahmetaste und speichern Sie Ihr Video dann am gewünschten Ort.
4. Nehmen Sie den Bildschirm auf iPhone und iPad mit einem Windows-PC auf
Das Aufzeichnen des iPhone-Bildschirms auf dem PC ist eine etwas mühsame Angelegenheit, da der QuickTime Player Windows nicht unterstützt. Daher müssen Sie sich auf Tools von Drittanbietern verlassen, um den Bildschirm Ihres iOS-Geräts auf einem Windows-PC aufzuzeichnen.
Zu diesem Zweck würde ich Ihnen empfehlen, ein paar zuverlässige Tools namens „LonelyScreen“ und „AirServer“ zu überprüfen. Wenn Sie nach einem kostenlosen Tool suchen, mit dem Sie den Bildschirm Ihres Geräts aufzeichnen können, entscheiden Sie sich für LonelyScreen. Wenn Sie jedoch mehr Kontrolle haben und den Bildschirm in hoher Qualität aufzeichnen möchten, sollte AirServer die bessere Wahl sein.
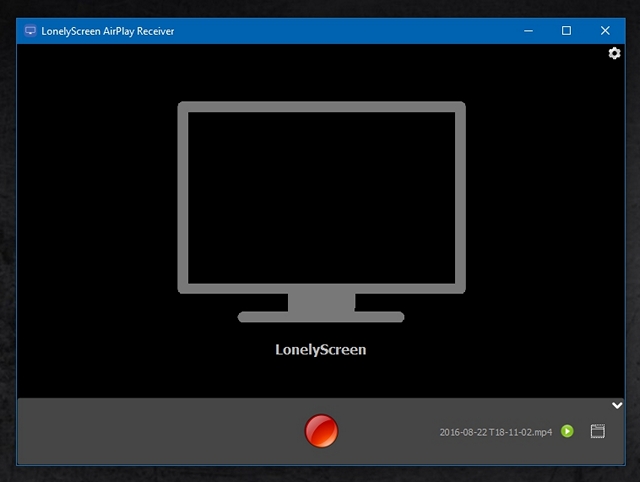
Wir haben eine separate Anleitung zum Aufzeichnen des iPhone-Bildschirms unter Windows erstellt. Überprüfen Sie daher unbedingt den Leitfaden, wenn Ihr Bedarf dies erfordert.
Beste Bildschirmrekorder von Drittanbietern für iPhone und iPad
Der App Store ist vollgepackt mit unzähligen Bildschirmrekordern für iPhone und iPad. Diese paar Apps haben mir jedoch effizienter ausgesehen.
1. Nehmen Sie es auf!
Wenn Sie nach einem voll ausgestatteten Bildschirmrekorder für Ihr iOS-Gerät suchen, nehmen Sie es auf! könnte einen Versuch wert sein. Was es auszeichnet, ist eine beeindruckende Liste von Bearbeitungswerkzeugen, mit denen Sie die Wiedergabegeschwindigkeit anpassen, Ihr Video zuschneiden, die Hintergrundfarbe ändern und sogar Ihren Clip drehen können. Darüber hinaus verfügt es über eine ziemlich solide Sammlung professioneller Filter, mit denen Sie Ihre Videos mühelos verschönern können. Sobald die Bearbeitung abgeschlossen ist, können Sie Ihr Video direkt auf YouTube oder anderen unterstützten Plattformen teilen.
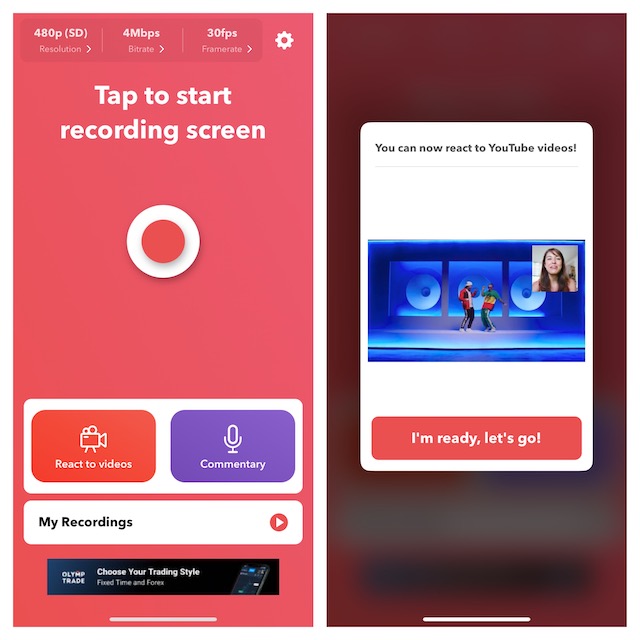
Installieren: (kostenlosPro-Version ist für 4,99 $ erhältlich)
2. Gehen Sie aufzeichnen
Ein weiterer Bildschirmrekorder, den ich verwendet und für sehr leistungsfähig befunden habe, ist „Go Record“. Sie können damit Ihren Bildschirm über Apps und Spiele auf Ihrem Gerät aufzeichnen. Mit einer soliden Bibliothek von Bearbeitungswerkzeugen bietet Ihnen die App die gewünschte Flexibilität zur Feinabstimmung Ihres Videos. Darüber hinaus können Sie die Gesichtskamera verwenden, um Ihrer Aufnahme eine Reaktion hinzuzufügen. Nachdem Sie Ihren Clip bearbeitet haben, können Sie ihn direkt auf YouTube hochladen oder in Ihrer Bibliothek speichern.
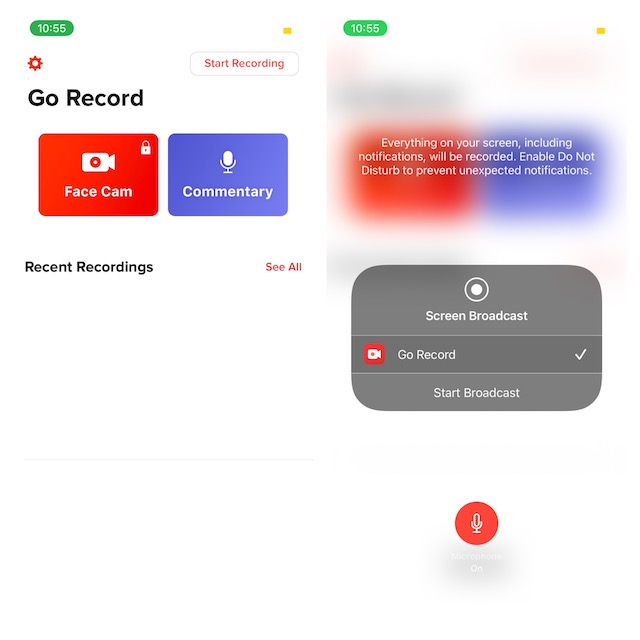
Installieren: (kostenlosPro-Version ist für 4,99 $ erhältlich)
Nehmen Sie den Bildschirm auf iOS und iPadOS wie ein Profi auf
Das ist so ziemlich geschafft! Dies sind also die Möglichkeiten, den Bildschirm auf iOS oder iPadOS mit der gewünschten Steuerung aufzuzeichnen. Wie oben erwähnt, ist der eingebaute Bildschirmrekorder mehr als in der Lage, Ihren grundlegenden Anforderungen gerecht zu werden. Wenn Sie jedoch lieber den Bildschirm in höherer Auflösung aufnehmen oder den Clip mit effizienteren Tools bearbeiten möchten, können die oben genannten Apps von Drittanbietern die Arbeit für Sie erledigen. Teilen Sie uns dennoch Ihr Feedback mit und teilen Sie uns im Kommentarbereich unten Ihre bevorzugte Methode zur Bildschirmaufzeichnung auf dem iPhone mit.