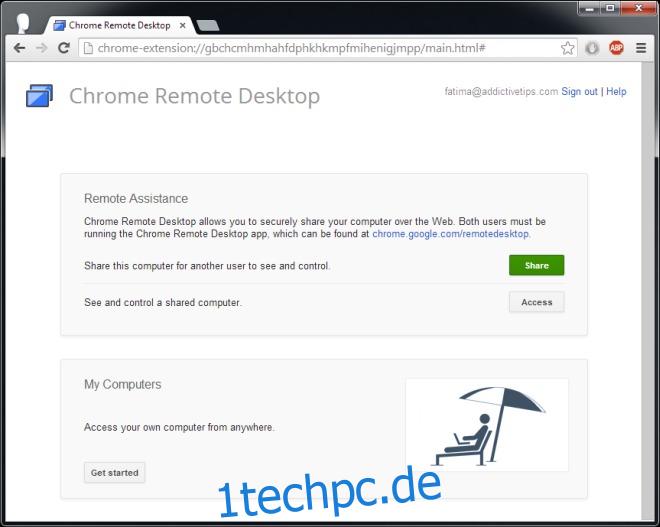Chrome Remote Desktop ist eine wirklich nützliche Chrome-App, mit der Sie aus der Ferne auf Computer zugreifen können. Es debütierte im Jahr 2011 und erforderte, dass Sie über einen Computer verfügen, um aus der Ferne auf einen PC oder Mac zuzugreifen, aber Google hat gerade die Chrome Remote Desktop-App für Android veröffentlicht, was bedeutet, dass Sie keinen Computer mehr benötigen, um aus der Ferne auf Ihren Computer zuzugreifen. Derzeit können Sie mit der App auf Computer zugreifen, die mit Ihrem Google-Konto verknüpft sind, sodass Sie sie nicht unbedingt zur Fehlerbehebung auf dem Computer eines Freundes verwenden können. Wir hoffen jedoch, dass die App die Funktion bald oder irgendwann hinzufügt. Für den Fernzugriff auf Ihren Computer von Ihrem Android-Gerät muss die Chrome Remote Desktop-App in Chrome auf Ihrem Desktop und die Chrome Remote Desktop-App auf Ihrem Android-Gerät installiert sein. Außerdem müssen Sie auf Ihrem Desktop mit demselben Konto, das Sie auf Ihrem Gerät verwenden, in Chrome angemeldet sein. Hier ist die Schritt-für-Schritt-Aufschlüsselung, um die Dinge in Gang zu bringen.
Sowohl Ihr Computer als auch Ihr Android-Gerät müssen über einen Internetzugang verfügen.
Auf Ihrem Desktop
Installieren Sie Chrome Remote Desktop in Chrome für Desktop, melden Sie sich mit demselben Konto an, das Sie auf Ihrem Android-Gerät verwenden (Gehen Sie zu Einstellungen), und starten Sie die App. Sie erhalten den folgenden Bildschirm;
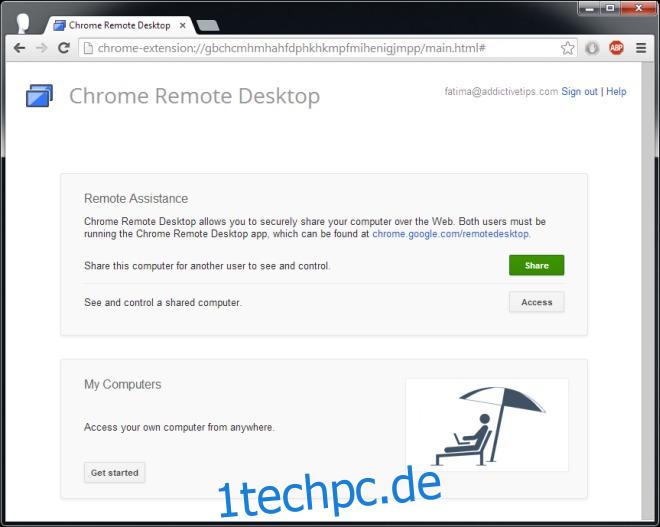
Klicken Sie auf Erste Schritte und dann auf Remotezugriff aktivieren. Sie werden aufgefordert, eine PIN einzurichten, und das war es auch schon.
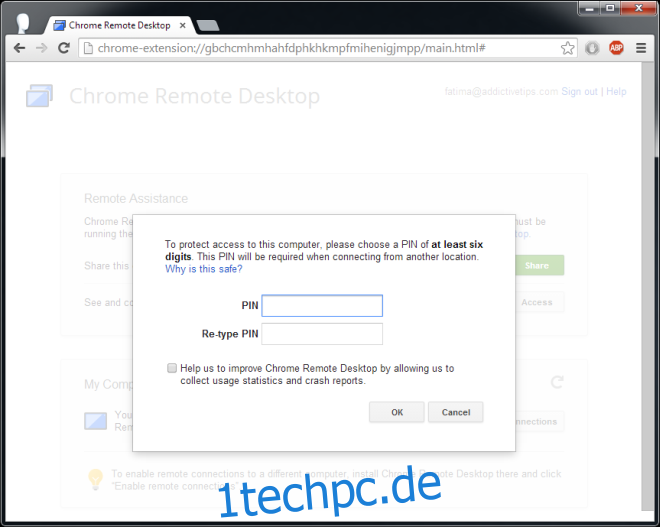
Auf Ihrem Android-Gerät
Installieren Sie die Chrome Remote Desktop App für Android auf Ihrem Gerät. Wenn Sie mehr als ein Konto auf Ihrem Android-Gerät verwenden, können Sie mit der App zwischen den Konten über die Aktionsleiste wechseln. Nachdem Sie das richtige Konto ausgewählt haben, tippen Sie auf die Schaltfläche Aktualisieren und warten Sie, bis Ihr Computer aufgelistet wird. Wenn der Computer mit einem grauen Symbol angezeigt wird, bedeutet dies, dass der Computer mit Ihrem Konto verbunden ist, aber offline ist. Ein Online-Computer hat ein blaues Symbol. Tippen Sie auf den Computer, auf den Sie zugreifen möchten, und geben Sie die PIN ein, die Sie gerade im vorherigen Schritt auf Ihrem Desktop eingerichtet haben.
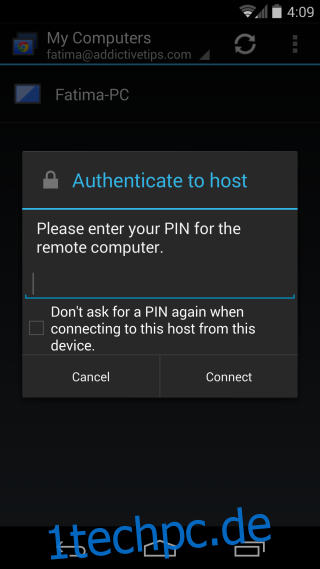
Und Sie sind dabei;
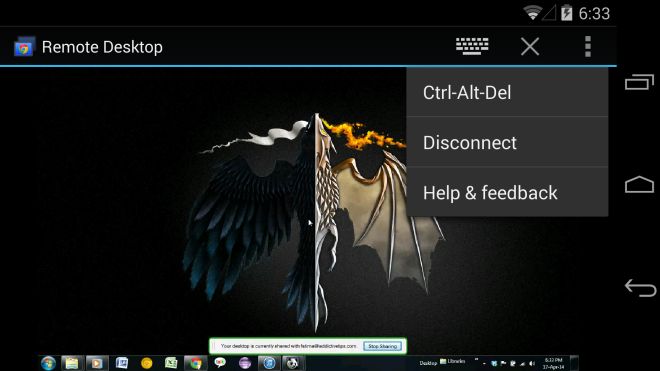
Über die Aktionsleiste können Sie eine Tastatur aufrufen und auf zusätzliche Einstellungen zugreifen. Die Schließen-Schaltfläche blendet die Aktionsleiste aus und Sie wechseln in den Vollbildmodus. Mit den zusätzlichen Einstellungen können Sie die Verbindung schließen und den Befehl Strg-Alt-Entf an Ihren Computer senden. Download-Links für die Chrome- und Android-App finden Sie unten.
Installieren Sie Chrome Remote Desktop für Chrome
Installieren Sie Chrome Remote Desktop aus dem Google Play Store