Probleme mit Näherungssensoren sind bei Android-Smartphones nicht neu. Es gibt Fälle, in denen der Bildschirm während Anrufen aufleuchtet, und wohlgemerkt, dies passiert weiterhin auf Flaggschiff-Android-Geräten. Falls Sie einen beschädigten Bildschirm zur Hand haben, wird die Erfahrung noch schlimmer. Benutzer berichten, dass sich der Bildschirm nach einer leichten Beschädigung während eines Anrufs nicht einschaltet, da dies den Näherungssensor beeinträchtigt. Das Display wird ständig schwarz und Sie müssen warten, bis das Gespräch von der anderen Seite beendet wird. Zusammenfassend ist es eine frustrierende Erfahrung. Wenn Sie also den Näherungssensor während Anrufen auf Android-Smartphones deaktivieren möchten, folgen Sie unserer Anleitung unten.
Inhaltsverzeichnis
So beheben Sie, dass der Bildschirm während eines Anrufs nicht ein- oder ausgeschaltet wird (2022)
In diesem Tutorial haben wir fünf verschiedene Möglichkeiten erwähnt, um das Problem mit dem Näherungssensor zu beheben, das verschiedene Android-Handys plagt. Beachten Sie, dass die unten genannten Methoden nicht erschöpfend sind und nicht nur auf diesen bestimmten Abschnitt beschränkt sind. Daher würde ich vorschlagen, dass Sie mit den grundlegenden Korrekturen beginnen und dann Schritt für Schritt zur nächsten Methode übergehen, um weitere Lösungen zu finden.
1. Grundlegende Korrekturen
Für die meisten Benutzer, die einen defekten Näherungssensor haben, können die Barrierefreiheitseinstellungen auf Android-Geräten das Problem beheben. Es gilt für Geräte mit Android 6.0+. Hier erfahren Sie, wie Sie vorgehen.
1. Öffnen Sie die Einstellungen auf Ihrem Android-Gerät und suchen Sie nach „Barrierefreiheit“. Öffnen Sie nun die Seite Barrierefreiheit. Alternativ können Sie zu Einstellungen -> System navigieren, um das genannte Menü zu finden. Scrollen Sie nun nach unten und suchen Sie nach „Power-Taste beendet Anruf“. Aktivieren Sie diesen Schalter. Es ermöglicht Ihnen, den Anruf mit dem Hardware-Netzschalter zu beenden, selbst wenn der Bildschirm ausgeschaltet ist.
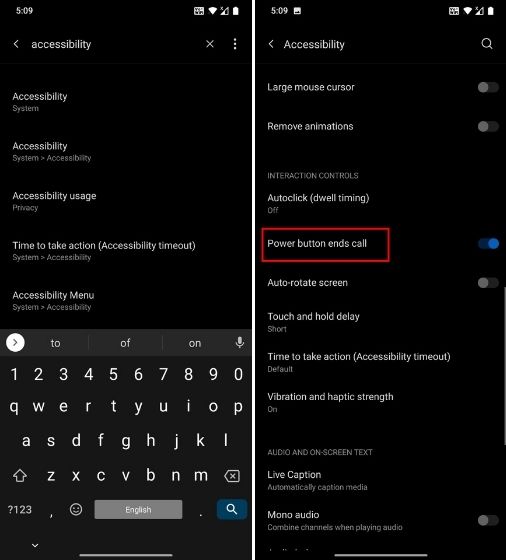
2. Bei einigen Samsung-Geräten können Sie den Anruf auch mit der Lauter-Taste entgegennehmen. Wenn sich der Bildschirm nicht einschaltet, selbst bevor Sie einen Anruf erhalten haben, können Sie den Anruf mit der Lauter-Taste annehmen. Stellen Sie also sicher, dass Sie diesen Schalter aktivieren. Benutzer, die Geräte anderer OEMs besitzen, suchen auf der Seite „Barrierefreiheit“ nach diesem Umschalter. Zu Ihrer Information, Standard-Android-Geräte haben diese Option nicht.
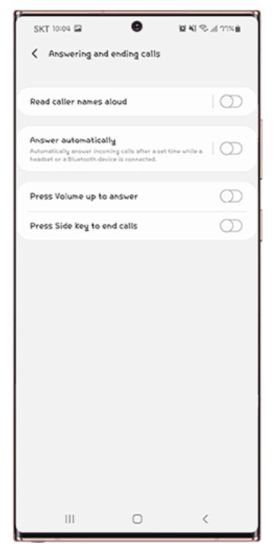
3. Während Sie mit den obigen Schritten Anrufe annehmen/beenden können, wenn der Bildschirm ausgeschaltet ist, befolgen Sie diesen Schritt, wenn Sie den Bildschirm während eines aktiven Anrufs einschalten möchten. Die meisten Android-Smartphones verfügen über die Funktion „Doppelklick mit Power-Button“. Sie können die Kamera öffnen, indem Sie auf den Hardware-Netzschalter doppelklicken. Wenn Sie diese Option haben, schalten Sie sie ein. Während eines Anrufs überschreibt die Kamera den Näherungssensor und erzwingt das Einschalten des Bildschirms. Schließlich können Sie andere Apps öffnen oder den Lautsprechermodus aktivieren.
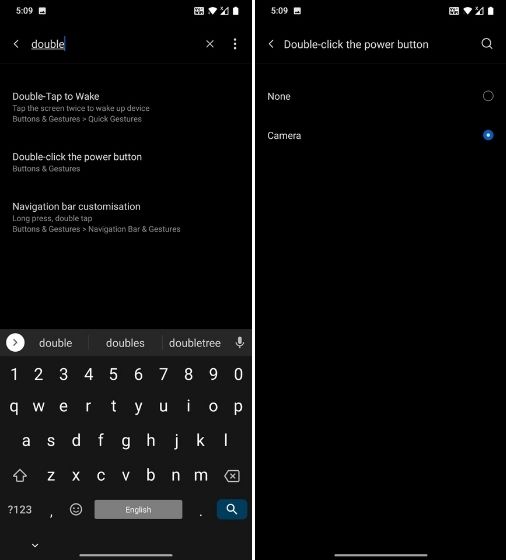
2. Tippen Sie auf Tap App
Die TapTap-App wurde von Kieron Quinn entwickelt, um Android-Smartphones zusätzlichen Nutzen zu bringen, aber sie kann auch ein großartiges Tool für Geräte sein, die Probleme mit Näherungssensoren haben. Mit der TapTap-App können Sie auf der Rückseite Ihres Telefons doppelt oder dreifach tippen, um viele Systemaktionen auszuführen. Wir werden diese Funktion verwenden, um den Bildschirm während eines Anrufs einzuschalten.
1. Klicken Sie zunächst auf diesen Link und laden Sie die TapTap-App herunter. Es funktioniert auf Android 7.0+ Geräten. Installieren Sie danach die App auf Ihrem Android-Gerät.
2. Während der Einrichtung werden Sie aufgefordert, zweimal auf die Rückseite zu tippen, um die Empfindlichkeit zu überprüfen. Wenn die App Ihren Tap nicht registrieren kann, passen Sie die Empfindlichkeit und die Gerätegröße an. Wenn Sie einen Fingerabdrucksensor auf der Rückseite haben, tippen Sie zweimal auf den Sensor.
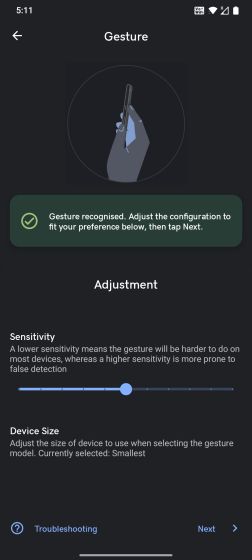
3. Befolgen Sie als Nächstes die Anweisungen auf dem Bildschirm und erteilen Sie die Zugriffsberechtigung. Stellen Sie danach sicher, dass Sie die Batterieoptimierung deaktivieren.
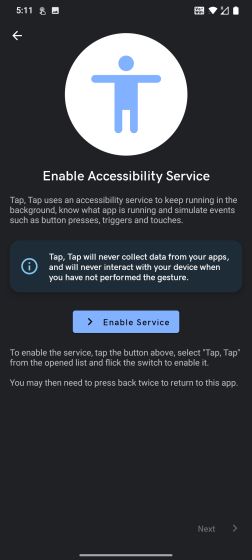
4. Wenn Sie den Schritt abgeschlossen haben, gehen Sie zu „Gates“ und deaktivieren Sie alle Schalter, insbesondere die Optionen „Display Off“ und „On Call“.
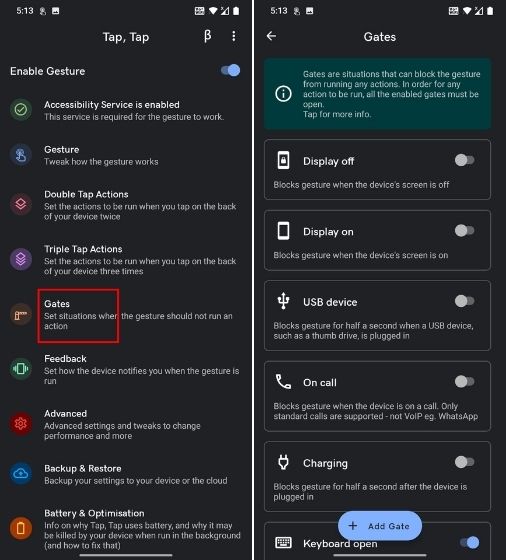
5. Öffnen Sie als Nächstes „Double Tap Actions“ und tippen Sie dann auf „Action hinzufügen“. Wenn Aktionen bereits hinzugefügt wurden, halten Sie sie gedrückt und entfernen Sie sie.
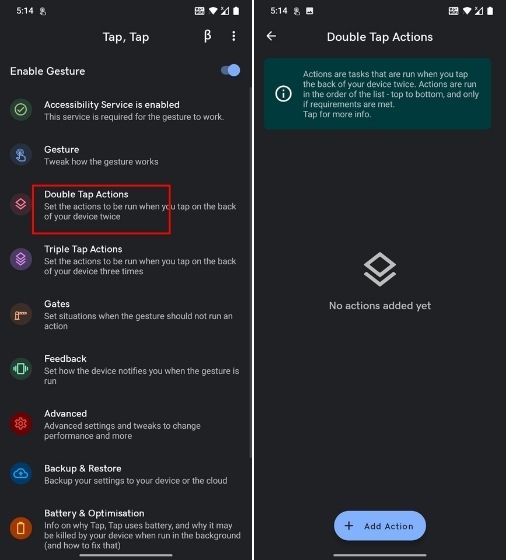
6. Wählen Sie nun „Starten“ und fügen Sie dann „Kamera starten“ hinzu. Auf diese Weise können Sie die Kamera starten, indem Sie während eines Anrufs zweimal auf die Rückseite tippen. Der Grund, warum ich Sie bitte, die Kamera während des Anrufs speziell zu öffnen, ist, dass sie den Näherungssensor außer Kraft setzen kann, der das Einschalten des Bildschirms blockiert.
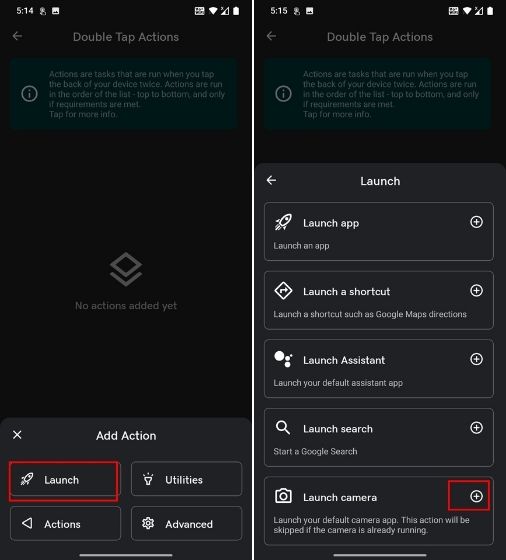
7. Machen Sie jetzt weiter, tätigen Sie einen Anruf und tippen Sie zweimal auf die Rückseite. Sie werden feststellen, dass der Bildschirm eingeschaltet und die Kamera geöffnet wurde. Von hier aus können Sie den Anruf beenden oder den Lautsprechermodus über die Benachrichtigungsleiste einschalten. Sie können auch jede App über den Launcher öffnen.
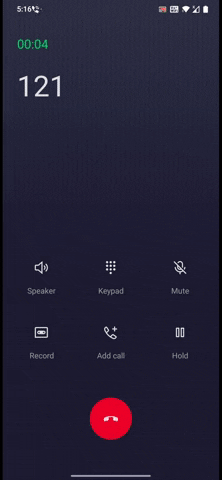
8. Wenn der obige Schritt bei Ihnen nicht funktioniert, würde ich Ihnen empfehlen, eine neue Aktion hinzuzufügen. Entfernen Sie die vorhandene Aktion und fügen Sie eine neue hinzu. Wählen Sie „Aktionen“ und fügen Sie dann „Gerät aktivieren“ hinzu. Dies funktioniert wahrscheinlich nicht auf Geräten mit Android 10 oder höher, aber wenn Sie ein Smartphone mit Android 9 oder niedriger haben, funktioniert dies möglicherweise.
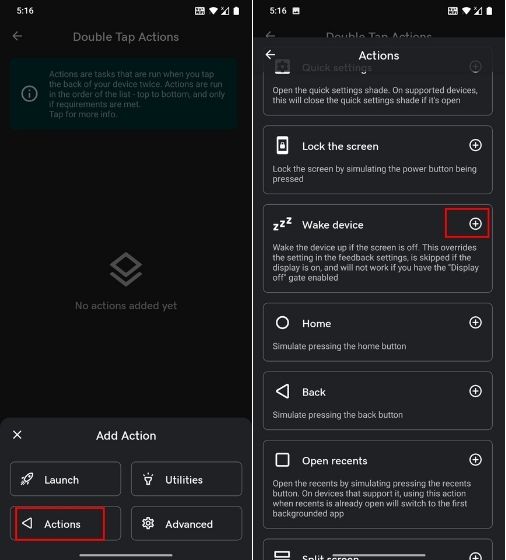
9. Testen Sie nun, ob dies funktioniert. Wenn nicht, öffnen Sie „Erweitert“ und aktivieren Sie „Legacy Wake Device method“.
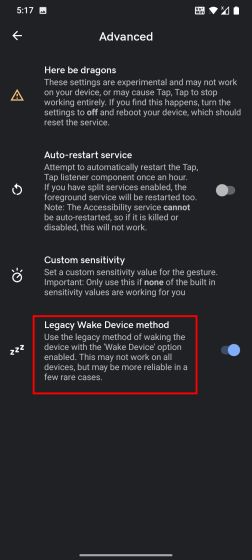
10. Bei meiner Verwendung funktionierte die TapTap-App gut, aber sie reagierte zu empfindlich auf Taps und öffnete die Kamera selbst nach einem leichten Auslösen. Um also die Empfindlichkeit anzupassen, öffnen Sie „Geste“ und reduzieren Sie die „Empfindlichkeit“.
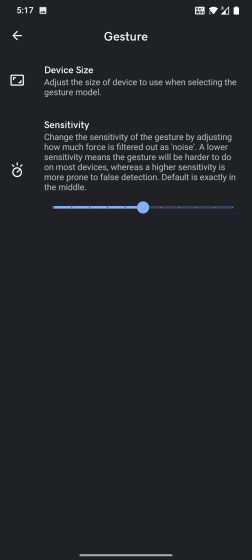
3. Installieren Sie eine modifizierte Dialer-App
Einige Entwickler haben sich eine neue Idee einfallen lassen, um den Näherungssensor bei Anrufen komplett zu blockieren. Im Allgemeinen sind Dialer so programmiert, dass der Näherungssensor den Bildschirm ausschaltet, wenn Sie einen Anruf erhalten, und ihn einschaltet, wenn sich kein Objekt in der Nähe befindet. Daher haben sich die Entwickler die Idee einfallen lassen, den Quellcode für den Näherungssensor in der AOSP Dialer-App vollständig zu entfernen. Auf diese Weise wird der Näherungssensor bei Anrufen nicht aktiviert. Das ist erstaunlich, oder? So können Sie vorgehen.
1. Für Benutzer von Android 8.0 können Sie die modifizierte AOSP Dialer-App von den XDA-Foren herunterladen. Installieren Sie nun die App und erteilen Sie alle Berechtigungen. Stellen Sie sicher, dass Sie den modifizierten Dialer als Ihre Standard-Anrufer-App festlegen.
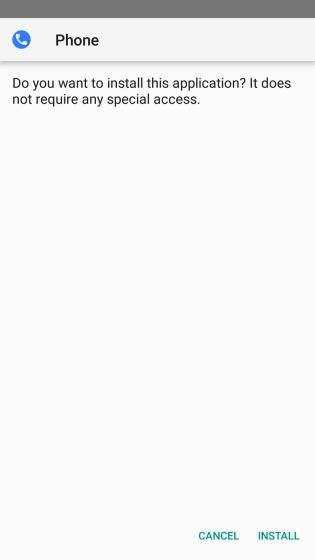
2. Für Benutzer von Android 9.0 können Sie den modifizierten AOSP-Dialer hier herunterladen. Installieren Sie die App und befolgen Sie die Anweisungen auf dem Bildschirm, um sie zu Ihrem Standard-Dialer zu machen. Ab jetzt schaltet der Näherungssensor den Bildschirm während Anrufen nicht mehr aus.
4. Verwenden Sie Schalterzugriff unter Barrierefreiheitseinstellungen
Switch Access ist ein Accessibility-Tool, mit dem Sie mithilfe von Hardwaretasten durch die Android-Benutzeroberfläche navigieren können. Diese Methode gilt für alle Android-Smartphones.
1. Öffnen Sie zunächst die Eingabehilfen auf der Seite „Einstellungen“ und aktivieren Sie „Zugriff wechseln“. Sie werden aufgefordert, ein USB- oder Bluetooth-Gerät auszuwählen. Berühren Sie nichts, tippen Sie einfach auf die Schaltfläche „Beenden“.
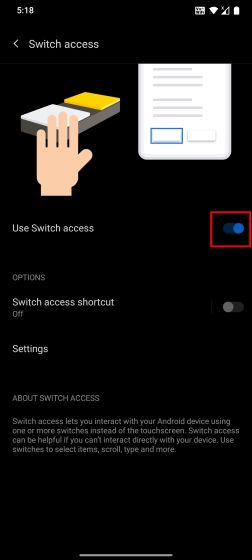
2. Aktivieren Sie als Nächstes „Zugriffsverknüpfung wechseln“. Wenn Sie eine Eingabeaufforderung erhalten, wählen Sie „Lautstärketasten gedrückt halten“ und speichern Sie sie.
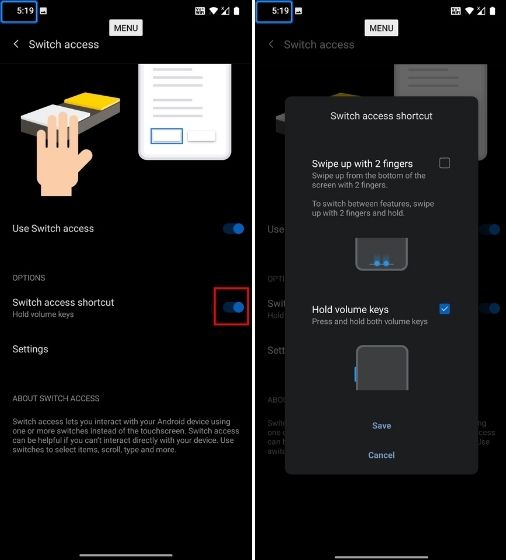
3. Öffnen Sie als Nächstes „Einstellungen“ auf der Seite „Schalterzugriff“ und wechseln Sie zu „Schalter zum Scannen zuweisen“.
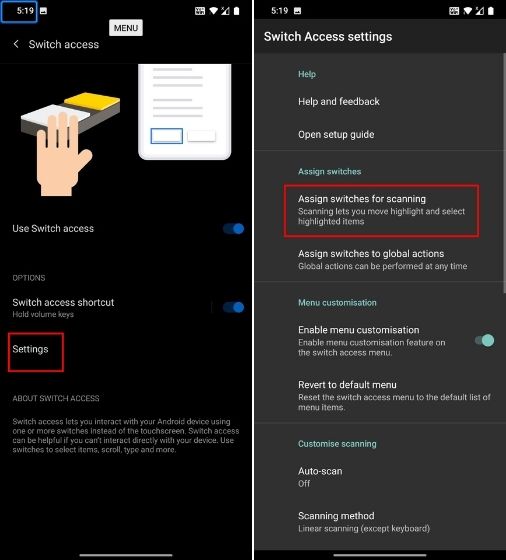
4. Tippen Sie hier auf „Auswählen“ und drücken Sie dann die Hardware-Lautstärke-Leiser-Taste. Es registriert Ihren Tastendruck. Speichern Sie es jetzt. Auf diese Weise können Sie eine UI-Taste (entspricht der Eingabetaste) auswählen, indem Sie die Leiser-Taste drücken.
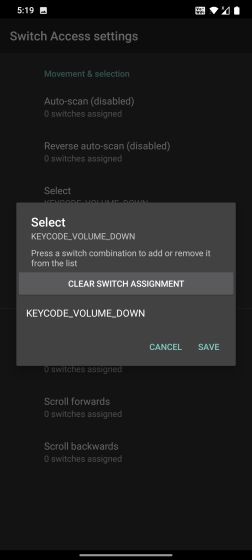
5. Tippen Sie in ähnlicher Weise auf „Weiter“ und drücken Sie die Hardware-Lautstärketaste. Speichern Sie es jetzt. Grundsätzlich können Sie durch Drücken der Lauter-Taste zu verschiedenen UI-Tasten wechseln.
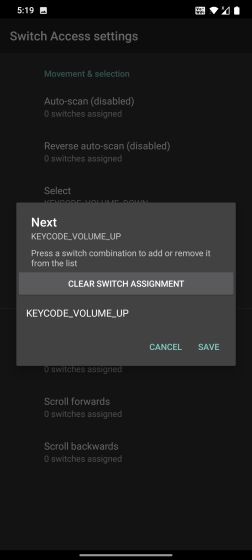
6. Wenn Sie jetzt telefonieren und der Bildschirm aufgrund des defekten Näherungssensors ausgeschaltet ist, können Sie die Lauter-Taste drücken, um zur „Lautsprecher“-Taste zu wechseln. Wie Sie im Bild unten sehen können, befindet sich die Lautsprechertaste an Nummer 2 – die erste ist das Menü und die zweite die Lautsprechertaste. Diese Platzierung der Schaltflächen ist für Ihren Dialer unterschiedlich, prüfen Sie also vorher, an welcher Nummer sich der Lautsprecher befindet.
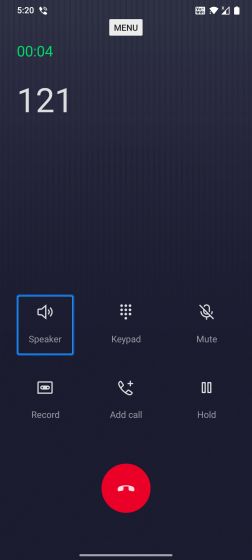
7. Nachdem ich also zweimal die Lauter-Taste gedrückt habe, habe ich den Lautsprechermodus erreicht. Drücken Sie nun einfach die Leiser-Taste, die wir für die Auswahl eines Menüs zugewiesen haben. Und es schaltet den Lautsprechermodus ein, der schließlich den Näherungssensor überschreibt und den Bildschirm einschaltet. Wenn Sie also telefonieren, müssen Sie diese Tastenkombinationen drücken, um den Lautsprechermodus zu aktivieren. Auf diese Weise können Sie den Bildschirm während eines Anrufs mit Hilfe von Switch Access einschalten.
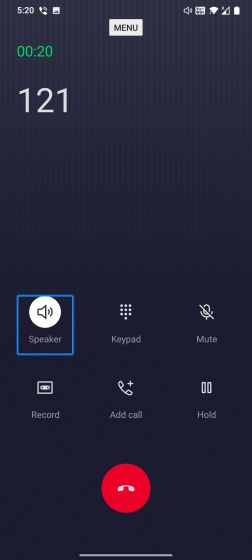
5. Näherungssensor deaktivieren (erfordert Xposed)
Es gibt eine Möglichkeit, den Näherungssensor auf Android-Smartphones vollständig zu deaktivieren, aber dafür muss das Xposed-Framework installiert sein. Dieser Prozess ist nicht jedermanns Sache, aber wenn Sie sich mit der Android-Entwicklung und dem Rooten auskennen, können Sie diesen Schritten folgen. Denken Sie auch daran, dass dieses Xposed-Modul nur auf Geräten mit Android 7.0 oder niedriger funktioniert. Beachten Sie außerdem, dass Android 10 und höher eine Option zum Deaktivieren aller Sensoren bietet, aber auch das Mikrofon deaktiviert wird, was Sie während eines Anrufs nicht möchten.
1. Sie können das Xposed-Framework installieren, indem Sie den Anweisungen in den XDA-Foren folgen. Installieren Sie danach die Sensor Disabler-App (kostenlos) aus dem Play Store. Jetzt können Sie den Näherungssensor auf Ihrem Android-Gerät deaktivieren.
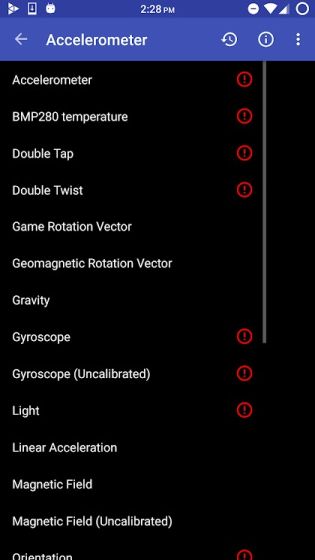
Deaktivieren Sie den Näherungssensor während Anrufen auf Ihrem Android-Smartphone
Dies sind einige der Möglichkeiten, wie Sie das Problem mit dem Näherungssensor auf Android-Smartphones beheben können. In der Vergangenheit hatte ich dieses lästige Problem. Ich denke, Android sollte einen nativen Schalter haben, um den Näherungssensor zu deaktivieren, da Smartphones nach einigen Jahren der Nutzung anfangen, sich zu verhalten. Wie auch immer, das ist alles von uns. Falls Sie mit einem anderen plagenden Problem konfrontiert sind, wie z. B. Play Services, die den Akku entladen, folgen Sie unserer verlinkten Anleitung. Und wenn Sie Fragen haben, kommentieren Sie unten und lassen Sie es uns wissen.

