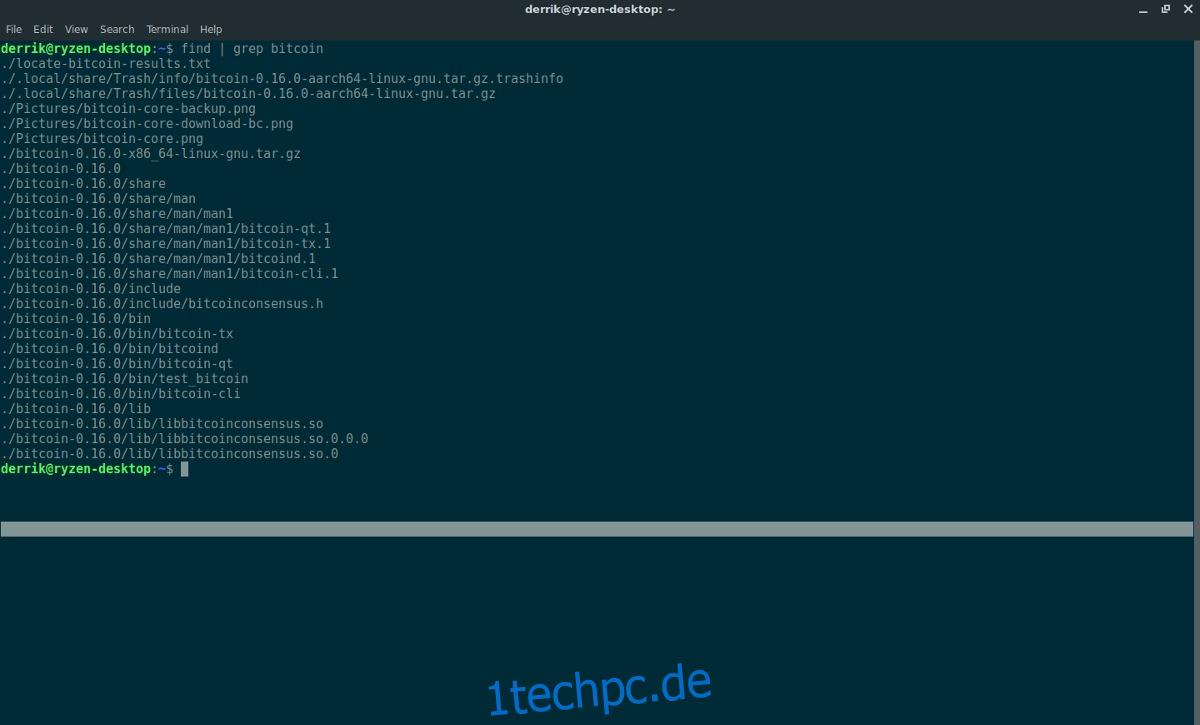Die meisten Benutzer, die versuchen, Dateien und Ordner auf ihrem Linux-PC zu finden, greifen auf den Dateimanager zurück. Normalerweise können Dateimanager-Suchwerkzeuge finden, was Benutzer brauchen – bis zu einem gewissen Grad. Das Problem ist, dass sie dazu neigen, langsam und pingelig zu sein. Für eine leistungsfähigere Dateisuche unter Linux sollten Sie sich an das Terminal wenden.
SPOILER-WARNUNG: Scrollen Sie nach unten und sehen Sie sich das Video-Tutorial am Ende dieses Artikels an.
In diesem Handbuch gehen wir auf einige einfache Möglichkeiten ein, Dateien und Ordner schnell und effizient mit dem Linux-Terminal zu finden.
Inhaltsverzeichnis
1. Suchen und Grep
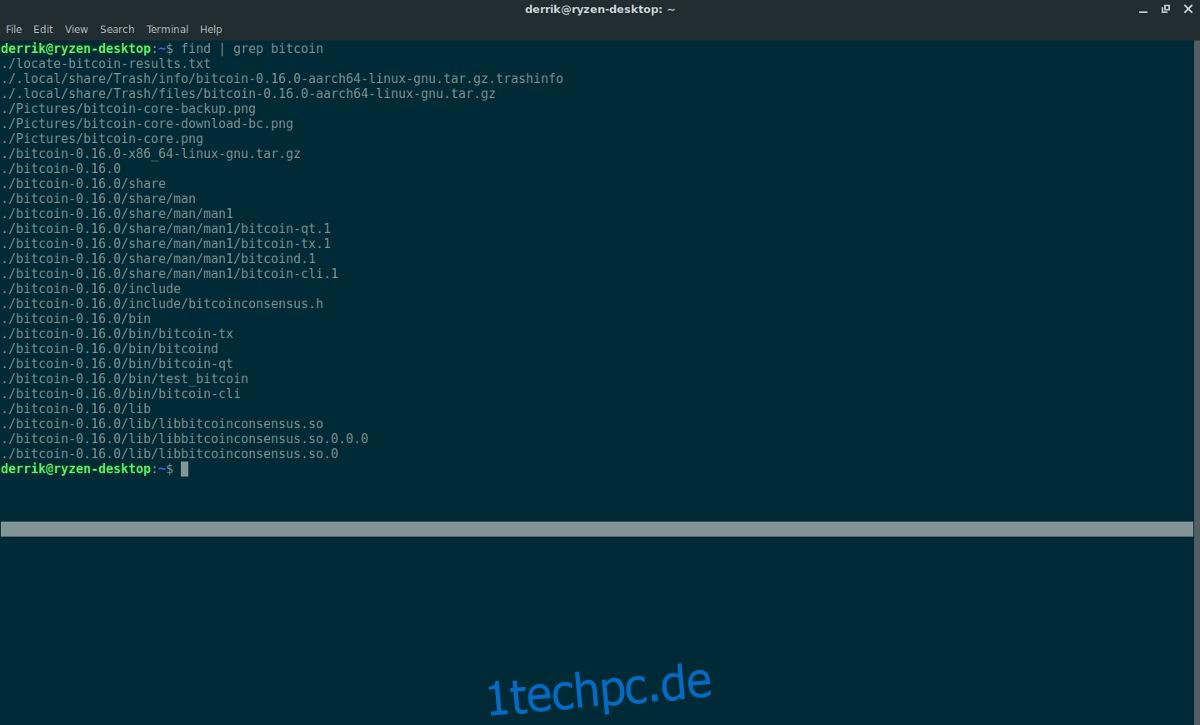
Find ist ein leistungsstarkes Suchwerkzeug für den Linux-Desktop. Es funktioniert auf der Befehlszeile, indem Suchabfragen basierend auf Schlüsselwörtern ausgeführt werden, die der Benutzer angibt. Find ist sehr komplex und wird daher von vielen verwendet. So verwenden Sie find. Öffnen Sie zuerst ein Terminal und führen Sie find aus. Sie werden feststellen, dass find so ziemlich jede Datei auf Ihrem PC auflistet. Es ist gut, dass find so viel durchsucht, aber das Problem bei der Ausführung ist, dass Sie nie finden können, wonach Sie suchen.
Um das Suchwerkzeug besser zu nutzen, sollten Sie es mit ein paar Befehlen verketten. Insbesondere grep. Grep ist auch sehr leistungsfähig, und damit können Benutzer bestimmte Schlüsselwörter herausfiltern. Die Kombination mit find ist eine tolle Kombination. Um beispielsweise Dateien und Ordner mit der Bezeichnung „Bitcoin“-Dateien auf Ihrem Linux-PC zu finden, gehen Sie folgendermaßen vor:
finden | grep bitcoin
Grep filtert find heraus und zeigt uns nur die Ergebnisse an, die das Schlüsselwort „bitcoin“ enthalten.
Es funktioniert auch mit bestimmten Dateierweiterungen. Um beispielsweise jede PNG-Datei auf Ihrem Linux-PC zu finden, führen Sie find und grep wie folgt aus:
find | grep .png
Es gibt wahrscheinlich eine Menge PNG-Dateien auf Ihrem Linux-PC. Um die Liste benutzerfreundlicher zu gestalten, geben Sie more als dritten Befehl ein.
find | grep .png | more
2. Mlokalisieren
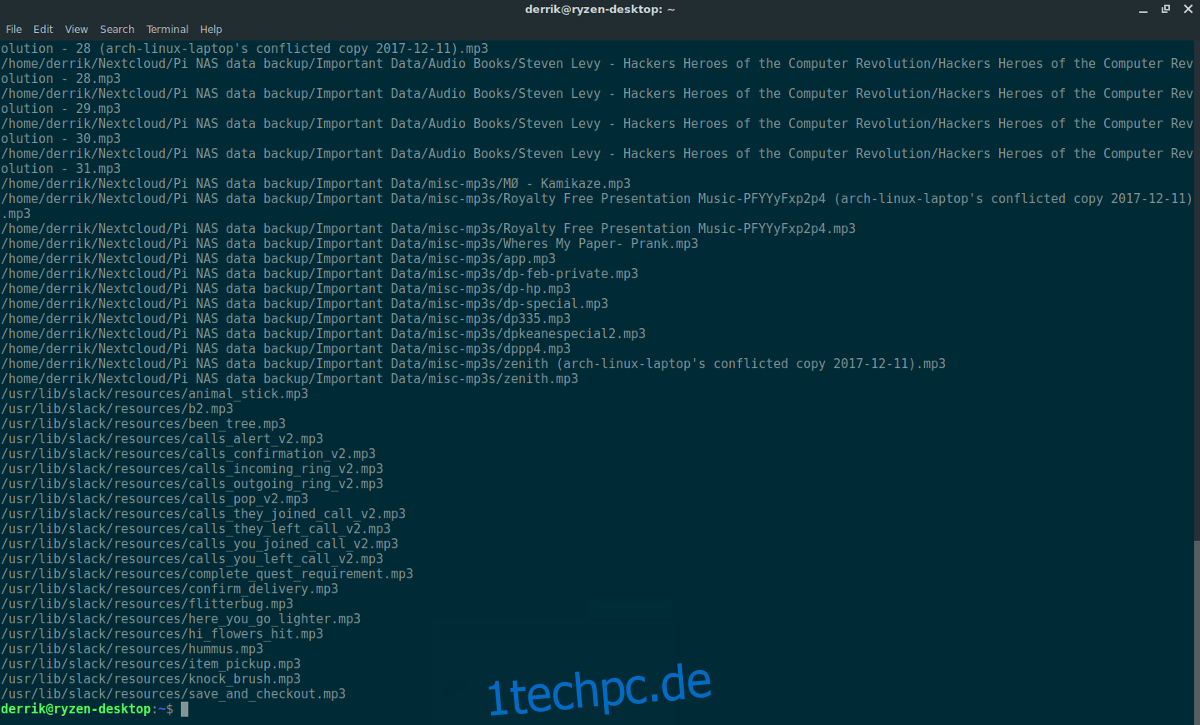
Mlocate ist ein weiterer sehr nützlicher Befehl. Es ist wohl benutzerfreundlicher als find. Der Grund, warum Locate besser funktioniert, ist, dass es besser mit Schlüsselwörtern suchen kann. Es besteht keine Notwendigkeit, zusätzliche Befehlsoptionen oder Dinge wie grep zu verwenden, um dies auszuführen. Leider ist das Locate-Tool nicht auf jeder Linux-Distribution vorinstalliert. So richten Sie es ein. Installieren Sie zunächst die Software auf Ihrem PC.
Ubuntu
sudo apt install mlocate
Debian
sudo apt-get install mlocate
Arch-Linux
sudo pacman -S mlocate
Fedora
sudo dnf install mlocate
OpenSUSE
sudo zypper install mlocate
Öffnen Sie bei installierter Software das Terminal und verwenden Sie den Befehl updatedb, um eine neue Datenbank zu erstellen. Das Erstellen einer neuen Datenbank ist erforderlich, oder der Befehl locate gibt einen Fehler aus und funktioniert nicht. Denken Sie daran, dass eine Datenbank ALLE DATEIEN auf Ihrem PC scannt, also muss sie als Root ausgeführt werden und nicht als normaler Benutzerbefehl.
sudo updatedb
Der Befehl updatedb dauert ziemlich lange, abhängig von der Geschwindigkeit Ihrer Festplatte sowie der Anzahl der Dateien auf dem System. Lassen Sie das Terminal geöffnet und lassen Sie den Befehl ausführen. Sie wissen, dass die Datenbank betriebsbereit ist, sobald das Terminal die Texteingabe wieder akzeptiert.
Um mit dem Suchwerkzeug zu suchen, folgen Sie dem Beispiel unten. Achten Sie darauf, „Dateiname“ oder „Schlüsselwort“ durch Ihre eigenen Suchbegriffe zu ersetzen, da diese Wörter nur Platzhalter sind.
locate filename
oder
locate keyword
oder
locate "*.FileExtension"
Nach Eingabe eines Suchbegriffs durchsucht locate die Datenbank und gibt Ihnen Ergebnisse zurück. Wenn es viele Dinge zu sortieren gibt, ziehen Sie in Betracht, die Ergebnisse für später in eine Textdatei zu leiten.
locate keyword >> locate-keyword-results.txt
Filter Mlocate Textdatei
Das Weiterleiten eines Suchergebnisses in eine Textdatei ist eine gute Möglichkeit, um einen Rückstand an Suchergebnissen für die zukünftige Verwendung aufzubewahren. Wenn Sie diese Ergebnisse der Locate-Suche filtern müssen, versuchen Sie, cat und den Befehl grep zusammen zu verwenden.
Um beispielsweise ein früheres Suchergebnis zu filtern, um alle MP3-Dateien auf meinem PC zu finden, lautet der Befehl:
cat locate-mp3-results.txt | grep "mp3 keyword"
Grep filtert genau die Datei heraus, die Sie benötigen.
3. LS und Grep
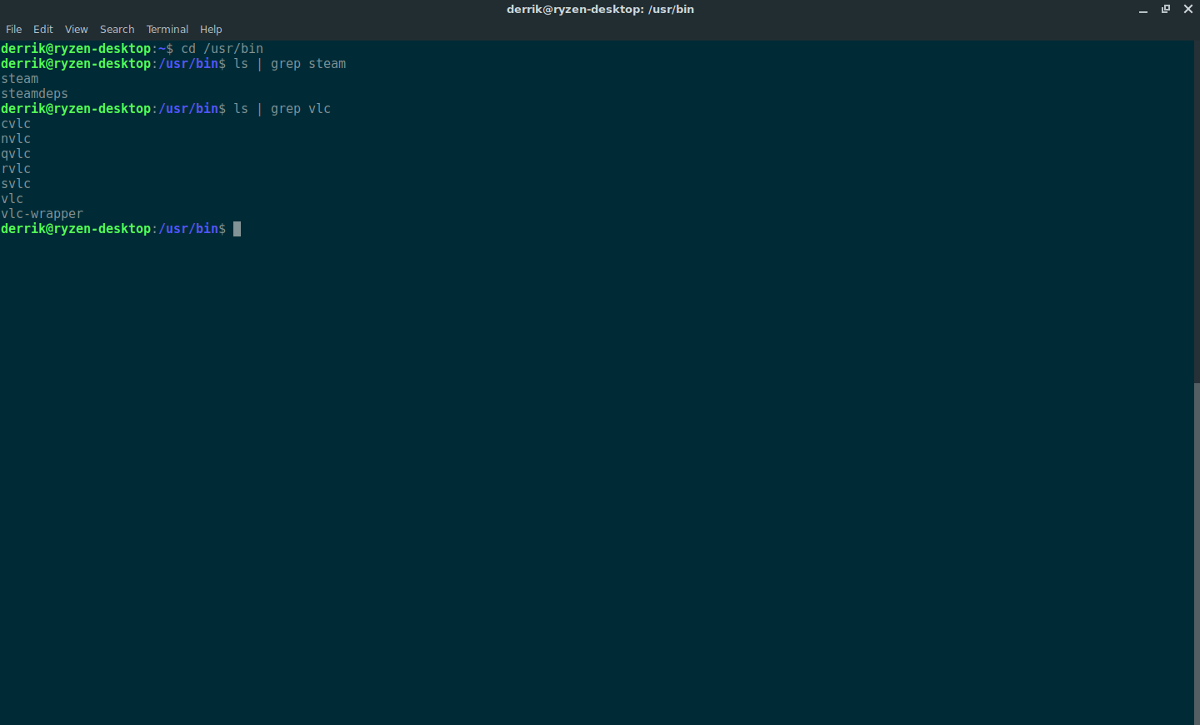
Abgesehen von der Verwendung eines Suchwerkzeugs zum Durchsuchen Ihres Linux-PCs gibt es andere Möglichkeiten, nach Dateien zu suchen. Der Hauptweg, dies im Terminal zu tun, ist der Befehl ls (auch bekannt als List). Dieses Tool ist einfach, listet jedoch alle Elemente in einem Verzeichnis auf. Es kann sehr nützlich sein, wenn Sie einen bestimmten Ordner suchen müssen. ls allein kann jedoch schrecklich ineffizient sein. Um diesen Befehl zu verbessern, sollten Sie ihn mit grep kombinieren. Dadurch wird es einfacher, die gesuchten Ordner oder Dateien herauszufiltern. Oder zumindest auf ein paar Schlüsselwörter filtern.
Verwenden Sie zunächst cd, um in ein Verzeichnis zu wechseln, in dem Sie nach bestimmten Dateien oder Ordnern suchen.
Kombinieren Sie dann ls und grep.
ls | grep keyword
Alternativ können Sie ls auch versteckte Ordner anzeigen lassen, mit:
ls -a | grep keyword