Seit vor 10 Jahren hat sich die bevorzugte Unterhaltung der Mehrheit der Menschen von einer nerdigen, spezialisierten Art, Filme und Serien online anzusehen, zu einer beliebten Art und Weise verlagert. Netflix, Hulu, Amazon Prime und andere Streaming-Dienste haben in den letzten Jahren an Bedeutung gewonnen, wobei ihre Originalinhalte große Auszeichnungen wie Emmys und Oscars gewonnen haben. Wir müssen wissen, wie man sie auf einem Telefon zu einem Fernseher sieht. Wir bringen Ihnen einen hilfreichen Leitfaden, um die besten Fire TV-Spiegelungs-Apps kennenzulernen. Lesen Sie also weiter, um mehr über Amazon Fire Stick-Spiegelungs-iPhone-Apps zu erfahren.

Inhaltsverzeichnis
Die 8 besten Fire TV-Mirroring-Apps
iPhone-Nutzer behalten ihr Material häufig auf ihren Telefonen oder greifen über mobile Verbindungen darauf zu. Das Hinzufügen der Bildschirmspiegelung macht es Benutzern leicht, Kleinbildvideos in Vollbild-TV-Verhältnisse umzuwandeln. Mit dem riesigen Display des iPhones können Sie Filme und Fernsehsendungen ansehen, Spiele spielen oder einen Video-Chat auf dem großen Bildschirm führen.
Wenn es um die iOS-Kompatibilität geht, werden die Dinge jedoch etwas komplizierter, da Apple unterschiedliche Protokolle verwendet, um Inhalte von iPhone und iPad auf Android-basierte Geräte zu übertragen. Heute zeigen wir Ihnen, wie Sie mit Amazon Fire Stick iPhone, einschließlich iPad und iPhone, direkt auf Ihren Fernseher spiegeln.
Die Amazon FireTV Stick hat sich schnell zu einem der beliebtesten Streaming-Media-Player entwickelt. Hier sind weitere wichtige Punkte aufgeführt:
- Sie ermöglichen es Ihnen, kostenlose Filme anzusehen, Sport zu treiben, Live-TV zu schauen, Spiele zu spielen und vieles mehr.
- Dieses Amazon-Gerät ist mehr als nur ein Tool zum Streamen von Webseiten; Es enthält auch Apps für alles, von Gaming bis Produktivität.
- Sie können sogar zusätzliche Anwendungen auf Ihren Fire Stick laden und erhalten Zugriff auf ein riesiges neues Universum an Material, einschließlich kostenloser Fernsehserien und Live-Übertragungen, wenn Sie einen freien Nachmittag haben.
- Angesichts der Ott-Wars-Heizung gab es nie einen besseren Zeitpunkt, um in Amazon Fire TV zu investieren, insbesondere in den 40-Dollar-Amazon Fire TV Stick.
- Die Bildschirmspiegelung ist eine geheime Funktion auf Fire TV, die es noch praktischer macht. Amazon hat es einfach gemacht, Videos auf Fire TV zu spiegeln/übertragen.
- Der Großteil dessen, was Sie für eine Reihe von Geräten benötigen, ist bereits in die Hardware integriert. Mit der entsprechenden Konfiguration können Sie Ihren iPhone-Bildschirm in die Fire TV-Spiegelungs-App übertragen oder Inhalte von Ihrem PC darauf streamen.
Im Folgenden sind die Dinge aufgeführt, die Sie beachten sollten, bevor Sie die Fire TV-Spiegelungs-App verwenden.
-
Zuverlässiges Wi-Fi: Sowohl der Fire Stick als auch das Fire TV sind auf eine stabile Wi-Fi-Verbindung angewiesen, um effektiv zu funktionieren. Es ist wichtig zu verstehen, dass der Standort beim Spiegeln wichtig ist. Anders ausgedrückt: Sie können einen iOS-Bildschirm in einer Stadt nicht auf einen Fernseher in einer anderen spiegeln. Die Motivation dafür ergibt sich aus Sicherheitsbedenken. Es verhindert nicht nur, dass Hacker die Kontrolle über Geräte übernehmen, sondern gewährleistet auch eine bessere Spiegelungsqualität, da die beiden Geräte dieselbe Verbindung teilen.
-
iOS-Versionen: Es sind viele verschiedene Apple-Geräte und -Versionen verfügbar. Die verfügbaren iOS-Versionen variieren je nach Gerät und Jahr, von iPhone bis iPad Mini. Mit den folgenden Anweisungen sollten Sie in der Lage sein, Inhalte auf jedem iOS-Gerät, einschließlich iPhone, iPad, iPad Air, iPod oder iPad Mini, zu verbinden und zu spiegeln. Der einzige Nachteil ist, dass die meisten Casting-Anwendungen nur mit iOS 9 und höher kompatibel sind. Die Mehrheit der Benutzer wird nicht betroffen sein; Nur wer aus nostalgischen Gründen an antiquierten Geräten festhält, wird betroffen sein.
-
Zwei Geräte, zwei Apps: Alle der folgenden Casting-Optionen erfordern die Installation derselben Software auf zwei verschiedenen Geräten: eines auf Ihrem iPhone oder iPad und das andere auf Ihrem Fire Stick. Zum größten Teil kann die Schnittstelle alle Protokollinkompatibilitäten oder andere Herausforderungen überwinden, die eine Bildschirmspiegelung verhindern. Die Anwendungen garantieren, dass alles richtig läuft, aber dafür müssen sie aufeinander zugreifen und miteinander interagieren können.
Was sind die Unterschiede zwischen Mirroring, Casting und Streaming?
Das Kopieren des Inhalts von einem Gerät auf ein anderes wird mit verschiedenen Wörtern bezeichnet. Am weitesten verbreitet sind Casting und Mirroring, aber Sie werden auch Streaming hören, wenn es darum geht, iOS-Inhalte auf die Fire TV Mirroring App zu übertragen.
-
Spiegeln: Beim Spiegeln wird auf einem Fernseher dasselbe Bild angezeigt wie auf einem iPhone oder iPad. Die beiden Displays funktionieren auf nahezu identische Weise. Wenn Sie jemandem nur eine Webseite oder ein paar Fotos zeigen möchten und nicht um einen kleinen iPhone-Bildschirm herumschwärmen möchten, ist die Spiegelung der richtige Weg.
-
Casting: Ähnlich wie Mirroring, wird aber häufiger mit Chromecast verwendet. Das Casting kann wie das Spiegeln schnell genug sein, um einige Filme abzuspielen, aber der Hauptzweck besteht darin, einen Gerätebildschirm auf einem anderen anzuzeigen.
-
Streaming: Im Allgemeinen ist Streaming der ideale Weg, um Videos auf einem Großbildfernseher anzusehen, der jetzt auf Ihrem iOS-Gerät abgespielt wird. Speziell für den Transport von High-Definition-Filmen, einschließlich Audio, von einem Gerät zum anderen vorgesehen. Da während des Prozesses viel mehr Daten ausgetauscht werden, ist eine leistungsfähigere Technologie erforderlich, als nur Inhalte zu replizieren. Um bessere Ergebnisse zu erzielen, sind leistungsfähigere und dynamischere Geräte erforderlich.
Es ist an der Zeit, einige Apps auf Ihren iOS-Geräten und Fire TVs zu installieren! Hier ist die Liste der besten Fire TV-Spiegelungs-Apps unten, um das Übertragen oder Spiegeln von Inhalten von einer Hardware auf eine andere relativ einfach zu machen.
1. AirScreen – AirPlay & Besetzung & Miracast & DLNA
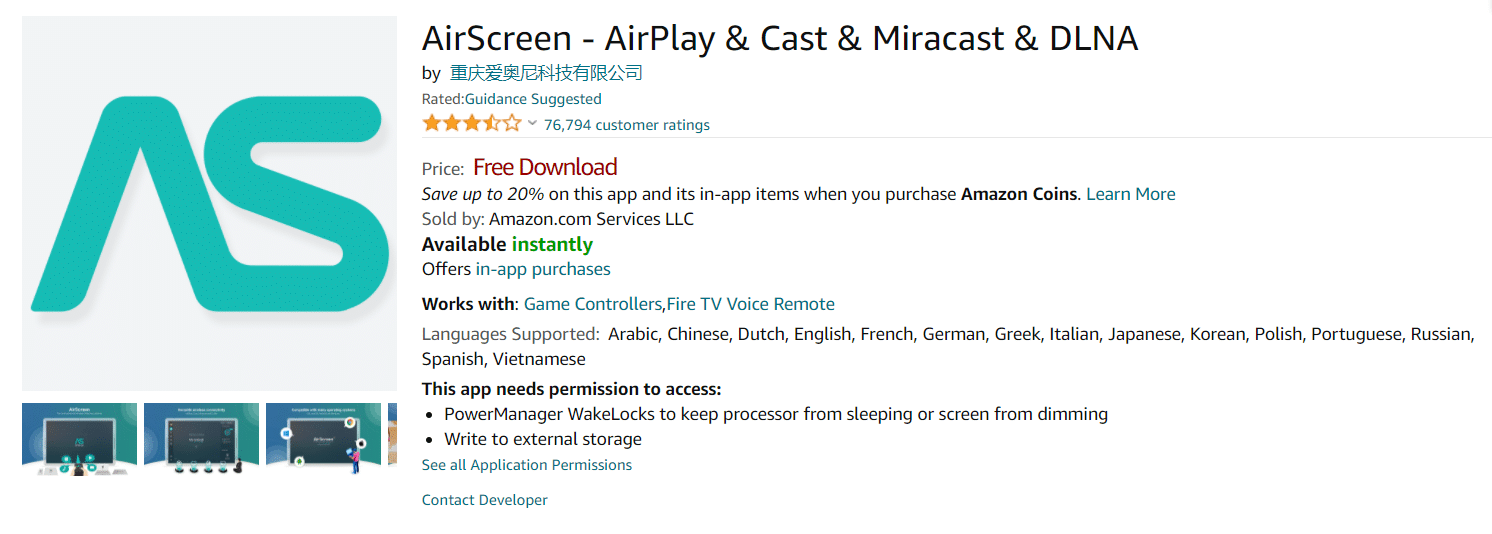
Die Airscreen App wurde 2018 entwickelt und ist kostenlos erhältlich. Die App erfordert eine iOS-Version von 8.0 oder höher.
- Diese App unterstützt die Ausführung von Apps im Hintergrund, personalisierte Gerätefunktionen, Ultra High-Definition-Auflösung und wichtige drahtlose Streaming-Protokolle wie Airplay, Cast, Miracast, DLNA und Chromecast.
- Mit Airscreen können Sie auch eine Vielzahl von Anwendungen spiegeln, Bildschirmaufnahmen machen und die Privatsphäre schützen.
- Diese App ist in verschiedenen Sprachen verfügbar, darunter Arabisch, Chinesisch, Niederländisch, Englisch, Französisch, Deutsch, Griechisch, Italienisch, Japanisch, Koreanisch, Polnisch, Portugiesisch, Russisch, Spanisch und Vietnamesisch.
- Die App ermöglicht eine Familienfreigabefunktion mit bis zu sechs Mitgliedern. Diese App beinhaltet In-App-Käufe.
2. AirBeamTV Mirroring Receiver für Fire TV
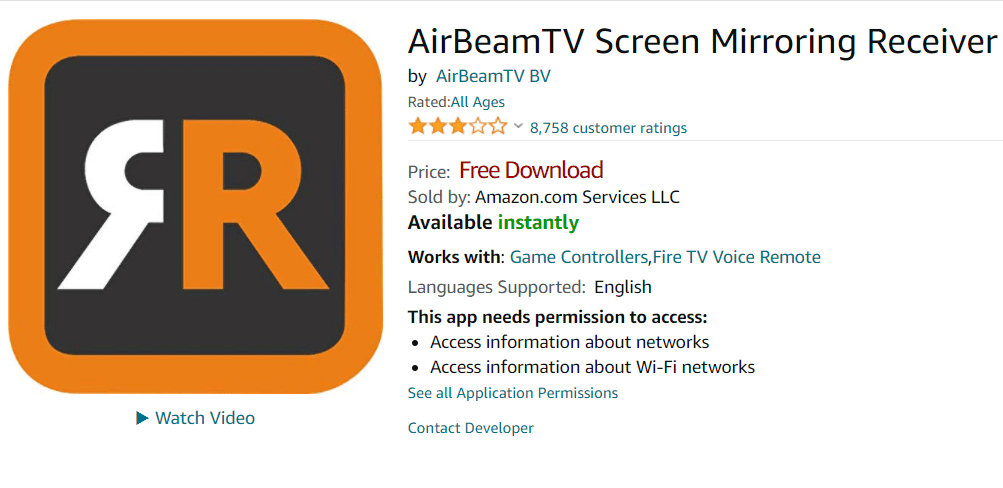
Eine der besten iOS-Casting-Alternativen ist die AirBeamTV Mirroring Receiver-App. AirBeamTV hat eine Spiegelungs-App, die weithin als eine der besten gilt. Es ist sofort mit allen iPhone- und iPad-Geräten sowie mit Mac-PCs und Laptops kompatibel.
Ohne Kabel oder andere Geräte überträgt AirBeamTV alles von Filmen über Musik, Screenshots, Fotos und mehr. Die Software benötigt keine anderen Geräte oder Ausrüstung, um zu funktionieren, wodurch die Unannehmlichkeiten des Anschließens entfallen. Es wird allgemein als „Chromecast-Ersatz“ für iOS bezeichnet und funktioniert gut.
Beachten Sie, dass mit der Verwendung dieser Software Kosten verbunden sind. Um das Programm nutzen zu können, müssen Sie die Vollversion kaufen, aber abgesehen davon hindert Sie nichts daran, Ihren iOS-Bildschirm auf Ihr Fire TV zu spiegeln.
Befolgen Sie die nachstehenden Anweisungen, um die zu erhalten AirBeamTV Casting-App.
1. Laden Sie AirBeamTV herunter und installieren Sie es auf Ihrem Fire TV.
2. Kaufen und installieren Sie dann auf Ihrem iPhone oder iPad Spiegel für Amazon Fire TV.
3. Sie können Inhalte von Ihrem iOS-Gerät auf Ihren Fire Stick spiegeln, wenn beide Anwendungen geöffnet und verbunden sind.
3. Video- und TV-Cast für Fire TV
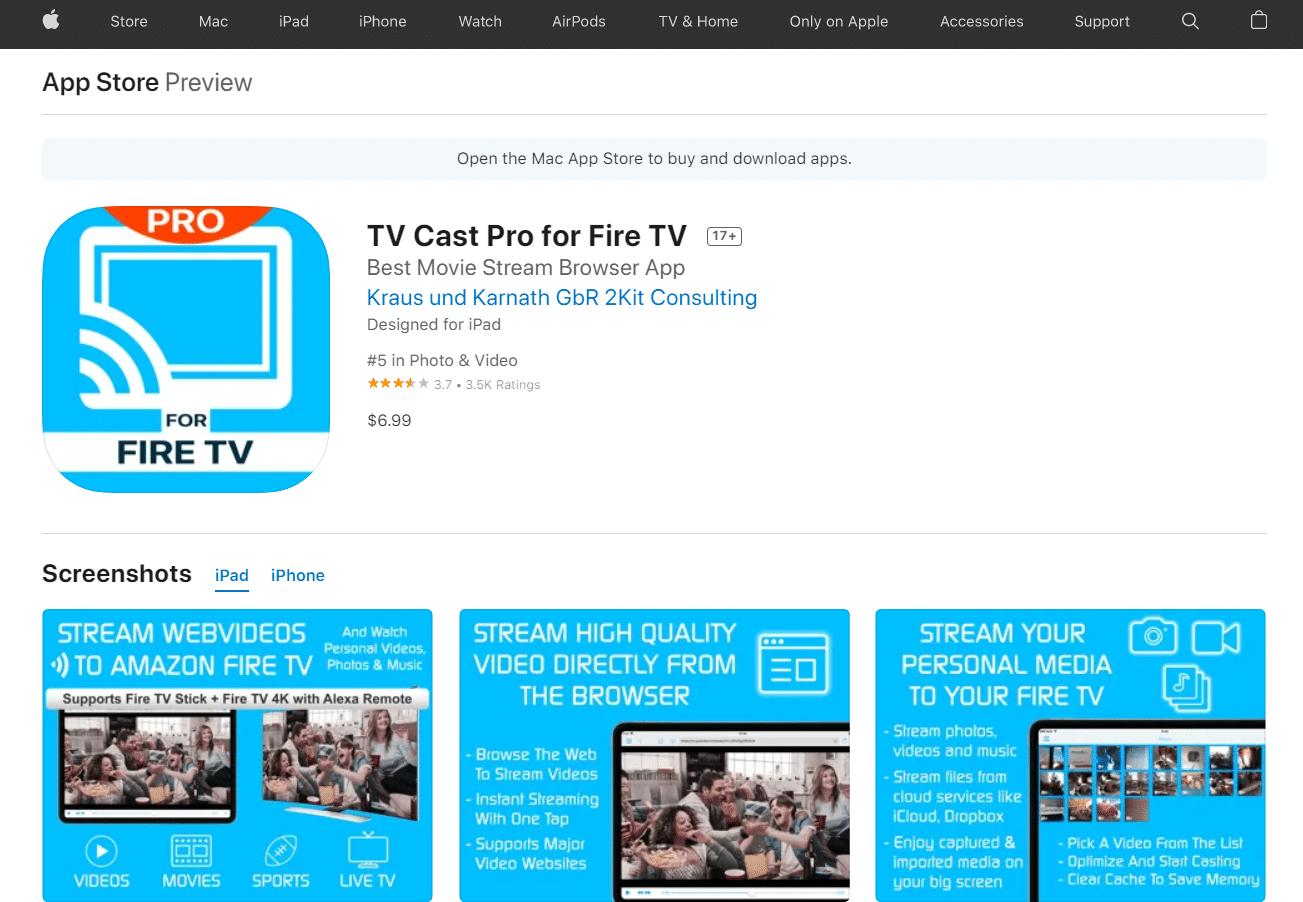
Dieses kostenlose Spiegelungstool von 2kit ist so einfach wie es nur geht. Sobald Video & TV Cast auf iOS- und Fire TV-Geräten geladen ist, können Sie die Inhalte Ihres iPhone oder iPad auf Ihren Fernseher übertragen. Mit nur wenigen Schritten können Sie Filme ansehen, Live-Sport verfolgen und Musik oder Fotos auf Ihren Fire Stick übertragen. Das Programm kann kostenlos verwendet werden, es gibt jedoch eine kostenpflichtige Version, die einige wertvolle Funktionen enthält. Im Folgenden finden Sie die Schritte zur Verwendung dieser Amazon Fire Stick-Spiegelungs-iPhone-App.
1. Laden Sie zunächst Video & TV Cast für iOS von herunter und installieren Sie es Appstore auf Ihrem iPhone.
2. Schalten Sie dann Ihr Fire TV ein und laden Sie die Amazon-App herunter.
3. Sobald beide Anwendungen installiert und verknüpft sind, müssen Sie nur noch das Material auswählen, das Sie auf Ihrem iPhone oder iPad ansehen möchten, und Video & TV Cast kümmert sich um den Rest.
4. iWebTV für FireTV
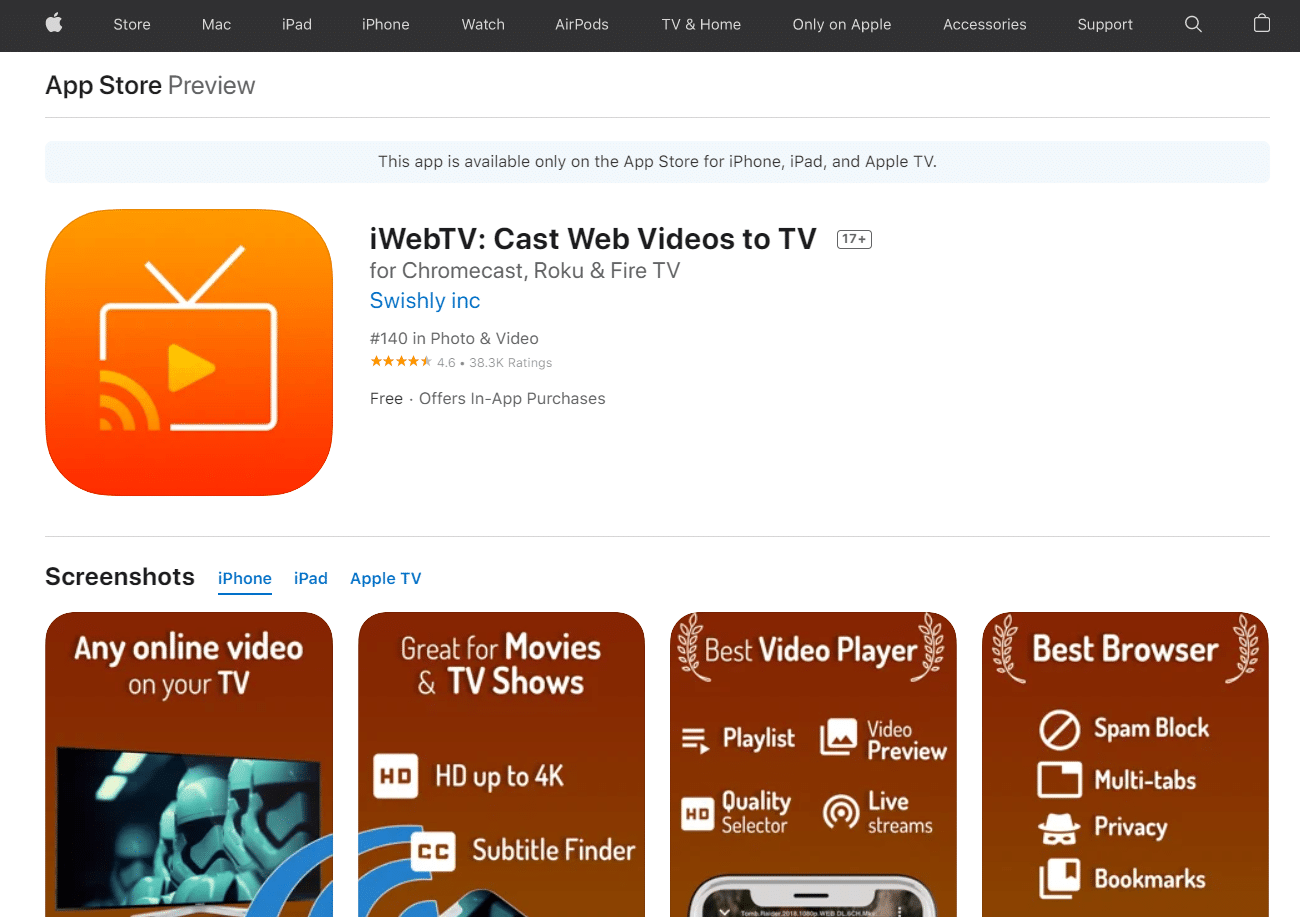
Mit der iWebTV-Streaming-App können die Zuschauer aus einer größeren Auswahl an Streaming-Optionen wählen. Die iWebTV-App strebt danach, die ultimative Spiegelungslösung für iOS und Fire TV zu sein.
- Die Software bietet HD-Videostreaming in 720p-, 1080p- und sogar 4K-Auflösungen.
- Das unterscheidet sie von einigen anderen vergleichbaren Apps in der Kategorie.
- Es kann eine Vielzahl von Videoformaten abspielen, nicht nur mp4 wie viele andere Casting-Programme, und Sie können Ihrer Warteschlange neues Material hinzufügen, ohne die Wiedergabe anhalten zu müssen.
- Das Spiegeln ist so einfach wie das Herunterladen der App und das Drücken der Wiedergabetaste, was es zu einer großartigen Option für alle macht, die nach einer schnellen Möglichkeit suchen, ein iPhone-Video auf ihrem Fernseher zu empfangen.
- Auf beiden Geräten ist die Nutzung von iWebTV kostenlos, allerdings wird ein Teil des Inhalts durch ein Werbebanner verdeckt. Dies kann mit einer einmaligen In-App-Zahlung entfernt werden.
Befolgen Sie die unten angegebenen Schritte, um diese Fire TV-Spiegelungs-App zu verwenden.
1. Um mit iWebTV zu beginnen, laden Sie zuerst die iOS-App.
2. Laden Sie als Nächstes die iWebTV-App für Fire TV herunter, indem Sie auf dem Gerät danach suchen oder sie über die oben angegebene URL per E-Mail senden.
3. Nachdem Sie die beiden Anwendungen verbunden haben, öffnen Sie die iOS-Version und wählen Sie die Videos aus, die Sie ansehen möchten.
5. AllConnect für Fire TV
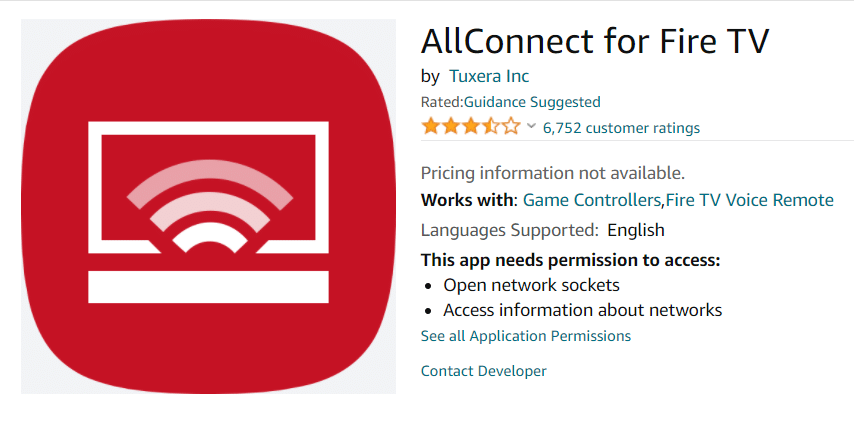
Die Software ist auf eine einfache Benutzeroberfläche ausgelegt. Das unkomplizierte, leichte Spiegelungsprogramm macht genau das, was es verspricht: Es spiegelt Unterhaltung von Ihrem iPhone auf Ihr Fire TV. Mit ein paar kurzen Berührungen können Sie Videonetzwerke wie YouTube und Vimeo durchsuchen und dann alles auf Ihren Fernseher übertragen.
Sie können es auch verwenden, um FLAC- und MP3-Audiodateien zu übertragen, Plex- oder Kodi-Inhalte zu übertragen und sogar Dateien im Hintergrund abzuspielen, während Sie nach mehr suchen. Hier gibt es keine Gimmicks oder Tricks; einfach viel einfaches Streaming von iOS zu Fire TV. Hier sind die Schritte zur Verwendung dieser Amazon Fire Stick-Spiegelungs-iPhone-App.
1. Um AllConnect zu verwenden, müssen Sie zuerst die iOS-App herunterladen und installieren. Die Nutzung ist kostenlos, aber es gibt Werbung und eine Beschränkung, wie viele Geräte Sie verbinden können, die beide mit einer In-App-Zahlung entfernt werden können.
2. Installieren Sie dann auf Ihrem Fire TV die AllConnect App.
3. Fügen Sie iOS Material hinzu und beginnen Sie mit der Spiegelung, sobald die App auf beiden Plattformen verknüpft ist.
6. AirPlayMirror-Empfänger für Fire TV
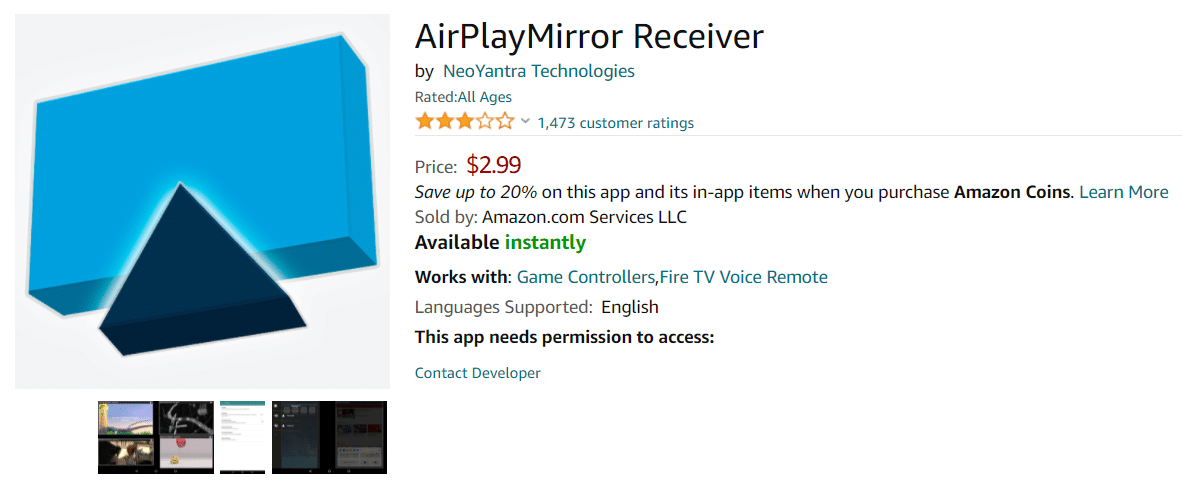
Die Software bietet eine umfassendere Spiegelungsoption für Amazon Fire Stick Mirroring iPhone. Es ermöglicht Ihnen, von bis zu vier Apple-Geräten gleichzeitig zu streamen, YouTube oder Netflix anzusehen und beliebiges Medienmaterial, einschließlich Fotos, Bilder und Videos, von Ihrem iPhone oder Mac abzuspielen.
Obwohl es eine beliebte Wahl ist, ist es nicht kostenlos, aber es gibt eine kostenlose 15-minütige Testversion, sodass Sie es ausprobieren können, bevor Sie die Vollversion kaufen.
Die Verwendung von AirPlayMirror unterscheidet sich von der Verwendung anderer Anwendungen, um diese Amazon Fire Stick-Spiegelungs-iPhone-App zu verwenden. Folge diesen Schritten:
1. Beginnen Sie mit der Einstellung AirPlayMirror auf Ihrem Fire TV.
2. Nachdem Sie Ihr Gerät als Empfänger in der App aktiviert haben, schnappen Sie sich Ihr iPhone und aktivieren Sie AirPlay.
3. Wählen Sie Ihr Fire TV aus der Liste der AirPlay-Empfänger aus.
4. Nachdem Sie das Gerät angeschlossen haben, wählen Sie Inhalte von Ihrer iOS-Hardware aus und beginnen Sie mit der Spiegelung.
7. Reflektor 2 – AirPlay-Empfänger für Fire TV
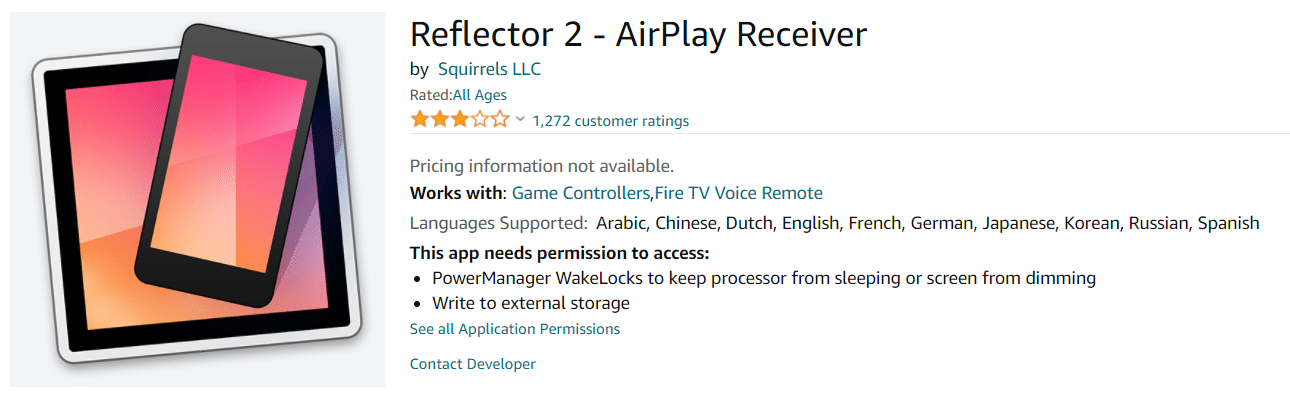
Reflector 2 verwendet Apple AirPlay-Technologie, um den Bildschirm Ihres iPhone oder iPad auf jedes Android-Gerät zu projizieren, einschließlich Fire TV und Fire Stick. Es fällt eher in die Kategorie „Bedienkomfort“ als in die Kategorie „technische Eigenschaften“.
Installieren Sie die App, aktivieren Sie AirPlay und wählen Sie die Musik, das Video oder das Grafikbild aus, das Sie auf Ihren Fernseher projizieren möchten. Leider hat Reflector ein Premium-Preisschild, aber es erfüllt, was es verspricht, und behält eine gute Videoqualität bei. Hier sind die Schritte zur Verwendung dieser Fire TV-Spiegelungs-App.
1. Herunterladen Reflektor 2 App für Ihr Fire TV.
2. Installieren Sie es und konfigurieren Sie das Fire TV so, dass es als Empfänger fungiert.
3. Nehmen Sie als Nächstes Ihr iOS-Smartphone und starten Sie die AirPlay-Anwendung.
4. Wählen Sie Fire TV aus der Liste der verfügbaren Empfänger aus und wählen Sie dann das Material aus, das Sie übertragen und ansehen möchten.
8. AirReceiver für Fire TV
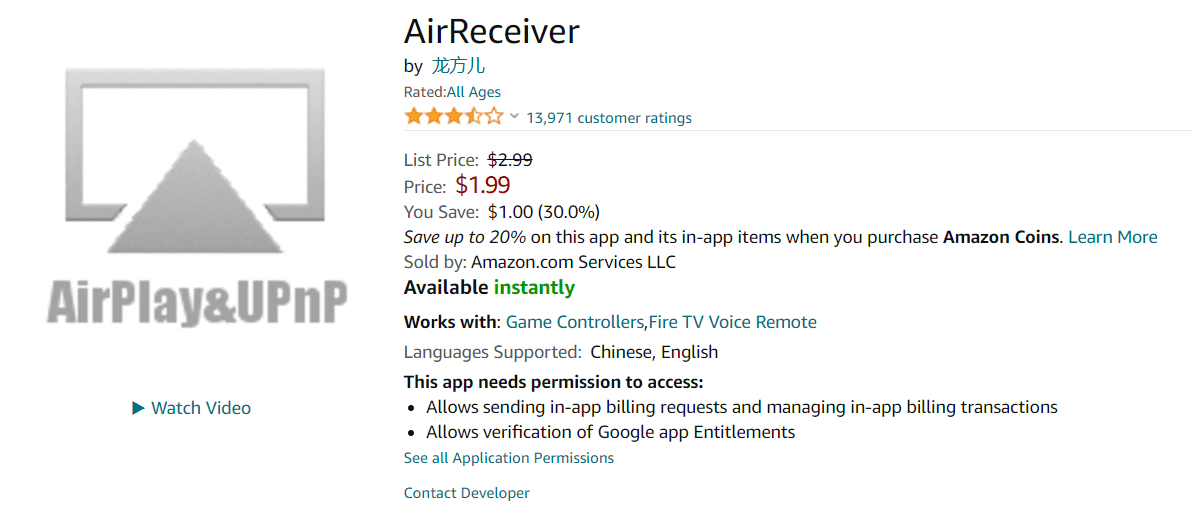
Dies ist keine Option für diejenigen, die neu im Spiel sind. Diese Fire TV-Spiegelungs-App ist die am schwierigsten zu verwendende aller Spiegelungsalternativen, aber sie gleicht sie mit einer Vielzahl von Funktionen aus. Mit AirReceiver können Sie hochwertige Musik und Videos von Ihren iOS-Geräten übertragen und spiegeln. Senden Sie YouTube-Videos direkt an Ihren Fernseher, rufen Sie Medien von Ihrem NAS-System ab, lassen Sie das Programm im Hintergrund laufen, während Sie neue Videos bearbeiten und in die Warteschlange stellen, und so weiter.
Die Software ist nicht kostenlos, aber angesichts der Vielzahl von Funktionen, auf die Sie Zugriff haben, lohnt es sich. Beachten Sie jedoch, dass es einige Zeit dauern wird, bis Sie sich an die Dinge gewöhnt haben, bevor Sie Ihren Bildschirm spiegeln können. Befolgen Sie diese Schritte, um den iPhone-Prozess mit dem Amazon Fire Stick zu spiegeln.
1. Um mit AirReceiver zu beginnen, gehen Sie zu Amazon Appstore und laden Sie die App herunter.
2. Starten Sie es und machen Sie Ihr Fire TV zu einem aktiven Empfänger.
3. Nehmen Sie danach Ihr iOS-Smartphone und schalten Sie AirPlay ein.
4. Wählen Sie einfach Ihr Fire TV als Ziel und das Material, das Sie reflektieren möchten.
Häufig gestellte Fragen (FAQs)
Q1. Ist es möglich, einen Amazon Fire Stick zu verwenden, um ein iPhone zu spiegeln?
Antwort: Sie müssen eine Drittanbieter-App auf Ihrem Amazon Fire TV Stick installieren, um von Ihrem iPhone oder iPad zu spiegeln. Während es andere Optionen gibt, ist AirScreen von Amazon ein kostenloses Programm, das gut mit iOS funktioniert.
Q2. Gibt es eine Gebühr für die monatliche Nutzung von Fire Stick?
Antwort: Nein, der Fire TV Stick hat keine monatliche Gebühr, aber ein Prime-Mitglied zu sein erhöht seinen Wert erheblich, und Dienste wie Hulu Plus, Netflix, HBO (was für HBO GO erforderlich ist) und andere haben alle ihr eigenes Abonnement Gebühren.
***
Wir hoffen, dass diese Informationen hilfreich waren und dass Sie die besten Fire TV-Spiegelungs-Apps kennenlernen konnten. Bitte lassen Sie uns wissen, welche Methode für Sie am besten funktioniert hat. Wenn Sie Fragen oder Kommentare haben, hinterlassen Sie diese bitte im Kommentarbereich.

