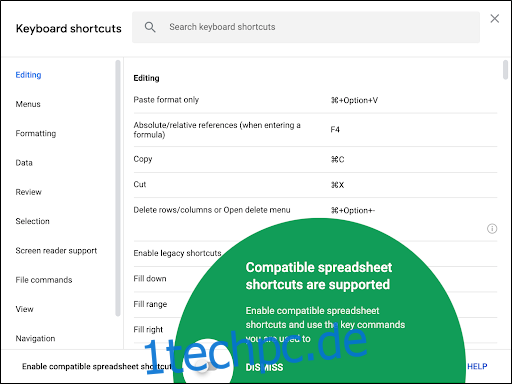Niemand macht es gerne auf die harte Tour, deshalb haben wir Tastaturkürzel! Wir werden uns die Verknüpfungen ansehen, die Sie in Google Tabellen verwenden können, um Zeit zu sparen.
Dies ist keineswegs eine vollständige Liste aller in Google Tabellen verfügbaren Tastenkombinationen. Wir haben unsere Liste auf diejenigen beschränkt, die allgemein nützlicher sind. Es gibt noch viel mehr, das Sie erkunden können, wenn Sie in diesem Handbuch nicht finden, wonach Sie suchen.
Um eine Liste der Tastenkombinationen in Google Tabellen zu öffnen, drücken Sie Strg + / (Windows und Chrome OS), Cmd + / (macOS). Wenn Sie die vollständige Liste sehen möchten, sehen Sie sich die Google Tabellen-Supportseite.
Inhaltsverzeichnis
Allgemeine Programmaktionen
Diese Tastenkombinationen erleichtern das Ausführen allgemeiner Aktionen wie das Kopieren von Zellen oder das Auswählen von Zeilen oder Spalten:
Strg+C (Windows/Chrome OS) oder Cmd+C (macOS): Kopieren Sie die ausgewählten Zellen in die Zwischenablage.
Strg+X (Windows/Chrome OS) oder Cmd+X (macOS): Schneide die ausgewählten Zellen in die Zwischenablage aus.
Strg+V (Windows/Chrome OS) oder Cmd+V (macOS): Fügen Sie den Inhalt der Zwischenablage in das Blatt ein.
Strg+Shift+V (Windows/Chrome OS) oder Cmd+Shift+V (macOS): Fügen Sie nur die Werte der Zwischenablage ein.
Strg+Leertaste (Windows/Chrome OS) oder Cmd+Leertaste (macOS): Wählen Sie die gesamte Spalte aus.
Umschalt+Leertaste (Windows/Chrome OS) oder Umschalt+Leertaste (macOS): Wählen Sie die gesamte Zeile aus.
Strg+A (Windows/Chrome OS) oder Cmd+A (macOS): Wählen Sie alle Zellen aus.
Strg+Z (Windows/Chrome OS) oder Cmd+Z (macOS): Macht eine Aktion rückgängig.
Strg+Y (Windows/Chrome OS) oder Cmd+Y (macOS): Wiederholen Sie eine Aktion.
Strg+F (Windows/Chrome OS) oder Cmd+F (macOS): Im Arbeitsblatt suchen.
Strg+H (Windows/Chrome OS) oder Cmd+H (macOS): Suchen und ersetzen Sie im Arbeitsblatt.
Umschalt+F11 (nur Windows): Ein neues Blatt einfügen.
Strg+Alt+Umschalt+H (Windows/Chrome OS) oder Cmd+Option+Shift+H (macOS): Öffnen Sie den Überarbeitungsverlauf der Tabelle.
Zellen formatieren
Google Tabellen bietet jede Menge Tastenkombinationen, mit denen Sie Zellen formatieren können. Dies sind die Tastenkombinationen, die Sie verwenden, um Text kursiv oder fett zu schreiben oder Zellendaten in Exponenten zu formatieren:
Strg+B (Windows/Chrome OS) oder Cmd+B (macOS): Fett.
Strg+I (Windows/Chrome OS) oder Cmd+I (macOS): Kursiv.
Strg+U (Windows/Chrome OS) oder Cmd+U (macOS): Unterstreichen.
Strg+Umschalt+E (Windows/Chrome OS) oder Cmd+Umschalt+E (macOS): Richten Sie eine Zelle zentriert aus.
Strg+Shift+L (Windows/Chrome OS) oder Cmd+Shift+L (macOS): Eine Zelle linksbündig ausrichten
Strg+Shift+R (Windows/Chrome OS) oder Cmd+Shift+R (macOS): Richten Sie eine Zelle rechts aus.
Strg+; (Windows/Chrome OS) oder Cmd+; (macOS): Fügt das aktuelle Datum ein.
Alt+Shift+7 (Windows/Chrome OS) oder Cmd+Shift+7 (macOS): Wenden Sie einen äußeren Rahmen auf die ausgewählten Zellen an.
Alt+Umschalt+6 (Windows/Chrome OS) oder Wahl+Umschalt+6 (macOS): Entfernt einen Rahmen von den ausgewählten Zellen.
Strg+Umschalt+1 (Windows/Chrome OS/macOS): Format als Dezimalzahl.
Strg+Shift+2 (Windows/Chrome OS/macOS): Als Uhrzeit formatieren.
Strg+Umschalt+3 (Windows/Chrome OS/macOS): Als Datum formatieren.
Strg+Umschalt+4 (Windows/Chrome OS/macOS): Als Währung formatieren.
Strg+Umschalt+5 (Windows/Chrome OS/macOS): Format in Prozent.
Strg+Umschalt+6 (Windows/Chrome OS/macOS): Als Exponent formatieren.
Strg+ (Windows/Chrome OS) oder Cmd+ (macOS): Alle Formatierungen aus den ausgewählten Zellen löschen.
In einer Tabelle navigieren
Sie können sich schnell in Ihrer Tabelle bewegen, ohne die Maus zu berühren! Mit diesen hilfreichen Tastenkombinationen können Sie zwischen Zeilen und Spalten wechseln:
Links-/Rechts-/Auf-/Ab-Pfeil: Verschieben Sie eine Zelle nach links, rechts, oben oder unten.
Strg+Pfeil nach links/rechts (Windows/Chrome OS) oder Strg+Option+Pfeil nach links/rechts (macOS): Gehe zur ersten oder letzten Zelle mit Daten in einer Zeile.
Strg+Pfeil nach oben/unten (Windows/Chrome OS) oder Strg+Wahl+Pfeil nach oben/unten (macOS): Gehe zur ersten oder letzten Zelle mit Daten in einer Spalte.
Home (Windows), Suche+Linkspfeil (Chrome OS) oder Fn+Linkspfeil (macOS): Zum Anfang einer Zeile wechseln.
Ende (Windows), Suche+Rechtspfeil (Chrome OS) oder Fn+Rechtspfeil (macOS): Zum Ende einer Zeile bewegen.
Strg+Startseite (Windows), Strg+Suche+Pfeil nach links (Chrome OS) oder Befehlstaste+Fn+Pfeil nach links (macOS): Zum Anfang des Blatts wechseln (A1).
Strg+Ende (Windows), Strg+Suche+Pfeil nach rechts (Chrome OS) oder Cmd+Fn+Pfeil nach rechts (macOS): Zum Ende des Blatts wechseln.
Strg+Rücktaste (Windows/Chrome OS) oder Cmd+Backspace (macOS): Scrollen Sie zurück zur aktiven Zelle.
Alt+Pfeil nach unten/oben (Windows/Chrome OS) oder Wahl+Pfeil nach unten/Pfeil nach oben (macOS): Wenn Sie haben mehr als ein Blatt in der aktuellen Datei, verwenden Sie diese Verknüpfung zum Verschieben zum nächsten oder vorherigen Blatt.
Alt+Umschalt+K (Windows/Chrome OS) oder Wahl+Umschalt+K (macOS): Zeigen Sie eine Liste aller Blätter an.
Strg+Alt+Umschalt+M (Windows/Chrome OS) oder Strg+Befehlstaste+Umschalt+M (macOS): Verschieben Sie den Fokus aus der Tabelle.
Formeln verwenden
Diese Tastenkombinationen sind praktisch, wenn Sie Formeln in Ihre Tabelle eingeben:
Strg+~: Alle Formeln im Blatt anzeigen.
Strg+Umschalt+Eingabe (Windows/Chrome OS) oder Cmd+Umschalt+Eingabe (macOS): Fügen Sie eine Matrixformel ein (bei der Eingabe einer Formel geben Sie zuerst „=“ ein).
F1 (Windows) oder Fn+F1 (macOS): Vollständige oder kompakte Formelhilfe (wenn Sie eine Formel eingeben).
F9 (Windows) oder Fn+F9 (macOS): Vorschau der Formelergebnisse umschalten (wenn Sie eine Formel eingeben).
Hinzufügen oder Ändern von Zeilen und Spalten auf einem PC
Wenn Sie die Daten einer Zelle in einen ausgewählten Bereich duplizieren, Spalten oder Zeilen ausblenden oder löschen möchten, folgen Sie den unten stehenden Tastenkombinationen.
Da Google es gerne kompliziert macht, gibt es einige browserspezifische Befehle für diese Tastenkombinationen, wenn Sie Chrome verwenden. Wenn ja, befolgen Sie einfach die Befehle und fügen Sie dann die Verknüpfung „Chrome“ hinzu, um die browserspezifischen Befehle auszuführen:
Strg+D: Duplizieren Sie die Daten von der ersten Spalte des ausgewählten Bereichs nach unten.
Strg+R: Duplizieren Sie die Daten aus der ersten Zeile des ausgewählten Bereichs nach rechts.
Strg+Eingabe: Duplizieren Sie die Daten aus der ersten Zelle des ausgewählten Bereichs in die anderen Zellen.
Strg+Alt+9: Zeilen ausblenden.
Strg+Umschalt+9: Zeilen einblenden.
Strg+Alt+0: Spalten ausblenden.
Strg+Umschalt+0: Spalten einblenden.
Alt+I, dann R (Chrome) oder Alt+Shift+I, dann R (Andere Browser): Zeilen darüber einfügen.
Alt+I, dann W (Chrome) oder Alt+Shift+I, dann W (Andere Browser): Zeilen darunter einfügen.
Alt+I, dann C (Chrome) oder Alt+Shift+I, dann C (Andere Browser): Spalten links einfügen.
Alt+I, dann O (Chrome) oder Alt+Shift+I, dann O (Andere Browser): Spalten rechts einfügen.
Alt+E, dann D (Chrome) oder Alt+Shift+E, dann D (Andere Browser): Zeilen löschen.
Alt+E, dann E (Chrome) oder Alt+Shift+E, dann E (Andere Browser): Spalten löschen.
Hinzufügen oder Ändern von Zeilen und Spalten unter macOS
Wenn Sie einen Mac verwenden, folgen Sie diesen Tastenkombinationen, um Zeilen und Spalten in Google Tabellen hinzuzufügen, zu entfernen oder zu ändern:
Cmd+D: Duplizieren Sie die Daten aus der ersten Spalte des ausgewählten Bereichs nach unten.
Cmd+R: Duplizieren Sie die Daten aus der ersten Zeile des ausgewählten Bereichs nach rechts.
Cmd+Enter: Duplizieren Sie die Daten aus der ersten Zelle des ausgewählten Bereichs in die anderen Zellen.
Cmd+Option+9: Eine Zeile ausblenden.
Cmd+Shift+9: Eine Zeile einblenden.
Cmd+Option+0: Eine Spalte ausblenden.
Cmd+Shift+0: Blendet eine Spalte ein.
Strg+Wahl+I, dann R: Zeilen oben einfügen.
Strg+Wahl+I, dann W: Zeilen darunter einfügen.
Strg+Wahl+I, dann C: Spalten links einfügen.
Strg+Wahl+I, dann O: Spalten rechts einfügen.
Strg+Wahl+E, dann D: Zeilen löschen.
Strg+Wahl+E, dann E: Spalten löschen.
Auf die Menüs auf einem PC zugreifen
Sie können die folgenden Tastenkombinationen auf einem PC verwenden, um auf jedes Menüelement zuzugreifen. Beachten Sie, dass die meisten in Chrome etwas anders sind:
Alt+F (Chrome) oder Alt+Shift+F (Andere Browser): Greifen Sie auf das Menü Datei zu.
Alt+E (Chrome) oder Alt+Shift+E (Andere Browser): Rufen Sie das Menü Bearbeiten auf.
Alt+V (Chrome) oder Alt+Shift+V (Andere Browser): Greifen Sie auf das Menü Ansicht zu.
Alt+I (Chrome) oder Alt+Shift+I (Andere Browser): Greifen Sie auf das Menü Einfügen zu.
Alt+O (Chrome) oder Alt+Shift+O (Andere Browser): Greifen Sie auf das Menü Format zu.
Alt+T (Chrome) oder Alt+Shift+T (andere Browser): Greifen Sie auf das Menü Extras zu.
Alt+H (Chrome) oder Alt+Shift+H (Andere Browser): Greifen Sie auf das Hilfemenü zu.
Alt+A (Chrome) oder Alt+Umschalt+A (Andere Browser): Greifen Sie auf das Menü „Bedienungshilfen“ zu (bei aktivierter Screenreader-Unterstützung).
Umschalt+Rechtsklick: Zeigen Sie das Kontextmenü Ihres Browsers an (standardmäßig überschreibt Google Sheets das Kontextmenü Ihres Browsers mit seinem eigenen).
Strg+Umschalt+F: Wechseln Sie in den Kompaktmodus (Ausblenden der Menüs).
Auf die Menüs unter macOS zugreifen
Sie können die folgenden Verknüpfungen auf einem Mac verwenden, um auf jedes Menüelement zuzugreifen:
Strg+Wahl+F: Öffnen Sie das Menü Datei.
Strg+Wahl+E: Öffnen Sie das Bearbeiten-Menü.
Strg+Wahl+V: Öffnen Sie das Menü Ansicht.
Strg+Wahl+I: Öffnen Sie das Menü Einfügen.
Strg+Wahl+O: Öffnen Sie das Format-Menü.
Strg+Wahl+T: Öffnen Sie das Menü Extras.
Strg+Option+H: Öffnen Sie das Hilfemenü.
Strg+Option+A: Öffnen Sie das Menü „Bedienungshilfen“ (bei aktivierter Screenreader-Unterstützung).
Cmd+Option+Shift+K: Öffnet das Menü Eingabetools (verfügbar in allen Dokumenten, die nicht-lateinische Sprachen enthalten).
Cmd+Shift+F: In den Kompaktmodus wechseln (Menüs ausblenden).
Umschalt+Rechtsklick: Kontextmenü des Browsers anzeigen (standardmäßig überschreibt Google Sheets das Kontextmenü Ihres Browsers mit seinem eigenen).
Auf Microsoft Excel-Tastaturkürzel zugreifen
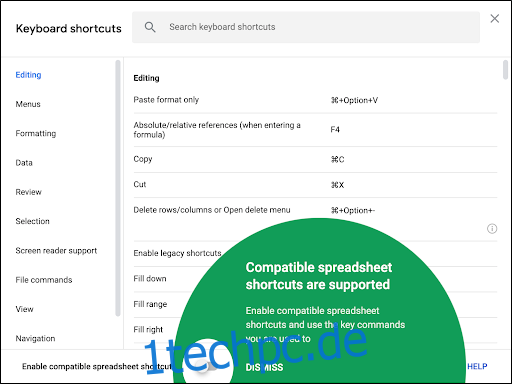
Ab Mai 2019 ermöglicht Google die Verwendung bekannter Tastenkombinationen aus anderen bekannten Tabellenkalkulationsprogrammen. Sie müssen diese Option aktivieren, aber so geht’s:
Klicken Sie in Ihrer Google Tabellen-Tabelle auf Hilfe > Tastenkombinationen. Drücken Sie alternativ Strg+/ (Windows/Chrome OS) oder Cmd+/ (macOS).
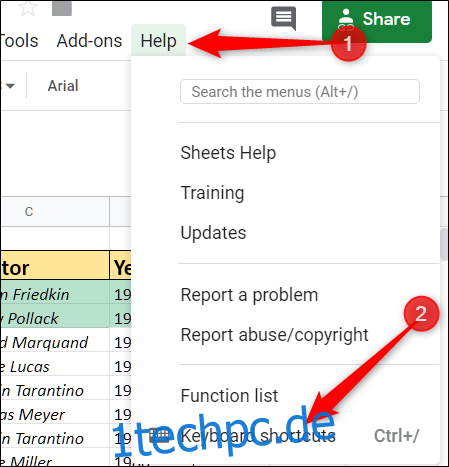
Schalten Sie unten im Fenster „Kompatible Tabellenkürzel aktivieren“ ein.
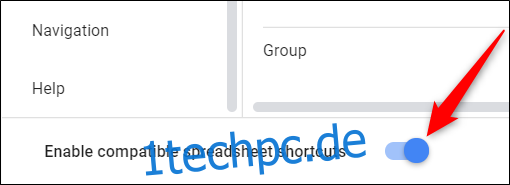
Das ist alles dazu! Alle erlernten Tastenkombinationen sind jetzt in Google Tabellen verfügbar. Um eine vollständige Liste anzuzeigen, klicken Sie neben dem Umschalter auf „Kompatible Verknüpfungen anzeigen“.

Hoffentlich erleichtern all diese Verknüpfungen Ihre Arbeit! Wenn Sie das gewünschte nicht gefunden haben, gehen Sie zum Google-Supportseite für mehr.