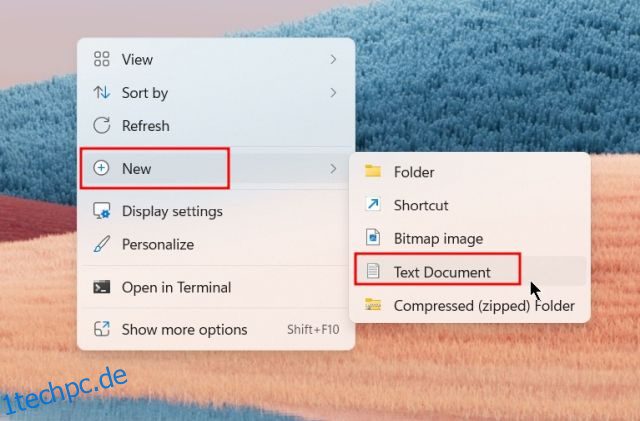Während Microsoft enorme Arbeit an Edge leistet, ist es auch wahr, dass das Unternehmen ebenso optimistisch in seinem Ansatz war, Benutzer dazu zu bringen, zu Edge zu wechseln. In der jüngsten Saga von Microsoft als Microsoft berichten Benutzer, dass die Edge-Browser-Verknüpfung unter Windows 11 immer wieder auf dem Desktop erscheint. Egal wie oft Sie sie entfernen, die Edge-Verknüpfung kommt nach einem neuen Windows- oder Edge-Update immer wieder zurück. Wenn Sie also auch mit demselben Problem konfrontiert sind, folgen Sie unserer Anleitung unten und erfahren Sie, wie Sie verhindern können, dass Edge unter Windows 11 eine Desktop-Verknüpfung erstellt.
Inhaltsverzeichnis
Microsoft Edge-Verknüpfung erscheint auf dem Desktop? Wie man repariert (2023)
In diesem Tutorial haben wir mehrere Möglichkeiten aufgenommen, um zu verhindern, dass Edge seine Verknüpfung automatisch auf dem Windows 11-Desktop hinzufügt. Erweitern Sie die Tabelle unten und wechseln Sie zu einem beliebigen Abschnitt.
Verwenden Sie den Registrierungseditor, um zu verhindern, dass Edge unter Windows 11 eine Verknüpfung erstellt
Wir haben zwei Registrierungsmethoden erwähnt, um Edge daran zu hindern, eine Verknüpfung auf dem Windows 11-Desktop zu erstellen. Die erste Methode ist einfach und erfordert das Erstellen einer Registrierungsdatei, während die andere erfordert, dass Sie die Werte im Registrierungseditor manuell ändern. Sie können eine beliebige Methode auswählen, da sie die gleichen Ergebnisse erzielen. Lassen Sie uns sehen, wie es funktioniert:
Verwenden einer Registrierungsdatei
1. Machen Sie sich keine Sorgen, wenn die Microsoft Edge-Verknüpfung weiterhin auf dem Desktop angezeigt wird. Öffnen Sie zunächst eine Notepad-Datei oder klicken Sie mit der rechten Maustaste auf den Desktop und wählen Sie Neu -> Textdokument.
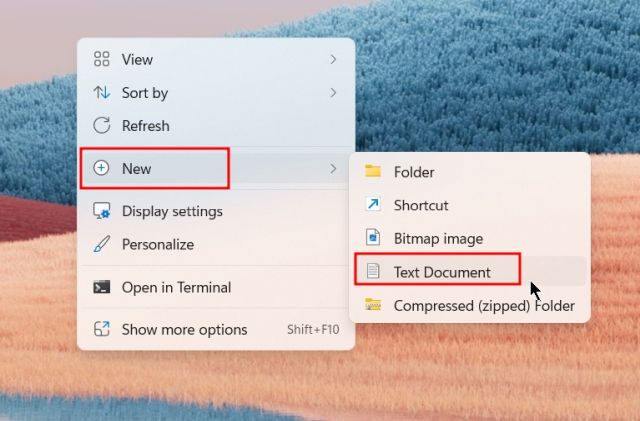
2. Fügen Sie als Nächstes den folgenden Inhalt in die Notepad-Datei ein.
Windows Registry Editor Version 5.00 (HKEY_LOCAL_MACHINESOFTWAREPoliciesMicrosoftEdgeUpdate) "CreateDesktopShortcutDefault"=dword:00000000 "RemoveDesktopShortcutDefault"=dword:00000001

3. Klicken Sie nun im oberen Menü auf „Datei“ und wählen Sie „Speichern unter“.

4. Ändern Sie danach im Dropdown-Menü „Dateityp“ in „Alle Dateien“ und benennen Sie die Datei in edge.reg um. Sie können einen beliebigen Namen wählen, aber stellen Sie sicher, dass Sie .reg anhängen. Speichern Sie die Datei jetzt der Einfachheit halber auf dem Desktop.

5. Nachdem Sie die Registrierungsdatei (.reg) erstellt haben, um die Edge-Verknüpfung auf dem Windows 11-Desktop zu deaktivieren, doppelklicken Sie darauf, um die Registrierungswerte hinzuzufügen. Wählen Sie „Ja“, wenn das Popup erscheint.

6. Jetzt wird die Microsoft Edge-Verknüpfung vom Desktop entfernt und verhindert, dass Edge unter Windows 11 eine neue Desktop-Verknüpfung erstellt. Wenn Sie die Änderungen nicht sehen, starten Sie Ihren PC neu.

Verwenden der manuellen Methode
Bei der obigen Methode haben wir viele manuelle Schritte mit einer Registrierungsdatei automatisiert. In diesem Abschnitt erfahren Sie jedoch, wie Sie den Registrierungsschlüssel manuell erstellen und die Änderungen anwenden. Hier sind die Schritte, die Sie befolgen müssen.
1. Drücken Sie einmal die Windows-Taste und suchen Sie nach „Registrierung“. Öffnen Sie nun den Registrierungseditor.

2. Fügen Sie nun den folgenden Pfad in die Adressleiste der Registrierung ein und drücken Sie die Eingabetaste. Dadurch gelangen Sie direkt zum Microsoft-Schlüssel.
ComputerHKEY_LOCAL_MACHINESOFTWAREPoliciesMicrosoft

3. Klicken Sie anschließend mit der rechten Maustaste auf „Microsoft“ und wählen Sie Neu -> Schlüssel.

4. Benennen Sie den Schlüssel in EdgeUpdate um.

5. Öffnen Sie nun „EdgeUpdate“ und klicken Sie mit der rechten Maustaste in den leeren Bereich und wählen Sie Neu -> DWORD (32-Bit)-Wert.

6. Benennen Sie es in CreateDesktopShortcutDefault um und setzen Sie die Wertdaten auf „0“.

7. Erstellen Sie auf ähnliche Weise einen weiteren DWORD-Wert (32-Bit) und ändern Sie den Namen in RemoveDesktopShortcutDefault. Ändern Sie seine Wertdaten auf „1“.

8. Schließen Sie nun den Registrierungseditor und starten Sie Ihren PC neu. Die Edge-Verknüpfung sollte vom Desktop von Windows 11 entfernt werden, und es wird verhindert, dass eine neue Verknüpfung erstellt wird.

9. Wenn Sie die an der Registrierung vorgenommenen Änderungen rückgängig machen möchten, klicken Sie mit der rechten Maustaste auf „EdgeUpdate“ und löschen Sie es. Du bist fertig.

Deaktivieren Sie die Ausführung von Microsoft Edge während des Starts
Zusätzlich zur obigen Methode können Sie auch verhindern, dass Microsoft Edge während des Starts ausgeführt wird. Dadurch wird sichergestellt, dass Edge-bezogene Dienste nach der Anmeldung nicht ausgeführt werden, wodurch Microsoft Edge daran gehindert wird, eine Desktop-Verknüpfung zu erstellen. Hier erfahren Sie, wie Sie vorgehen.
1. Drücken Sie die Windows 11-Tastenkombination „Strg + Umschalt + Esc“, um den Task-Manager unter Windows 11 zu öffnen. Wechseln Sie dann im linken Menü zum Abschnitt „Apps starten“.

2. Wählen Sie hier „msedge.exe“ aus und klicken Sie oben rechts auf „Deaktivieren“. Wiederholen Sie diesen Schritt für andere Edge-bezogene Aufgaben in dieser Liste.

Entfernen Sie Microsoft Edge als Standardbrowser
Wenn Sie Microsoft Edge als Standardbrowser beibehalten, erhält es mehrere Systemberechtigungen, mit denen es viele Hintergrundaufgaben und -dienste ausführen kann. Infolgedessen kann Microsoft Edge Ihrem Desktop erneut eine neue Verknüpfung hinzufügen. Daher ist es besser, Edge als Standardbrowser zu entfernen und zu einem anderen leistungsfähigen Windows-Browser zu wechseln.
1. Drücken Sie „Windows +I“, um die Windows-Einstellungen zu öffnen. Wechseln Sie hier in der linken Seitenleiste zum Abschnitt „Apps“ und öffnen Sie im rechten Bereich „Standard-Apps“.

2. Suchen Sie hier nach dem Programm, das Sie als Standardbrowser festlegen möchten, und öffnen Sie es. Hier werde ich zum Beispiel Chrome als Standardbrowser festlegen.

3. Klicken Sie nun oben rechts auf „Standard festlegen“ und Sie sind fertig. Sie können unserer Anleitung zum Ändern des Standardbrowsers in Windows 11 folgen, um detaillierte Anweisungen zu erhalten.

Beenden Sie Edge-bezogene geplante Aufgaben
Microsoft Edge führt viele der geplanten Aufgaben nach der Anmeldung aus, um nach Updates und anderen Aufgaben zu suchen. Bei diesem Vorgang wird auch eine neue Edge-Verknüpfung auf dem Desktop hinzugefügt. Um also jeden Versuch zu vermeiden, Edge im Hintergrund auszuführen, müssen Sie die geplanten Aufgaben deaktivieren. Befolgen Sie die folgenden Schritte.
1. Drücken Sie einmal die Windows-Taste und geben Sie „Aufgabenplanung“ ein. Öffnen Sie nun „Task Scheduler“ aus dem Suchergebnis.

2. Erweitern Sie als Nächstes das Menü „Task Scheduler (Local)“ in der oberen linken Ecke und wechseln Sie dann zu „Task Scheduler Library“.

3. Klicken Sie in der Mitte mit der rechten Maustaste auf „MicrosoftEdgeUpdateTaskMachineCore“ und deaktivieren Sie es sofort.

4. Deaktivieren Sie auf ähnliche Weise „MicrosoftEdgeUpdateTaskMachineUA“. Dadurch wird sichergestellt, dass keine geplanten Aufgaben im Hintergrund ausgeführt werden, um Edge oder seine Dienste zu aktualisieren.

Ändern Sie die Gruppenrichtlinie von Microsoft Edge
Um zu verhindern, dass Microsoft Edge alleine läuft, können wir auch die Gruppenrichtlinie nutzen. Es enthält Regeln für Programme und Systemkomponenten, die befolgt werden müssen. Hier sind die Schritte, die Sie befolgen müssen.
1. Drücken Sie zunächst einmal die Windows-Taste und suchen Sie nach „gpedit“. Öffnen Sie nun „Gruppenrichtlinie bearbeiten“.

2. Erweitern Sie als Nächstes das linke Menü: Computerkonfiguration -> Administrative Vorlagen -> Windows-Komponenten.

3. Erweitern Sie nun „Windows-Komponenten“ weiter und wechseln Sie zu „Microsoft Edge“.

4. Sobald Sie hier sind, suchen Sie auf der rechten Seite nach „Microsoft Edge den Vorabstart beim Windows-Start, wenn das System im Leerlauf ist und jedes Mal, wenn Microsoft Edge geschlossen wird“.

5. Doppelklicken Sie darauf, um es zu öffnen. Wählen Sie hier „Deaktiviert“ und klicken Sie auf Übernehmen -> OK.

6. Suchen Sie in ähnlicher Weise nach „Microsoft Edge das Starten und Laden der Seite „Start“ und „Neuer Tab“ beim Windows-Start und jedes Mal, wenn Microsoft Edge geschlossen wird“. Deaktivieren Sie es auf die gleiche Weise. Du bist fertig. Jetzt wird Edge nicht mehr im Hintergrund ausgeführt, selbst wenn es geschlossen ist, und es wird keine neue Verknüpfung zum Desktop hinzugefügt.

Verhindern Sie, dass Microsoft Edge eine Desktopverknüpfung erstellt
Wenn also die Verknüpfung des Edge-Browsers weiterhin auf dem Desktop angezeigt wird, können Sie auf diese Weise verhindern, dass sie die Aktion auslöst. Grundsätzlich haben wir die Aktion über die Registrierung selbst deaktiviert, sodass kein Dienst oder geplante Aufgabe ausgeführt werden kann und die Edge-Verknüpfung auf dem Desktop erstellt. Wie auch immer, das ist alles von uns. Wenn Sie die neue Split-Screen-Funktion in Microsoft Edge ausprobieren möchten, folgen Sie unserer verlinkten Anleitung. Und um Edge für ein sauberes Surferlebnis weiter anzupassen, gehen Sie zu unserer Liste der besten Microsoft Edge-Tipps und Tricks. Wenn Sie Fragen haben, teilen Sie uns dies in den Kommentaren unten mit.