Hier geht es nicht nur darum, Sticky Keys ein- und auszuschalten, sondern um eine nützliche Anleitung, wie Sie sie verwenden können, um ein paar Dinge auf einem Windows-PC zu vereinfachen. Bleib dran.
Die Arbeit an einem Windows-PC ist nichts weniger als eine Schatzsuche. Es gibt viele Funktionen, die in der Öffentlichkeit verborgen sind, von denen ich nie gedacht hätte, dass sie existieren.
Während man als Windows-Power-User viele Dienstprogramme finden kann, hat selbst ein gewöhnlicher Benutzer viel zu entdecken.
Eine solche Funktion, die Sie beachten sollten, sind Sticky Keys. Wenn Sie ein Windows-Benutzer sind, sind Sie wahrscheinlich mindestens einmal auf diese Eingabeaufforderung gestoßen:
Ich habe das schon ein paar Mal gesehen, nur um es ärgerlich zu schließen – ohne jemals zu versuchen zu wissen, worum es geht?
Inhaltsverzeichnis
Was sind Sticky Keys?
Sticky Keys helfen Ihnen, Modifikatortasten (Strg, Umschalt, Alt und ⊞) zu verwenden, ohne sie ständig drücken zu müssen.
Diese können Ihnen beispielsweise helfen, alles auszuwählen, zu kopieren und einzufügen, indem Sie A, C und V drücken, anstatt Strg+A, Strg+C und Strg+V zu verwenden.
Kurz gesagt, sie sorgen dafür, dass eine bestimmte Modifikatortaste „haftet“, bis Sie sie ausschalten. Außerdem können Sie Tastenkombinationen wie Strg+Alt+Entf jeweils einen Tastendruck verwenden.
Und es ist sehr einfach, sie ein- und auszuschalten, und Sie müssen die Systemsteuerung nicht jedes Mal öffnen, oder sogar einmal, wenn Sie mit einigen Tastaturkürzeln vertraut sind.
Mal schauen…
Wie aktiviere ich Sticky Keys?
Es gibt verschiedene Möglichkeiten, Sticky Keys zu aktivieren. Wir werden alle möglichen Wege in Windows 10 und 11 sehen.
Shift drücken
Diese Methode ist für Windows 10 und 11 genau gleich.
Am einfachsten aktivieren Sie diese Funktion, indem Sie fünfmal hintereinander die Umschalttaste drücken. Anschließend sehen Sie die Eingabeaufforderung „Möchten Sie Sticky Keys aktivieren?“. (wie im vorherigen Bild gezeigt), gefolgt von einem Piepton.
Klicken Sie auf Ja, um fortzufahren.
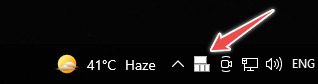
Die Taskleiste hat diese Benachrichtigung als Hinweis auf die aktiven Sticky Keys. Dies kann sich jedoch manchmal im Infobereich der Taskleiste verstecken, was durch das ⬆️-Symbol neben anderen Indikatoren erwähnt wird.
Windows-Einstellungen
Dies unterscheidet sich geringfügig, je nachdem, welche Windows-Version Sie haben, also werden wir beide sehen.
Windows 10
Geben Sie Einstellungen > Erleichterte Bedienung > Tastatur > Sticky Keys ein.

Sie können jedoch direkt in der Taskleiste nach Sticky Keys suchen und auf die entsprechende Option klicken, um in diesem Bereich zu landen.
Windows11
Hier müssen Sie Einstellungen > Barrierefreiheit > Tastatur > Sticky Keys finden.

Alle Optionen sind identisch mit Windows 10 und funktionieren gleich.
Schalttafel
Das Aktivieren von Sticky Keys über die Systemsteuerung ist einfach, und die Schritte sind für beide Windows-Versionen identisch.
Ergo fahren wir mit Windows 10 fort.
Navigieren Sie zu Systemsteuerung > Alle Elemente der Systemsteuerung > Zentrum für erleichterte Bedienung > Tastatur benutzerfreundlicher machen > Sticky Keys einrichten, um dieses Menü zu öffnen:

Hier können Sie alles, was mit Sticky Keys zu tun hat, nach Ihren Wünschen anpassen.
Schnelleinstellungen (Windows 11)
Diese Methode ist exklusiv für Windows 11.
Beginnen Sie mit dem Drücken von ⊞ + A.
Klicken Sie im Popover auf Barrierefreiheit.
Schalten Sie den Sticky Key-Schalter unten ein.
Überprüfen Sie dies:
Das waren also einige Methoden, um diese Funktion zu aktivieren. Machen wir weiter mit…
Wie verwende ich Sticky Keys?
Während die Einstellungen ziemlich einfach sind, werde ich versuchen, sie zu erklären, um dies noch einfacher zu machen.
Wir haben bereits gesehen, wie man sie einschaltet. Insbesondere das fünfmalige Drücken der Umschalttaste ist am einfachsten, es sei denn, Sie möchten einige Einstellungen optimieren.
Aber wir fahren fort, ohne etwas in der Systemsteuerung zu ändern.
Nehmen wir ein allgemeines Beispiel für Auswählen-Kopieren-Einfügen, vorausgesetzt, Sticky Keys sind aktiviert.
Sie drücken zweimal Strg (Modifikatortaste), um es zu sperren. Zwei aufeinanderfolgende Pieptöne bestätigen die Auswahl.
Das bedeutet, dass die Strg-Taste aktiv ist und so bleibt, bis wir sie ausschalten (wir werden das später sehen).
Jetzt müssen Sie nur noch A, C und V verwenden, um alles auszuwählen, zu kopieren und einzufügen, da die Strg-Taste ständig gedrückt wird.
Möglicherweise müssen Sie aber auch selektiv (😀) und nicht den gesamten Inhalt auswählen. Dazu müssen Sie eine weitere Zusatztaste sperren – Umschalttaste. Dies kann auf ähnliche Weise durch zweimaliges Drücken der Umschalttaste erfolgen (achten Sie wieder auf die beiden Signaltöne).
Jetzt haben Sie sowohl Strg als auch Umschalt im aktiven Modus, und Sie können die anderen Tastenkombinationen zum Auswählen (Pfeiltasten) und Kopieren und Einfügen (C und V) verwenden.
Zum Abwählen drücken Sie die jeweilige Zusatztaste (anderer Piepton).
Oder drücken Sie zwei Zusatztasten gleichzeitig, um Sticky Keys auszuschalten (ein weiterer eindeutiger Piepton).
Fassen wir das zusammen:
SondertastenStrg, Umschalt, Alt, & ⊞Sticky Keys einschaltenDrücke Shift fünfmalSondertaste sperrenZweimal hintereinander tippeSondertaste entsperrenEinmal drückenSticky Keys ausschaltenDrücke zwei beliebige Modifikatoren gleichzeitig
Fazit
Wir hoffen, dass dies deutlich gemacht hat, Sticky Keys in Windows 10 und 11 zu verwenden.
Aber nicht nur das; Sie können sich den Gottmodus in Windows, Windows 11-Tastenkombinationen und viele weitere Windows-Tipps und Tricks ansehen.
