Budgetierung ist eine wesentliche Fähigkeit, die uns helfen kann, unsere finanziellen Ziele zu verwirklichen und ein besseres Verständnis für unsere Ausgaben zu entwickeln. In einer Welt, in der finanzielle Stabilität immer wichtiger wird, können Budgetierungstabellen in Google Sheets uns erheblich unterstützen. Diese Tabellen ermöglichen es uns, verschiedene Einnahmen und Ausgaben zu verfolgen, die Übersicht zu behalten und fundierte Entscheidungen zu treffen. Darüber hinaus sind Formeln in Google Sheets leistungsstarke Helfer, die uns helfen, unseren Budgetierungsprozess zu optimieren. In diesem Artikel werden wir acht essentielle Google Sheets-Formeln vorstellen, die Ihnen helfen werden, Ihre Finanzen effizient zu verwalten und Ihre Budgetierungsprozesse zu vereinfachen.
Inhaltsverzeichnis
1 AVERAGEIF
Die AVERAGEIF-Funktion hilft Ihnen, den Durchschnitt einer Gruppe von Zahlen in einem Zellbereich zu berechnen, die spezifischen Kriterien entsprechen. Die Syntax für diese Funktion lautet:
=AVERAGEIF(range, criterion, [average_range])
Dabei ist range der Zellbereich, den Sie bewerten möchten, criterion ist die Bedingung, die erfüllt sein muss, und [average_range] ist der Zellbereich, dessen Durchschnitt ermittelt werden soll.
AVERAGEIF Beispielrechnung
Angenommen, Sie haben sich entschieden, eine Budgetierungstabelle zu erstellen, die verschiedene Ausgaben zusammen mit ihren entsprechenden Daten verfolgt, wie im folgenden Beispiel.
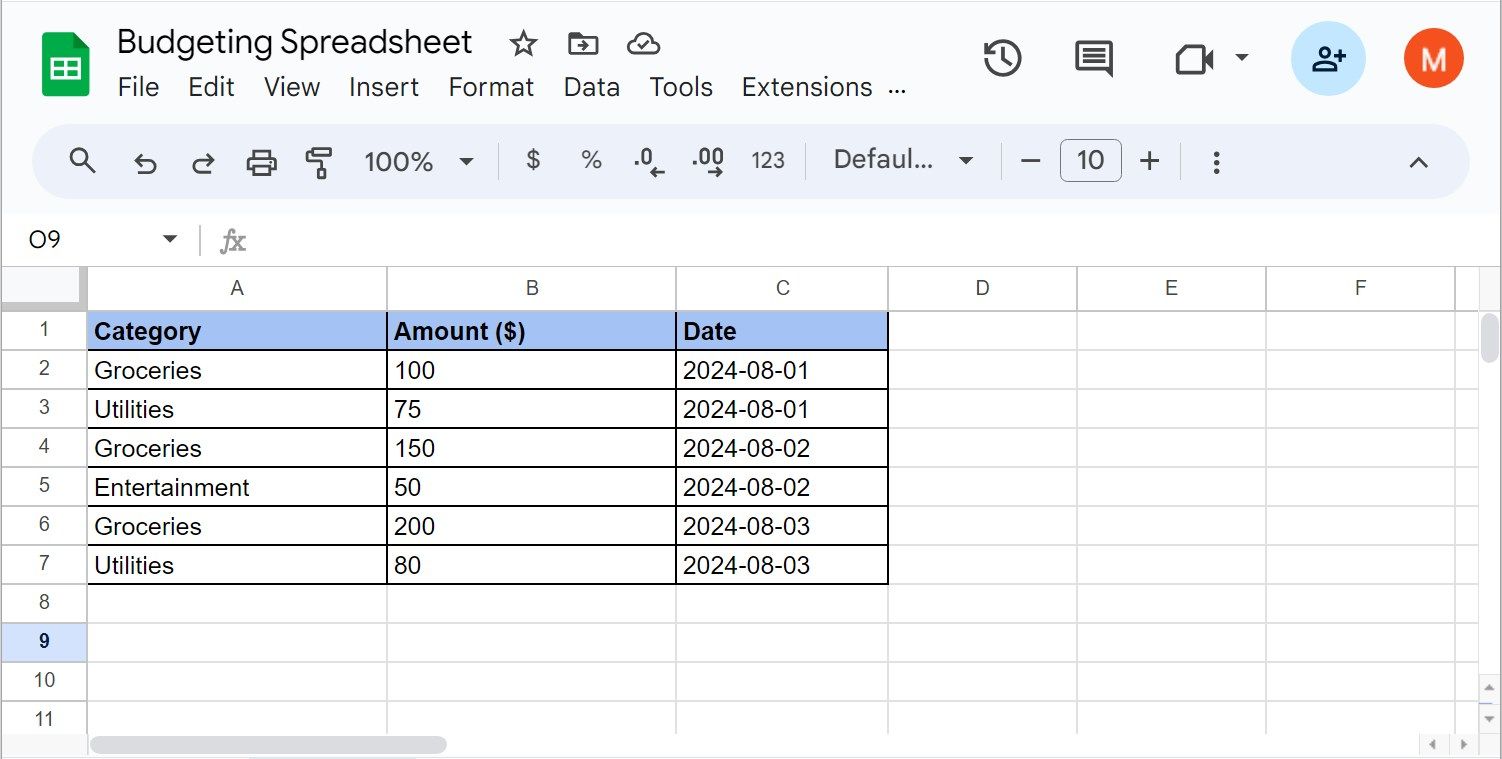
Um den durchschnittlichen Betrag zu berechnen, den Sie für Lebensmittel ausgeben, wobei „Lebensmittel“ in Spalte A und der Betrag in Spalte B aufgeführt ist, verwenden Sie die Formel:
=AVERAGEIF(A:A, "Groceries", B:B)
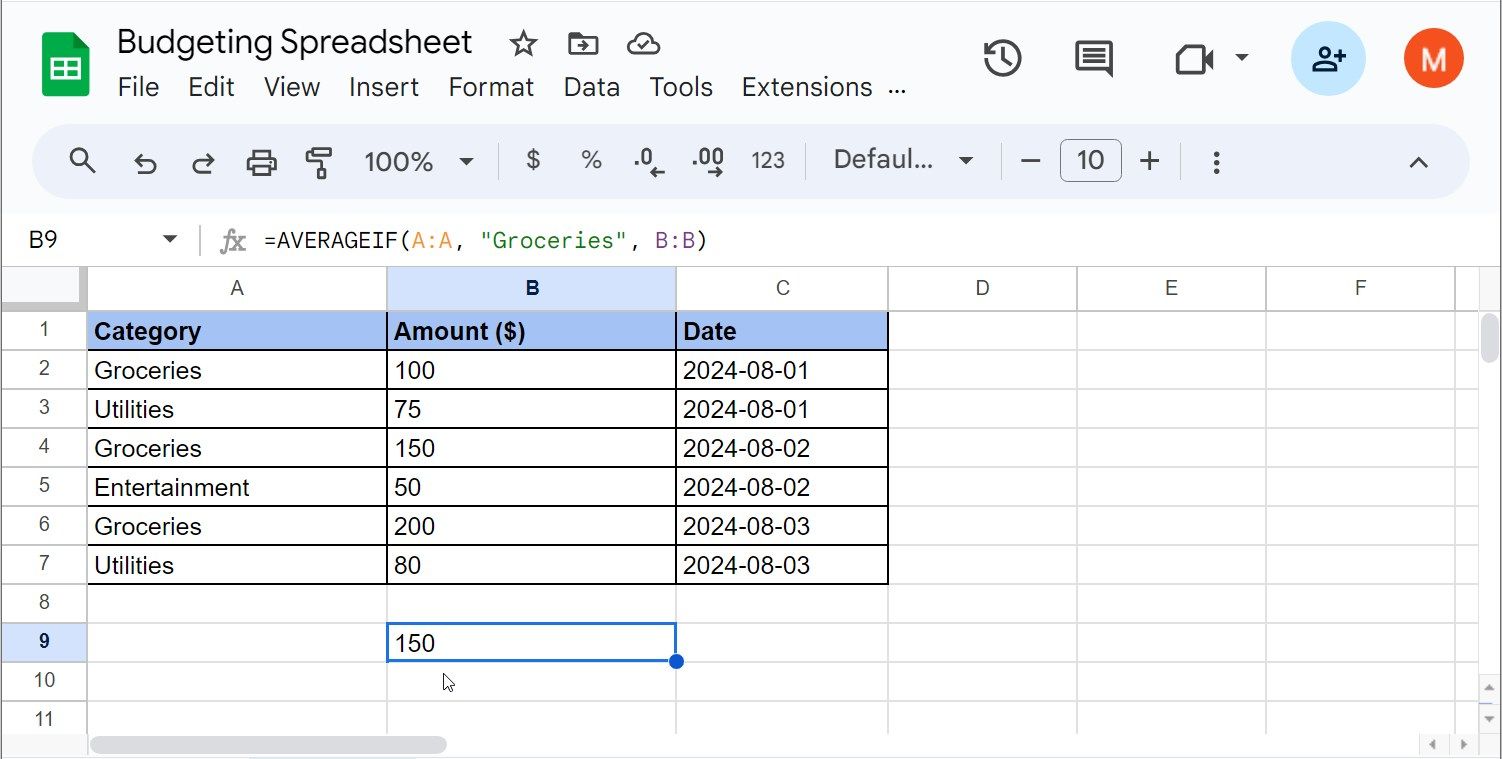
Basierend auf den Beispieldaten beträgt der durchschnittlich ausgegebene Betrag für Lebensmittel 150 $.
2 SUMIF
SUMIF ermöglicht es Ihnen, Werte in einem Bereich zu summieren, die bestimmten Kriterien entsprechen. Die Syntax für die SUMIF-Funktion lautet:
=SUMIF(range, criterion, [sum_range])
Hierbei ist range der zu bewertende Zellbereich, criterion die zu erfüllende Bedingung und [sum_range] der Zellbereich, den Sie summieren möchten.
SUMIF Beispielrechnung
Wenn Sie Ihre Lebensmittelkosten summieren möchten, verwenden Sie die Formel:
=SUMIF(A:A, "Groceries", B:B)
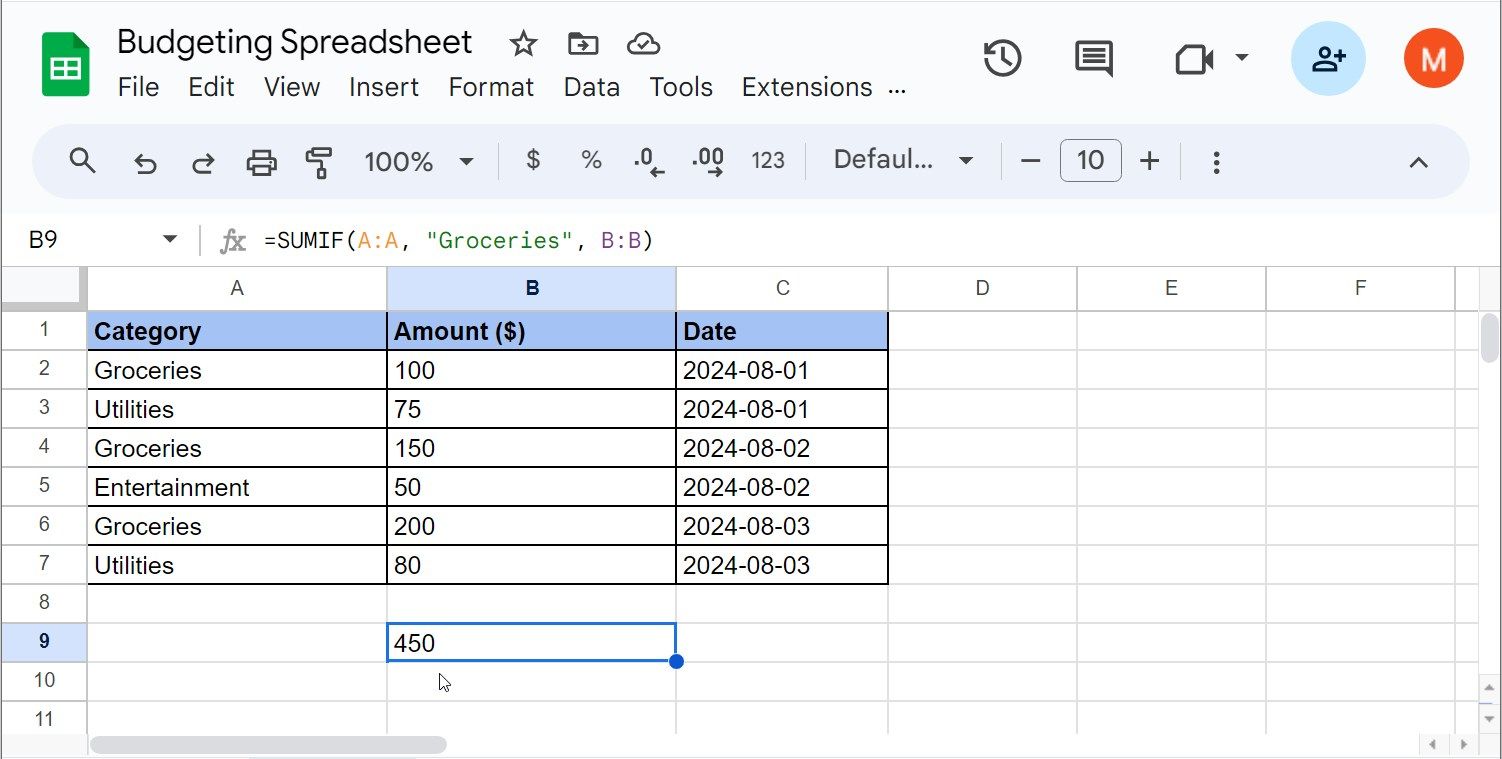
In diesem Fall beläuft sich der insgesamt ausgegebene Betrag für Lebensmittel auf 450 $, basierend auf den Beispieldaten.
3 COUNTIF
Mit COUNTIF können Sie die Anzahl der Zellen in einem Bereich zählen, die bestimmten Kriterien entsprechen. Damit wird es einfacher, die Häufigkeit bestimmter Ausgaben nachzuvollziehen.
Die Syntax für die COUNTIF-Funktion lautet:
=COUNTIF(range, criterion)
Wo range der zu zählende Zellbereich ist und criterion die zu erfüllende Bedingung darstellt.
COUNTIF Beispielrechnung
Um zu zählen, wie oft Sie Lebensmittel gekauft haben, verwenden Sie die Formel:
=COUNTIF(A:A, "Groceries")
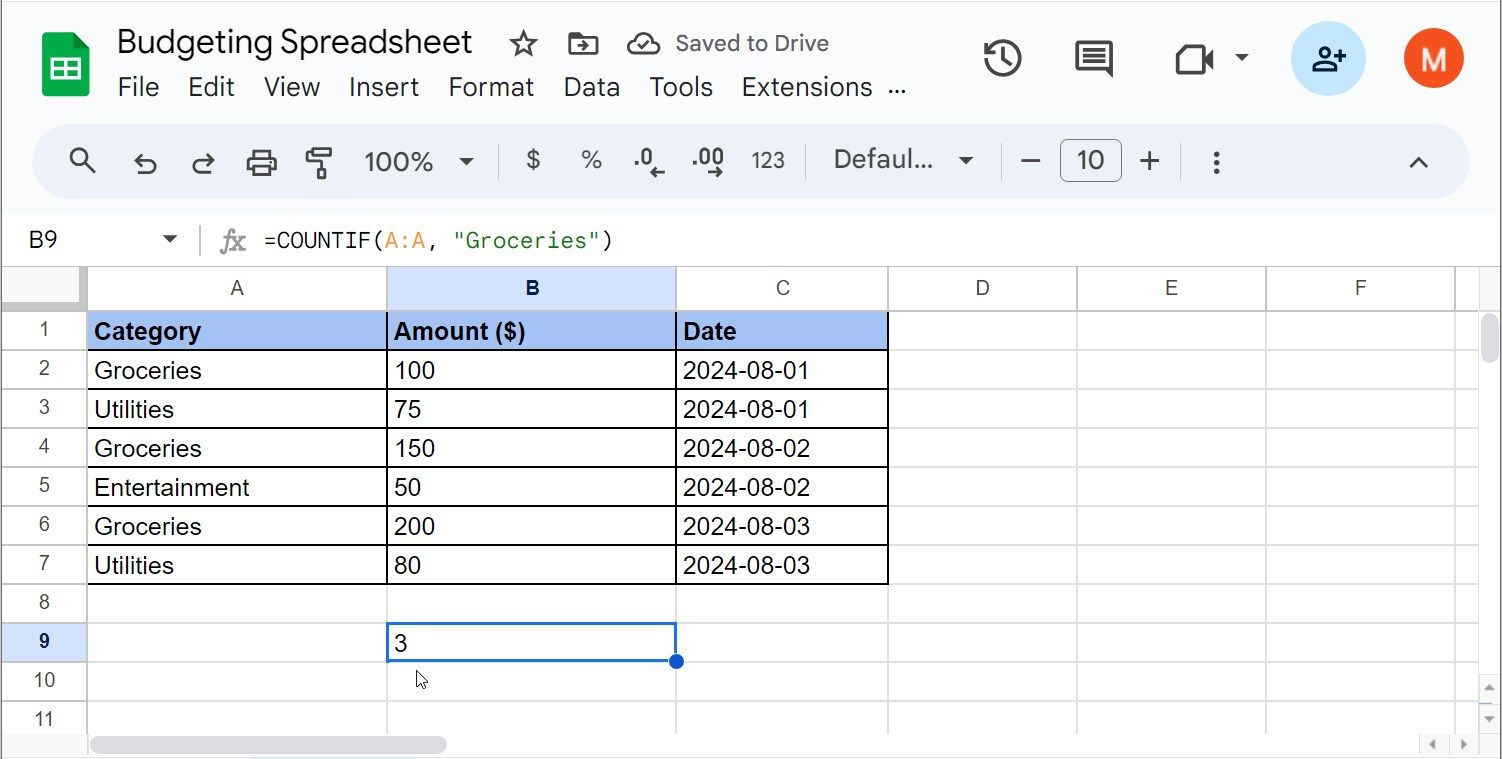
Basierend auf den Beispieldaten gibt die Formel 3 zurück, was bedeutet, dass ich dreimal Lebensmittelkäufe getätigt habe. Wenn Sie mehrere Kriterien eingeben möchten, können Sie die COUNTIFS-Funktion verwenden.
4 IFS
IFS ist eine fortgeschrittenere Funktion, die Ihnen ermöglicht, mehrere Bedingungen zu testen. Sie ist nützlich zur Kategorisierung von Ausgaben basierend auf verschiedenen Kriterien.
Die Syntax für die IFS-Funktion lautet:
=IFS(condition1, value_if_true1, [condition2, value_if_true2], ...)
Condition1 ist die erste Bedingung, die bewertet werden soll, und value_if_true1 ist das Ergebnis, wenn diese Bedingung erfüllt ist. Sie können weitere Bedingungen und entsprechende Ergebnisse hinzufügen.
IFS Beispielrechnung
Wenn Sie Ihre Ausgaben je nach Beträgen kategorisieren möchten, verwenden Sie die Formel:
=IFS(B250, "Low", B2100, "Medium", B2>=100, "High")
Diese Formel wird jede Ausgabe als Niedrig, Mittel oder Hoch klassifizieren, basierend auf ihrem Betrag. Beispielsweise würde ein Lebensmittelkauf von 150 $ als Hoch kategorisiert, wie im Screenshot unten dargestellt.
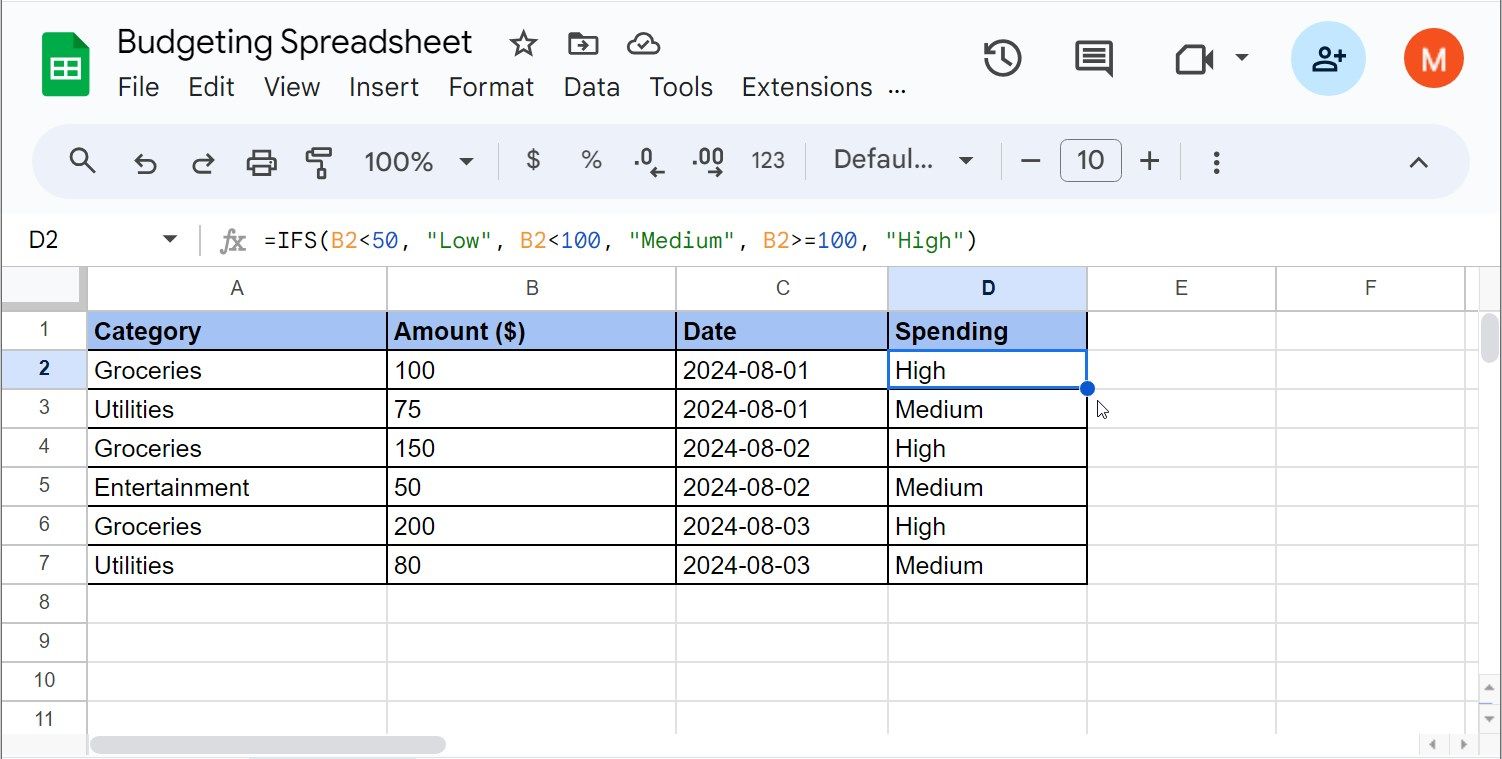
5 TEXT
Die TEXT-Funktion formatiert Zahlen als Text, was nützlich ist, um Zahlen lesbar darzustellen (wie das Anzeigen von Währungs- oder Prozentwerten).
Die Syntax für die TEXT-Funktion lautet:
=TEXT(value, format_text)
Dabei ist value die zu formatierende Zahl und format_text das gewünschte Format (wie Währung oder Prozentsatz).
TEXT Beispielrechnung
Um eine Zahl als Währung anzuzeigen, verwenden Sie die Formel:
=TEXT(B2, "$#,##0.00")
Da die Zelle B2 150 enthält, zeigt die TEXT-Formel den Betrag als 150,00 $ an, um zu verdeutlichen, dass der Wert der Zelle Geld repräsentiert.
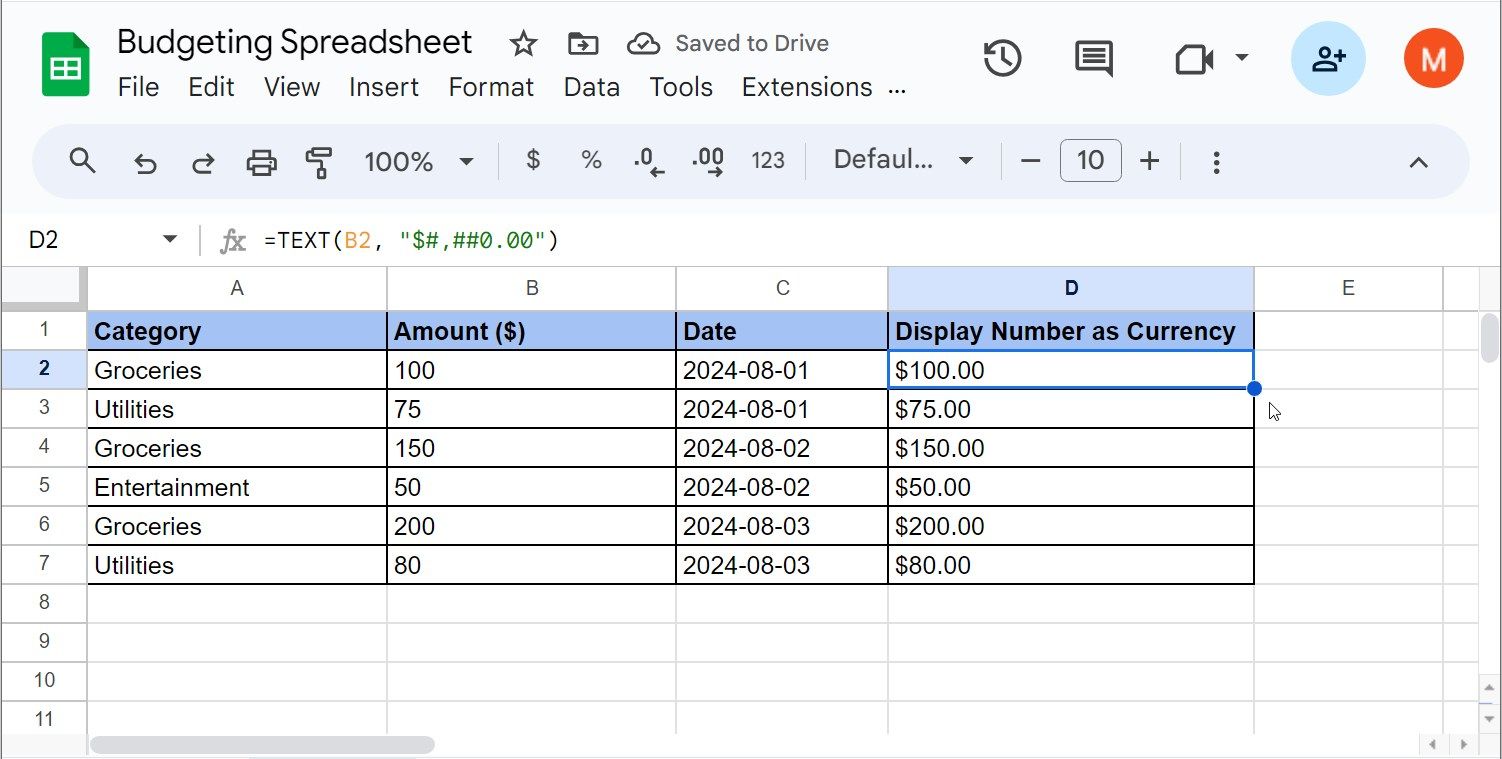
6 INDIRECT
Die INDIRECT-Funktion ermöglicht es Ihnen, Zellen dynamisch zu referenzieren, indem Sie einen Textstring in eine Zellreferenz umwandeln. Dies ermöglicht es Ihnen, Ihre Formeln basierend auf unterschiedlichen Eingaben wie verschiedenen Blättern oder Bereichen innerhalb Ihrer Tabelle zu aktualisieren.
Die Syntax für die INDIRECT-Funktion lautet:
=INDIRECT(ref_text, [a1])
Dabei ist ref_text eine als Text angegebene Referenz, und [a1] ist ein optionales Argument, das angibt, ob die Referenz das A1-Format (WAHR) oder das R1C1-Format (FALSCH) verwenden soll. Der Standardwert für [a1] ist A1-Format (WAHR).
INDIRECT Beispielrechnung
Angenommen, Sie haben eine Referenz zu einer Zelle im Textformat (z. B. „B2“) und möchten diese in eine tatsächliche Zellreferenz umwandeln. Verwenden Sie folgende Formel:
=INDIRECT("B2")
Diese Formel gibt den Wert in Zelle B2 zurück, der 100 $ beträgt.
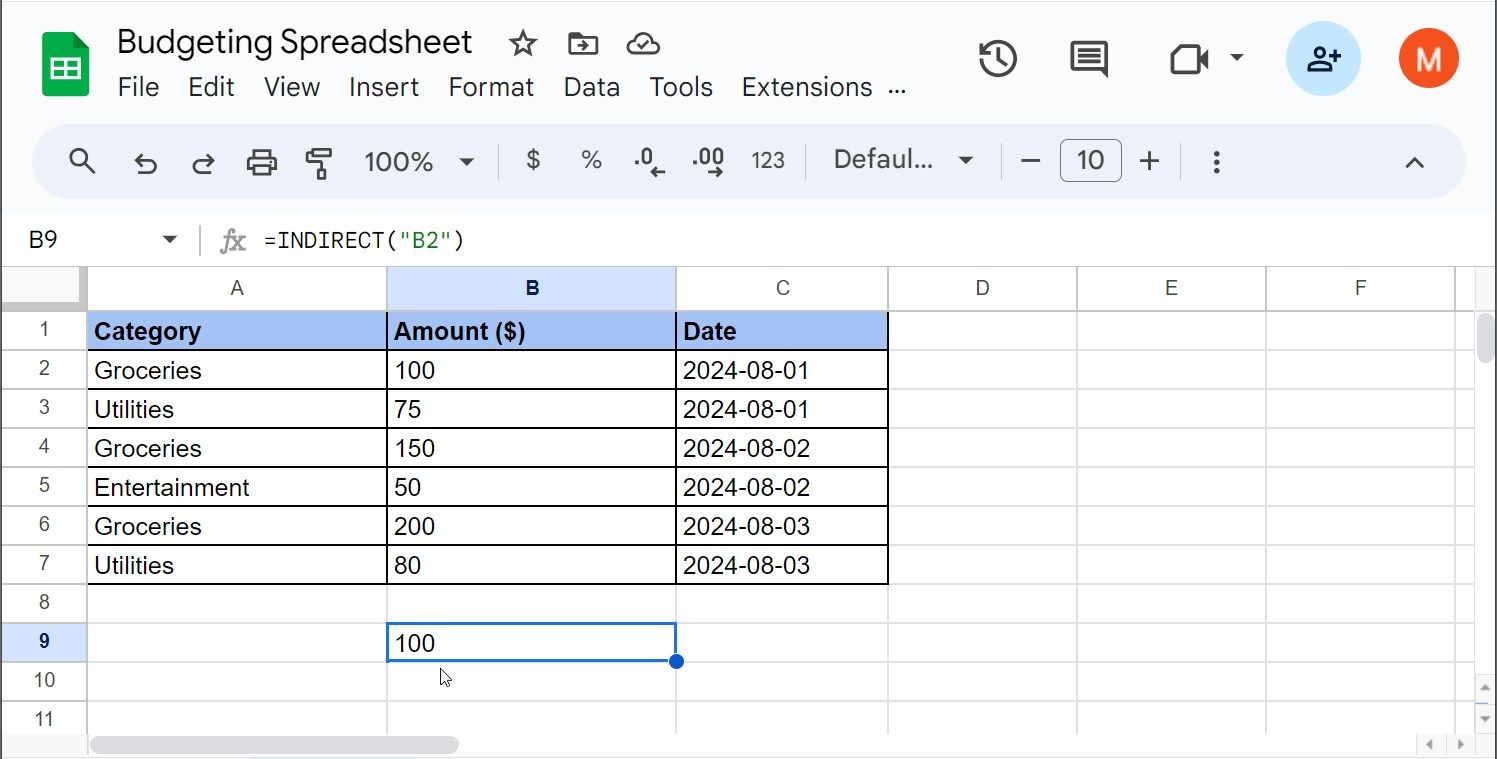
Angenommen, Sie haben mehrere Blätter in Ihrer Budgetmappe, von denen jedes einen anderen Monat darstellt (z. B. „Januar“, „Februar“, „März“). Im Folgenden sehen Sie eine Screenshot mit den Beispieldaten für die monatlichen Ausgaben im März:
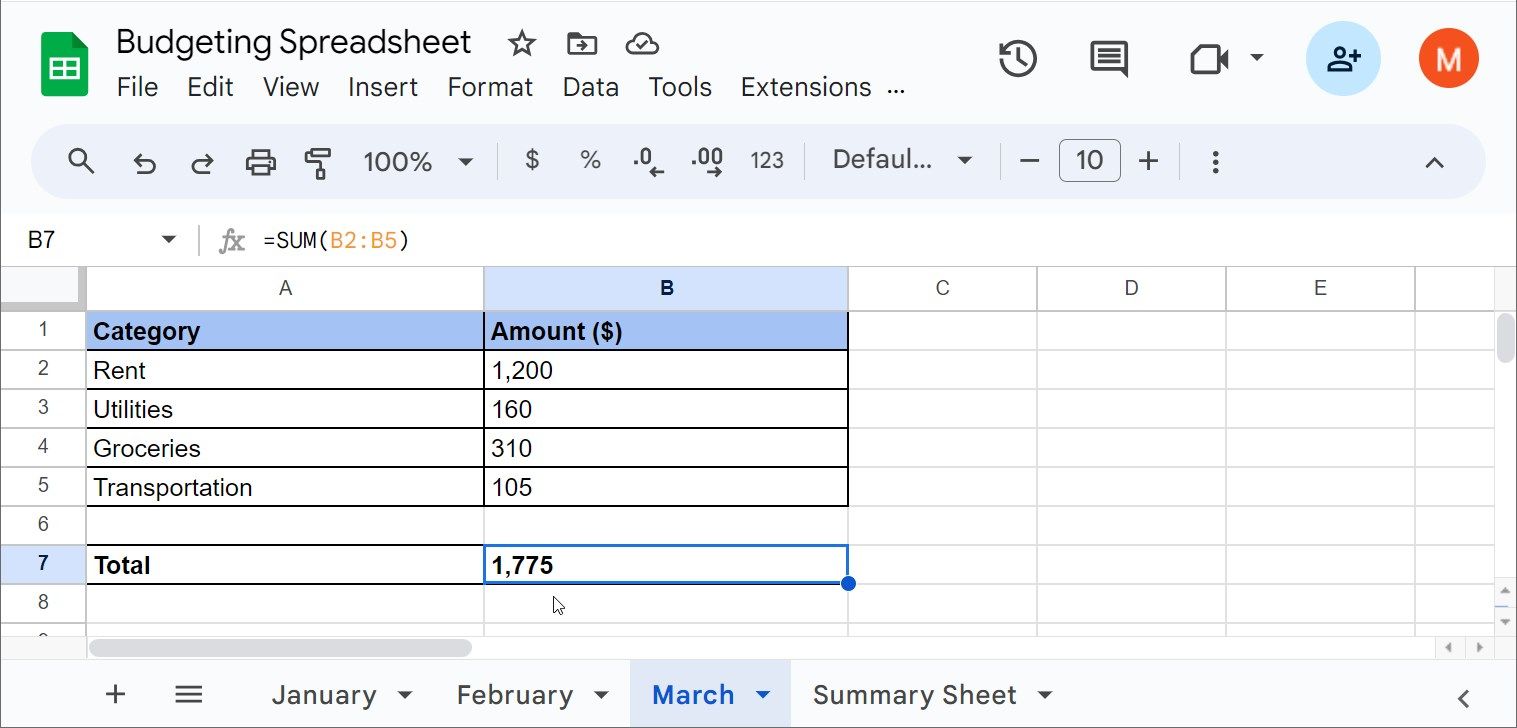
Der Gesamtbetrag ist in Zelle B7 angegeben, und er beträgt 1.775 $.
Angenommen, Sie möchten ein Zusammenfassungsblatt erstellen, das die Monate in Spalte A anzeigt und die Gesamtausgaben aus jedem Monat dynamisch in Spalte B einfügt. Im Folgenden sehen Sie ein Beispiel dafür, wie das Blatt aussehen würde.
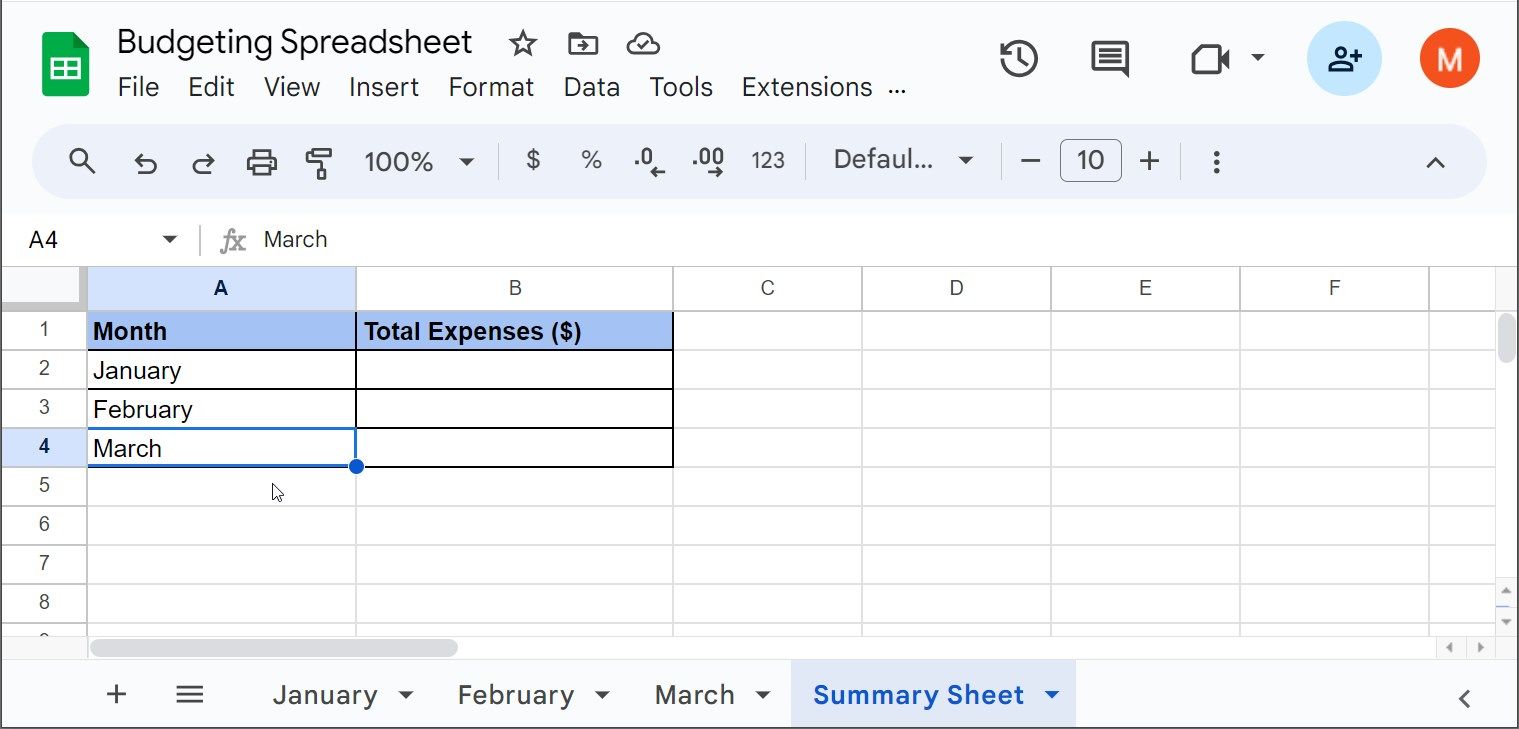
Angenommen, Sie möchten die Gesamtausgaben aus Zelle B7 im März-Blatt dynamisch abrufen und in Ihr Zusammenfassungsblatt darstellen. So könnten Sie die INDIRECT-Funktion dazu nutzen:
=INDIRECT("'" & A4 & "'!B7")
In diesem Beispiel verweist A4 auf die Zelle in Ihrem Zusammenfassungsblatt, die den Namen des Blatts enthält, von dem Sie Ihre Daten abrufen möchten (z. B. „März“). Die Formel referenziert dynamisch Zelle B7 vom März-Blatt, das die Gesamtausgaben für den Monat enthält. Das kaufmännische Und-Zeichen (&) wird verwendet, um Textstrings zusammenzuführen.
In diesem Fall kombiniert es das einfache Anführungszeichen (‘), das für Blattnamen mit Leerzeichen benötigt wird, den Blattnamen aus A4 und ‘!B7’, wobei das Ausrufezeichen (!) den Blattnamen von der Zellreferenz trennt.
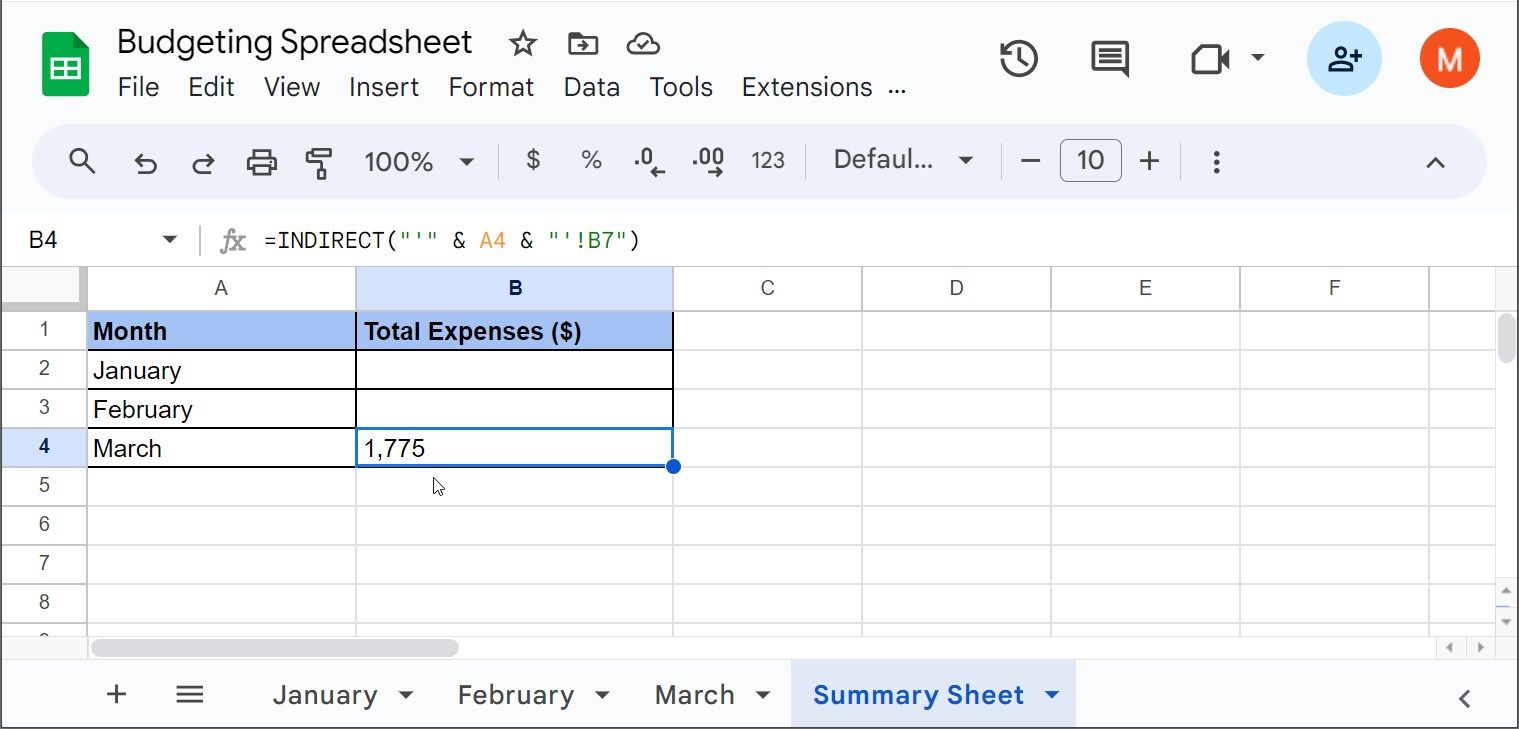
Der Screenshot zeigt, dass die gesamten monatlichen Ausgaben für den März mit der Verwendung der INDIRECT-Formel 1.775 $ ergeben haben. Dies entspricht den gesamten monatlichen Ausgaben im März-Blatt selbst. Interessanterweise wird der Bezug auf das Februar-Blatt automatisch aktualisiert, wenn Sie den Wert in A4 auf „Februar“ ändern.
7 FILTER
Die FILTER-Funktion ermöglicht es Ihnen, einen Datenbereich basierend auf spezifischen Bedingungen zu filtern – so können Sie bestimmte Ausgaben oder Kategorien leicht isolieren.
Die Syntax für die FILTER-Funktion lautet:
=FILTER(range, condition1, [condition2], ...)
Wo range die Daten sind, die Sie filtern möchten, und condition1 und condition2 die Bedingungen sind, die die Daten erfüllen müssen.
FILTER Beispielrechnung
So verwenden Sie die FILTER-Funktion, um nur Lebensmittelkosten anhand unserer Beispieldaten zu filtern:
=FILTER(A:B, A:A="Groceries")
Geben Sie die Formel in einer neuen Spalte ein. In meinem Beispiel habe ich sie in Zelle E2 in Spalte E eingegeben. Die Formel gibt nur die Zeilen zurück, in denen Spalte A „Lebensmittel“ enthält, und ermöglicht es Ihnen, sich ohne Ablenkung auf Ihre Lebensmittelkosten zu konzentrieren.
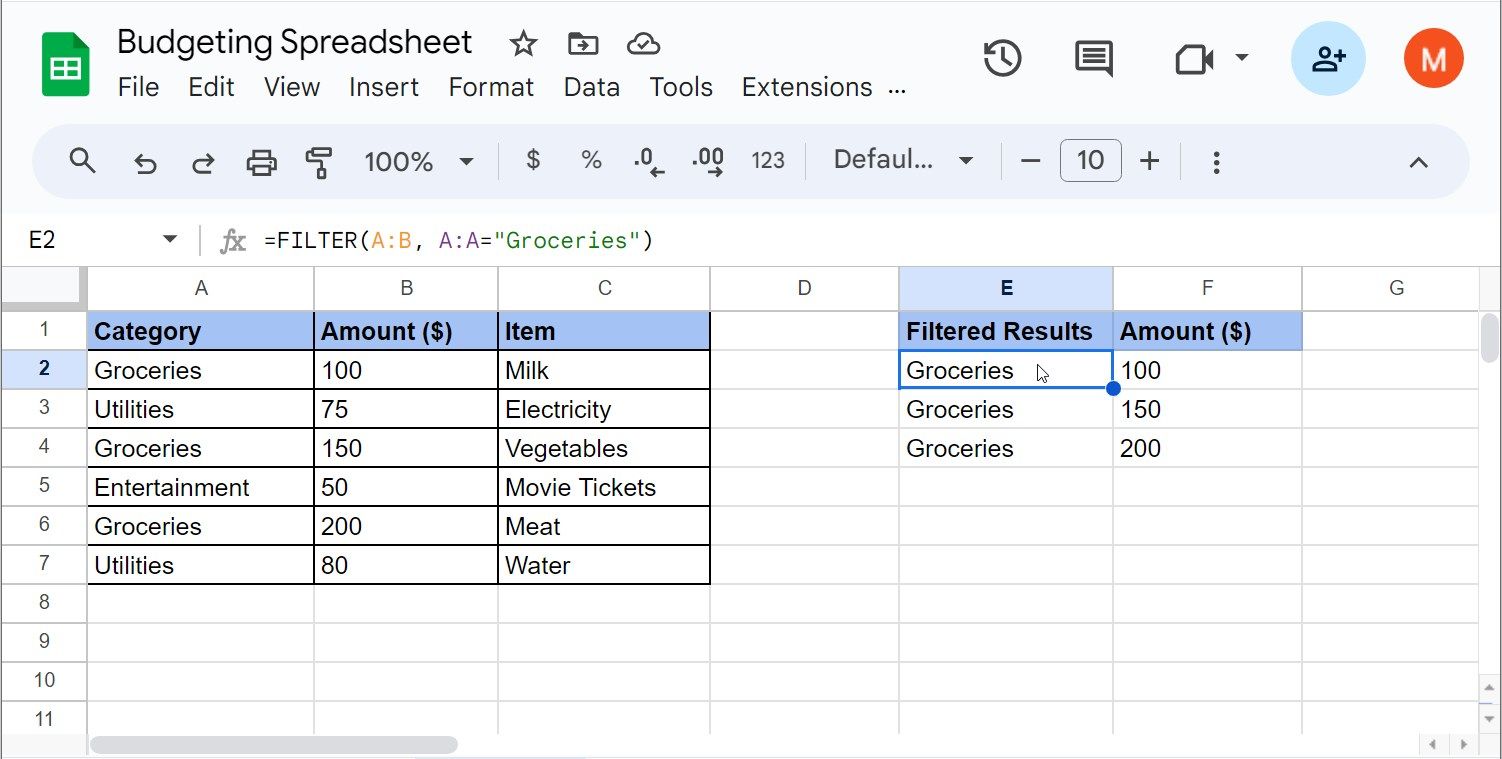
8 XLOOKUP
XLOOKUP ist eine vielseitige Funktion, die einen angegebenen Bereich nach einem Treffer durchsucht und einen entsprechenden Wert zurückgibt. Sie eignet sich hervorragend, um Ausgaben oder Kategorien nachzuschlagen.
Die Syntax für die XLOOKUP-Funktion lautet:
=XLOOKUP(lookup_value, lookup_array, return_array, [if_not_found], [match_mode], [search_mode])
Wo lookup_value der Wert ist, nach dem gesucht werden soll, lookup_array der Bereich ist, in dem gesucht wird, und return_array der Bereich ist, aus dem das Ergebnis zurückgegeben wird. Die optionalen Parameter helfen dabei, festzulegen, was passieren soll, wenn kein Treffer gefunden wird, und wie mit den Übereinstimmungskriterien umgegangen werden soll.
XLOOKUP Beispielrechnung
Angenommen, Sie haben eine Budgettabelle, die verschiedene Ausgaben nach Kategorie in Spalte A, dem ausgegebenen Betrag in Spalte B und den Artikelnamen in Spalte C verfolgt. Jetzt möchten Sie herausfinden, wie viel Sie für einen bestimmten Lebensmittelartikel, wie Gemüse, ausgegeben haben.
Hier ist die XLOOKUP-Funktion, die Ihnen dabei helfen kann:
=XLOOKUP("Vegetables", C:C, B:B)
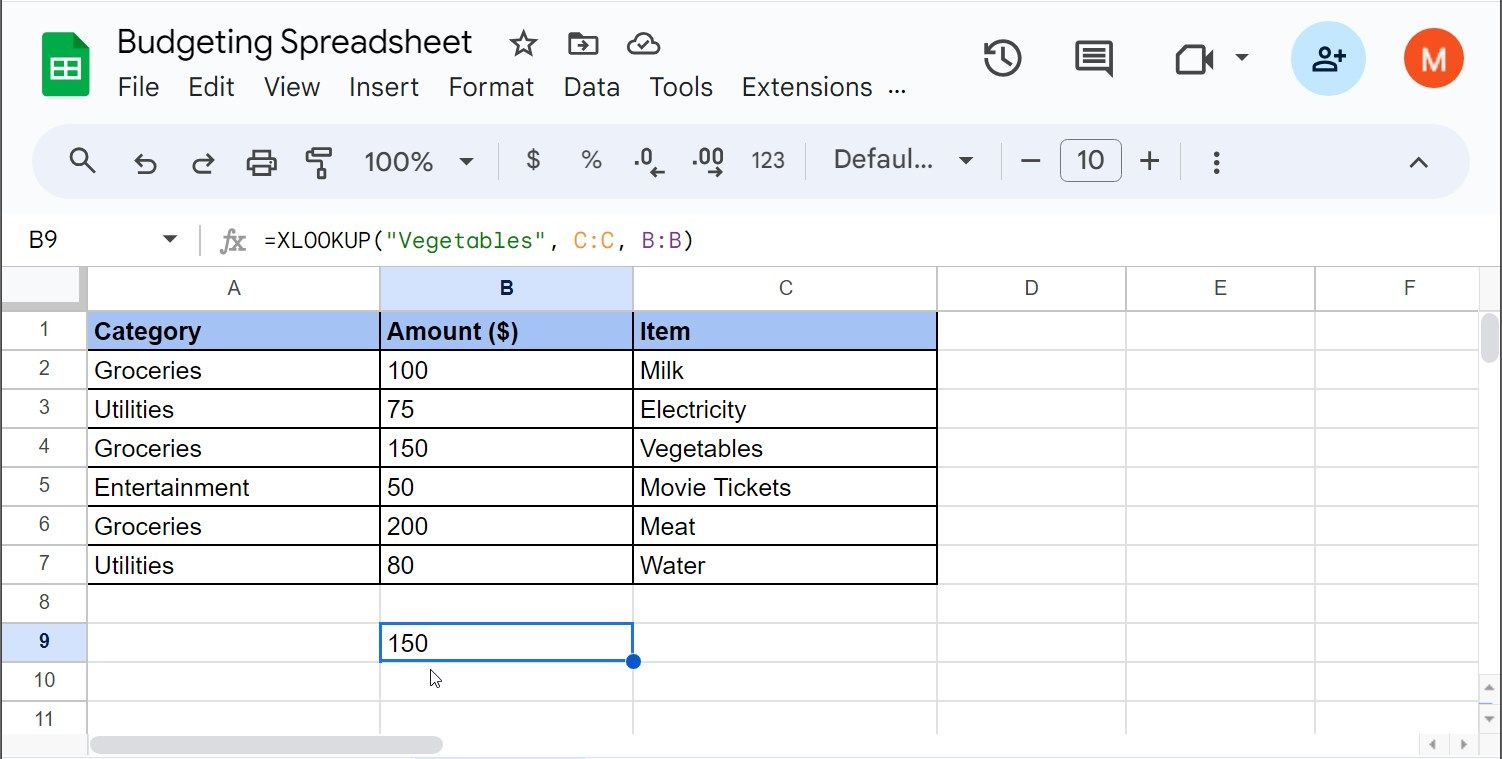
In diesem Beispiel gibt die Formel 150 $ zurück, den Betrag, der speziell für Gemüse ausgegeben wurde.
Alle Formeln, die wir behandelt haben, können Ihren Budgetierungsprozess transformieren und es einfacher machen, Ihre Finanzen effektiv zu verwalten. Probieren Sie sie noch heute aus und entdecken Sie, wie sie Ihre Budgetierungsaufgaben vereinfachen können.
Zusammenfassend kann gesagt werden, dass die Verwendung von Google Sheets-Formeln wie AVERAGEIF, SUMIF, COUNTIF, IFS, TEXT, INDIRECT, FILTER und XLOOKUP Ihre Budgetierung erheblich vereinfachen kann. Diese Funktionen bieten leistungsstarke Möglichkeiten, Ihre Ausgaben nachzuverfolgen, zu analysieren und zu optimieren, wodurch Sie fundierte finanzielle Entscheidungen treffen können. Nutzen Sie diese Werkzeuge, um Ihre finanzielle Planung zu verbessern und Ihre Budgets effizient zu verwalten.