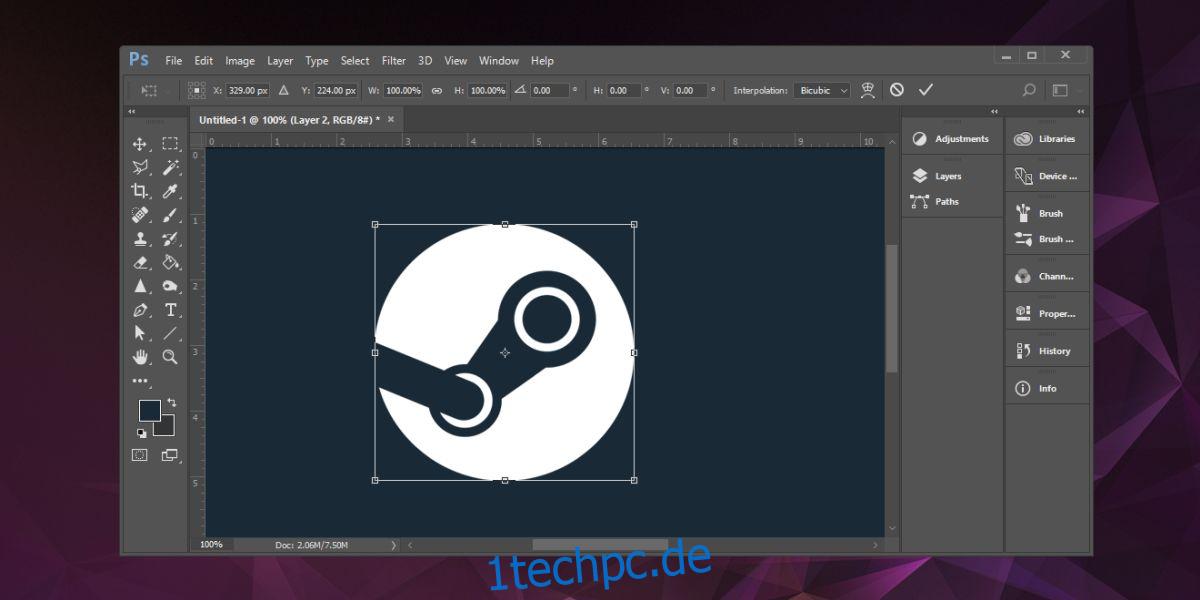Photoshop hat mehr Funktionen, als Sie zählen können. Wenn sich jemand hinsetzte und ein umfangreiches Handbuch für die App schrieb, wäre eine neuere Version davon verfügbar, bevor das Handbuch halb fertig wäre. Die meisten Menschen lernen die Grundlagen von Photoshop kennen und lernen die anderen Funktionen kennen, je mehr sie damit arbeiten. In Photoshop können Sie Ebenen frei drehen. Das einzige Problem ist, dass es beim Drehen mit freier Hand nicht immer einfach ist, Ebenen und Objekte auszurichten oder sicherzustellen, dass Sie sie alle im gleichen Maße drehen. Eine Abweichung um ein paar Grad kann auf lange Sicht dazu führen, dass das endgültige Bild schlecht aussieht, und es kann das Ausrichten von Objekten erschweren. Aus diesem Grund sollten Sie eine Ebene immer in einem genauen Winkel drehen, anstatt sie freihändig zu verwenden.
Benutzerdefinierter Rotationswinkel
Um eine Ebene zu drehen, müssen Sie zuerst in den Transformationsmodus wechseln. Wählen Sie die Ebene aus, die Sie drehen möchten, und gehen Sie zu Bearbeiten> Frei transformieren. In älteren Versionen von Photoshop befindet sich die Option „Frei transformieren“ möglicherweise unter „Bearbeiten“ > „Transformieren“ > „Frei transformieren“. Sowohl in alten als auch in neuen Versionen von Photoshop können Sie die Tastenkombination Strg+T verwenden, um in den Modus „Freie Transformation“ zu wechseln.
Im freien Transformationsmodus hat die Ebene einen Rahmen mit Endpunkten, auf die Sie klicken und ziehen können, um sie zu drehen. Wenn Sie die Umschalttaste gedrückt halten und eine Ebene drehen, dreht sie sich um 15 Grad.
Wenn das nicht reicht und Sie etwas zwischen den voreingestellten Drehgraden brauchen, schauen Sie auf die Leiste ganz oben. Sie sehen ein Eingabefeld mit einem Winkelsymbol daneben. Hier können Sie einen benutzerdefinierten Rotationsgrad definieren. Geben Sie einen Wert zwischen -180 und 180 ein. Das Minus dreht eine Ebene gegen den Uhrzeigersinn, während eine positive Gradzahl sie im Uhrzeigersinn dreht.
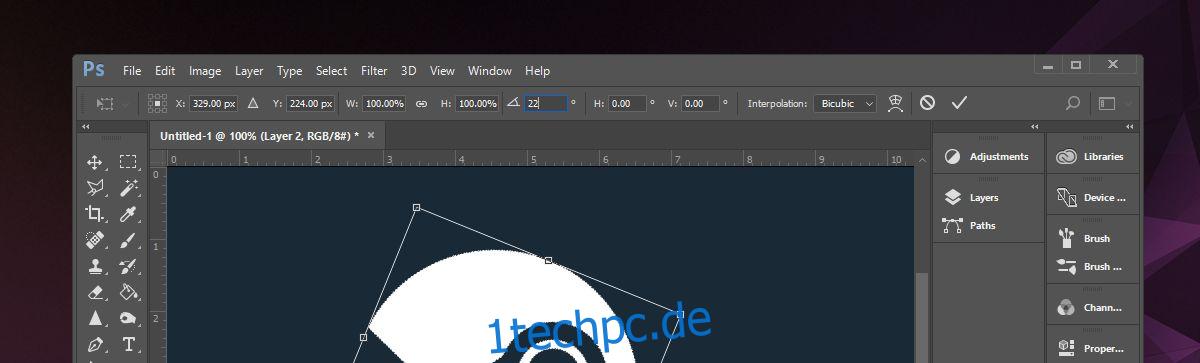
Tippen Sie auf die Eingabetaste, um den neuen Winkel anzuwenden. Sie können dies mehrmals für dieselbe Ebene oder dasselbe Objekt tun. Sie können mehrere Ebenen in einem benutzerdefinierten Winkel drehen, indem Sie sie alle auswählen und den Grad der Drehung in dasselbe Eingabefeld eingeben. Dies gilt sowohl für Formen als auch für Pfade.
In beiden Fällen müssen Sie in den freien Transformationsmodus wechseln und dann das Winkeleingabefeld oben verwenden, um eine Ebene, einen Pfad oder ein Objekt zu drehen.
Leider können Sie keine benutzerdefinierte Rotationseinstellung speichern. Jedes Mal, wenn Sie eine Ebene drehen müssen, müssen Sie den Grad erneut eingeben. Wenn Sie aufgrund der Struktur Ihrer Datei nicht mehrere Ebenen gleichzeitig drehen können, ziehen Sie die Verwendung von Hilfslinien in Betracht, die Ihnen helfen, mit einer freien Hand in den richtigen Winkel zu drehen.