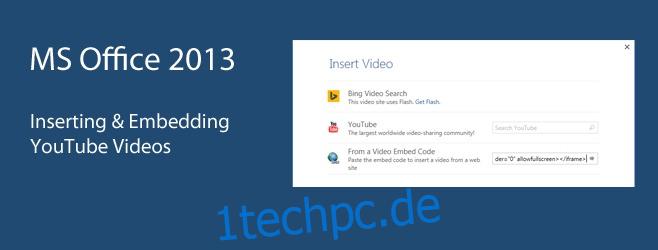Beim Wechsel von Office 2003 zu Office 2007 fiel mir nur das nervige Formatproblem auf. Es war eine Plage für mich, weil ich damals noch studierte und die Projektdokumentation in der Gruppe zum Problem wurde. Mit Office 2013 war ich jedoch ernsthaft begeistert, da es einige wirklich erstaunliche neue Funktionen bot, von denen mein Favorit die Funktion „Weitermachen, wo Sie aufgehört haben“ in MS Word ist. Office 2013 macht es auch lächerlich einfach, Online-Videos in Word-Dokumente und PowerPoint-Präsentationen einzufügen. Mit der überarbeiteten Funktion zum Einfügen von Videos können Sie ein YouTube-Video einbetten und sogar nach einem suchen, ohne die Anwendung jemals verlassen zu müssen. Hier ist eine kurze Anleitung, um genau das zu tun.
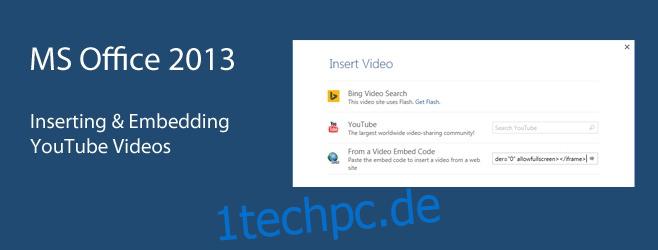
Auf der Registerkarte Einfügen im Menüband finden Sie die Option Video einfügen. In MS Word ist es in der Mitte viel deutlicher, wo es „Online-Video“ liest. In PowerPoint finden Sie die Option, indem Sie auf den Pfeil auf der Option ‚Video‘ ganz am Ende des Menübands auf der Registerkarte Einfügen klicken.
Wenn Sie auf die Videooption klicken, wird ein Popup mit Optionen zum Einfügen von Videos angezeigt. In MS Word können Sie auf Bing und auf YouTube nach Videos suchen, ohne die Anwendung jemals verlassen zu müssen. Wenn Sie über den Einbettungscode für ein Online-Video verfügen, unabhängig davon, auf welche Website es hochgeladen wurde, können Sie es alternativ mit der Option „Aus einem Video-Einbettungscode“ einfügen. Wenn Sie Ihr YouTube-Video bereits geöffnet haben, können Sie den Einbettungscode verwenden und mit dieser Option einfügen.
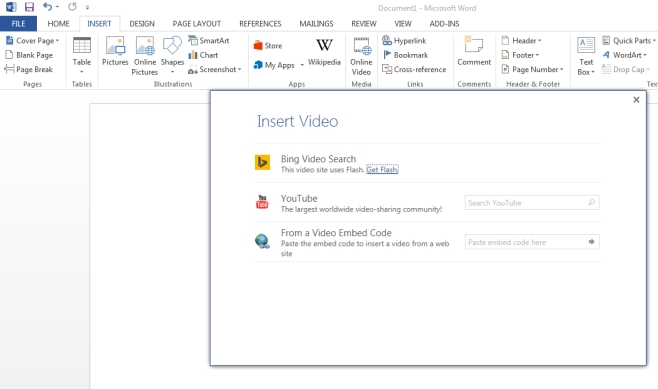
Wenn Sie sich für die Verwendung eines Einbettungscodes entscheiden, müssen Sie ihn nur in Ihre Zwischenablage kopieren (Videohosting-Sites stellen den Einbettungscode für ein Video bereit) und in das Feld „Einbettungscode hier einfügen“ einfügen. Das Video erscheint nicht als Link, sondern als Medienplatzhalter, den Sie zum Abspielen anklicken können. Der Platzhalter kann wie ein Bild in MS Word in der Größe verändert werden und Sie müssen mit dem Internet verbunden sein, um das Video abzuspielen.
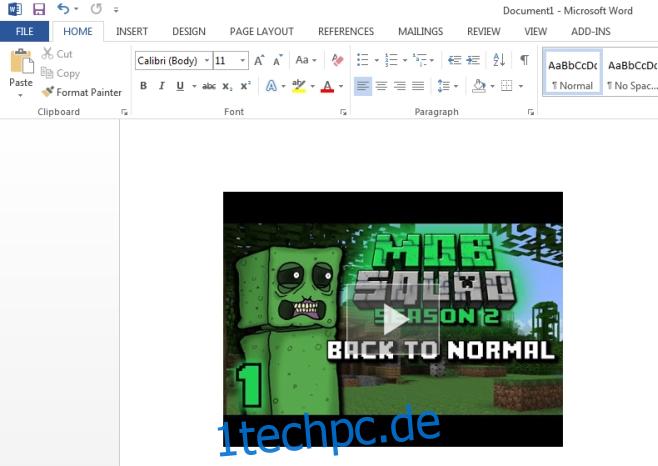
Um ein YouTube-Video zu suchen und einzufügen, wählen Sie die Option „YouTube“ und geben Sie Ihre Suche ein. Die Ergebnisse erscheinen mit Miniaturansichten in einem Raster-Layout und Sie müssen nur das Video auswählen, unten auf „Einfügen“ klicken und das Video wird Ihrem Dokument hinzugefügt. Beim Abspielen wird das Video im bekannten YouTube-Videoplayer abgespielt.
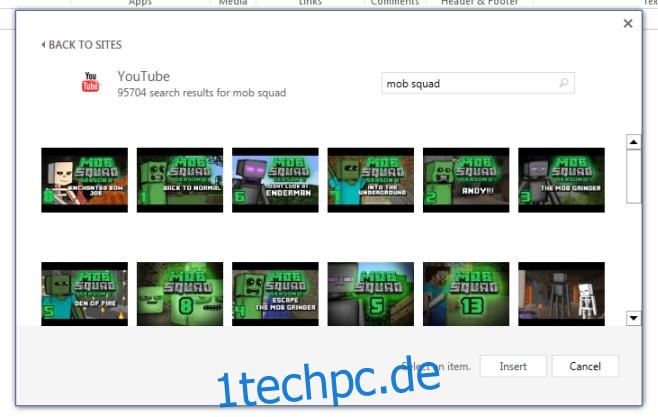
Mit PowerPoint können Sie sich bei Ihrem Live-Konto anmelden und auch Videos von Facebook und OneDrive einfügen. Aus irgendeinem Grund sind die Einbettungsoption und die Suche nach Bing-Videos nicht verfügbar. Die Option Video einfügen fehlt in MS Excel und wahrscheinlich auch in anderen Office-Anwendungen, wo sie normalerweise nicht benötigt werden.
Es ist auch erwähnenswert, dass Office eine Verbindung zum Microsoft-Server herstellen muss, um die verschiedenen Optionen zum Einfügen von Videos zu füllen. Ich habe gestern damit herumgespielt und es konnte keine Verbindung zum Server hergestellt werden, obwohl ich es eine Stunde lang versucht habe. Heute ist es in Sekundenschnelle verbunden. Die Funktion wird wahrscheinlich in PowerPoint nützlicher sein, aber ich finde es toll, wie einfach sie gemacht wurde. Zu meiner Zeit mussten wir durch die Reifen springen, um dies zu erreichen. In Office 2010 war es außergewöhnlich schwieriger.