Windows 11 ist zwar vollgepackt mit neuen Funktionen, aber es stimmt auch, dass es viele vorinstallierte Apps enthält, die Sie eigentlich nicht benötigen. Aus diesem Grund haben wir ein Tutorial darüber geschrieben, wie Sie Windows 11 debloaten können, um Ihren Computer zu beschleunigen. Falls Sie nicht den Debloater-Weg gehen wollen und nur unnötige Apps deinstallieren möchten, sind Sie hier genau richtig. In diesem Handbuch haben wir mehrere Möglichkeiten zum Deinstallieren von Apps unter Windows 11 aufgeführt, vom Entfernen von Microsoft Store-Apps bis hin zu System-Apps, die Sie weder über die Systemsteuerung noch über die Windows-Einstellungen deinstallieren können. Lassen Sie uns in diesem Sinne fortfahren und lernen, wie man Apps unter Windows 11 deinstalliert.
Inhaltsverzeichnis
Apps unter Windows 11 deinstallieren: 5 Methoden erklärt (2022)
Wir haben in diesem Handbuch fünf einfache Möglichkeiten zum Deinstallieren von Apps unter Windows 11 erwähnt. Die ersten drei Methoden sind in Windows 11 integriert, aber wenn Sie mehr Optionen wünschen und die System-, versteckten und Framework-Apps entfernen möchten, fahren Sie mit der folgenden Tabelle zum vierten Abschnitt dieses Tutorials fort.
Der einfachste Weg, auf Ihrem Windows 11-Computer installierte Apps zu deinstallieren, ist das Startmenü. So funktioniert das:
1. Öffnen Sie das Startmenü und klicken Sie einfach mit der rechten Maustaste auf die App, die Sie entfernen möchten, falls sie hier angeheftet ist, und klicken Sie auf „Deinstallieren“. Die App wird sofort entfernt.
2. Sie können auch im Startmenü auf „Alle Apps“ klicken und alle installierten Apps von Ihrem Computer deinstallieren.
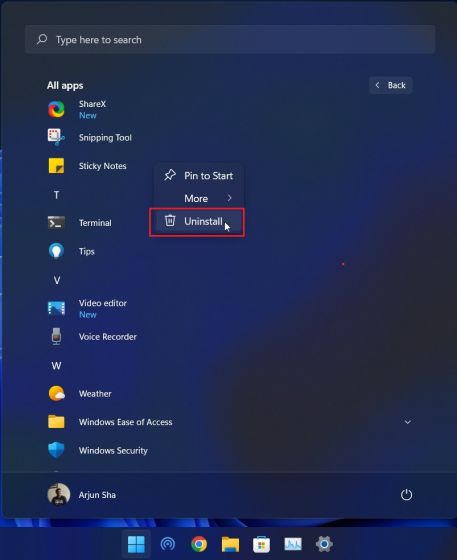
2. Wenn Sie eine Win32-App über das Startmenü deinstallieren, werden Sie zur Systemsteuerung weitergeleitet. Ich habe unten erklärt, wie man Apps aus der Systemsteuerung deinstalliert, also folgen Sie den dort aufgeführten Anweisungen.
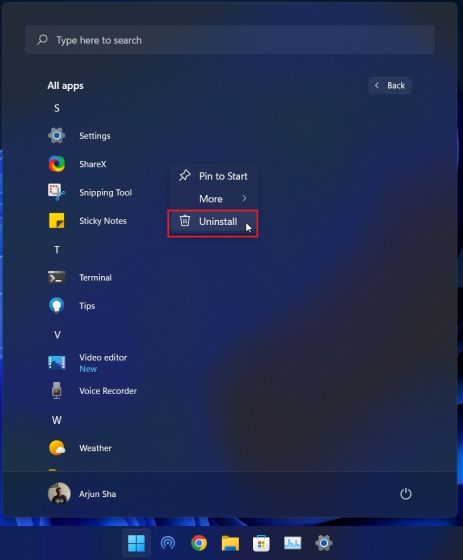
Deinstallieren Sie Apps unter Windows 11 über die Systemsteuerung
Eine weitere einfache und eine der beliebtesten Möglichkeiten zum Deinstallieren von Apps unter Windows 11 ist die gute alte Systemsteuerung. So funktioniert das:
1. Verwenden Sie die Windows 11-Tastenkombination „Windows + R“, um die Eingabeaufforderung „Ausführen“ zu öffnen. Geben Sie hier appwiz.cpl ein und drücken Sie die Eingabetaste.
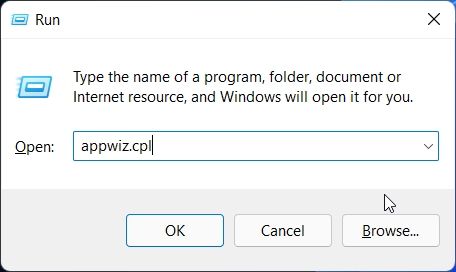
2. Dadurch wird direkt das Fenster „Programme und Funktionen“ geöffnet. Klicken Sie hier mit der rechten Maustaste auf die App, die Sie entfernen möchten, und wählen Sie „Deinstallieren“.
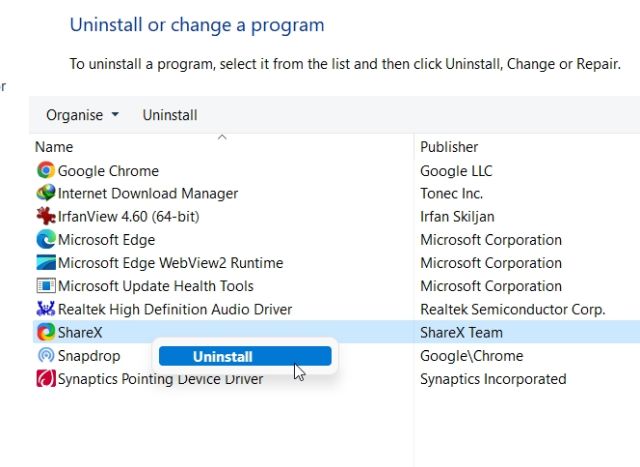
3. Folgen Sie nun den Anweisungen auf dem Bildschirm, und das war’s. Sie haben ein Programm erfolgreich von Ihrem Windows 11-PC deinstalliert.
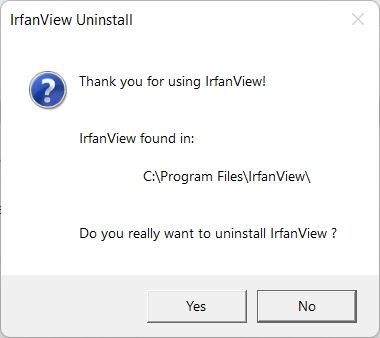
Deinstallieren Sie Programme unter Windows 11 über die Einstellungen
Abgesehen von der Systemsteuerung können Sie Apps auch von der Windows 11-Einstellungsseite deinstallieren. Das Gute an dieser Methode ist, dass die Windows-Einstellungen alle System- und Microsoft Store-Apps an einem Ort auflisten. Sie können alle Microsoft Store-Apps unter Windows 11 deinstallieren, und einige System-Apps können ebenfalls entfernt werden. So entfernen Sie Apps und Programme unter Windows 11 aus der App „Einstellungen“.
1. Verwenden Sie die Tastenkombination „Windows + I“, um die Einstellungen zu öffnen und von der linken Seitenleiste zum Abschnitt „Apps“ zu wechseln. Klicken Sie dann im rechten Bereich auf „Apps & Features“.
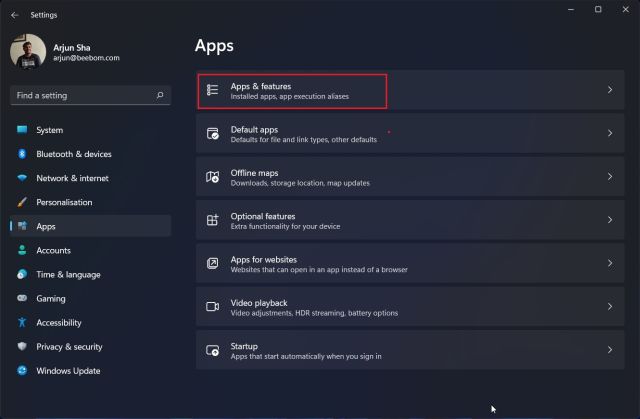
2. Die Einstellungen-App lädt alle System- und Drittanbieter-Apps, die auf Ihrem Windows 11-PC installiert sind. Klicken Sie hier auf das Dreipunktmenü und wählen Sie „Deinstallieren“ für die App, die Sie entfernen möchten.
Hinweis: Nicht alle System-Apps können über die Windows-Einstellungen deinstalliert werden. Wenn Sie sie also deinstallieren möchten, fahren Sie mit dem nächsten Abschnitt fort.
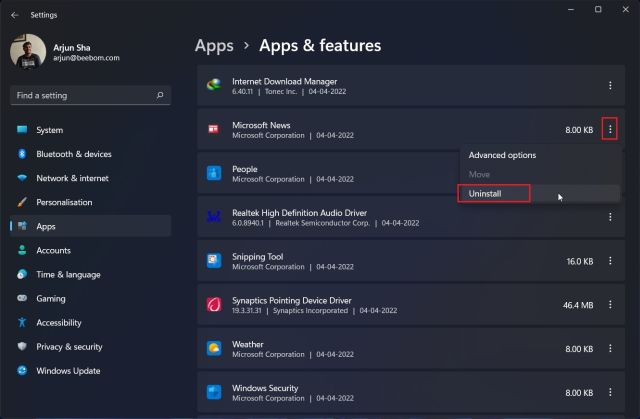
3. Klicken Sie erneut im Popup-Menü auf „Deinstallieren“, und Sie sind fertig. Innerhalb von Sekunden wird das Programm von Ihrem Windows 11-Computer entfernt.
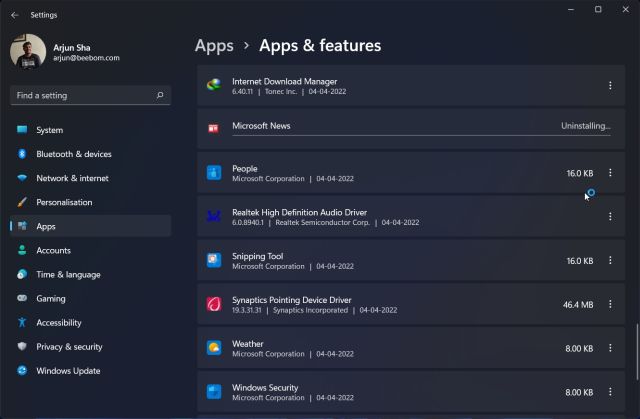
Entfernen Sie System- und versteckte Apps unter Windows 11 mit O&O AppBuster
Wenn Sie nach einem Dienstprogramm suchen, mit dem Sie das System und versteckte Apps unter Windows 11 entfernen können, empfehle ich O&O AppBuster. Es ist ein 1,5 MB großes Programm, das keine Installation erfordert. Führen Sie es einfach aus, und das Programm scannt Ihren PC und zeigt alle Programme an, einschließlich vom Benutzer installierte Apps, versteckte Apps, die vom System benötigt werden, Store-Apps und Framework-Apps. Sie können Apps Ihrer Wahl auswählen und sie mit einem einzigen Klick aus Windows 11 entfernen. O&O AppBuster erstellt auch einen Systemwiederherstellungspunkt, wenn etwas schief geht, und Sie können zum ursprünglichen Zustand zurückkehren.
1. Laden Sie zunächst O&O AppBuster über den Link hier herunter. Es ist eine kostenlose App aus dem Hause O&O, genau wie ShutUp10, das wir verwendet haben, um Windows 11 zu einem datenschutzfreundlichen Betriebssystem zu machen.
2. Führen Sie als Nächstes das AppBuster-Programm aus. Sofort scannt es Ihren PC und listet alle entfernbaren Apps auf. Wählen Sie nun die Apps aus und klicken Sie auf „Entfernen“. Hier können Sie System-Apps auswählen und entfernen, die zuvor nicht aus den Windows-Einstellungen entfernt werden konnten.
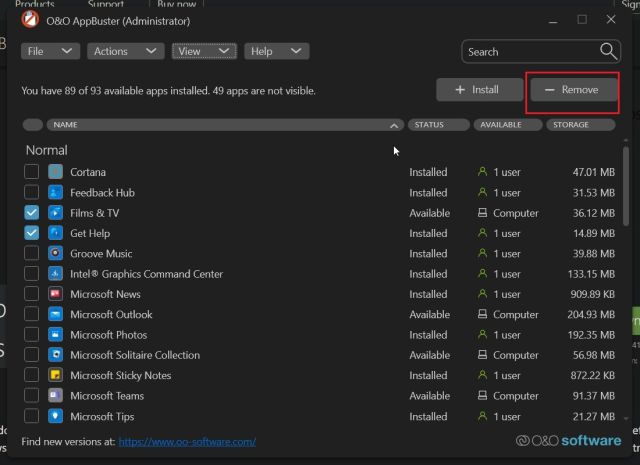
3. Klicken Sie bei der nächsten Eingabeaufforderung einfach auf „OK“.
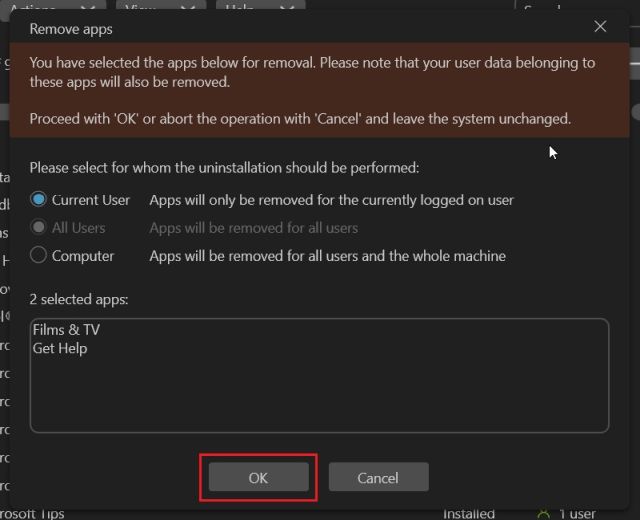
4. Klicken Sie danach auf „Ja“, um automatisch einen Systemwiederherstellungspunkt zu erstellen.
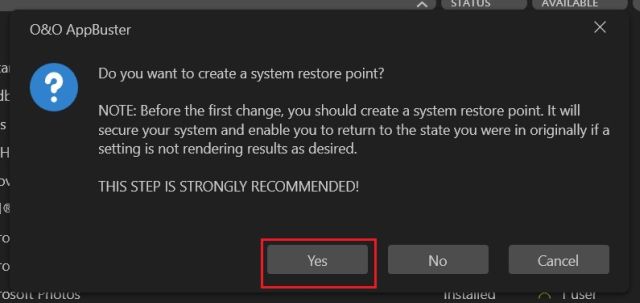
5. Und das war’s auch schon. Die ausgewählten Apps werden sofort von Ihrem Windows 11-PC deinstalliert.
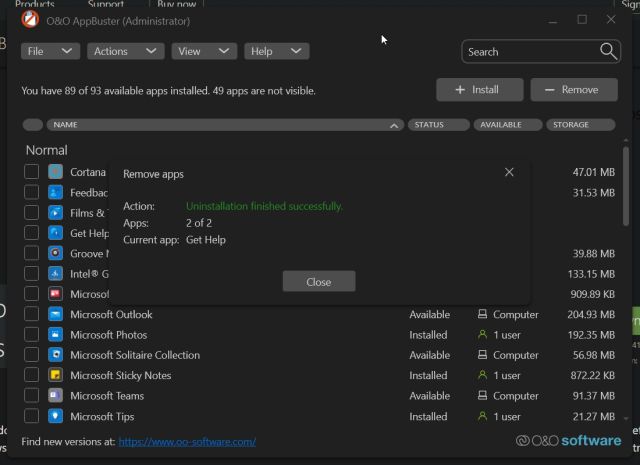
6. Falls Sie tiefer eintauchen und Framework-Apps und weitere System-Apps von Windows 11 deinstallieren möchten, klicken Sie in der oberen Leiste auf „Anzeigen“ und aktivieren Sie sie. Wählen Sie danach die Apps aus und deinstallieren Sie sie.
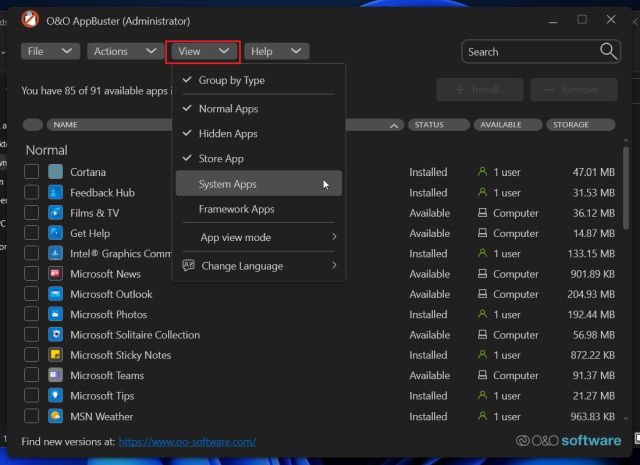
7. Wenn Sie schließlich ein Programm versehentlich deinstalliert haben und es wiederherstellen möchten, wählen Sie es aus und wählen Sie „Installieren“. AppBuster stellt diese spezielle App sofort für Sie wieder her.
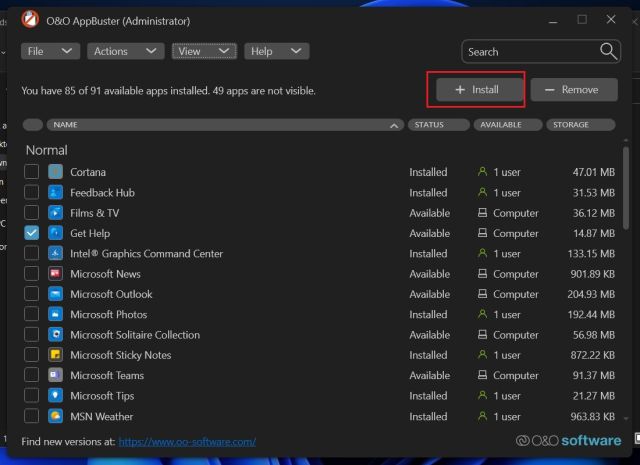
Entfernen Sie Windows 11-Apps mit PowerShell
Abgesehen von EXE-Programmen enthält Windows 11 Appx-Pakete, die eine Deinstallation vom PowerShell-Terminal erfordern. Wenn Sie solche Windows 11-Apps mit PowerShell entfernen möchten, gehen Sie folgendermaßen vor:
1. Drücken Sie zunächst einmal die Windows-Taste und suchen Sie nach „Powershell“. Klicken Sie nun im rechten Bereich auf „Als Administrator ausführen“.
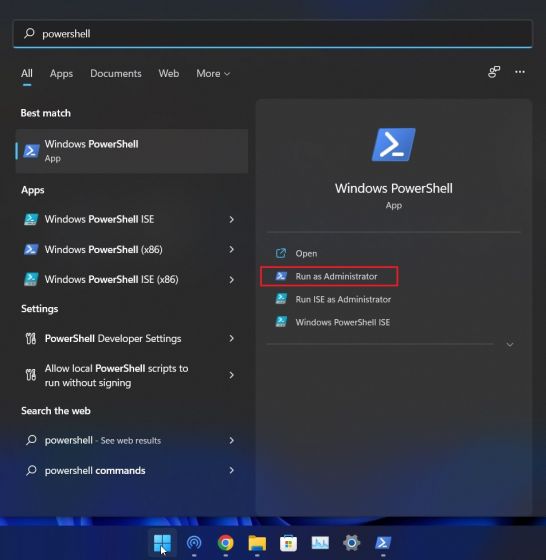
2. Führen Sie im PowerShell-Fenster den folgenden Befehl aus, um alle installierten Apps anzuzeigen. Notieren Sie sich nun den App-Namen, den Sie deinstallieren möchten.
Get-AppxPackage | Select Name
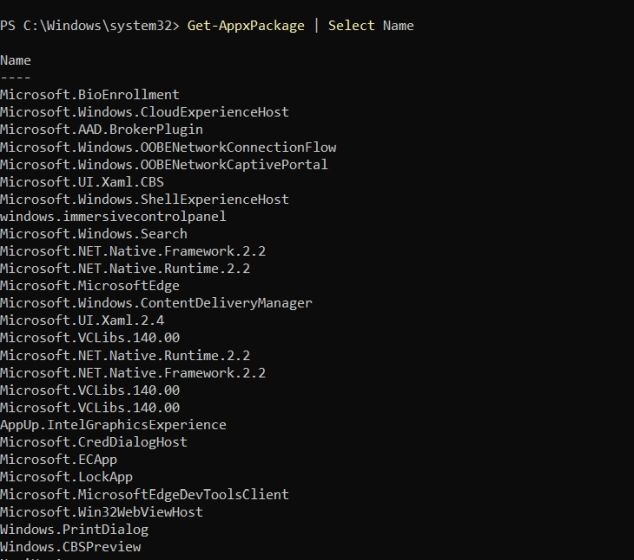
3. Führen Sie als Nächstes den folgenden Befehl aus, um die App mit Powershell unter Windows 11 zu deinstallieren. Stellen Sie hier sicher, dass Sie den App-Namen durch den tatsächlichen App-Namen ersetzen, den Sie oben notiert haben.
Get-AppxPackage *appname* | Remove-AppxPackage -AllUsers
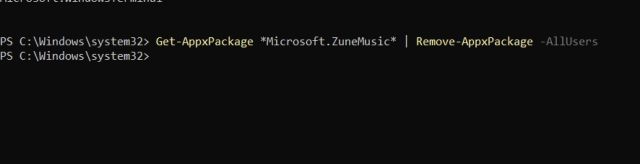
4. Das ist es. Das Programm wird sofort von Ihrem Windows 11-PC deinstalliert.
Deinstallieren Sie Microsoft Store-Apps, System-Apps und mehr von Windows 11
Das sind also die fünf Möglichkeiten, wie Sie Programme, einschließlich der Kamera-App, Xbox-App, Store-Apps usw., von Windows 11 deinstallieren können. Falls Ihr Windows 11-Rechner den Fehler „App kann nicht deinstalliert werden“ anzeigt, verwenden Sie O&O AppBuster oder PowerShell, um diese Apps sofort zu entfernen. Wie auch immer, das ist alles von uns. Wenn Sie Windows 11 im abgesicherten Modus starten und Apps aus der isolierten Umgebung deinstallieren möchten, können Sie unserem verlinkten Artikel folgen. Und wenn Sie Ihren Windows 11-PC ohne Datenverlust auf die Werkseinstellungen zurücksetzen möchten, haben wir auch dafür eine ausführliche Anleitung. Wenn Sie Fragen haben, teilen Sie uns dies im Kommentarbereich unten mit.
