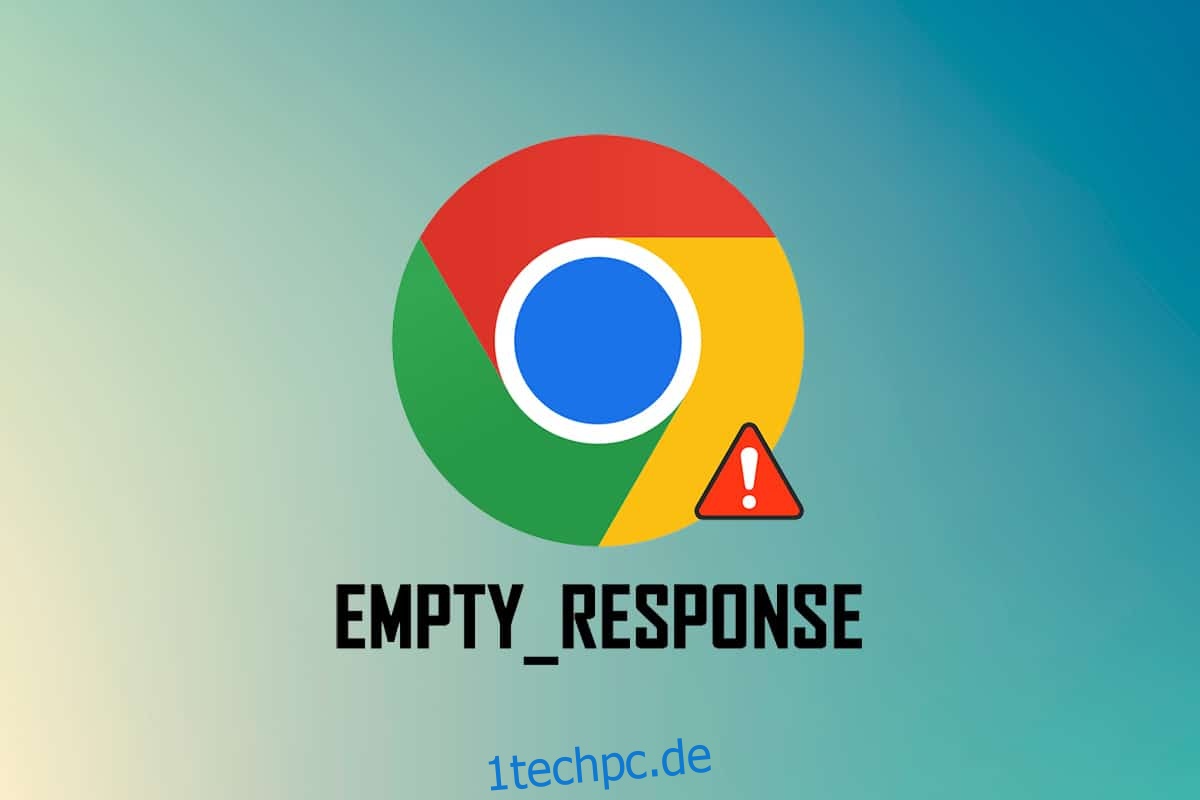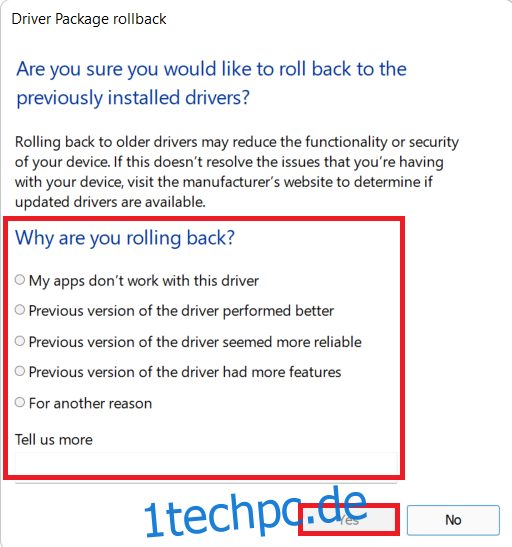Heutzutage ist Google Chrome der beliebteste Webbrowser. Es können jedoch einige Fehler auftreten, wenn Sie versuchen, eine Verbindung zu einer Website herzustellen. ERR_EMPTY_RESPONSE Chrome ist einer der frustrierendsten Fehler, wenn Ihre Webseite nicht auf Ihre Anfrage antwortet. Sie erhalten keine Daten oder Ergebnisse zu Ihren Suchkriterien. Dieser Fehler ist in Chrome allgegenwärtig und kann auf jeder Website auftreten. Dies tritt auf Ihrer Website auf, wenn Sie Internetprobleme und Störungen im Browser haben. Wenn Sie auch mit dem gleichen Problem konfrontiert sind, hilft Ihnen diese Anleitung zur Behebung von ERR_EMPTY_RESPONSE in Google Chrome. Lesen Sie also weiter.
Inhaltsverzeichnis
So beheben Sie ERR_EMPTY_RESPONSE in Google Chrome
Bevor Sie mit den Methoden zur Fehlerbehebung beginnen, um diesen Fehler zu beheben, analysieren Sie bitte, was ERR_EMPTY_RESPONSE Chrome ist. Dieser Fehler tritt im Google Chrome-Browser auf und weist auf eine schlechte Netzwerkverbindung hin. Viele Benutzer haben berichtet, dass dieser Fehler häufig aufgrund eines Fehlers im Browser auftritt. Einige Hauptursachen für den Fehler ERR_EMPTY_RESPONSE in Chrome sind unten aufgeführt:
- Abgelaufene Domäne
- Zu viele Browser-Caches
- Temporäre Dateien
- Fehlerhafte Erweiterungen
- Beschädigte Browserdaten
- Schlechte Internetverbindung
- Inkompatible Netzwerktreiber
- Veraltete Chrome
- Veraltete Windows-Version
- Fehlfunktion des DNS-Servers
Vorabprüfungen
Befolgen Sie diese grundlegenden Vorabprüfungen, bevor Sie mit den Methoden zur Fehlerbehebung fortfahren.
-
Zugriff auf andere Websites: Wenn Sie auf eine bestimmte Website in Chrome nicht zugreifen können, kann dies andere Gründe haben, wie z. B. Tippfehler, Serverausfall wegen Wartungsarbeiten oder Firewall-Einschränkungen. Navigieren Sie also als primäre Überprüfung zu einem neuen Tab und suchen Sie nach anderen Websites oder Webseiten.
-
Verbinden Sie sich mit dem richtigen Netzwerk: Dies ist der offensichtlichste Grund für ERR_EMPTY_RESPONSE. Wenn die Geschwindigkeit der Internetverbindung niedrig oder instabil ist, wird die Verbindung häufiger unterbrochen. Sie können Ihre Internetgeschwindigkeit testen, indem Sie a ausführen Geschwindigkeitstest. Dann können Sie bei Ihrem Netzanbieter ein neues schnelleres Internetpaket kaufen, wenn Ihre Netzgeschwindigkeit nicht optimal ist.
-
Fehlerhafte Kabel ersetzen: Suchen Sie nach fehlerhaften Kabeln. Tauschen Sie das Kabel aus, wenn ein Teil davon gebrochen oder beschädigt ist.
Wir bieten eine Reihe effektiver Methoden zur Fehlerbehebung, mit denen Sie den Fehler ERR_EMPTY_RESPONSE beheben können. Stellen Sie sicher, dass Sie die Methoden in der gleichen Reihenfolge befolgen, um mühelosere und dauerhaftere Lösungen zu finden.
Methode 1: Starten Sie Google Chrome neu
Durch einen Neustart von Google Chrome werden alle vorübergehenden Störungen in Ihrem Browser behoben, und somit ist es eine einfache Lösung für diesen Fehler. Sie können Google Chrome neu starten, indem Sie alle Registerkarten nacheinander im Browser schließen und ihn nach einer Weile erneut starten. Die andere Methode besteht darin, es über den Task-Manager wie unten beschrieben neu zu starten.
1. Drücken Sie gleichzeitig die Tasten Strg + Umschalt + Esc, um den Task-Manager zu starten.
2. Suchen und wählen Sie nun die Google Chrome-Aufgaben aus, die im Hintergrund ausgeführt werden.
3. Wählen Sie dann Aufgabe beenden, wie im obigen Bild dargestellt, oder klicken Sie mit der rechten Maustaste auf die Aufgabe und klicken Sie auf Aufgabe beenden.
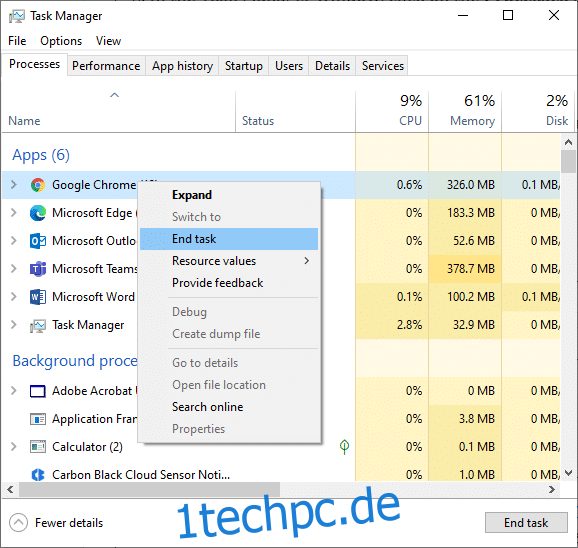
3. Starten Sie das System neu
4. Starten Sie schließlich Google Chrome neu und prüfen Sie, ob der Fehler erneut auftritt.
Methode 2: Temporäre Dateien des Systems löschen
Wenn Ihr System beschädigte Chrome-Dateien oder Registrierungsdateien enthält, wird ein ERR_EMPTY_RESPONSE Chrome-Fehler angezeigt. Sie können diesen Fehler beheben, indem Sie die temporären Dateien in Ihrem System löschen. Befolgen Sie dann die Anweisungen, um dasselbe zu implementieren und das Problem mit der leeren Antwort zu beheben.
1. Drücken Sie die Windows-Taste, geben Sie %temp% ein und klicken Sie auf Öffnen.
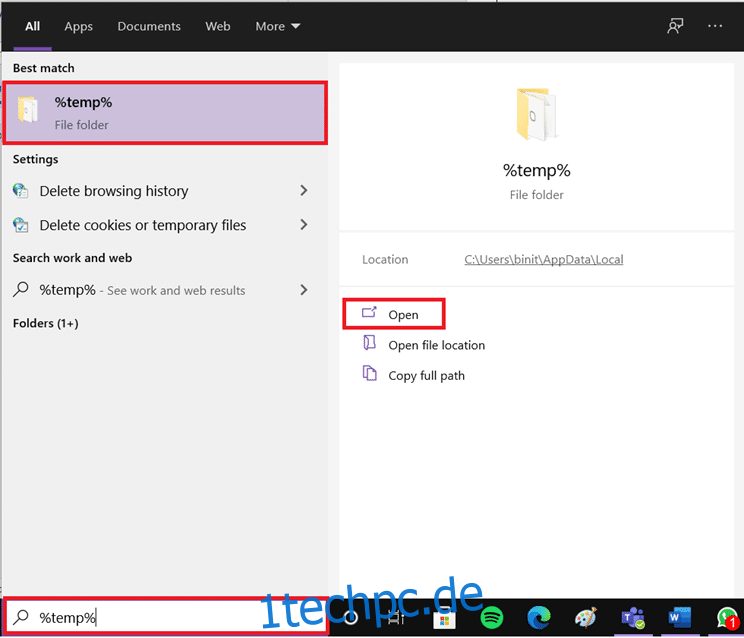
2. Wählen Sie hier alle Dateien und Ordner aus, indem Sie gleichzeitig die Tasten Strg + A drücken, und klicken Sie dann mit der rechten Maustaste auf die ausgewählten Dateien.
3. Wählen Sie die Option Löschen, um alle temporären Dateien zu entfernen.
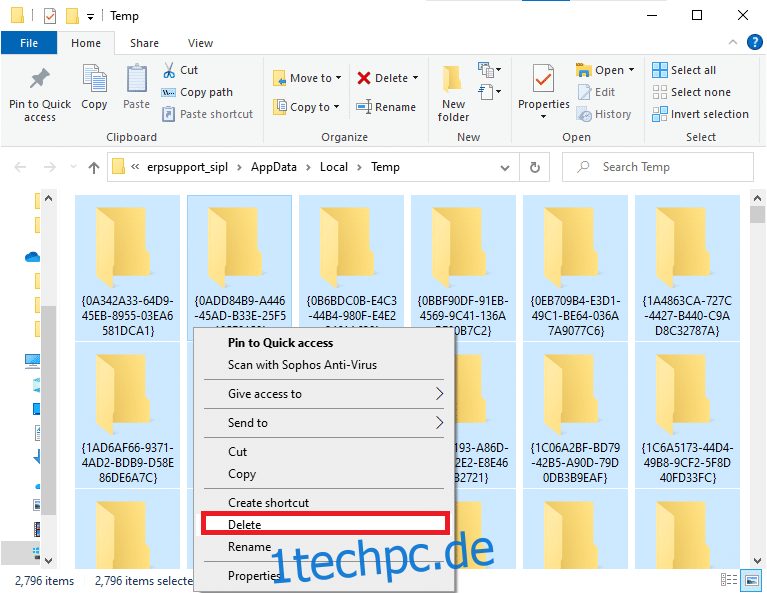
4. Gehen Sie schließlich zu Desktop und klicken Sie mit der rechten Maustaste auf Papierkorb. Wählen Sie die Option Papierkorb leeren, um die Daten dauerhaft von Ihrem Windows-PC zu löschen.
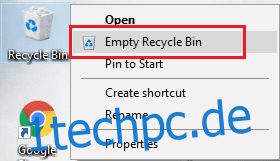
Methode 3: Neues Inkognito-Fenster verwenden
Der Inkognito-Modus im Chrome-Browser ist in erster Linie für sicheres und privates Surfen gedacht. Es ist für Benutzer gedacht, die nicht möchten, dass ihr Suchverlauf oder die letzten Seiten auf ihrem Gerät gespeichert werden. Aufgrund der Datenschutzrichtlinie können Sie ihre Bildschirme nicht aufzeichnen oder Screenshots machen. Es blockiert Cookies, verbirgt den Suchverlauf und kann die gewünschte Website durchsuchen. Wenn Sie Ihre bevorzugten Erweiterungen nicht aus Ihrem Browser entfernen möchten, können Sie eine alternative Methode zur Verwendung des Inkognito-Browsing-Modus in Chrome ausprobieren. Befolgen Sie die unten aufgeführten Schritte, um dasselbe zu implementieren.
1A. Gehen Sie zu Google Chrome und klicken Sie auf das Symbol mit den drei Punkten. Wählen Sie hier die Option Neues Inkognito-Fenster wie gezeigt.
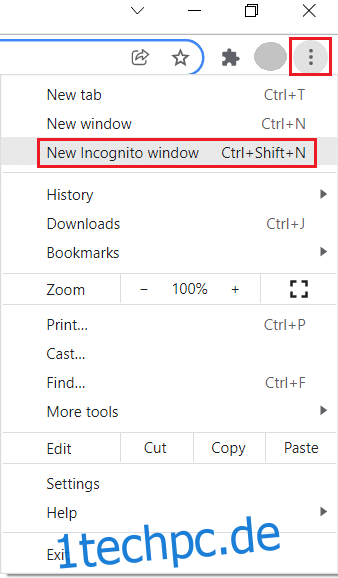
1B. Alternativ können Sie auch die Tasten Strg + Umschalt + N zusammen drücken, um das Fenster „Neues Inkognito“ zu starten.
Methode 4: Löschen Sie die Chrome-Cache-Dateien
Formatierungs- und Ladeprobleme können behoben werden, indem Sie den Cache und die Cookies in Ihrem Browser löschen. Aber wenn die Tage vergehen, werden der Cache und die Cookies immer größer und verbrauchen Ihren Speicherplatz. Sie können versuchen, sie zu löschen, um ERR_EMPTY_RESPONSE Chrome zu beheben, indem Sie die folgenden Schritte ausführen.
1. Drücken Sie die Windows-Taste, geben Sie chrome ein und klicken Sie auf Öffnen.
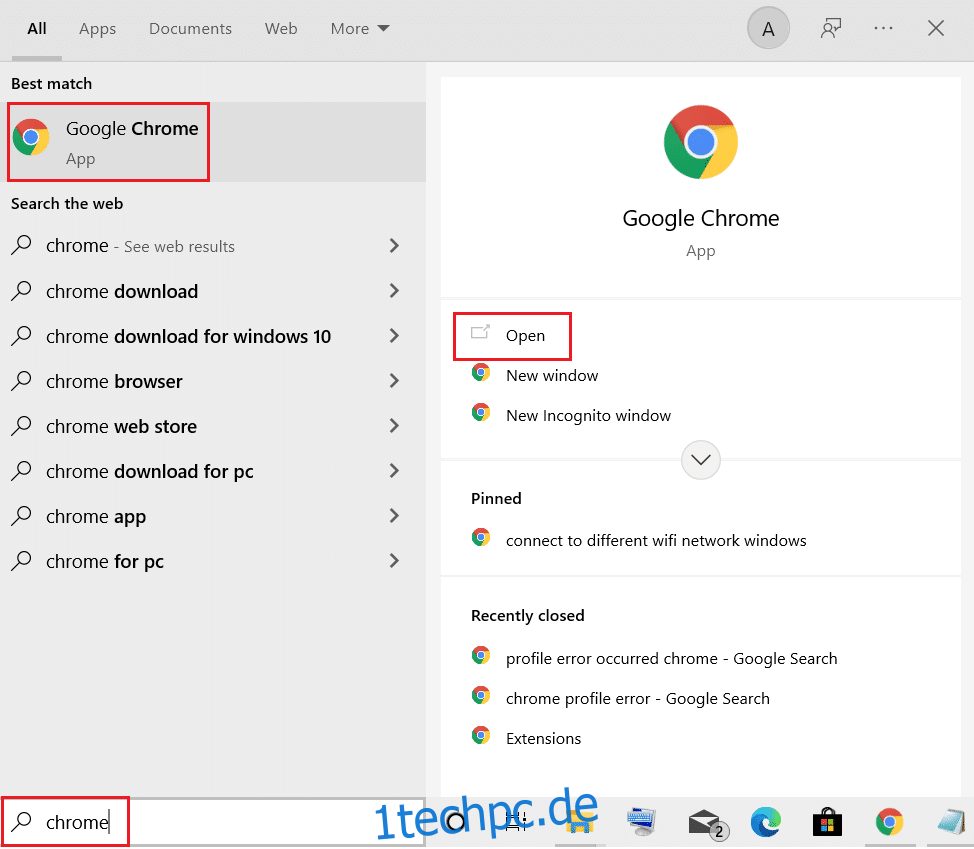
2. Klicken Sie dann auf das Symbol mit den drei Punkten > Weitere Tools > Browserdaten löschen… wie unten dargestellt.
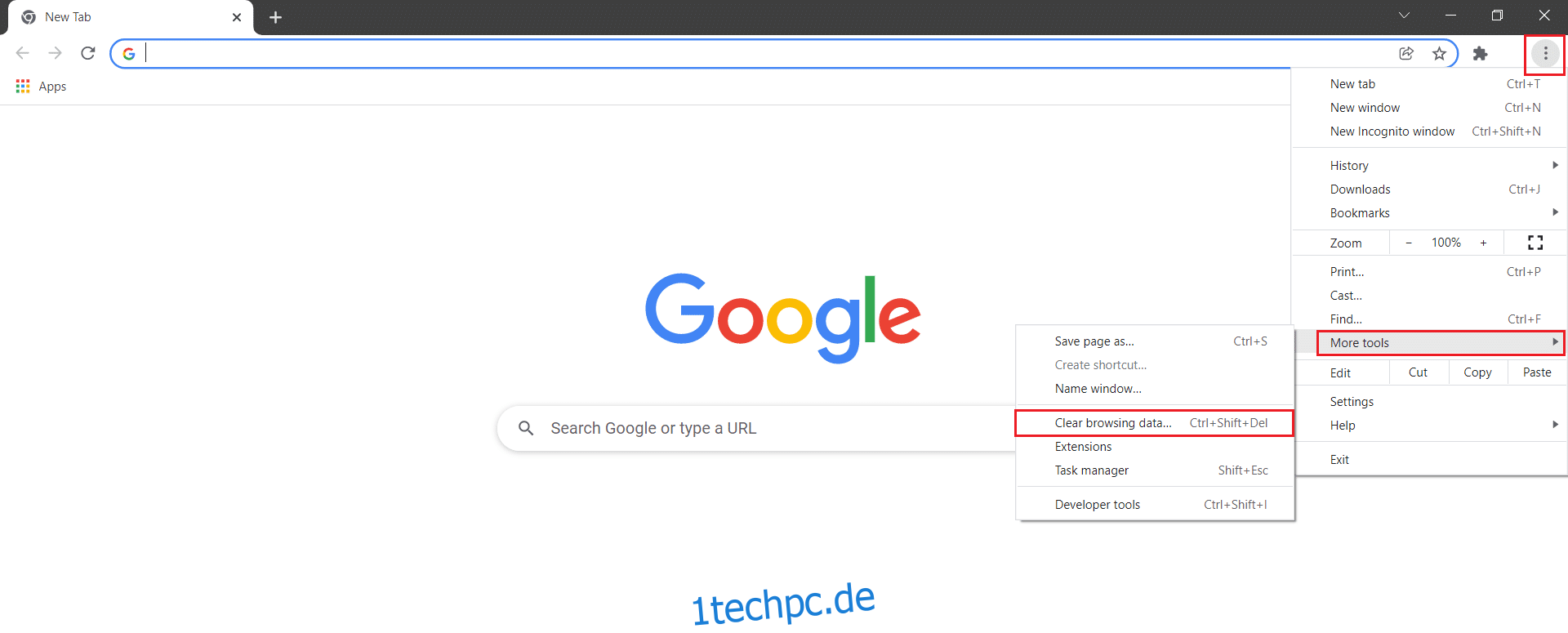
3. Aktivieren Sie die folgenden Optionen.
- Cookies und andere Website-Daten
- Zwischengespeicherte Bilder und Dateien
4. Wählen Sie nun die Option All time für Time range.
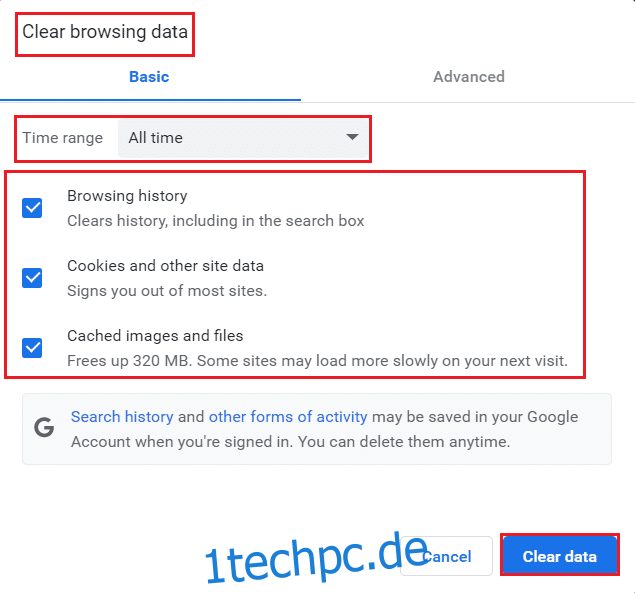
5. Klicken Sie abschließend auf Daten löschen.
Methode 5: Löschen Sie den Chrome-DNS-Cache
Das Löschen des Google Chrome-Host-Cache würde Ihnen helfen, die fehlerhafte leere Antwort zu beheben. Befolgen Sie die folgenden Schritte.
1. Öffnen Sie Ihren Google Chrome-Browser.
2. Geben Sie nun chrome://net-internals/#dns in die Suchleiste ein und drücken Sie die Eingabetaste.
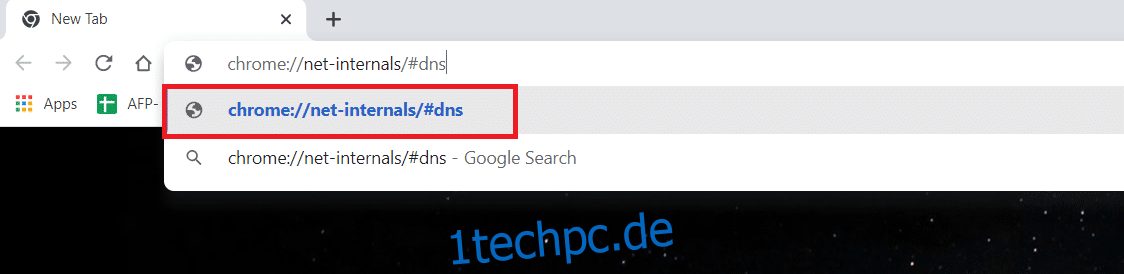
3. Klicken Sie auf Host-Cache löschen.
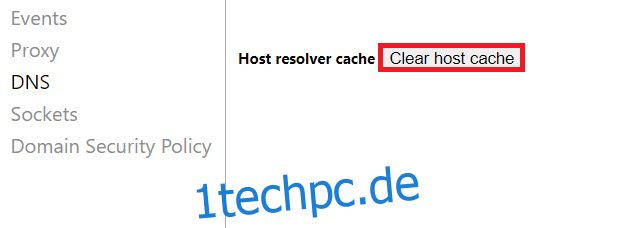
4. Wählen Sie nun Sockets aus und klicken Sie dann auf Socket-Pools leeren.
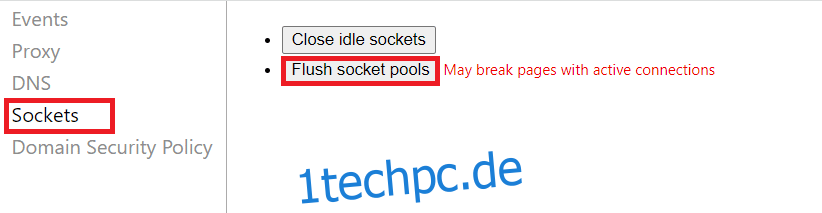
5. Starten Sie den Browser neu und prüfen Sie, ob Sie das Problem behoben haben.
Methode 6: Erweiterungen deaktivieren
Wenn Sie zu viele Registerkarten in Ihrem System haben, wird die Browser- und Computergeschwindigkeit sehr langsam sein. In diesem Fall funktioniert Ihr System nicht normal, was zu einem ERR_EMPTY_RESPONSE Chrome-Fehler führt. Jetzt können Sie alle unnötigen Registerkarten schließen und den Browser neu starten. Wenn Sie alle Registerkarten geschlossen haben und das Problem weiterhin besteht, versuchen Sie, alle Erweiterungen zu deaktivieren. Befolgen Sie die unten aufgeführten Anweisungen.
1. Starten Sie Chrome und geben Sie chrome://extensions in die URL-Leiste ein. Drücken Sie die Eingabetaste, um die Liste aller installierten Erweiterungen zu erhalten.
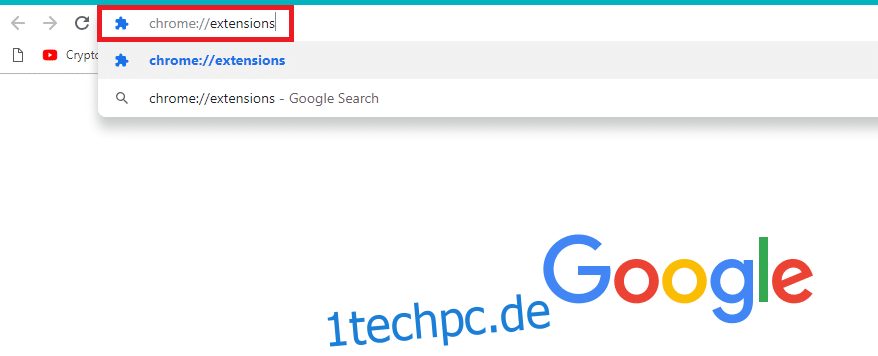
2. Schalten Sie den Schalter für die Erweiterung (z. B. Grammarly für Chrome) aus, um sie zu deaktivieren.
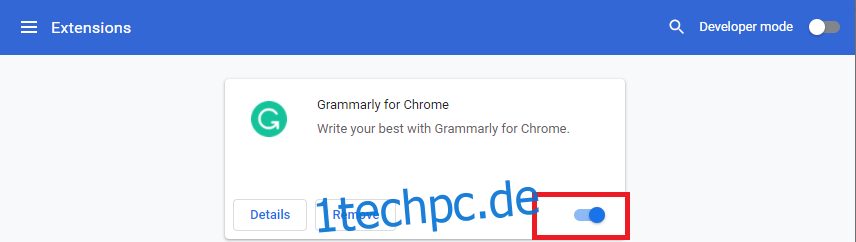
3. Aktualisieren Sie Ihren Browser und prüfen Sie, ob der Fehler erneut angezeigt wird oder nicht.
4. Wiederholen Sie die obigen Schritte, um die Erweiterungen nacheinander zu deaktivieren und zu prüfen, ob der Fehler behoben ist oder nicht.
Methode 7: Netzwerktreiber aktualisieren oder zurücksetzen
Wenn Ihr System nach einem Update eine Fehlfunktion aufwies, kann ein Rollback der Netzwerktreiber helfen, das Problem mit der leeren Antwort zu beheben. Das Rollback des Treibers löscht den aktuell im System installierten Treiber und ersetzt ihn durch seine vorherige Version. Dadurch werden alle Fehler oder Probleme in den Treibern beseitigt und das Chrome-Problem ERR_EMPTY_RESPONSE behoben.
Option 1: Treiber aktualisieren
1. Geben Sie Geräte-Manager in das Suchmenü von Windows 10 ein.
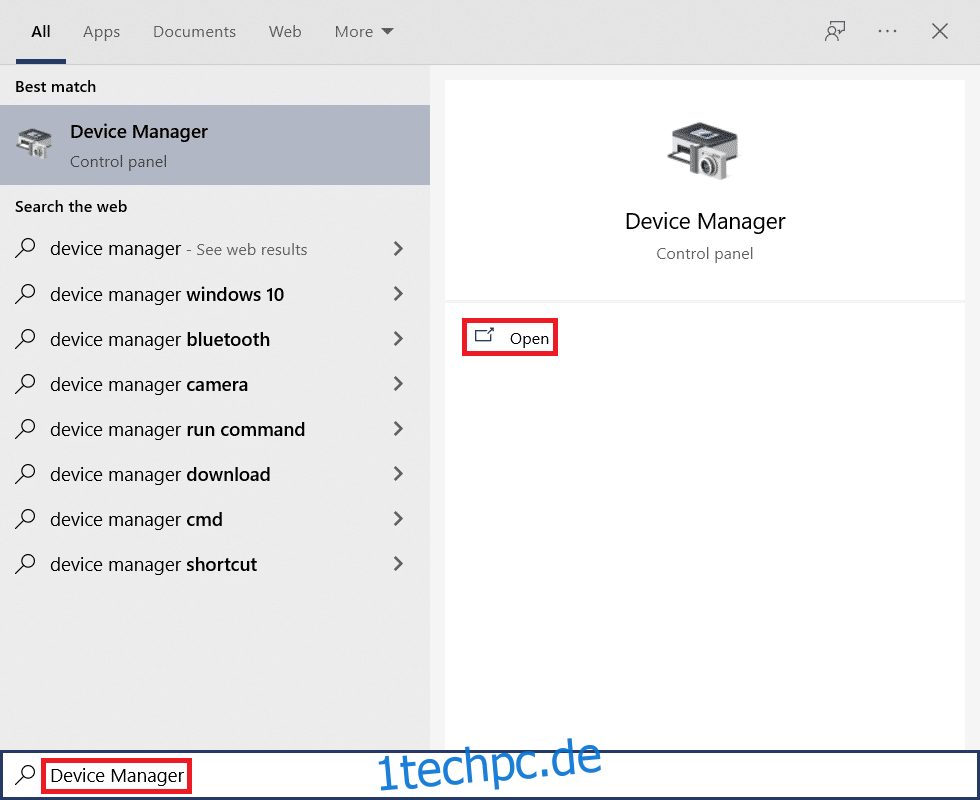
2. Doppelklicken Sie auf Netzwerkadapter, um es zu erweitern.
3. Klicken Sie mit der rechten Maustaste auf Ihren drahtlosen Netzwerktreiber (z. B. Qualcomm Atheros QCA9377 Wireless Network Adapter) und wählen Sie Treiber aktualisieren, wie unten dargestellt.
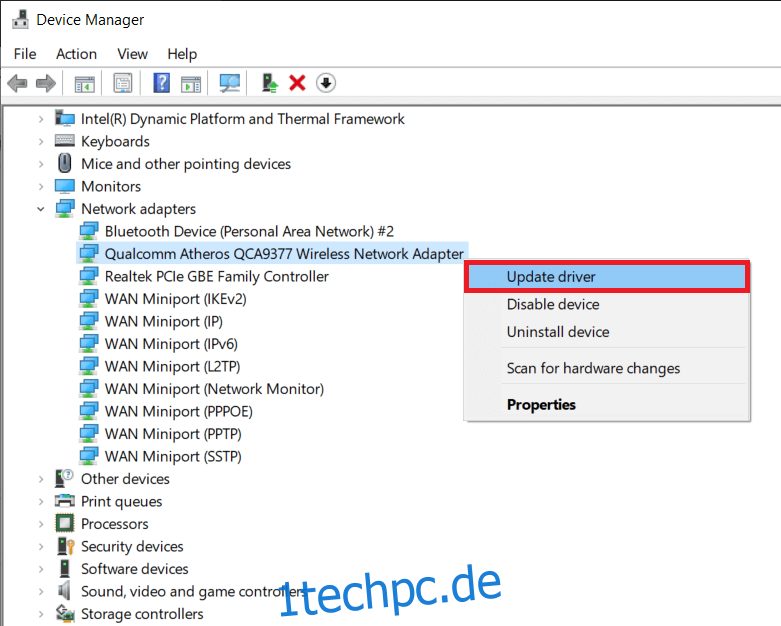
4. Klicken Sie anschließend auf Automatisch nach Treibern suchen, um automatisch den besten verfügbaren Treiber herunterzuladen und zu installieren.
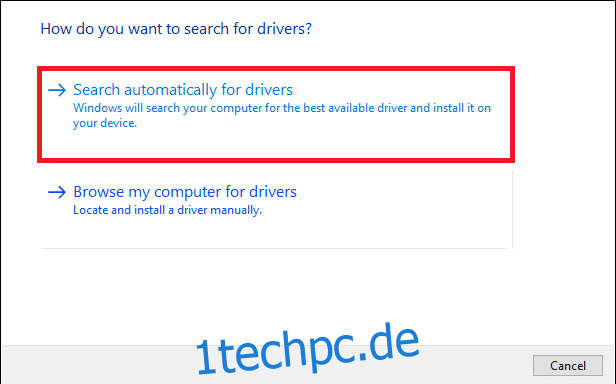
5A. Jetzt werden die Treiber aktualisiert und auf die neueste Version installiert, wenn sie nicht aktualisiert werden.
5B. Wenn sie sich bereits in einer aktualisierten Phase befinden, wird die Meldung Die besten Treiber für Ihr Gerät sind bereits installiert angezeigt.
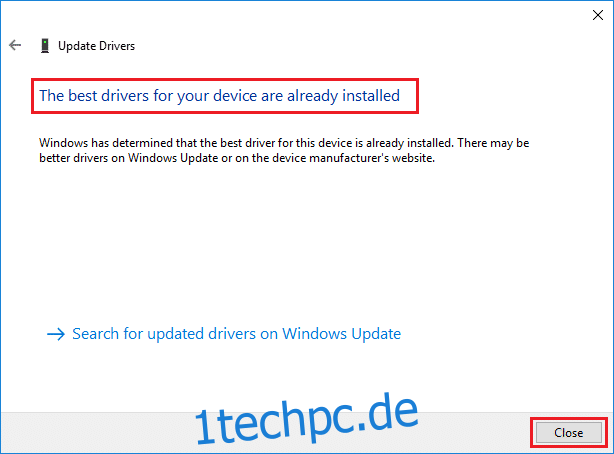
6. Klicken Sie auf die Schaltfläche Schließen, um das Fenster zu schließen und Ihren PC neu zu starten.
Option 2: Rollback von Treiberaktualisierungen
1. Gehen Sie wie zuvor zu Geräte-Manager > Netzwerkadapter.
2. Klicken Sie mit der rechten Maustaste auf den Wi-Fi-Treiber (z. B. Intel(R) Dual Band Wireless-AC 3168) und wählen Sie Eigenschaften, wie abgebildet.
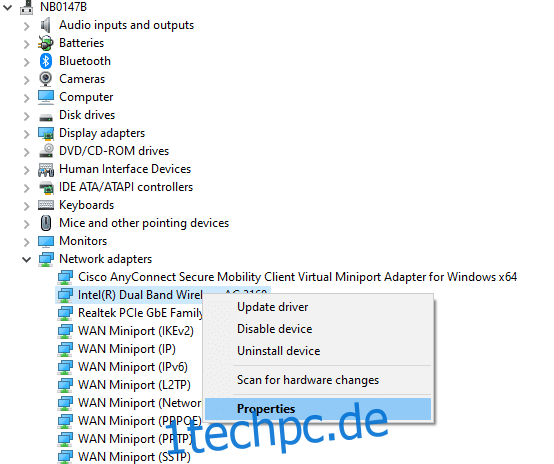
3. Wechseln Sie zur Registerkarte Treiber und wählen Sie Roll Back Driver, wie hervorgehoben.
Hinweis: Wenn die Option zum Zurücksetzen des Treibers ausgegraut ist, weist dies darauf hin, dass Ihr Computer nicht über die vorinstallierten Treiberdateien verfügt oder nie aktualisiert wurde.
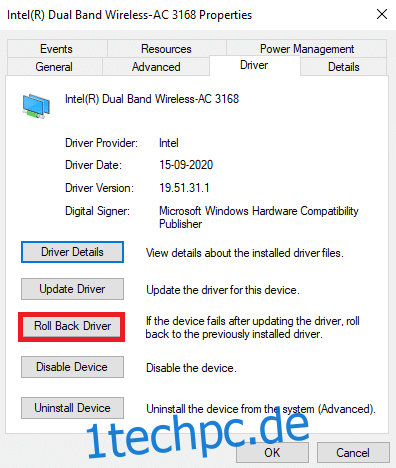
4. Geben Sie Ihren Grund für Warum führen Sie ein Rollback durch? im Treiberpaket-Rollback. Klicken Sie dann auf Ja, wie unten dargestellt.
5. Klicken Sie dann auf OK, um diese Änderung zu übernehmen. Starten Sie abschließend Ihren PC neu.
Methode 8: Deaktivieren Sie die Windows Defender-Firewall (nicht empfohlen)
Die Windows-Firewall verhält sich wie ein Filter in Ihrem System. Es scannt die Informationen auf der Website, die auf Ihr System gelangen, und blockiert möglicherweise die Eingabe schädlicher Details. Einige Benutzer berichteten, dass ERR_EMPTY_RESPONSE Chrome verschwand, als die Windows Defender-Firewall ausgeschaltet wurde. Befolgen Sie diese Schritte, um es zu deaktivieren und das Problem mit der leeren Antwort zu beheben.
Hinweis: Denken Sie daran, dass Ihr System nach dem Deaktivieren der Firewall anfällig für Malware- oder Virenangriffe ist. Wenn Sie sich dafür entscheiden, stellen Sie daher sicher, dass Sie es bald aktivieren, nachdem Sie das Problem behoben haben.
1. Starten Sie die Systemsteuerung wie oben beschrieben und wählen Sie System und Sicherheit.
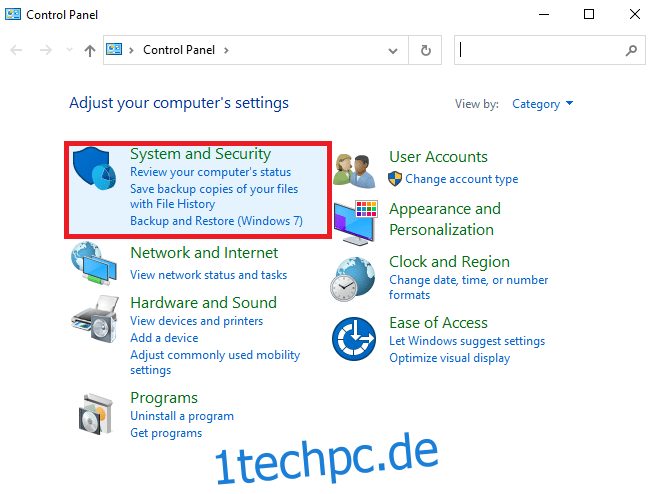
2. Klicken Sie nun auf Windows Defender Firewall, wie hier gezeigt.
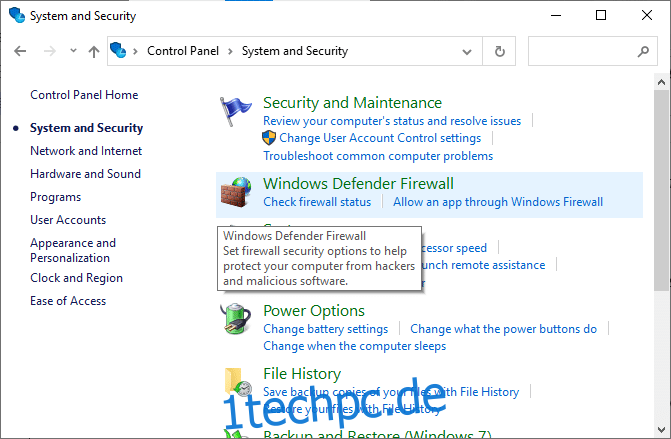
3. Wählen Sie im linken Menü die Option Windows Defender-Firewall ein- oder ausschalten. Siehe Bild unten.
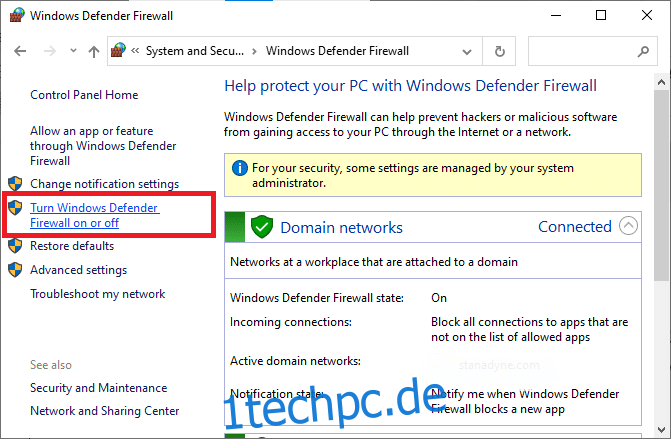
4. Aktivieren Sie nun die Kontrollkästchen neben der Option Windows Defender-Firewall deaktivieren (nicht empfohlen), sofern auf diesem Bildschirm verfügbar. Siehe gegebenes Bild.
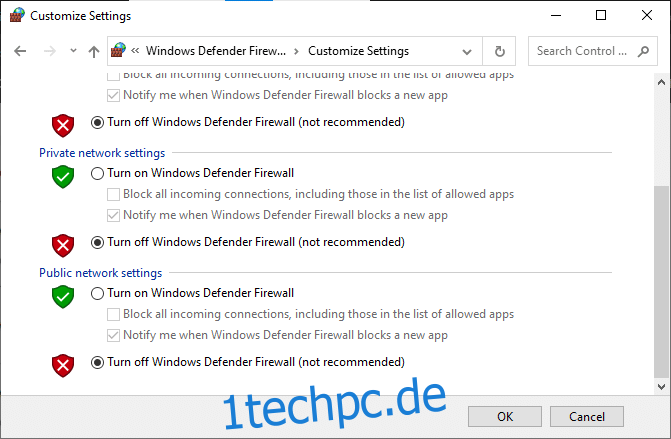
5. Starten Sie Ihr System neu. Überprüfen Sie, ob ERR_EMPTY_RESPONSE jetzt behoben ist.
Methode 9: Entfernen Sie schädliche Software aus Chrome
Einige inkompatible Programme auf Ihrem Gerät lösen ERR_EMPTY_RESPONSE aus, und dies kann behoben werden, wenn Sie sie vollständig von Ihrem System entfernen. Führen Sie die folgenden Schritte aus, um das Problem mit der leeren Antwort zu beheben, indem Sie schädliche Software entfernen.
1. Starten Sie Google Chrome und klicken Sie auf das Symbol mit den drei Punkten > Einstellungen, wie hervorgehoben dargestellt.
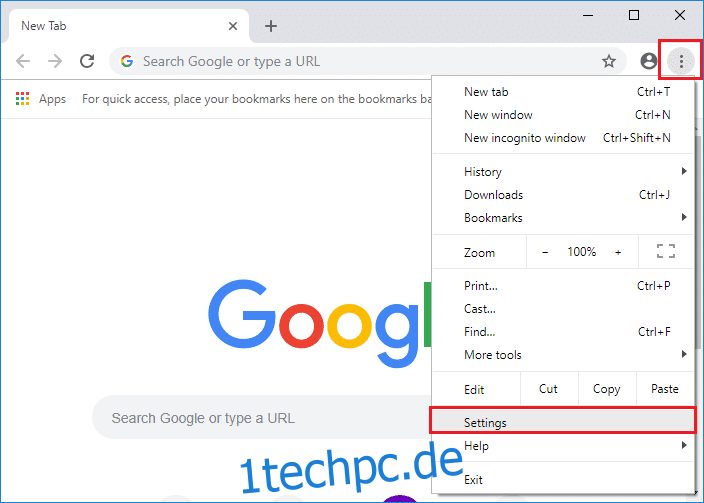
2. Klicken Sie hier im linken Bereich auf die Einstellung Erweitert und wählen Sie die Option Zurücksetzen und bereinigen.
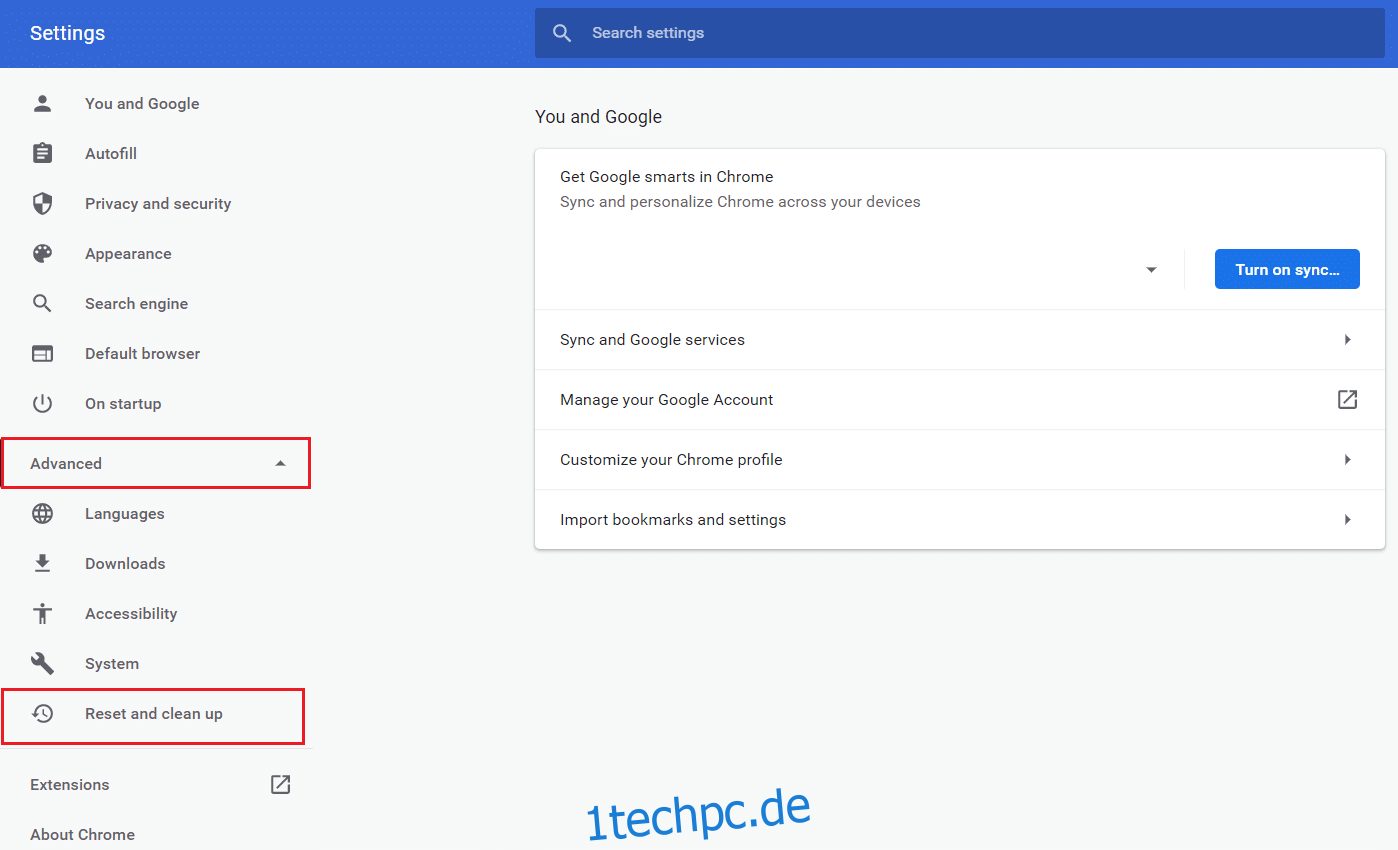
3. Wählen Sie nun die Option Computer bereinigen, wie unten dargestellt.
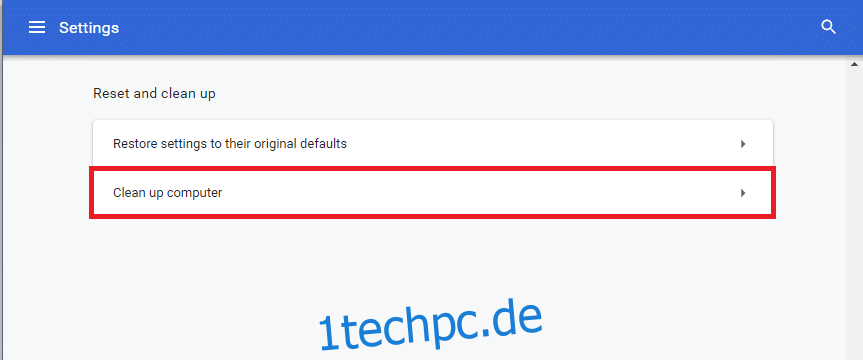
4. Klicken Sie hier auf die Schaltfläche Suchen, damit Chrome schädliche Software auf Ihrem Computer finden kann.
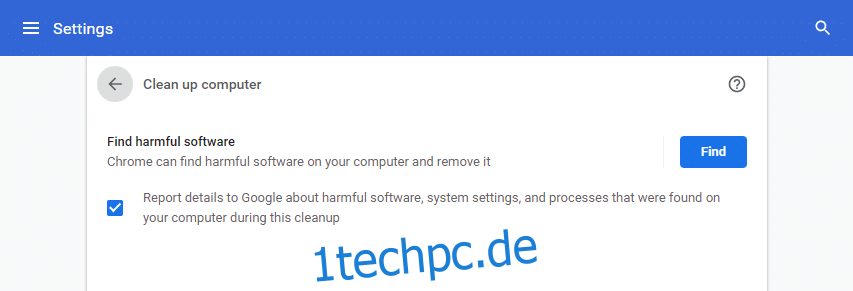
5. Warten Sie, bis der Vorgang abgeschlossen ist, und entfernen Sie die von Google Chrome erkannten schädlichen Programme.
6. Starten Sie Ihren PC neu und prüfen Sie, ob das Problem behoben ist.
Methode 10: Aktualisieren Sie Google Chrome
Wenn Sie einen veralteten Browser haben, werden die verbesserten Funktionen von Webseiten oder Websites nicht unterstützt. Aktualisieren Sie den Chrome-Browser, um das Problem mit der leeren Antwort zu beheben. Hier ist, wie es geht.
1. Starten Sie Google Chrome.
2. Klicken Sie auf das Symbol mit den drei Punkten, um das Menü „Einstellungen“ zu erweitern.
3. Wählen Sie dann Hilfe > Über Google Chrome, wie unten dargestellt.
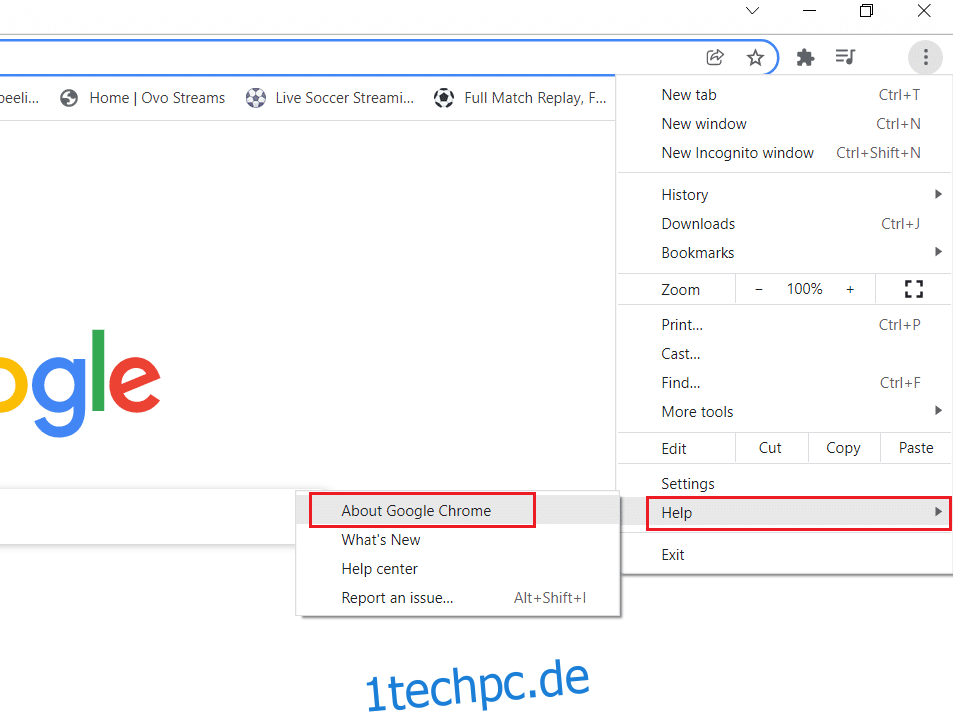
4. Erlauben Sie Google Chrome, nach Updates zu suchen. Auf dem Bildschirm wird, wie abgebildet, die Meldung Checking for updates angezeigt.
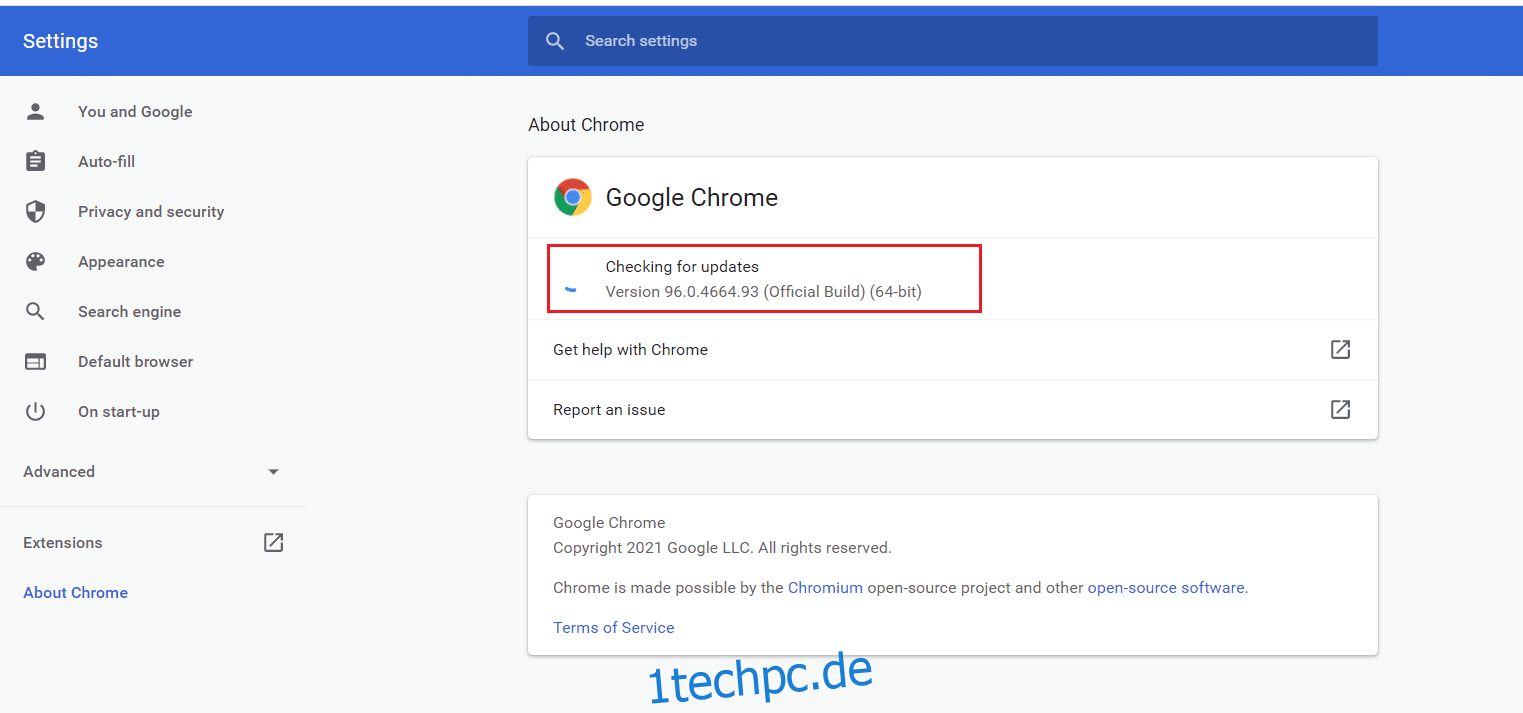
5A. Wenn Updates verfügbar sind, klicken Sie auf die Schaltfläche Aktualisieren.
5B. Wenn Chrome bereits aktualisiert ist, wird die Meldung „Google Chrome ist aktuell“ angezeigt.
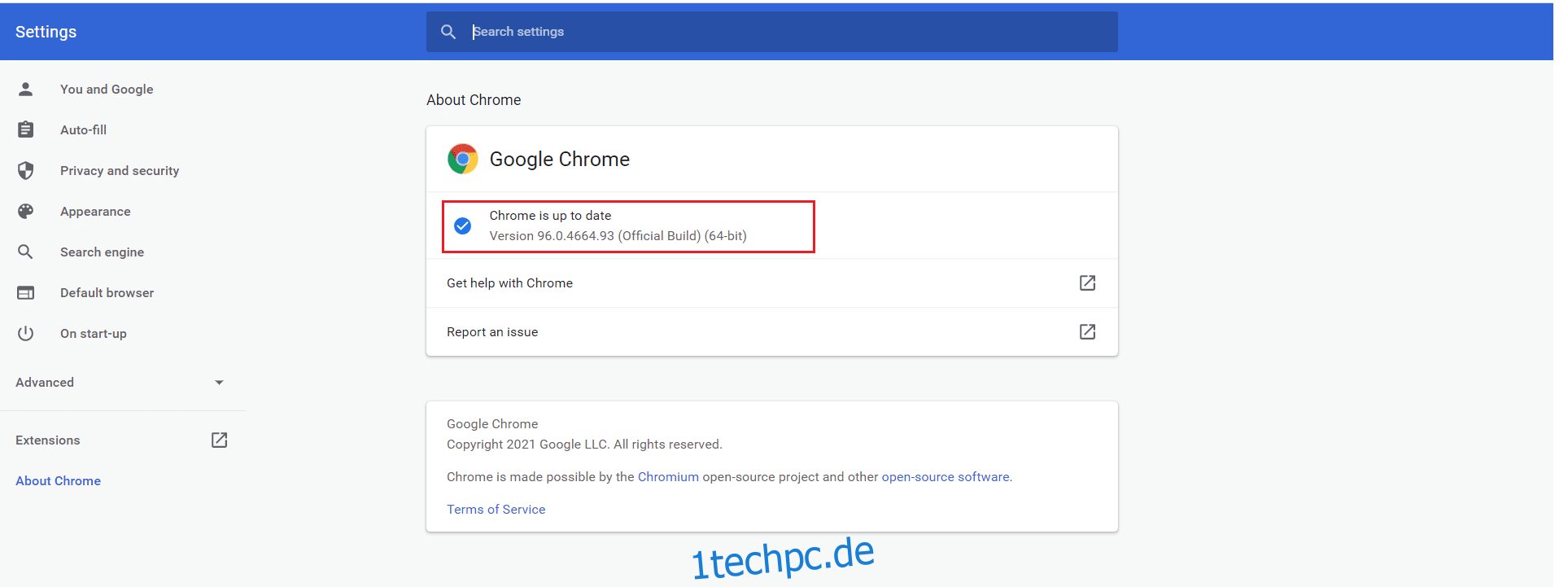
Methode 11: Deinstallieren Sie die letzten Updates
Wenn Sie nach der Aktualisierung des Windows-Betriebssystems auf das genannte Problem stoßen, ist Ihr Surferlebnis im Internet möglicherweise nicht mit dem neuen Update kompatibel und deinstallieren Sie in diesem Fall die letzten Updates auf Ihrem PC. Sie erhalten auch die Stabilität Ihres PCs nach der Deinstallation eines fehlerhaften Updates. So beheben Sie das Problem mit der leeren Antwort.
1. Drücken Sie die Windows-Taste, geben Sie Systemsteuerung ein und klicken Sie auf Öffnen.
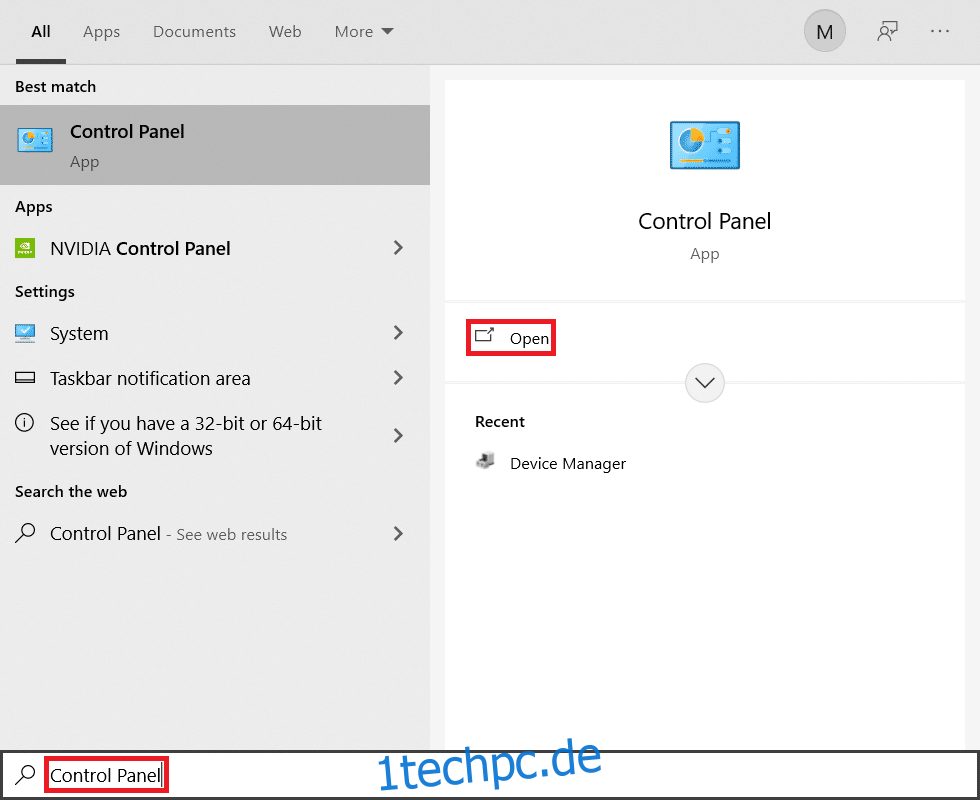
2. Stellen Sie die Symbole „Größe anzeigen“ ein und klicken Sie auf „Programme und Funktionen“, um fortzufahren.
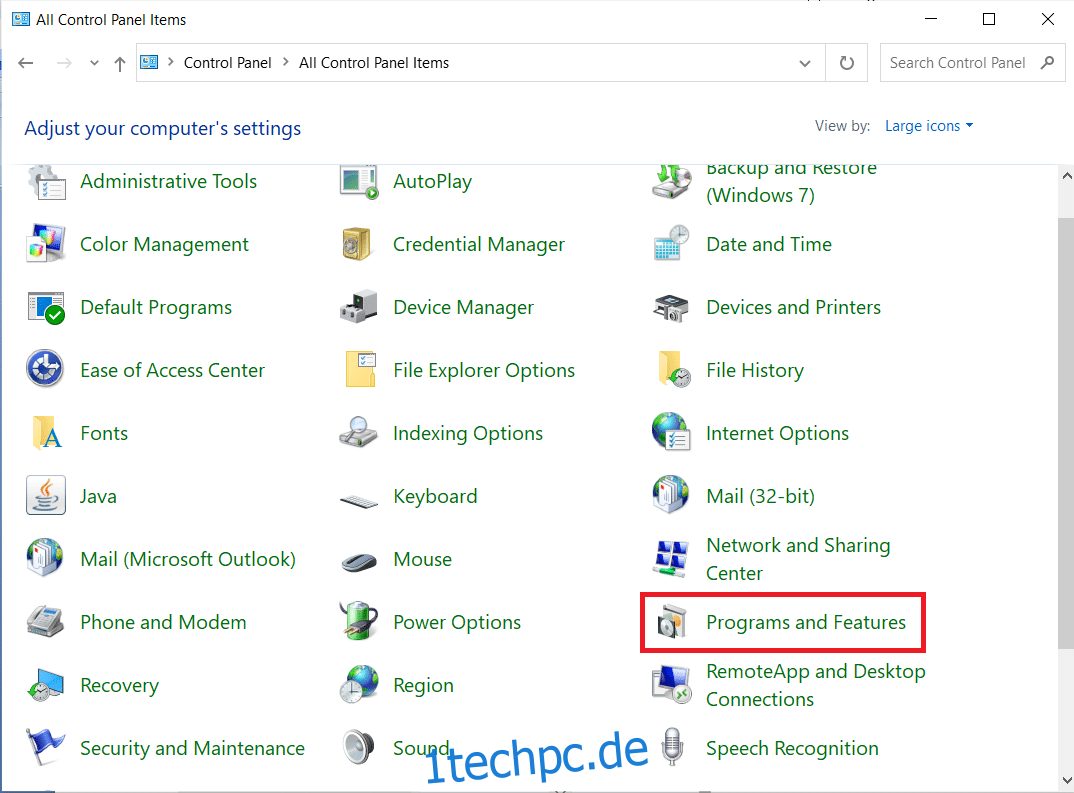
3. Klicken Sie nun im linken Bereich auf Installierte Updates anzeigen, wie hier gezeigt.
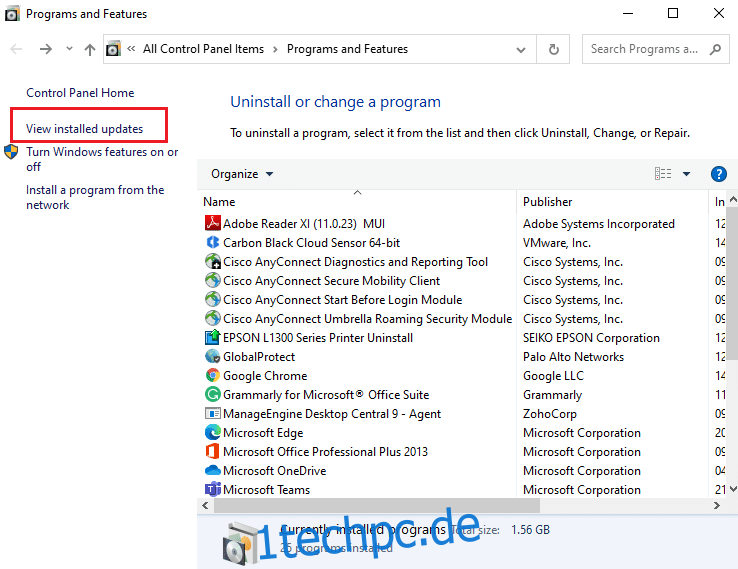
4. Wählen Sie nun das neueste Update aus und klicken Sie unten auf die Option Deinstallieren.
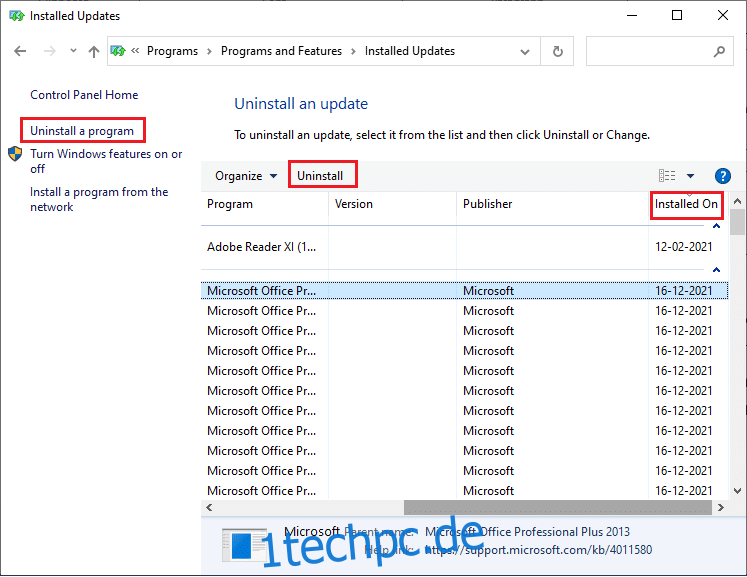
5. Bestätigen Sie anschließend die eventuelle Aufforderung und starten Sie Ihren PC neu.
Überprüfen Sie, ob Sie das Problem behoben haben.
Methode 12: Chrome zurücksetzen
Durch das Zurücksetzen von Chrome wird der Browser auf seine Standardeinstellungen zurückgesetzt, und es gibt weitere Möglichkeiten, den besprochenen Fehler zu beheben. Befolgen Sie die unten aufgeführten Schritte, um Google Chrome zurückzusetzen und zu prüfen, ob Sie das Problem mit der leeren Antwort beheben können.
1. Öffnen Sie Google Chrome und gehen Sie zu chrome://settings/reset
2. Klicken Sie auf die Option Einstellungen auf ihre ursprünglichen Standardwerte zurücksetzen, die hervorgehoben dargestellt wird.
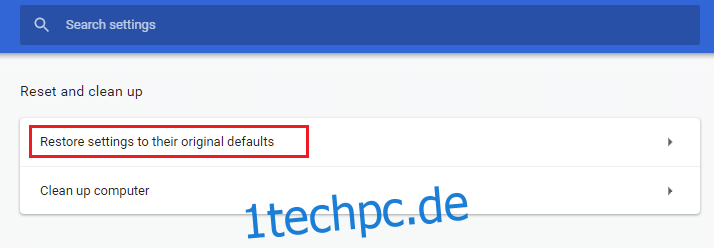
3. Bestätigen Sie nun Ihre Aktion, indem Sie auf die Schaltfläche Einstellungen zurücksetzen klicken.
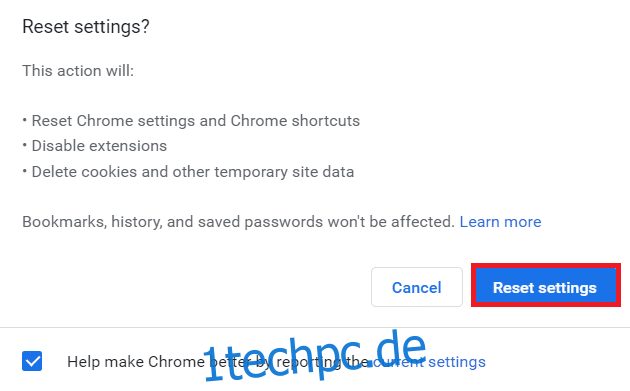
Starten Sie jetzt die Website neu und prüfen Sie, ob Sie das Problem mit der leeren Antwort behoben haben.
Methode 13: Google Chrome neu installieren
Wenn Ihnen keine der oben genannten Methoden geholfen hat, können Sie versuchen, Google Chrome neu zu installieren. Dadurch werden alle relevanten Probleme mit der Suchmaschine, Updates oder anderen verwandten Problemen behoben, die das ERR_EMPTY_RESPONSE Chrome-Problem auslösen.
Hinweis: Sichern Sie alle Favoriten, gespeicherten Passwörter und Lesezeichen und synchronisieren Sie Ihr Google-Konto mit Ihrem Google Mail-Konto. Durch die Deinstallation von Google Chrome werden alle gespeicherten Dateien gelöscht.
1. Drücken Sie die Windows-Taste, geben Sie Apps und Funktionen ein und klicken Sie auf Öffnen.
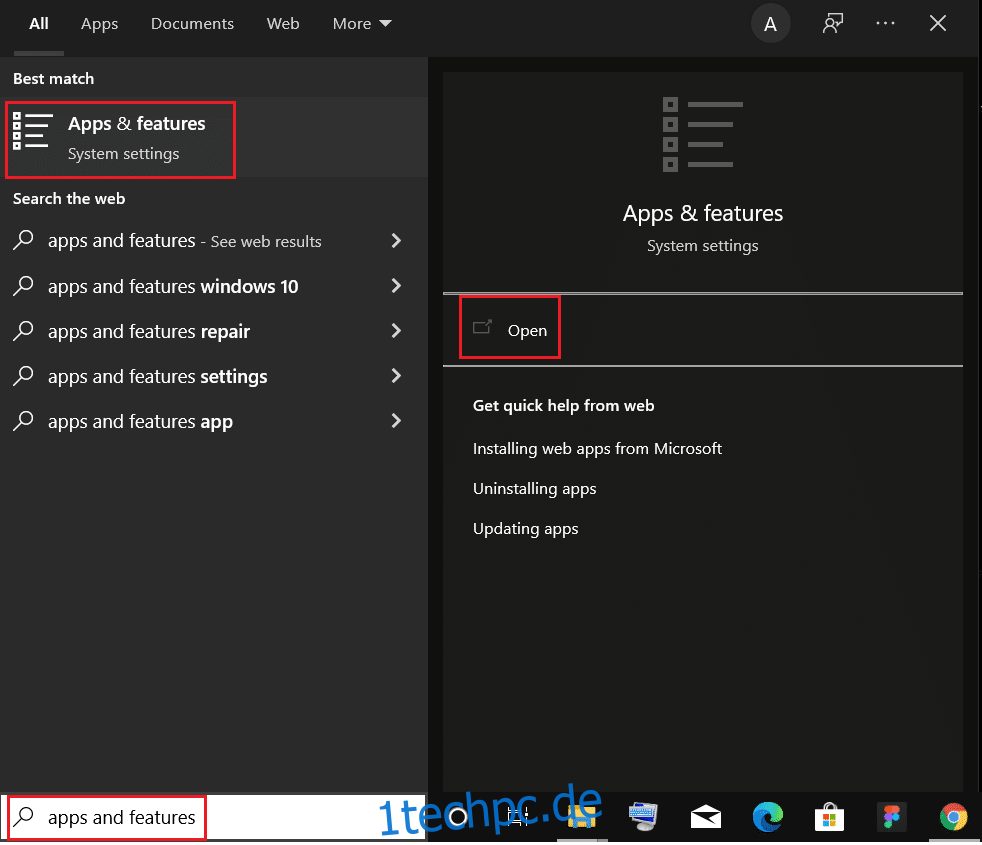
2. Suchen Sie nach Chrom in Dieses Listenfeld durchsuchen.
3. Wählen Sie dann aus Chrom und klicken Sie auf die hervorgehoben dargestellte Schaltfläche Deinstallieren.
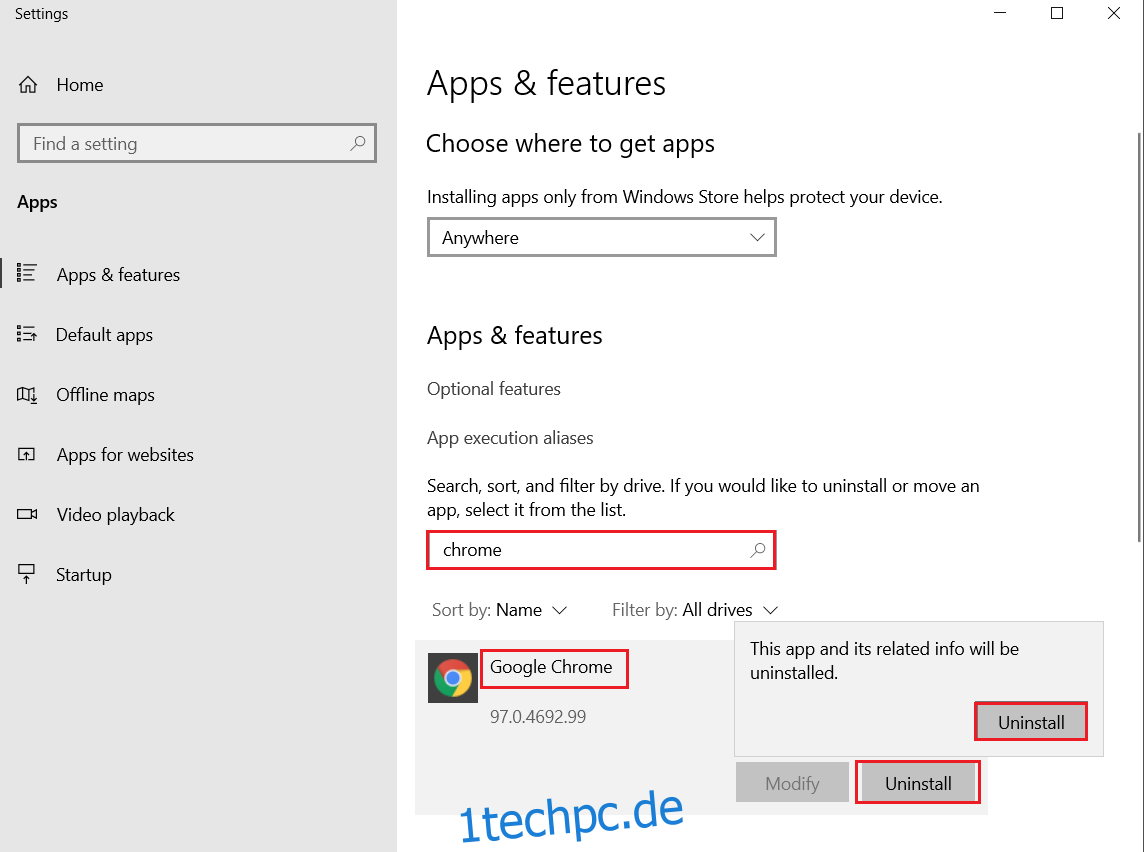
4. Klicken Sie zur Bestätigung erneut auf Deinstallieren.
5. Drücken Sie nun die Windows-Taste, geben Sie %localappdata% ein und klicken Sie auf Öffnen, um zum lokalen AppData-Ordner zu gelangen.
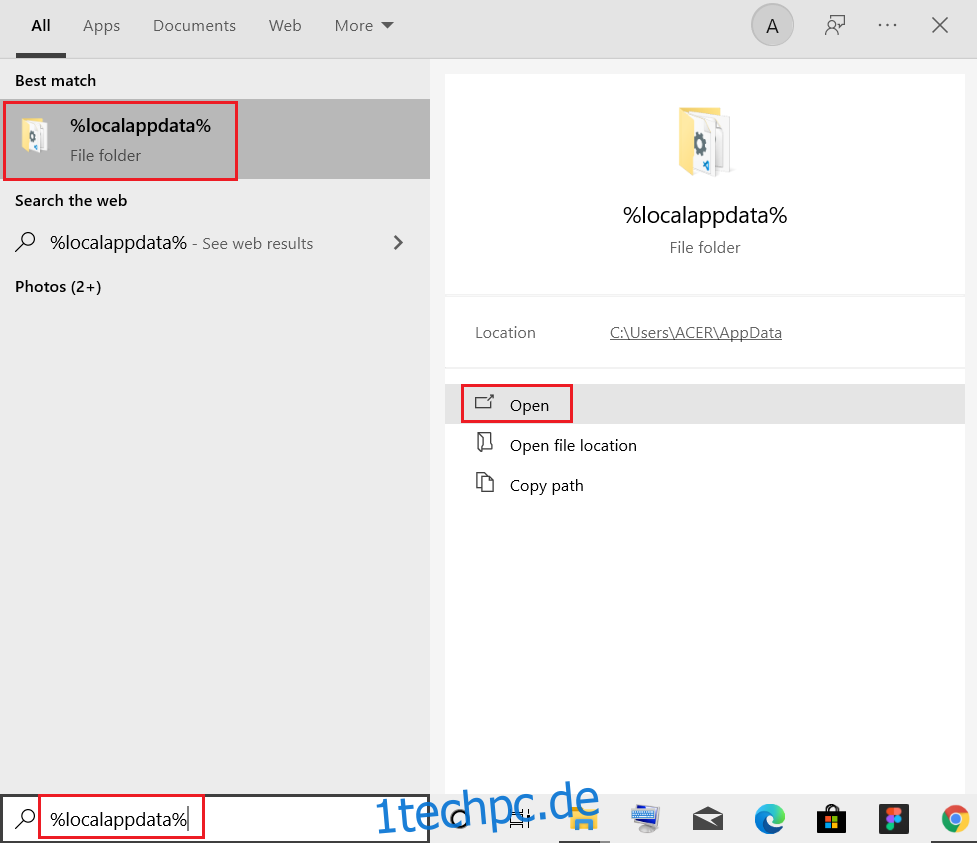
6. Öffnen Sie den Google-Ordner, indem Sie darauf doppelklicken.
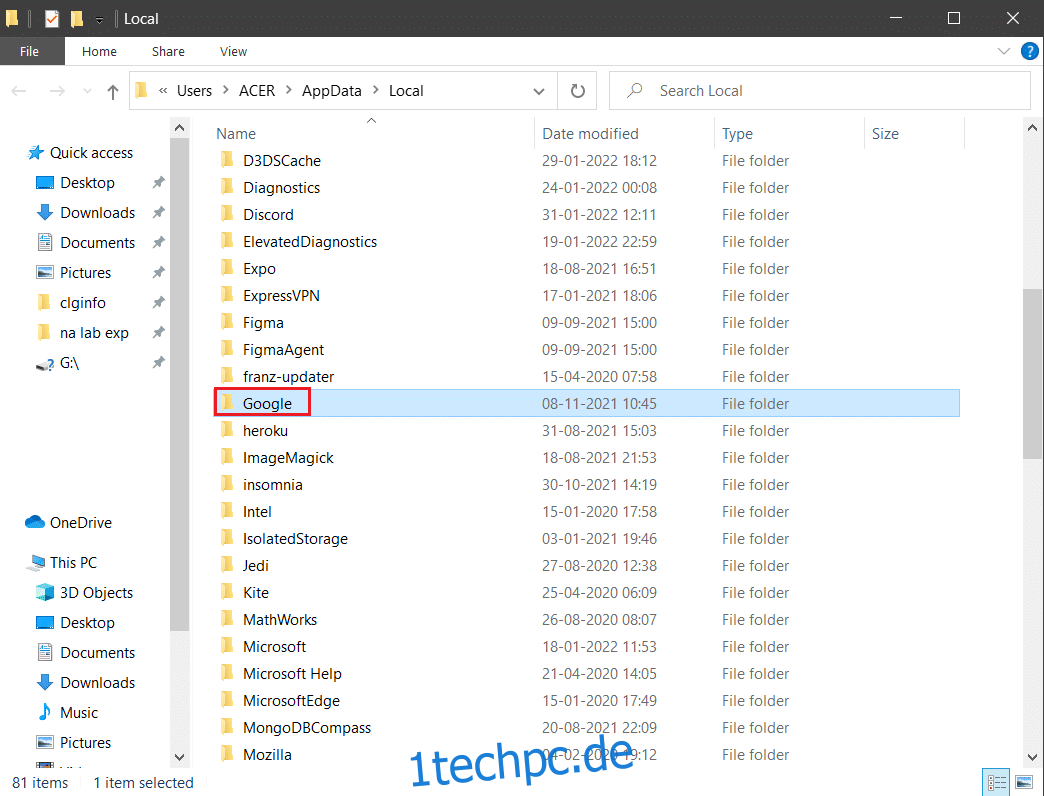
7. Klicken Sie mit der rechten Maustaste auf den Chrome-Ordner und wählen Sie die Option Löschen, wie unten dargestellt.
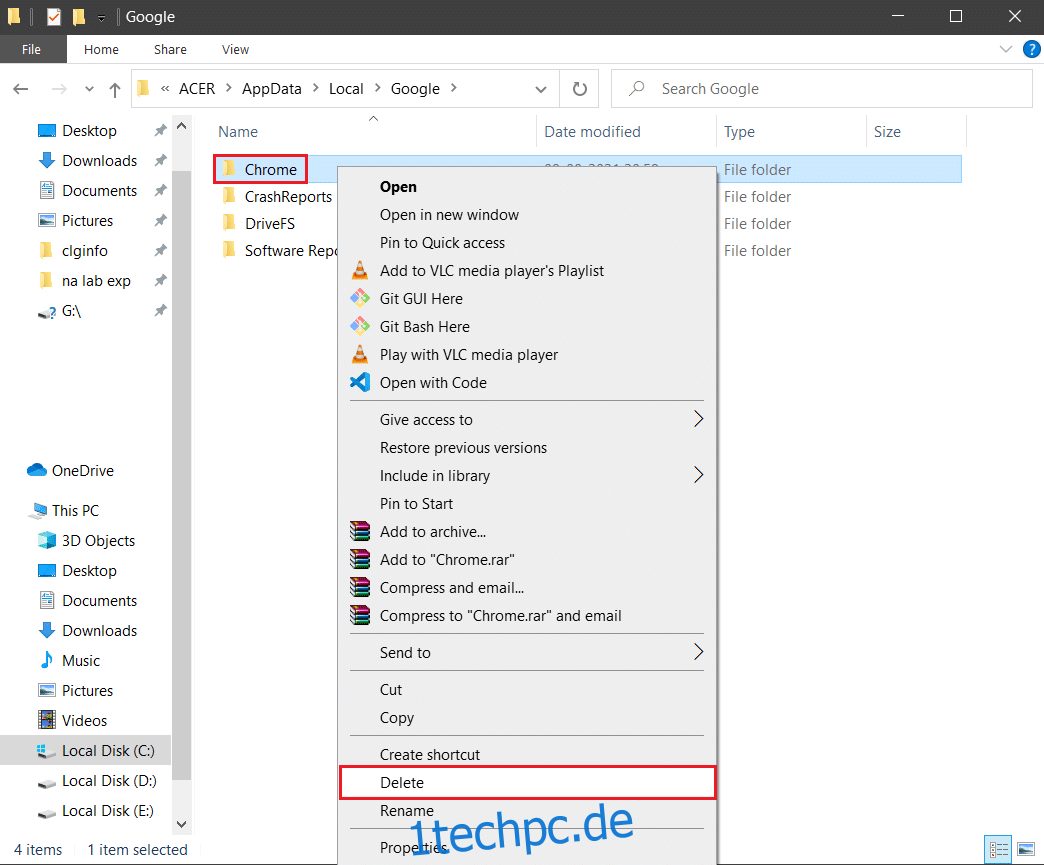
8. Drücken Sie erneut die Windows-Taste, geben Sie %appdata% ein und klicken Sie auf Öffnen, um zum Ordner AppData Roaming zu gelangen.
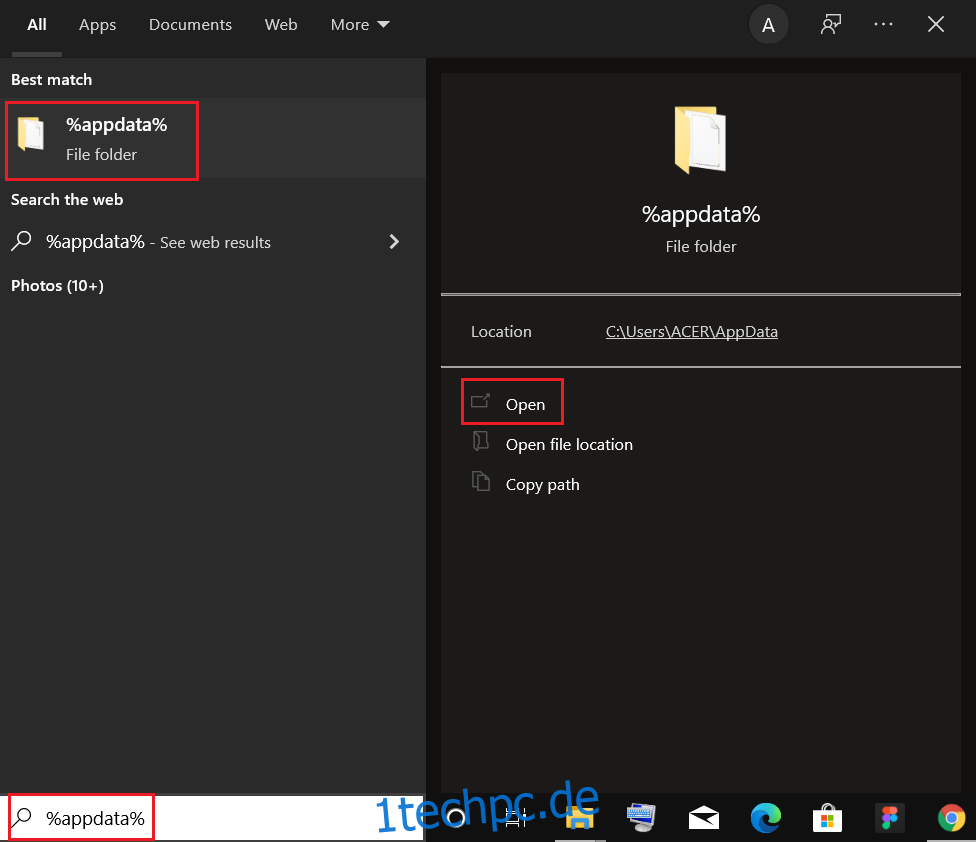
9. Gehen Sie erneut zum Google-Ordner und löschen Sie den Chrome-Ordner, wie in den Schritten 6 – 7 gezeigt.
10. Starten Sie abschließend Ihren PC neu.
11. Laden Sie als Nächstes die letzte Version von Google Chrome wie gezeigt.
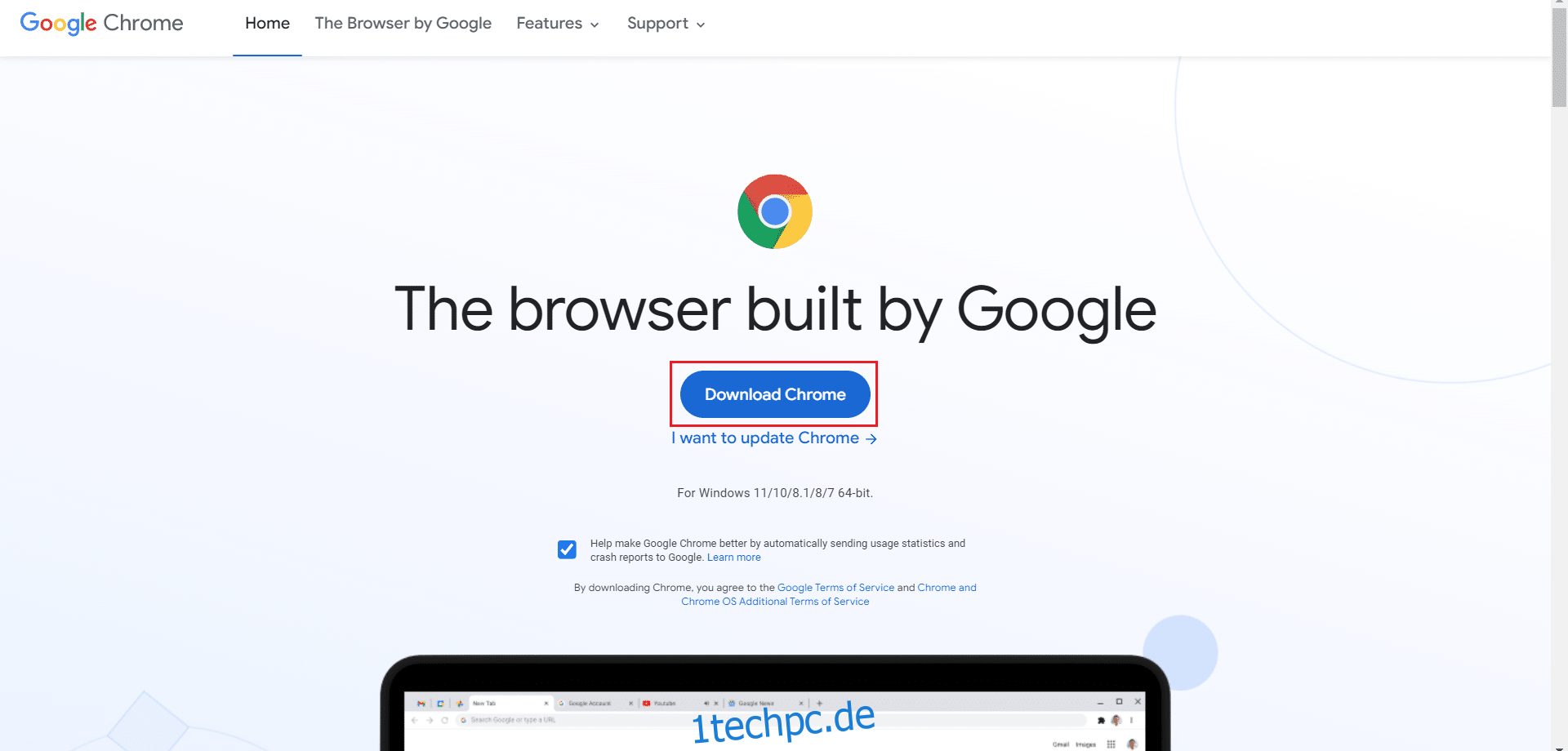
12. Führen Sie die Setup-Datei aus und befolgen Sie die Anweisungen auf dem Bildschirm, um Chrome zu installieren.
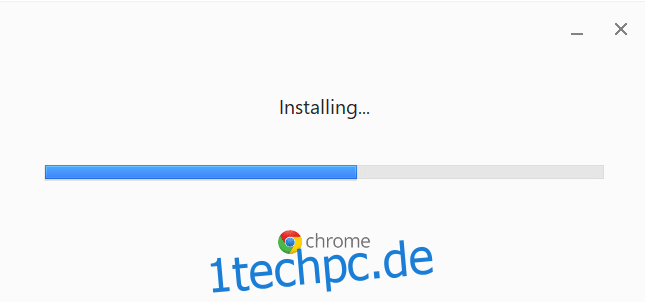
Methode 14: Systemwiederherstellung durchführen
Nach einem Windows-Update könnte häufig der Chrome-Fehler ERR_EMPTY_RESPONSE auftreten. Wenn dieses Problem auftritt, können Sie das System auf seine vorherige Version zurücksetzen. Befolgen Sie diese Schritte, um eine Fehlerbehebung bei einer leeren Antwort durchzuführen, indem Sie Ihren PC wiederherstellen.
Hinweis: Es wird empfohlen, den Windows 10-PC im abgesicherten Modus zu starten, bevor Sie mit der Systemwiederherstellung fortfahren.
1. Drücken Sie die Windows-Taste, geben Sie Eingabeaufforderung ein und klicken Sie auf Als Administrator ausführen.
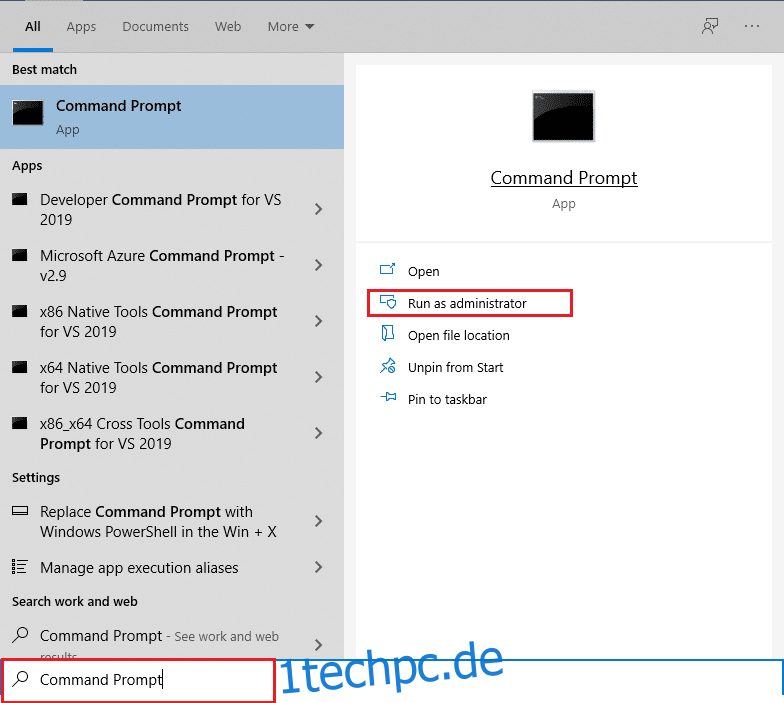
2. Geben Sie den Befehl rstrui.exe ein und drücken Sie die Eingabetaste.
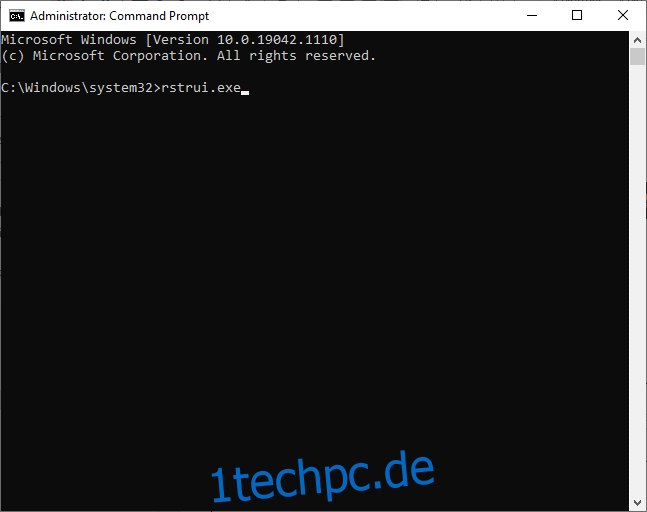
3. Klicken Sie nun im Systemwiederherstellungsfenster auf Weiter, wie gezeigt.
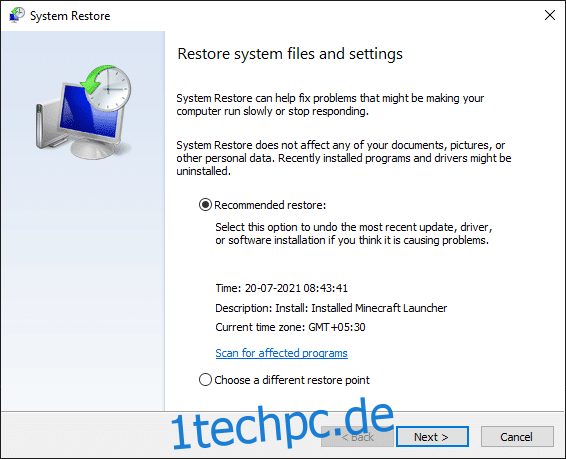
4. Bestätigen Sie abschließend den Wiederherstellungspunkt, indem Sie auf die Schaltfläche Fertig stellen klicken.
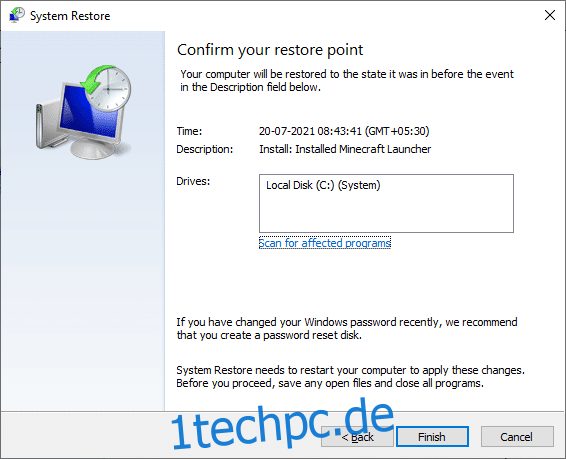
Jetzt wird das System in seinen vorherigen Zustand zurückversetzt und prüfen Sie nun, ob das Problem behoben ist.
Empfohlen:
Wir hoffen, dass diese Anleitung hilfreich war und Sie die Fehlerbehebung für ERR_EMPTY_RESPONSE durchführen konnten. Lassen Sie uns wissen, welche Methode für Sie am besten funktioniert hat. Wenn Sie Fragen / Vorschläge zu diesem Artikel haben, können Sie diese auch gerne im Kommentarbereich hinterlassen.