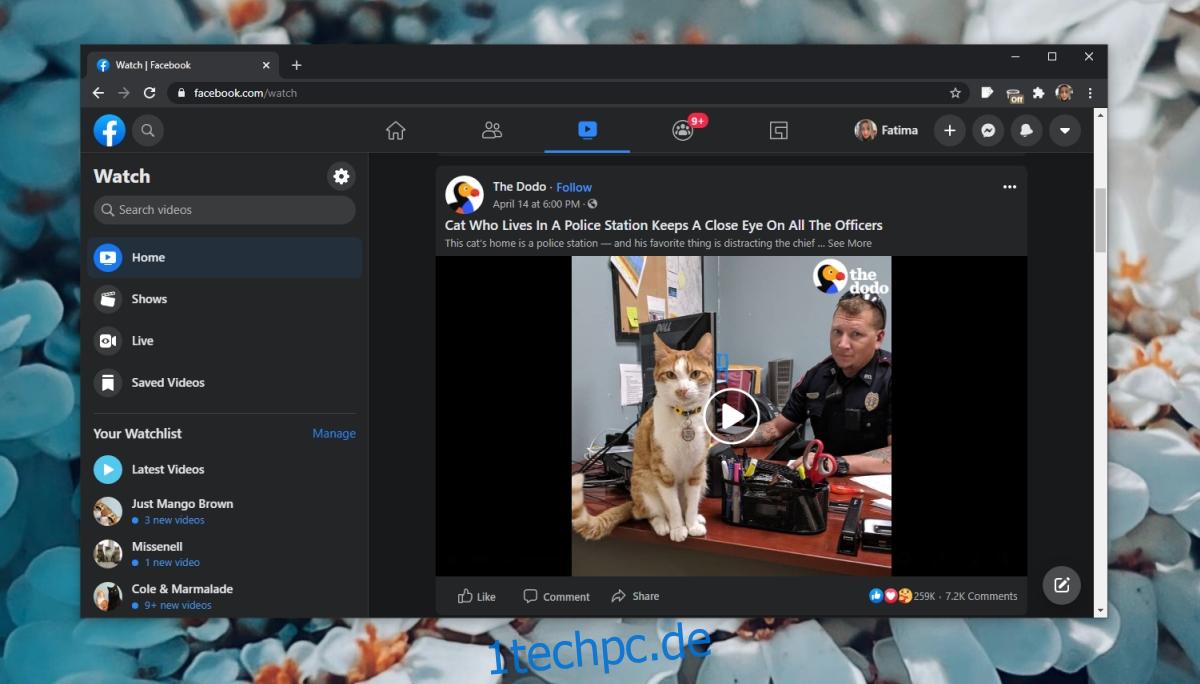Facebook beherbergt viele Videos. Es bietet Optionen für Live-Übertragungen, das Ansehen von Videos in Gruppen und die Live-Übertragung kann nach Beendigung als Video geteilt werden. Nicht wenige Content-Ersteller von YouTube haben Facebook-Seiten, auf denen sie Videos teilen. Instagram-Nutzer, die Videos hochladen, haben auch die Möglichkeit, diese auch auf Facebook zu teilen.
Insgesamt macht es Facebook zu einem Zentrum für viele Videos. Der Watch-Tab in der Facebook-App kann die Benutzer eine gute Stunde lang beschäftigen.
Inhaltsverzeichnis
Facebook-Videos werden nicht abgespielt
Facebook unterstützt die Videowiedergabe in Desktop-Browsern genauso gut wie in seinen mobilen Apps. Das heißt, es kann zu Problemen beim Abspielen von Medien kommen. Wenn Sie in Ihrem Desktop-Browser keine Videos abspielen können, versuchen Sie die folgenden grundlegenden Überprüfungen und fahren Sie dann mit den weiter unten aufgeführten Fehlerbehebungen fort.
Wenn Sie einen Werbeblocker installiert haben, deaktivieren Sie ihn. Facebook-Videos zeigen Werbung und der Werbeblocker blockiert möglicherweise das Video.
Versuchen Sie, das Video im Inkognito-Modus in Ihrem Browser zu öffnen.
Überprüfen Sie, ob Sie Videos in der mobilen App auf Ihrem Telefon abspielen können. Wenn nicht, kann Facebook teilweise gesperrt werden.
Versuchen Sie, ein VPN zum Abspielen von Videos zu verwenden. Wenn die Videos abgespielt werden, wird Facebook von Ihrem ISP teilweise blockiert.
Starten Sie den Router mindestens einmal neu, und auch Ihr System.
So beheben Sie, dass Videos nicht abgespielt werden (Chrome, Firefox, Safari)
Wenn das Video nach jeder der oben genannten grundlegenden Überprüfungen nicht abgespielt wird, versuchen Sie es mit den folgenden Korrekturen.
1. Cache und Cookies löschen
Beschädigte Dateien im Cache oder veraltete Cookies können die Wiedergabe von Videos verhindern. Löschen Sie den Cache und die Cookies und die Videos sollten abgespielt werden.
In Chrome:
Öffnen Sie eine neue Registerkarte.
Fügen Sie dieses chrome://settings/privacy in die URL-Leiste ein und tippen Sie auf Enter.
Klicken Sie auf Browserdaten löschen.
Wählen Sie Cookies und Websitedaten und Zwischengespeicherte Bilder und Dateien aus.
Klicken Sie auf Daten löschen.
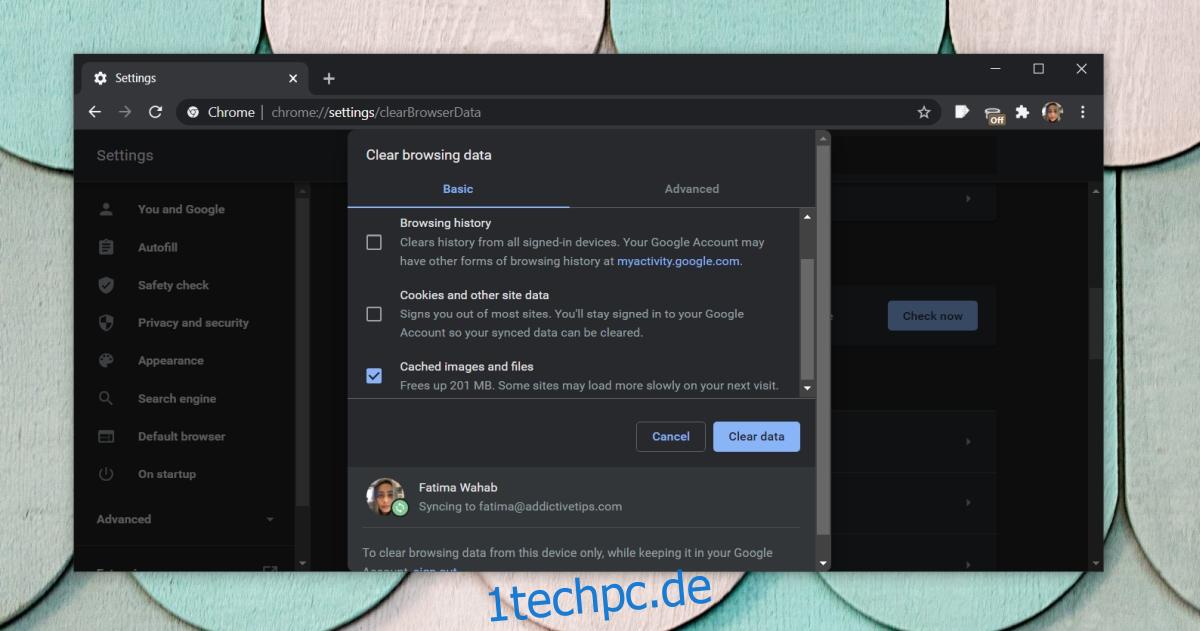
Im Firefox:
Öffnen Sie Firefox.
Fügen Sie dies about:preferences#privacy in die URL-Leiste ein und tippen Sie auf Enter.
Scrollen Sie nach unten zu Cookies und Websitedaten.
Klicken Sie auf Daten löschen.
Wählen Sie Cookies und Daten und zwischengespeicherte Webinhalte aus.
Klicken Sie auf Löschen.
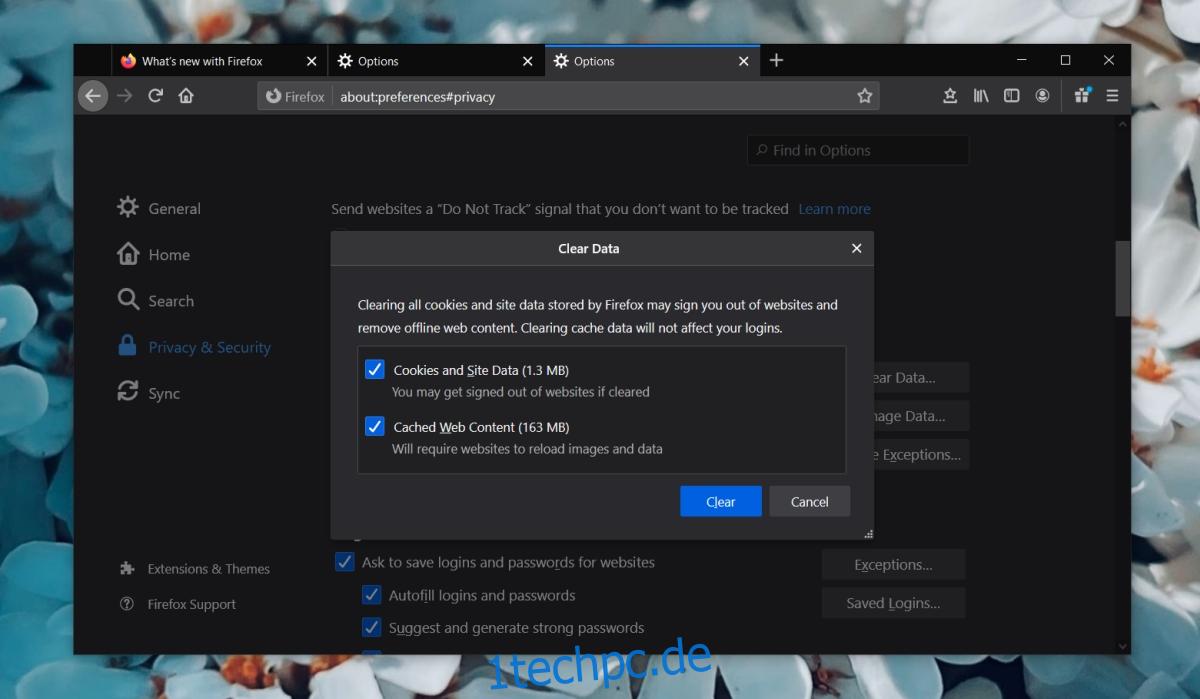
Bei Safari:
Öffnen Sie Safari.
Gehen Sie in der Menüleiste zu Safari>Einstellungen.
Gehen Sie zur Registerkarte Datenschutz.
Klicken Sie auf Daten verwalten.
Wählen Sie Facebook aus der Liste der Domänen aus.
Klicken Sie auf Entfernen.
2. Add-ons/Erweiterungen deaktivieren
Add-ons und Erweiterungen, auch wenn sie keine Werbeblocker sind, können die Wiedergabe von Videos verhindern. Deaktivieren Sie sie im Browser und versuchen Sie, die Videos abzuspielen.
In Chrome:
Öffnen Sie Chrome.
Fügen Sie diese chrome://extensions/ in die URL-Leiste ein und tippen Sie auf Enter.
Schalten Sie den Schalter für alle Nebenstellen aus.
Starten Sie den Browser neu.
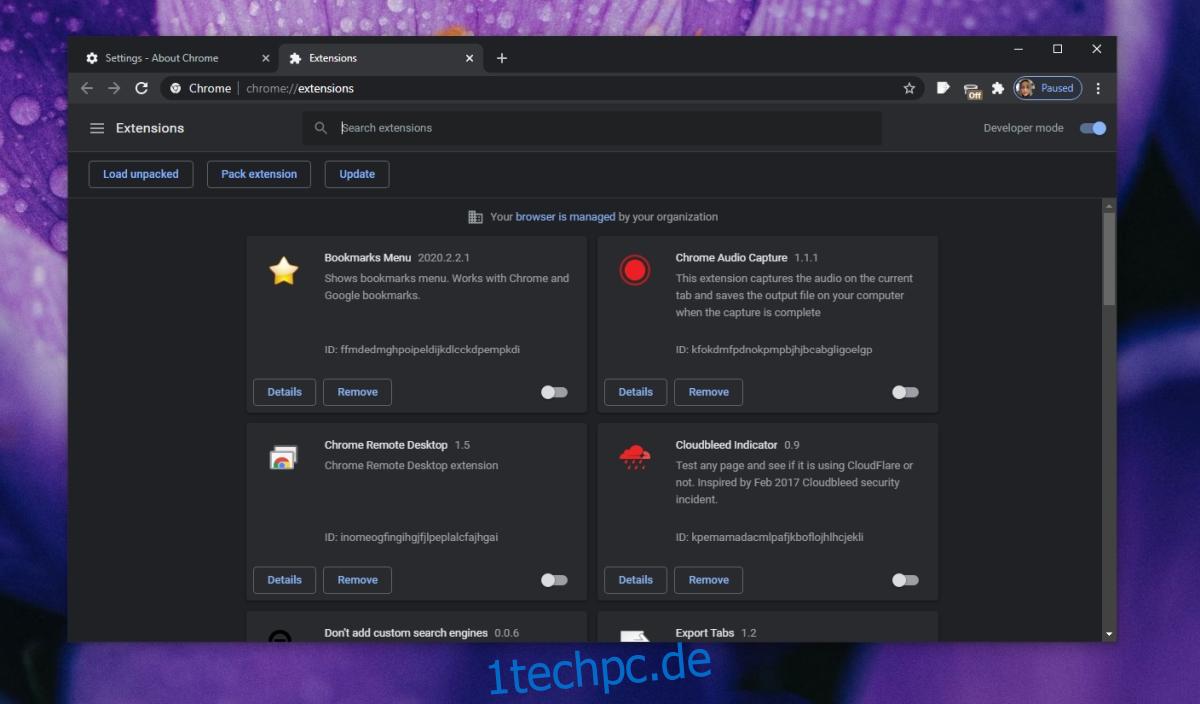
Im Firefox:
Öffnen Sie Firefox.
Fügen Sie dieses about:addons in die URL-Leiste ein und tippen Sie auf Enter.
Deaktivieren Sie alle Add-Ons.
Starten Sie den Browser neu.
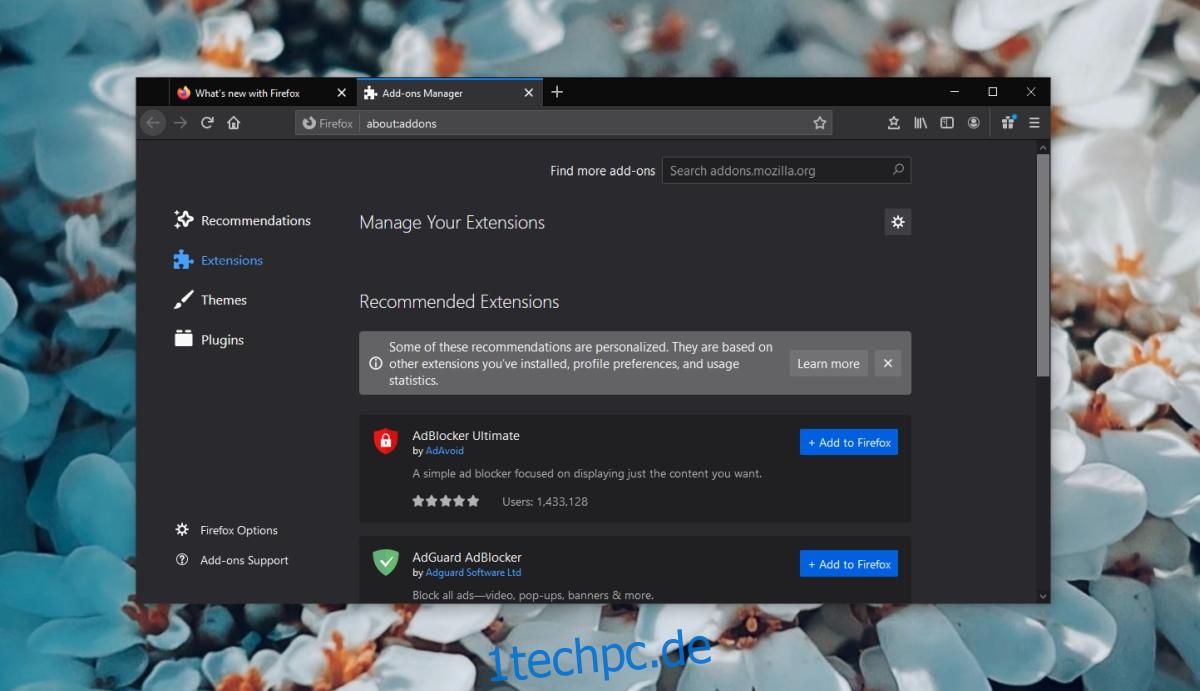
Bei Safari:
Öffnen Sie Safari.
Gehen Sie in der Menüleiste zu Safari>Einstellungen.
Gehen Sie zu Erweiterungen.
Wählen Sie alle Erweiterungen aus und deaktivieren oder deinstallieren Sie sie.
Starten Sie den Browser neu.
3. Facebook-Sitzung aktualisieren
Facebook ist eine Website und eine komplexe noch dazu. Benutzer bleiben im Allgemeinen auf der Site angemeldet, was zu Problemen führen kann.
Besuchen Sie Facebook.
Klicken Sie oben rechts auf den Dropdown-Pfeil.
Wählen Sie Abmelden.
Starten Sie den Browser neu und melden Sie sich erneut an.
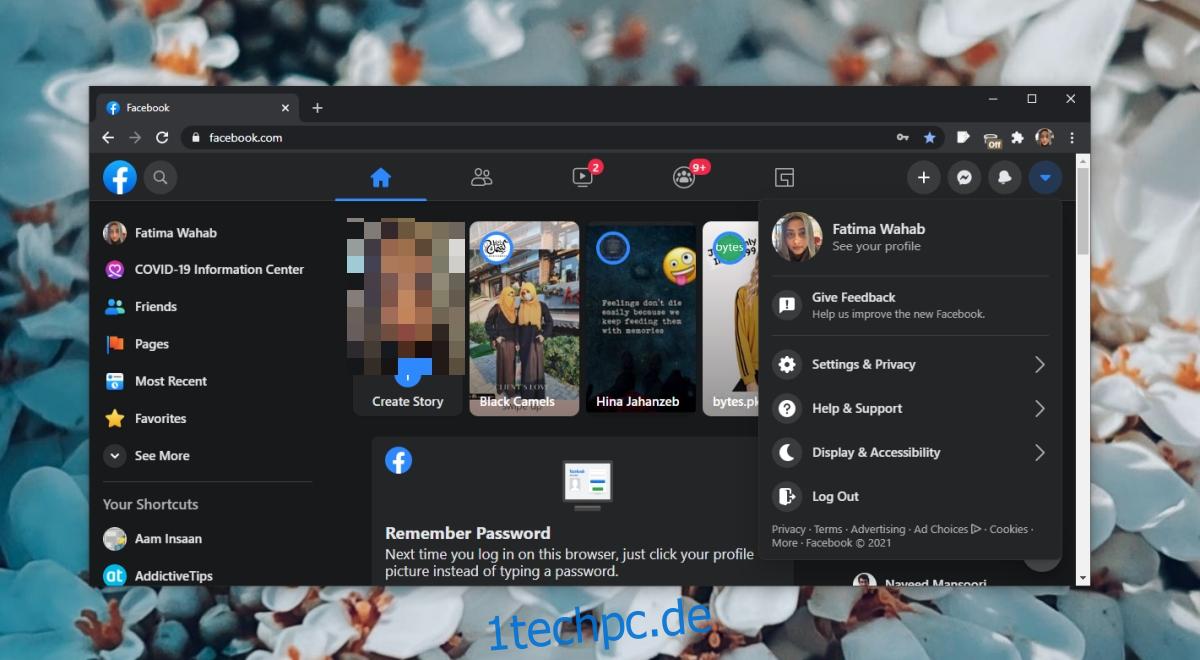
4. Deaktivieren Sie die Hardwarebeschleunigung
Die Hardwarebeschleunigung kann die Wiedergabe von Videos verhindern. Versuchen Sie es auszuschalten.
In Chrome:
Öffnen Sie Chrome.
Fügen Sie dieses chrome://settings/system in die URL-Leiste ein und tippen Sie auf Enter.
Schalten Sie den Schalter für Hardwarebeschleunigung verwenden, wenn verfügbar, aus.
Starten Sie den Browser neu.
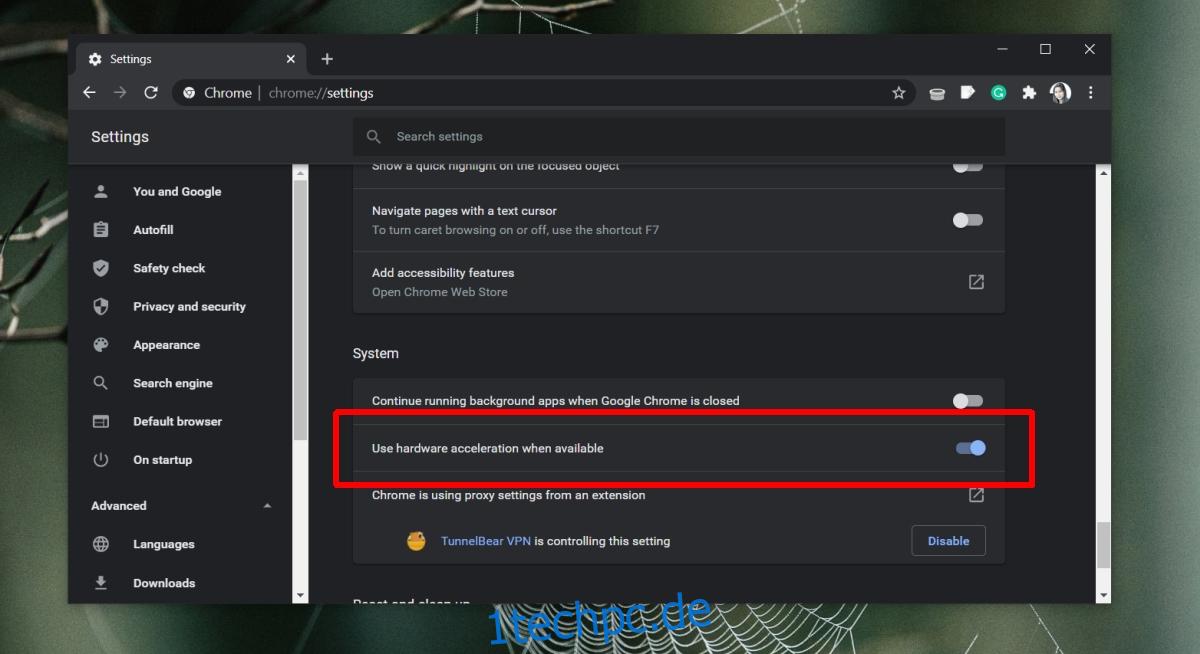
Im Firefox:
Öffnen Sie Firefox.
Fügen Sie dies about:preferences#general in die URL-Leiste ein und tippen Sie auf Enter.
Scrollen Sie nach unten zum Abschnitt Leistung.
Deaktivieren Sie Empfohlene Leistungseinstellungen verwenden.
Deaktivieren Sie Hardwarebeschleunigung verwenden, wenn verfügbar.
Starten Sie den Browser neu.
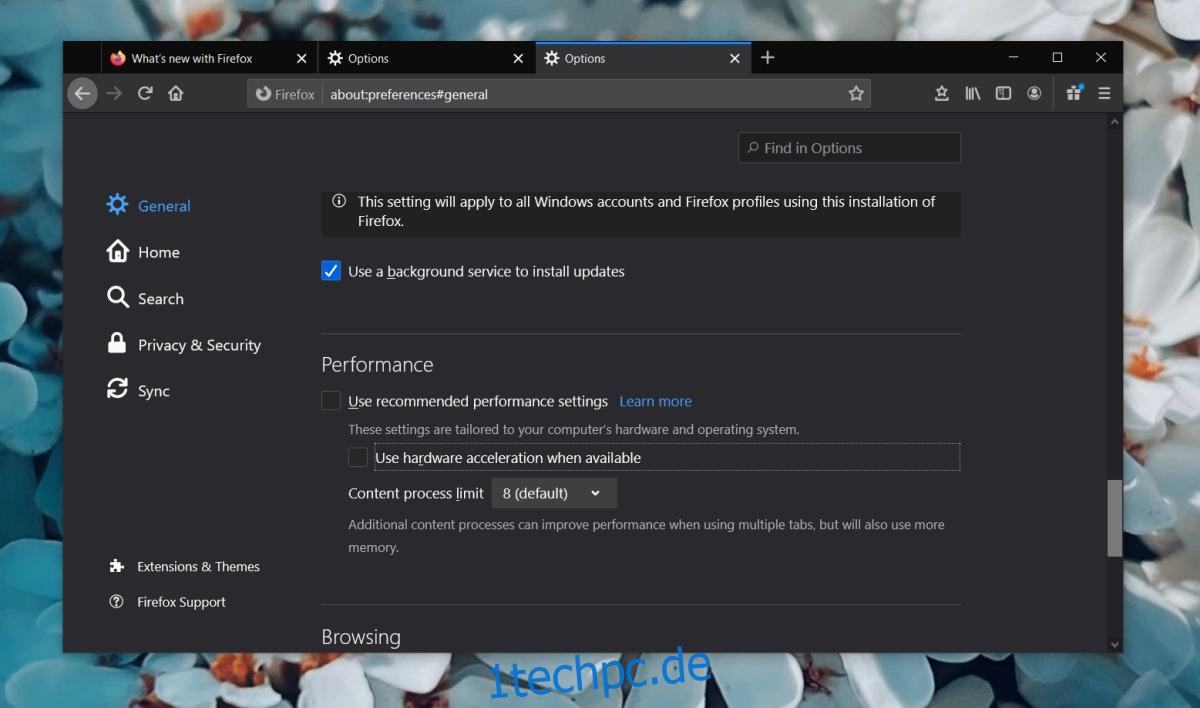
Die Hardwarebeschleunigung kann in Safari nicht deaktiviert werden.
5. Suchen Sie nach Browser-Updates
Wenn Ihr Browser nicht auf dem neuesten Stand ist, kann dies verhindern, dass Websites ordnungsgemäß funktionieren.
In Chrome:
Öffnen Sie Chrome.
Fügen Sie dieses chrome://settings/help in die URL-Leiste ein und tippen Sie auf Enter.
Erlauben Sie Chrome, nach Updates zu suchen.
Installieren Sie verfügbare Updates und starten Sie den Browser neu.
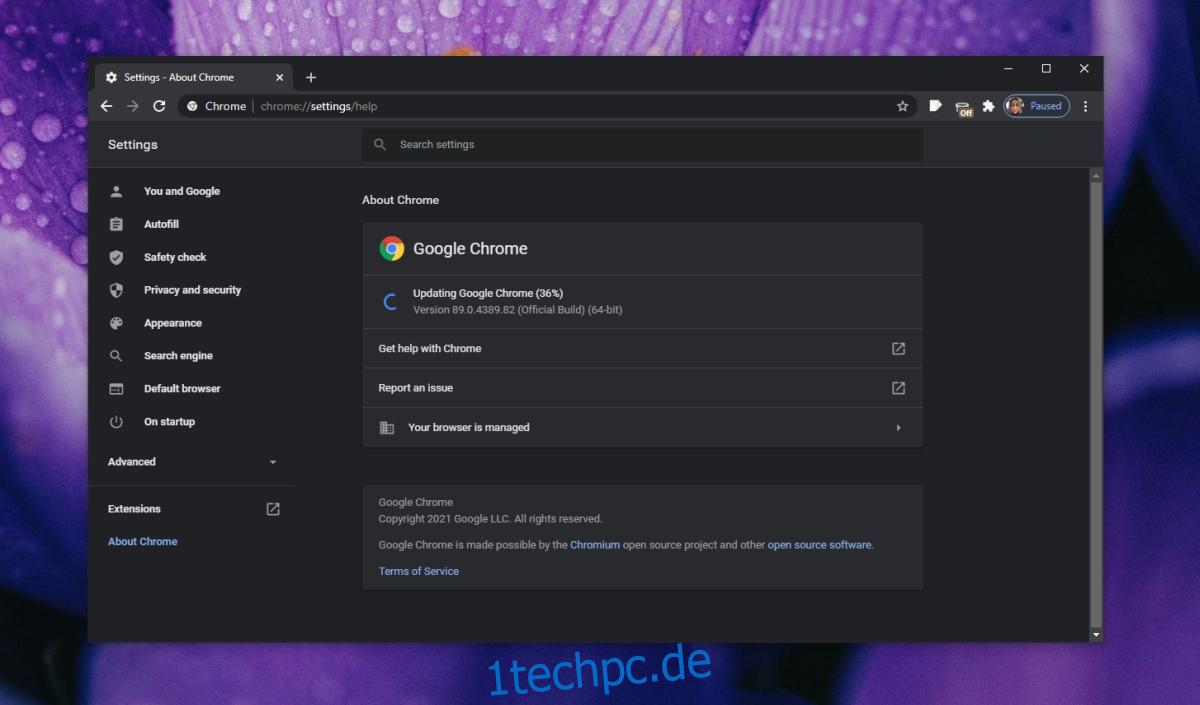
Im Firefox:
Öffnen Sie Firefox.
Klicken Sie oben rechts auf das Hamburger-Symbol.
Wählen Sie Hilfe > Über Firefox.
Erlauben Sie Firefox, nach Updates zu suchen und diese zu installieren.
Starten Sie den Browser neu.
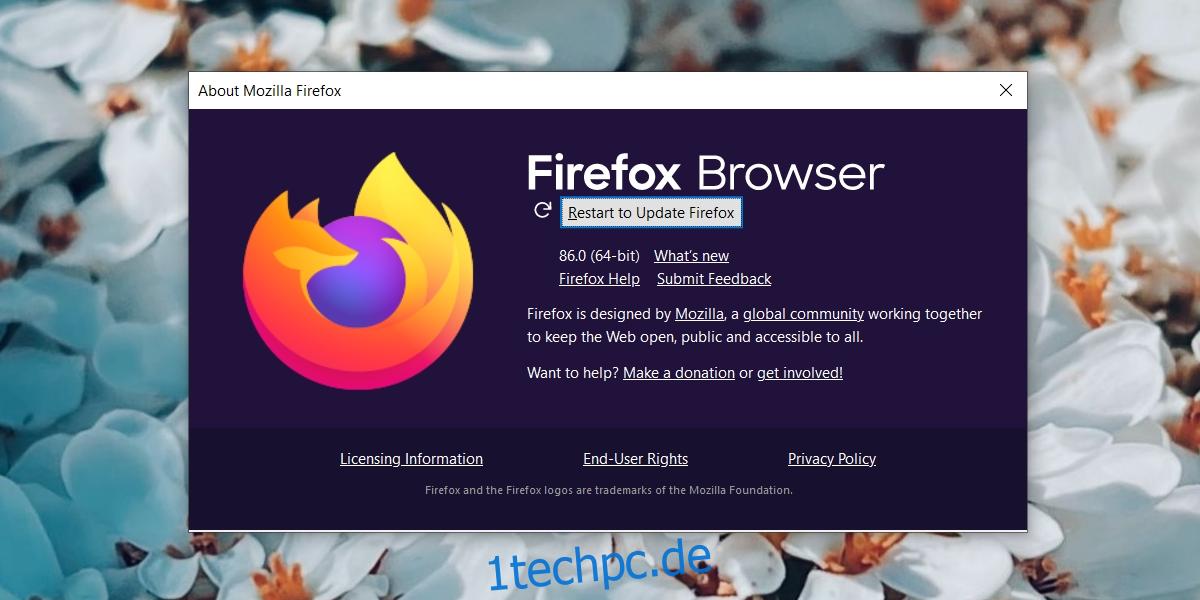
Safari-Updates mit macOS.
Abschluss
Facebook ist so konzipiert, dass es auf modernen Browsern und auf mobilen Browsern läuft. Wenn Sie Probleme mit einem Medienstream haben, überprüfen Sie, ob Facebook Probleme hat. Wenn Sie nicht auf allen Plattformen auf Videos zugreifen können, deutet dies auf ein Problem mit den Medienstreams von Facebook hin. Möglicherweise müssen Sie warten, bis es behoben ist.