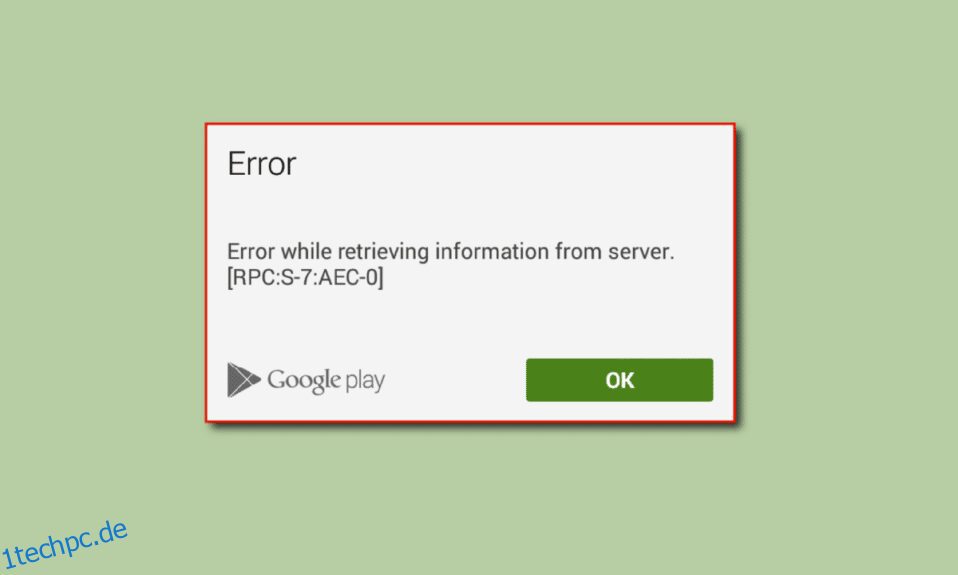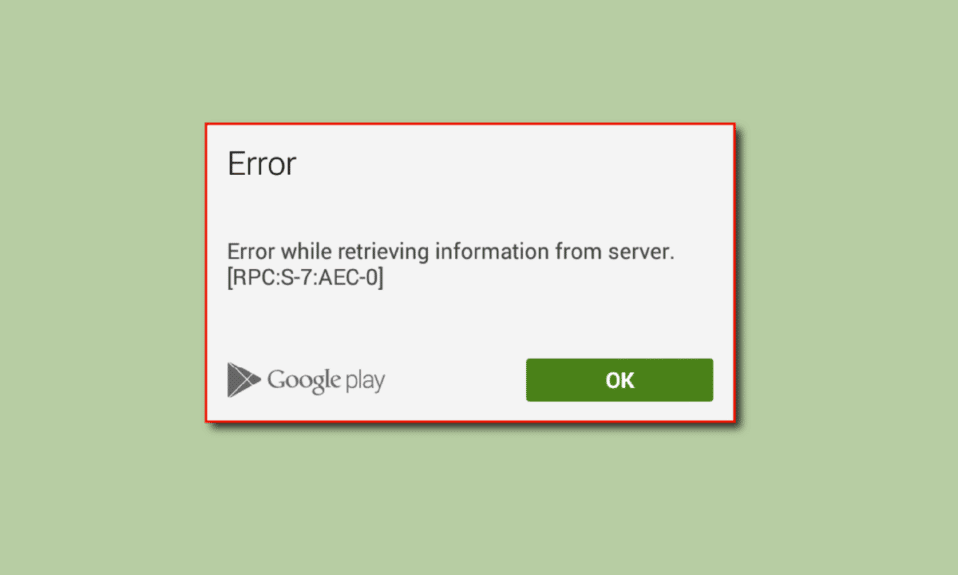
Google PlayStore ist ein Online-Shop zum Herunterladen von Apps und Spielen für Android. Ähnlich wie Microsoft Store unter Windows und AppStore unter iOS. Google Play Store wird verwendet, um Spiele von Android herunterzuladen. Android-Benutzer melden jedoch ein Problem beim Herunterladen von Apps, das als Fehler beim Abrufen von Informationen vom Server-RPC bezeichnet wird. Dieser Fehler tritt nur beim Herunterladen von Apps auf. Wenn Sie also suchen, wie Sie den Fehler beim Abrufen von Informationen vom Server RPC S 7 AEC 0 beheben können, sind Sie im richtigen Artikel. Lesen Sie den Artikel weiter, um herauszufinden, wie Sie diesen Fehler beheben können.
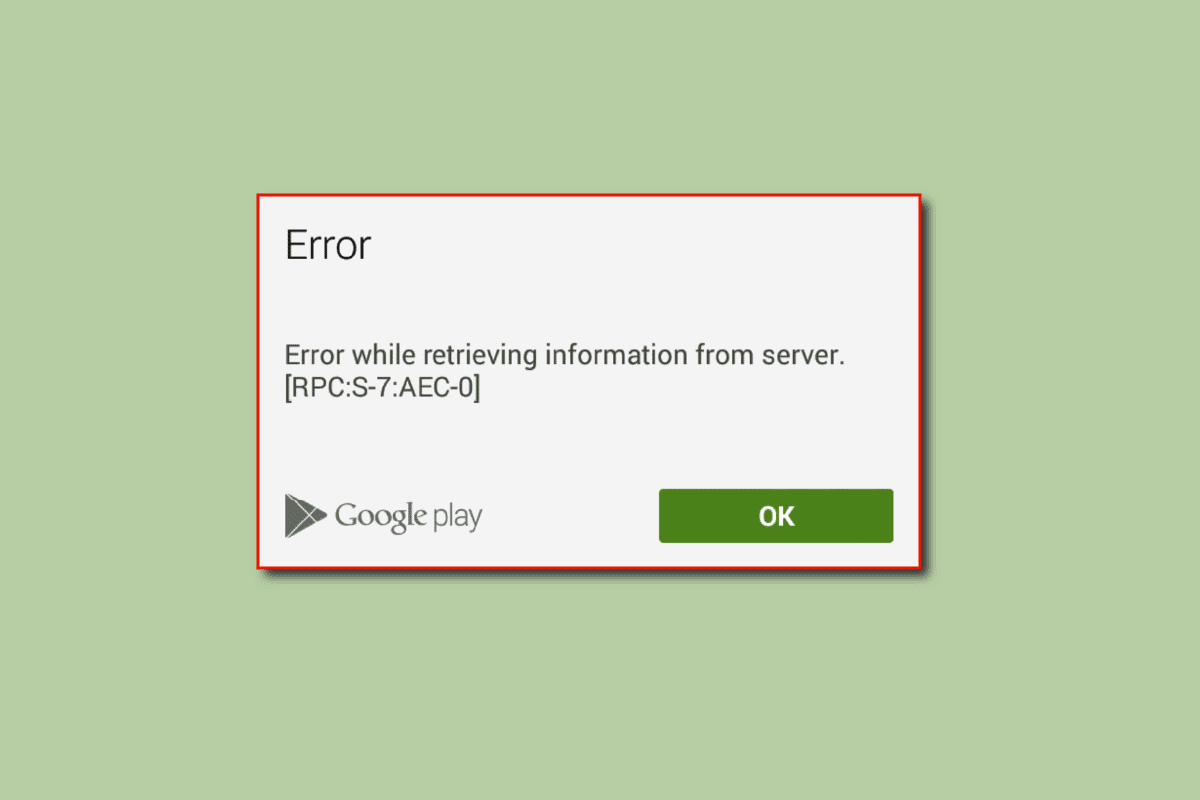
Inhaltsverzeichnis
So beheben Sie Fehler beim Abrufen von Informationen vom Server-RPC im Google Play Store
- Beschädigte App-Einstellungen
- Beschädigter App-Cache und Daten
- Beschädigte Kontoinformationen
- Probleme mit Debit-/Kreditkarteninformationen
- Probleme mit dem Google Play-Update
- Probleme mit den Netzwerkeinstellungen
- Falsches Datum und Uhrzeit
Hinweis: Da Smartphones nicht die gleichen Einstellungsoptionen haben und sie daher von Hersteller zu Hersteller unterschiedlich sind, stellen Sie sicher, dass die Einstellungen korrekt sind, bevor Sie sie ändern. Die genannten Schritte wurden auf dem Moto g(8) Power Lite-Telefon durchgeführt.
Im Folgenden haben wir die Methoden zur Fehlerbehebung angegeben, um den Fehler RPC S 7 AEC 0 in zu beheben Google Play Store.
Methode 1: Cache und Daten der System-Apps löschen
Manchmal können ein beschädigter Cache und auf dem Gerät gespeicherte Datendateien einen Fehler beim Abrufen von Informationen vom Server-RPC-Problem verursachen. Sie müssen also den Cache und die Daten löschen, um dies zu beheben. Unten aufgeführt finden Sie eine Liste von Apps, die Sie zum Löschen des Caches und der Daten benötigen.
1. Google-Playstore
1. Streichen Sie vom Startbildschirm auf dem Benachrichtigungsbildschirm nach unten und tippen Sie auf das Zahnradsymbol, um zu den Einstellungen zu gelangen.
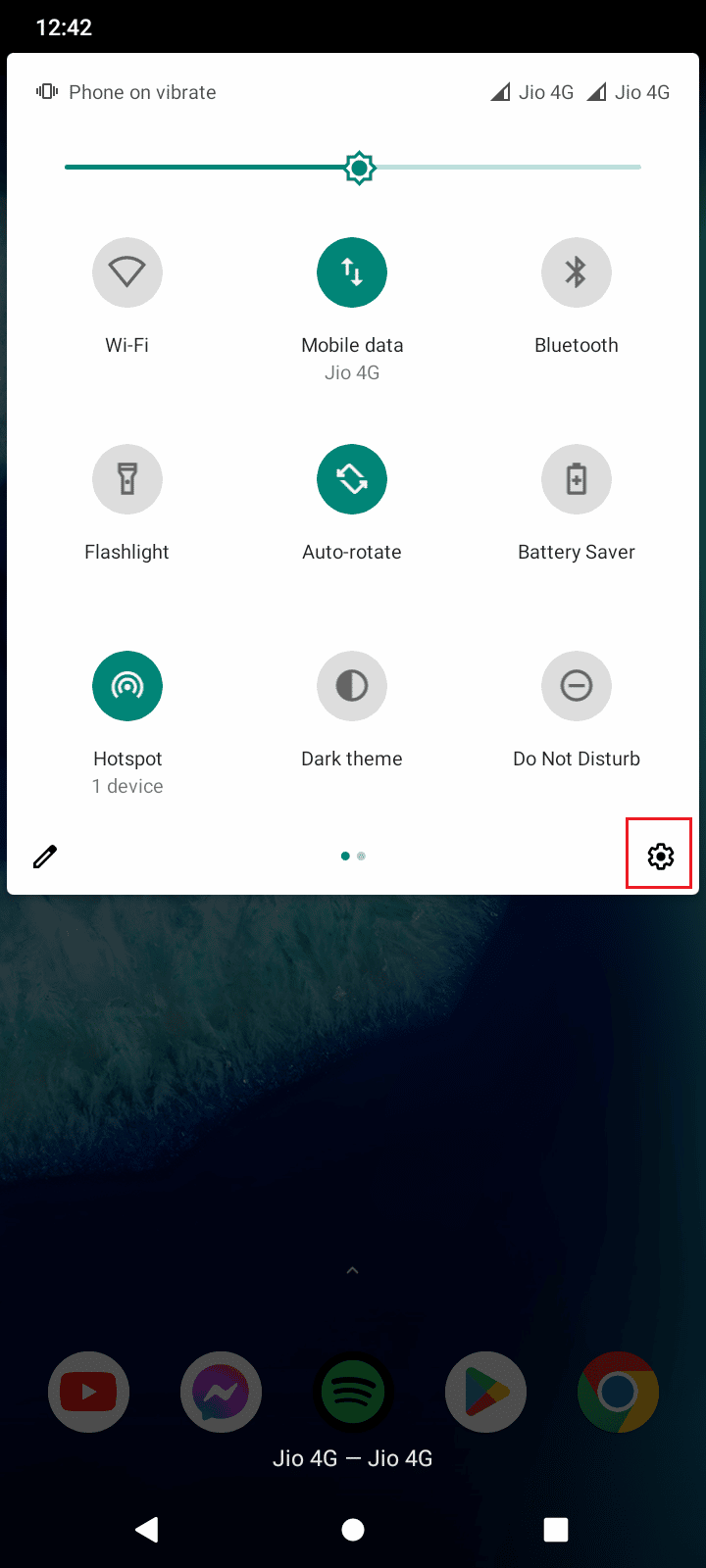
2. Tippen Sie auf Apps & Benachrichtigungen.
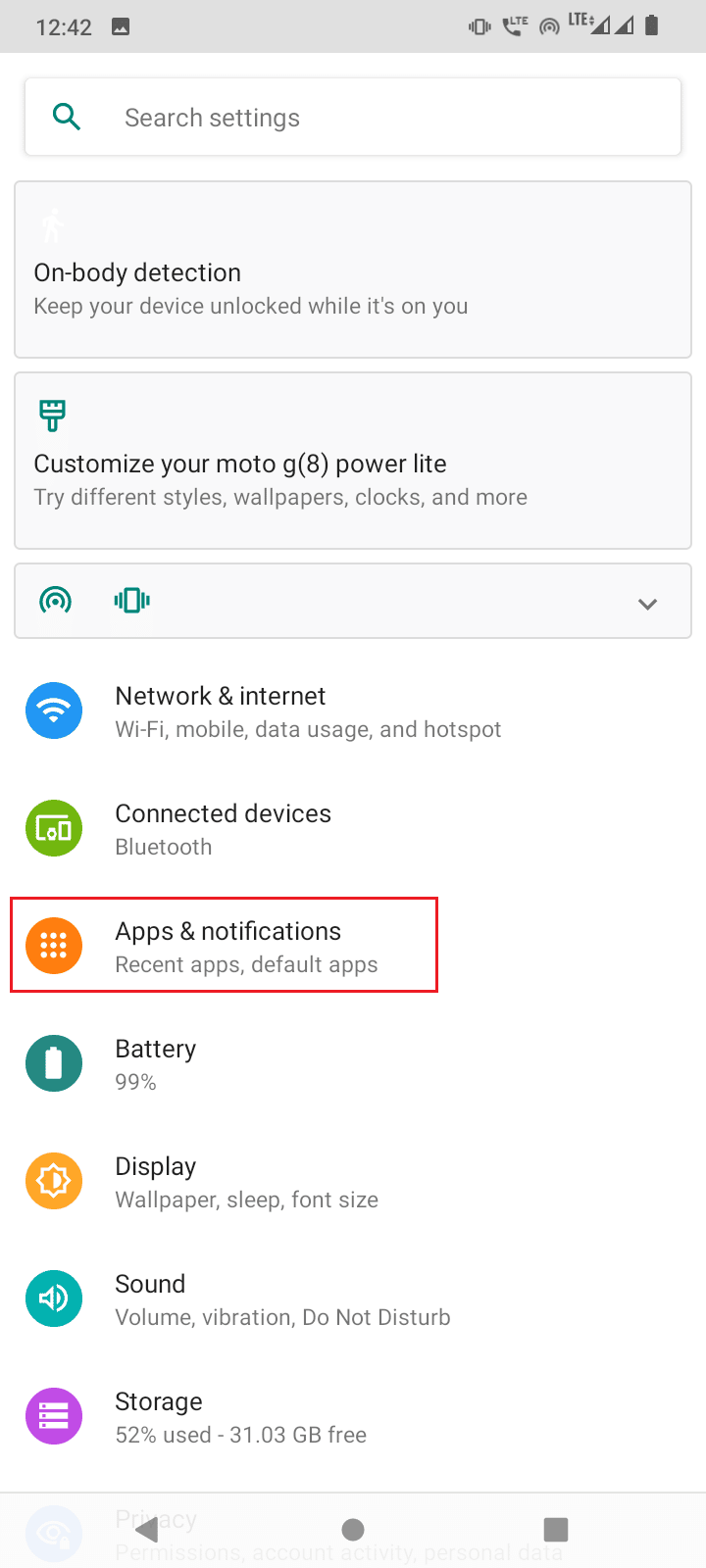
3. Tippen Sie dann auf ALLE 71 APPS SEHEN.
Hinweis: Die Anzahl der installierten Apps variiert von Gerät zu Gerät, abhängig von den installierten Apps des Benutzers und dem Hersteller des Android-Smartphones.
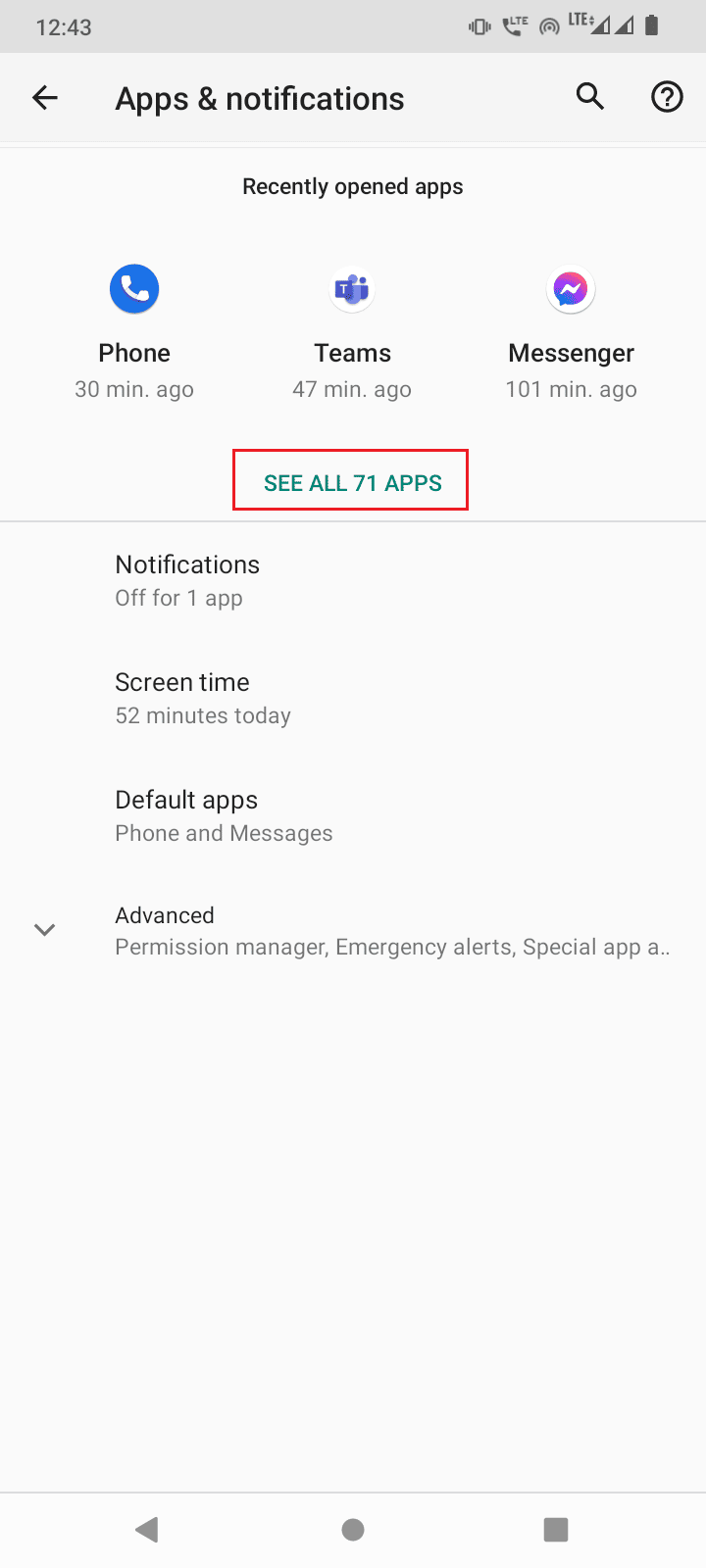
4. Scrollen Sie nach unten zum Google Playstore und tippen Sie darauf.
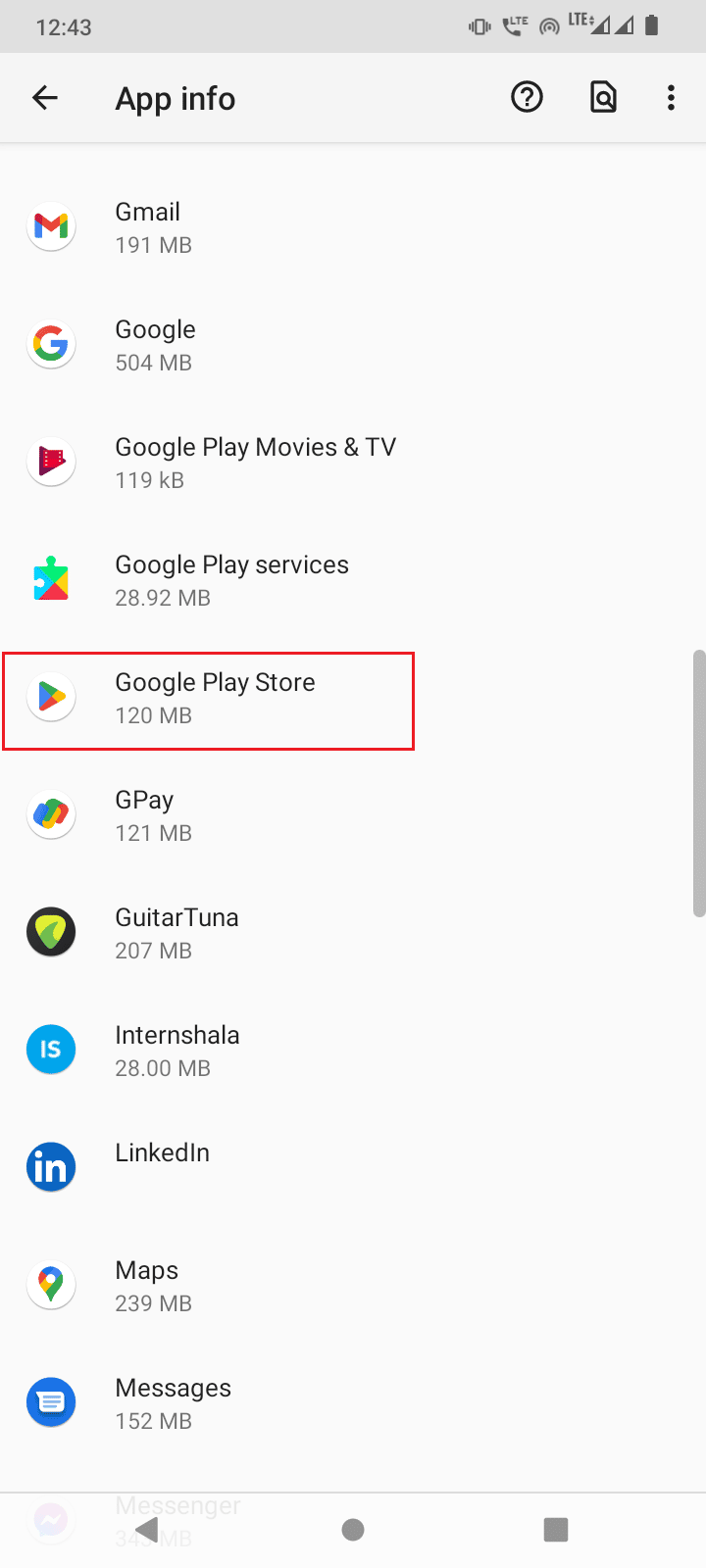
5. Tippen Sie auf Speicher & Cache.
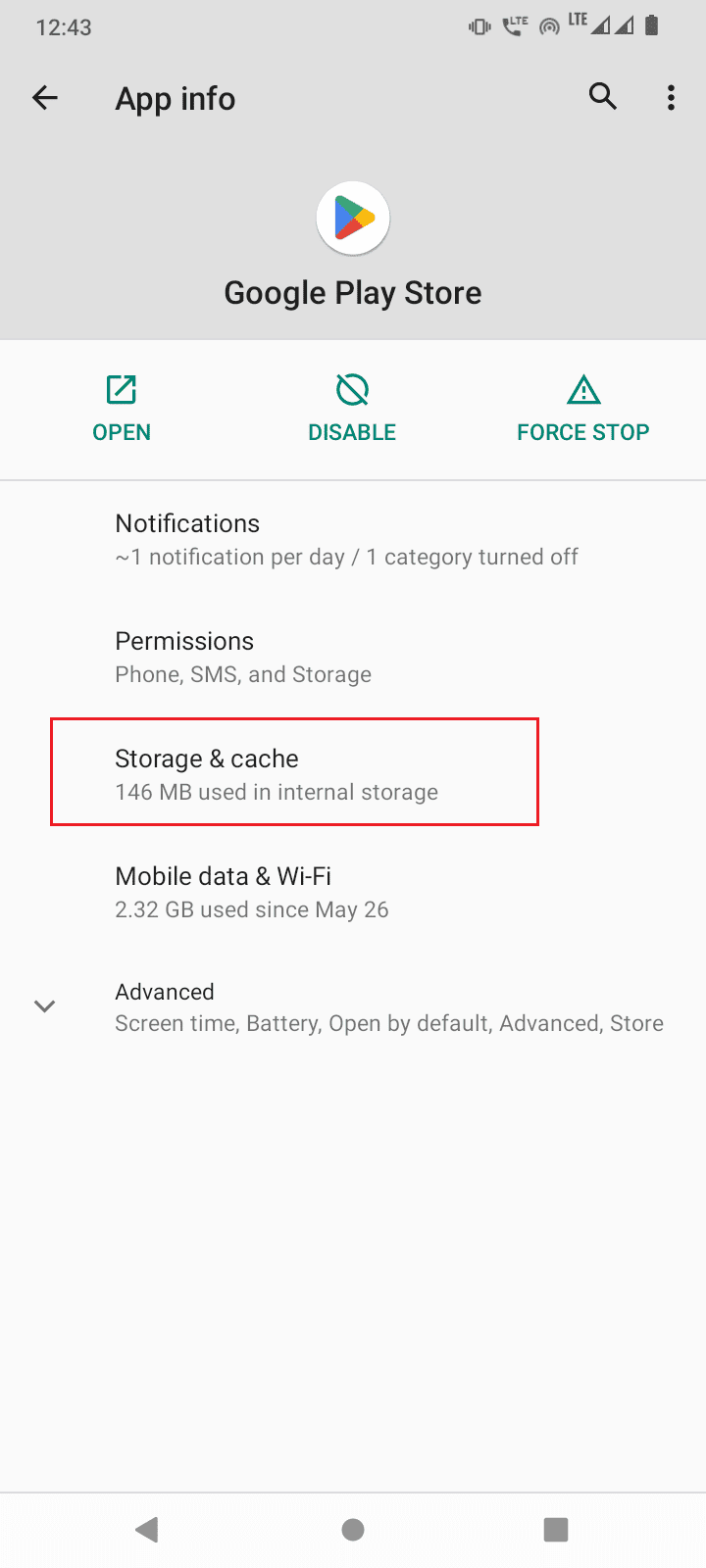
6. Tippen Sie abschließend auf SPEICHER LÖSCHEN und CACHE LÖSCHEN, um den Cache und die Datendateien von Google Playstore zu löschen.
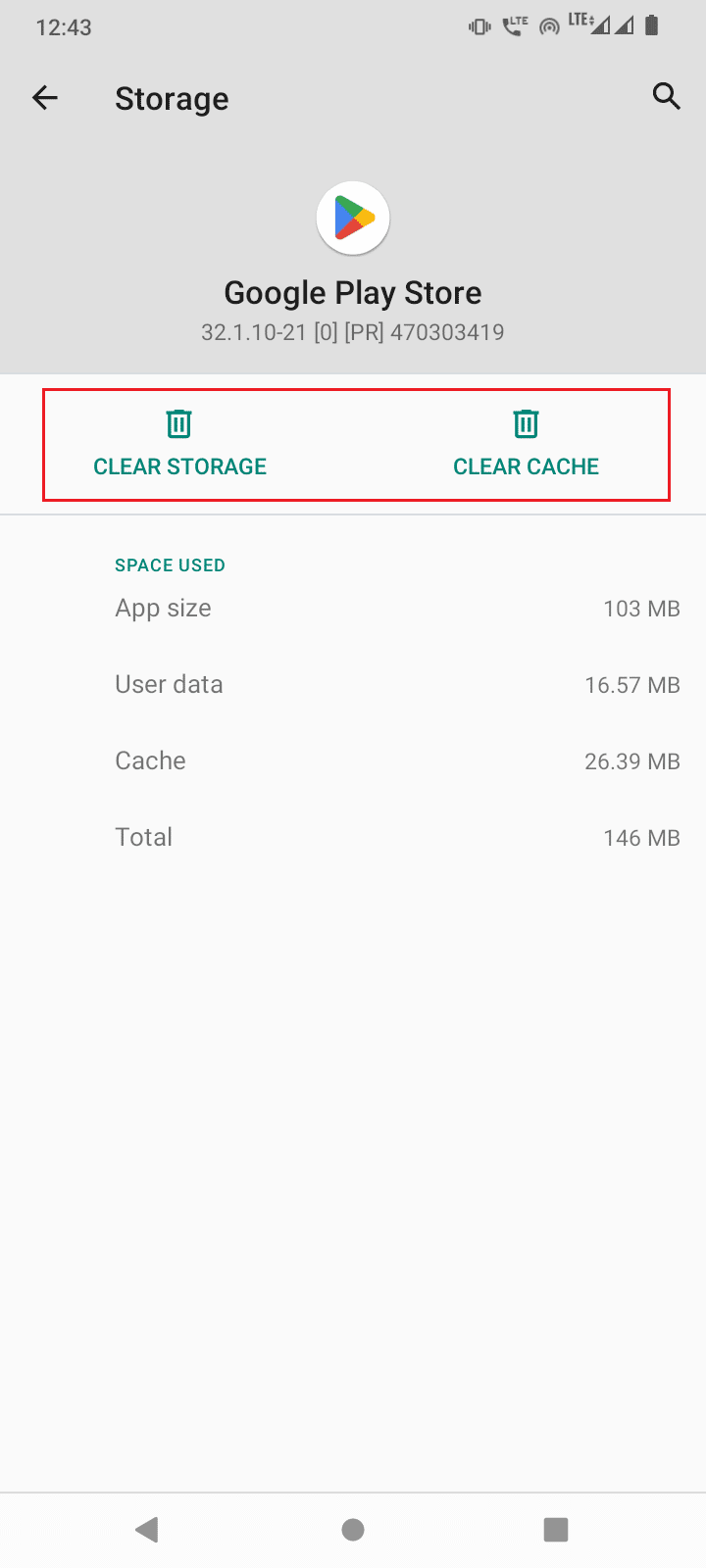
7. Sie müssen auch im Detailmenü der App auf FORCE STOP tippen.
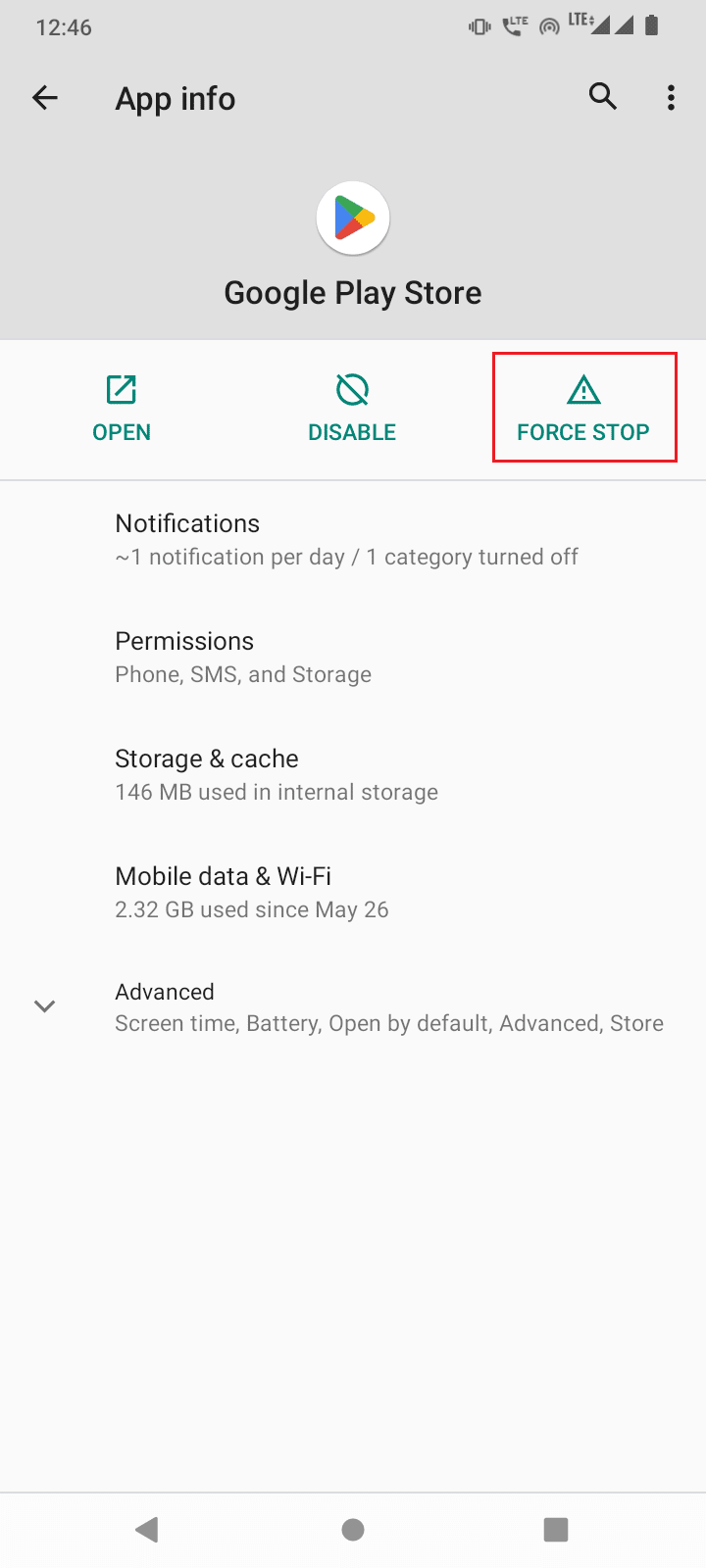
2. Google Play-Dienste
Google Play-Dienste sind für die Verwaltung des Google Play Store verantwortlich. Sie können versuchen, den Cache und die Daten dieser Dienste zu löschen, um festzustellen, ob das Problem dadurch behoben wird.
1. Gehen Sie zu Ihren Smartphone-Einstellungen.
2. Tippen Sie auf Apps & Benachrichtigungen.
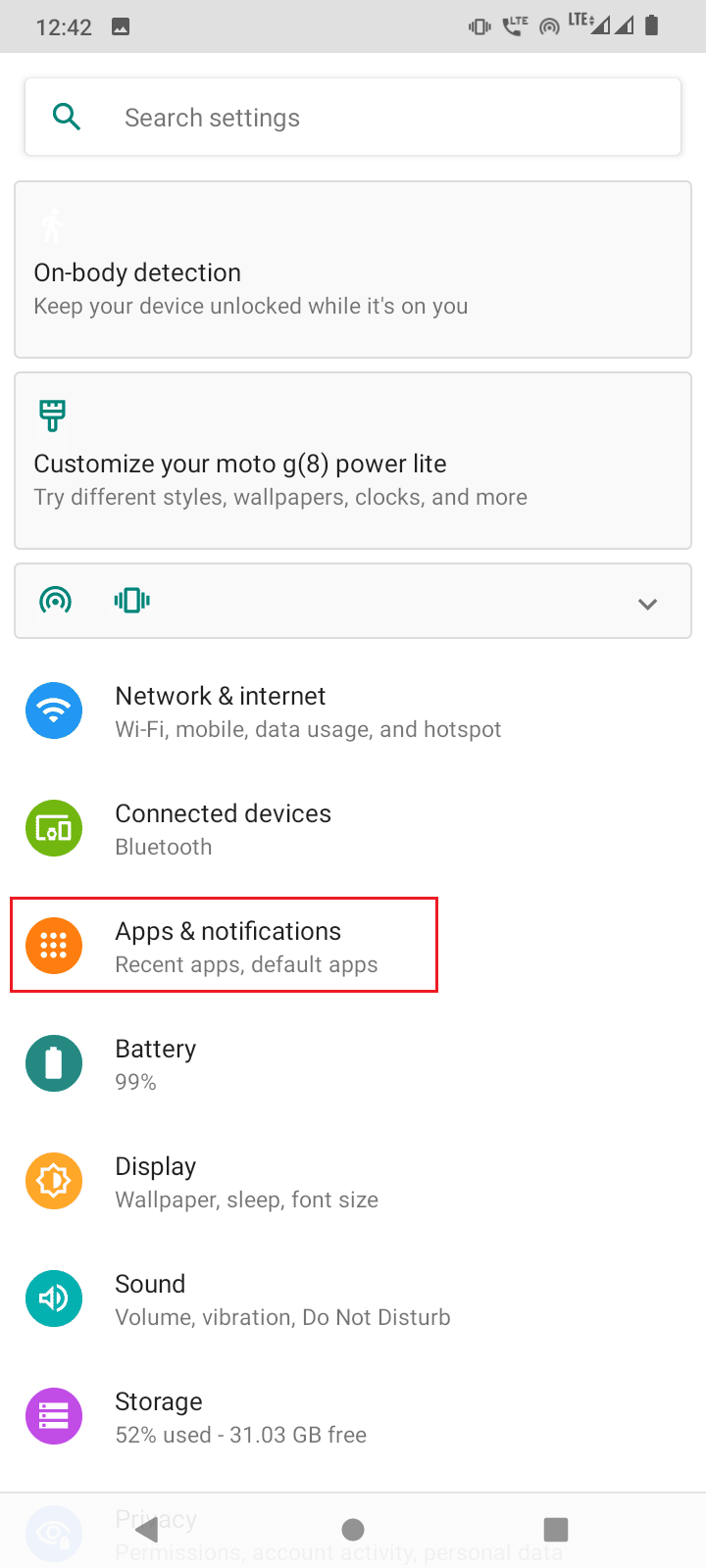
3. Tippen Sie dann auf ALLE 71 APPS SEHEN.
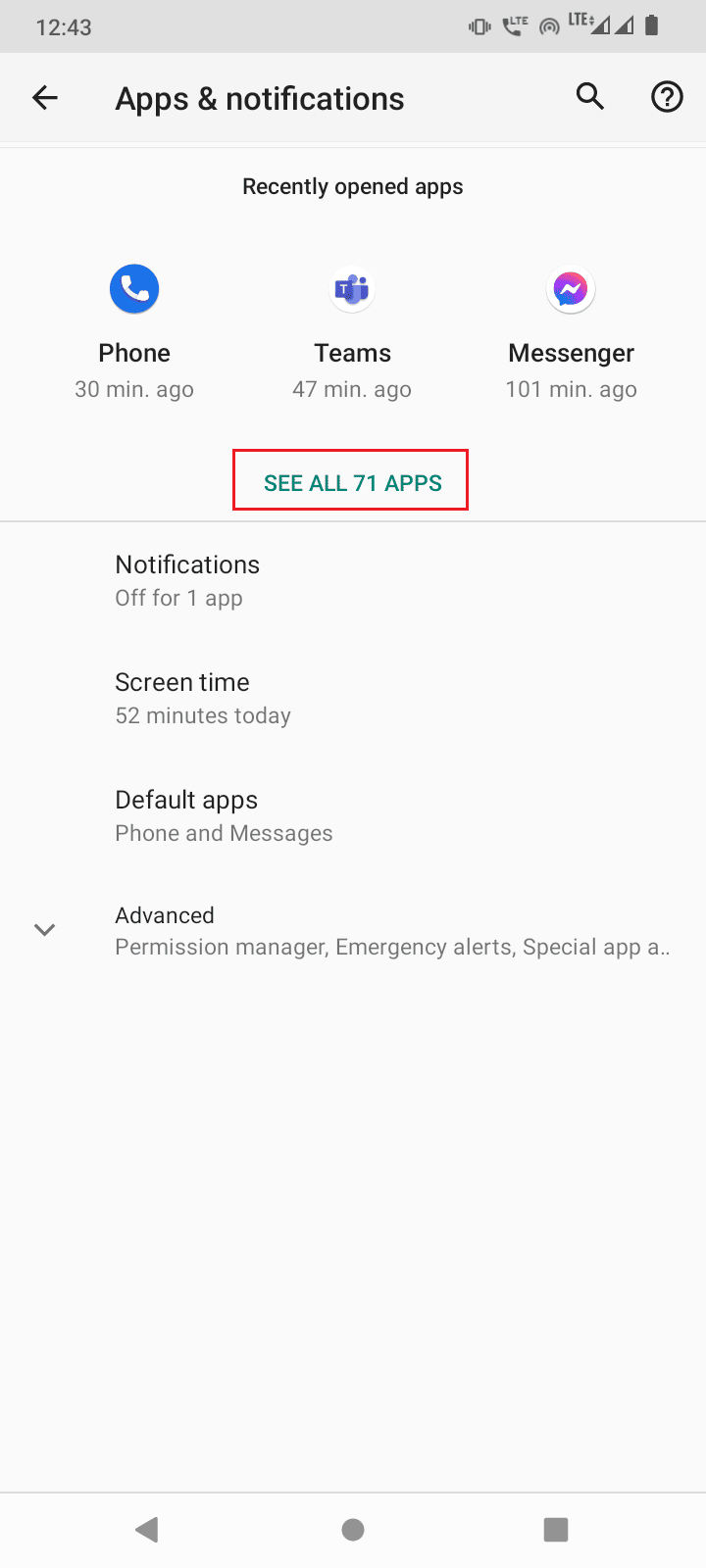
4. Suchen Sie nach Google Play Services und tippen Sie darauf.
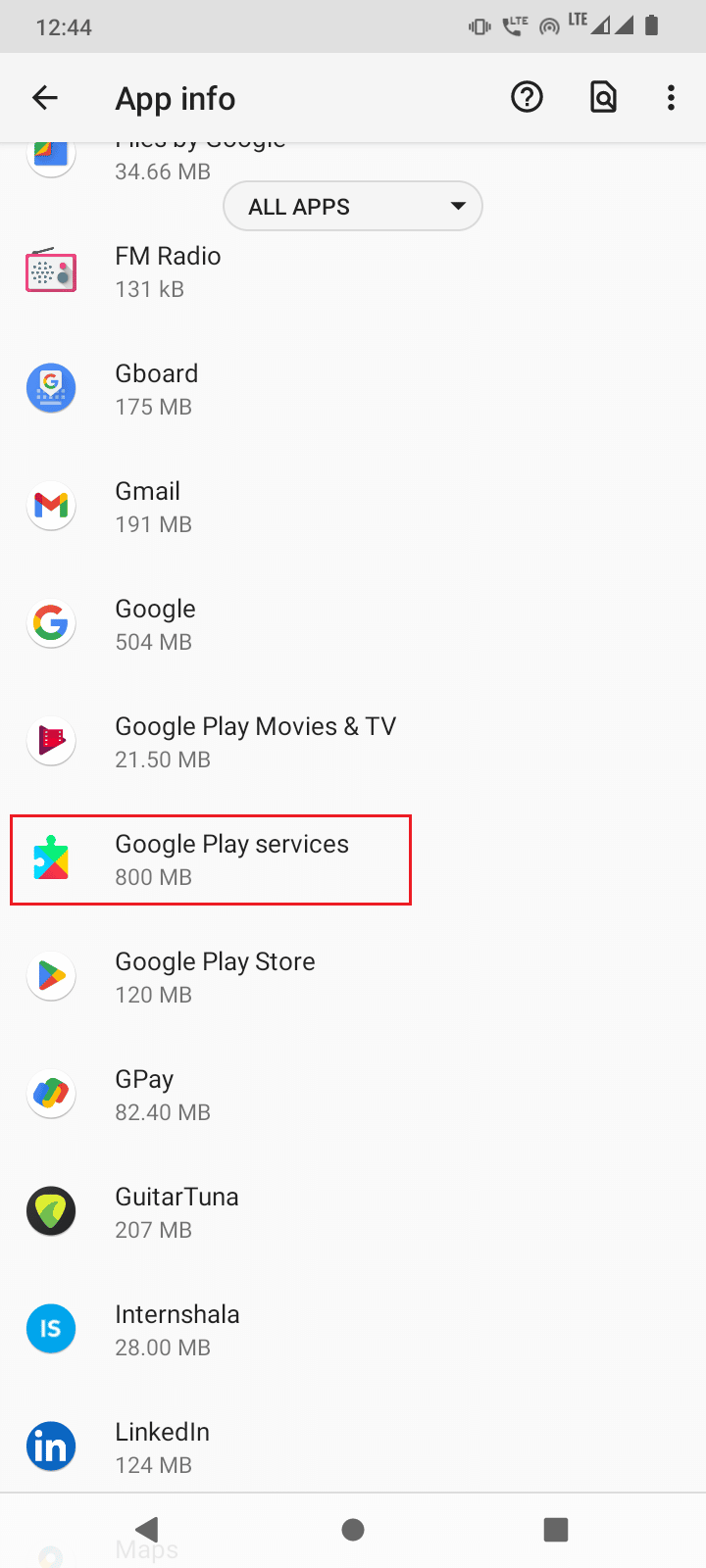
5. Tippen Sie auf Speicher & Cache.
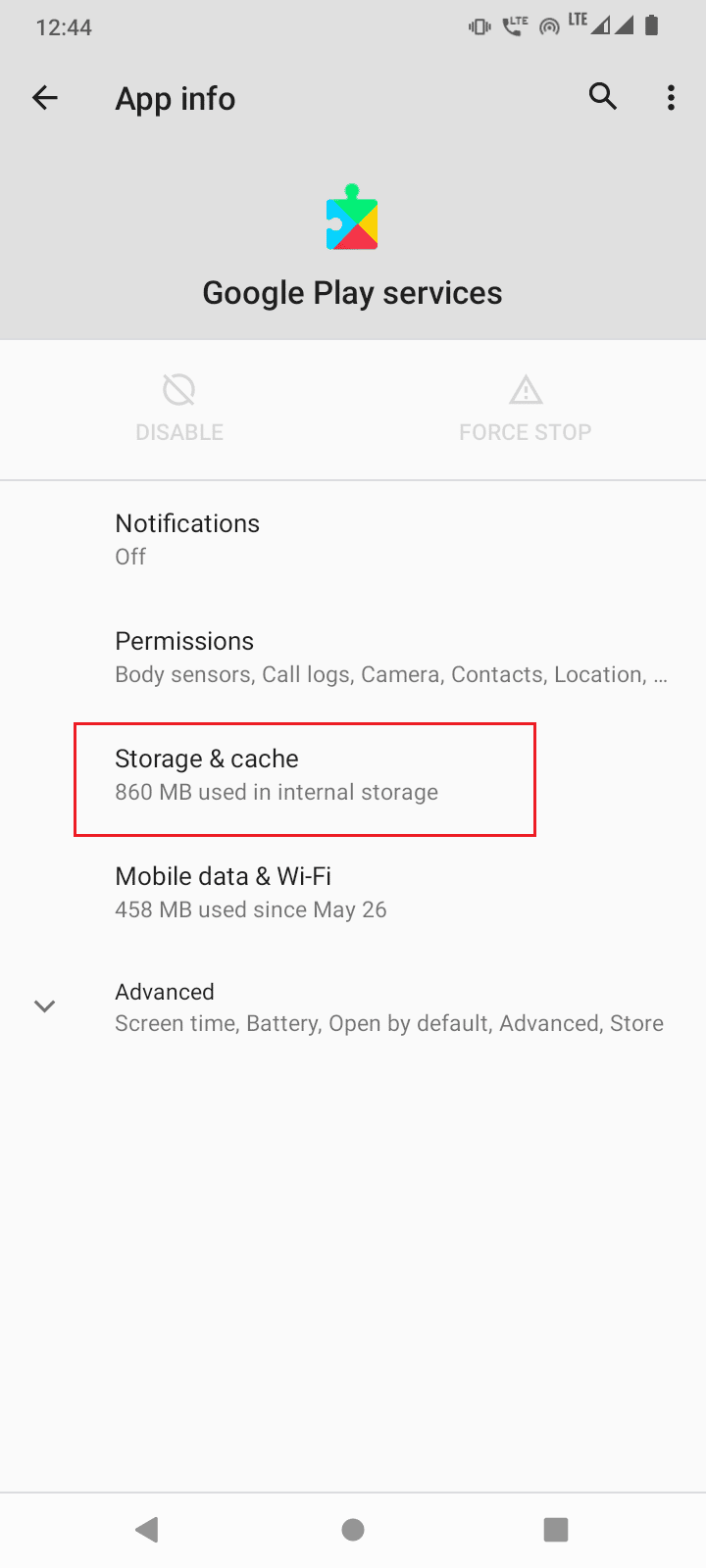
6. Tippen Sie abschließend auf SPEICHER LÖSCHEN und CACHE LÖSCHEN.
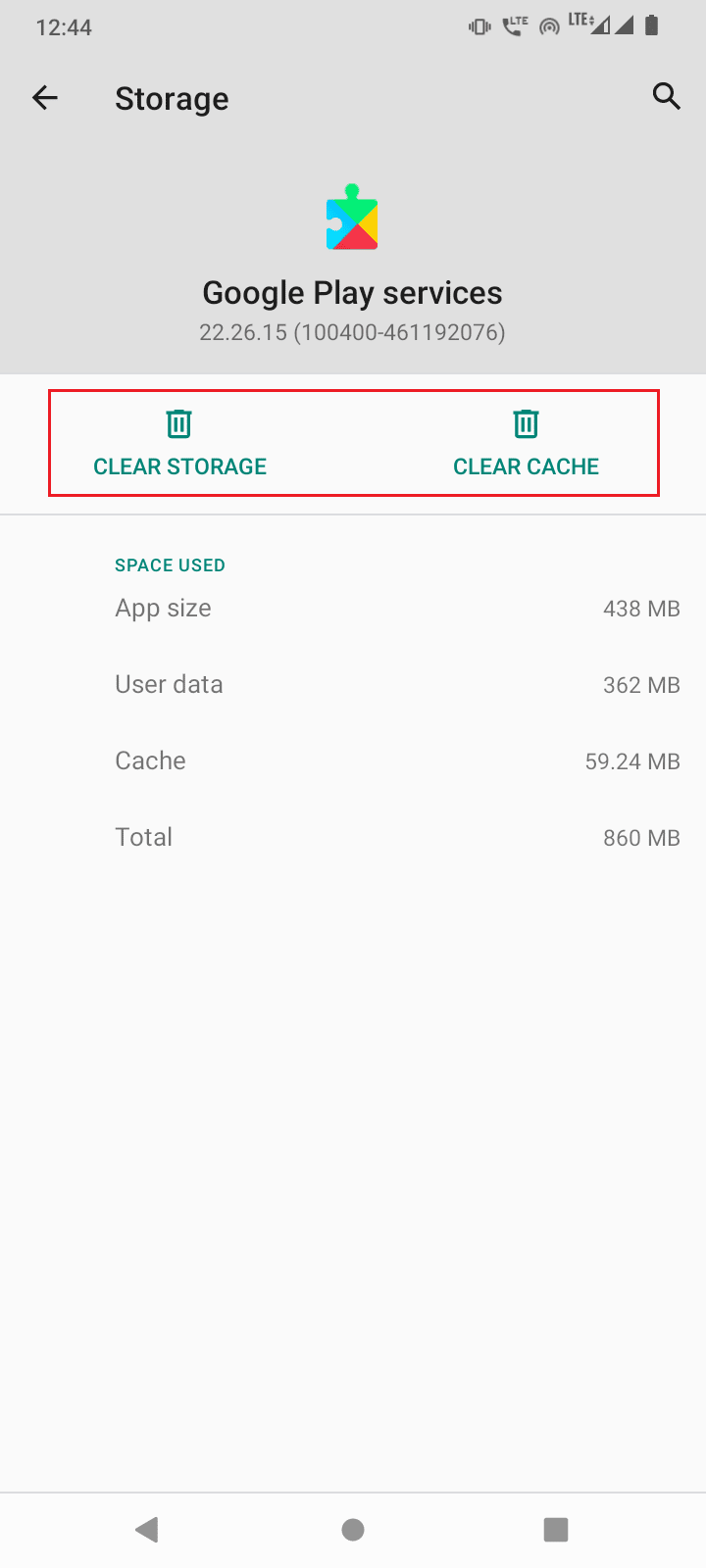
3. Download-Manager
Da beim Herunterladen von Apps oder Spielen Fehler beim Abrufen von Informationen vom Server-RPC verursacht werden, können Sie auch versuchen, die Daten und den Cache des Download-Managers zu löschen.
1. Navigieren Sie zur Einstellung Apps & Benachrichtigungen.
2. Tippen Sie dann auf ALLE 71 APPS SEHEN.
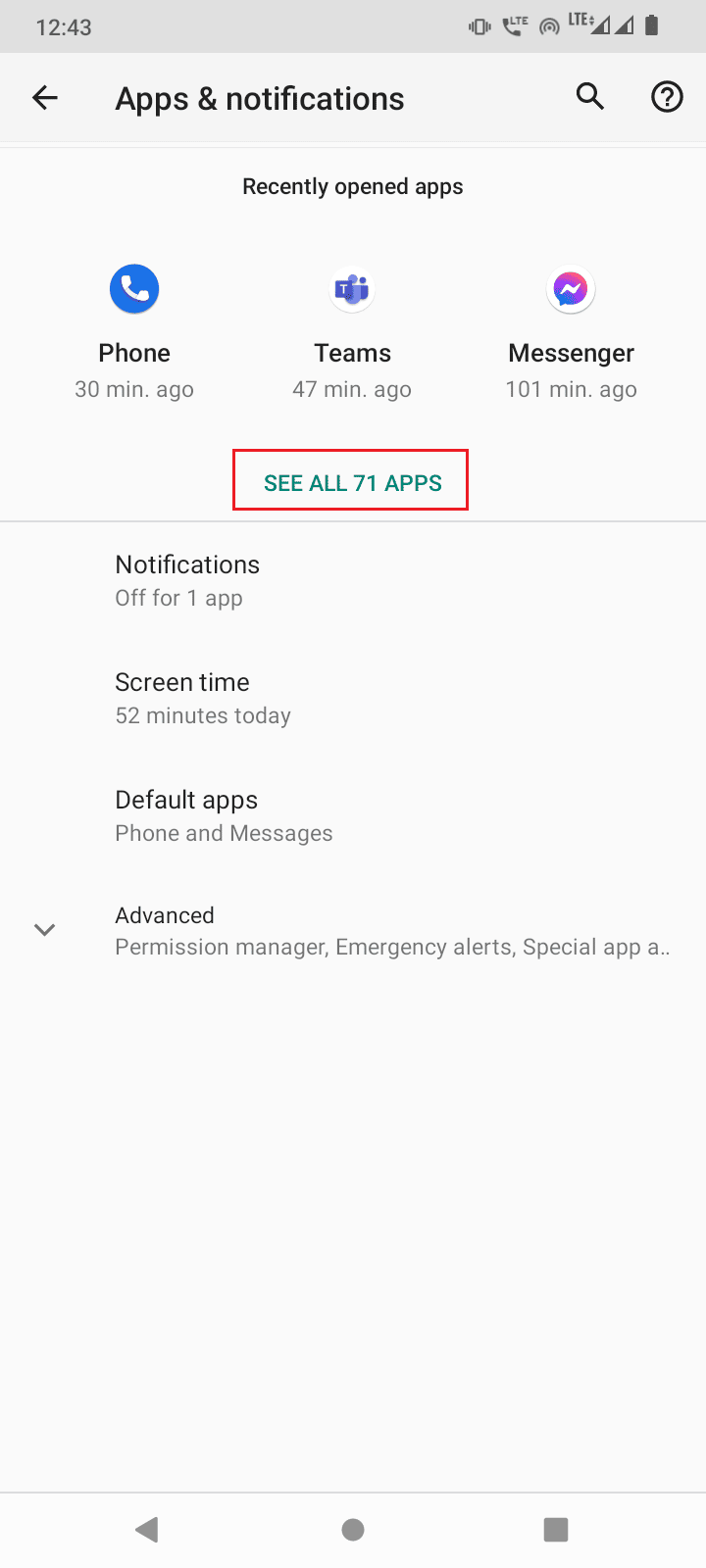
3. Scrollen Sie nach unten zum Download-Manager und tippen Sie darauf.
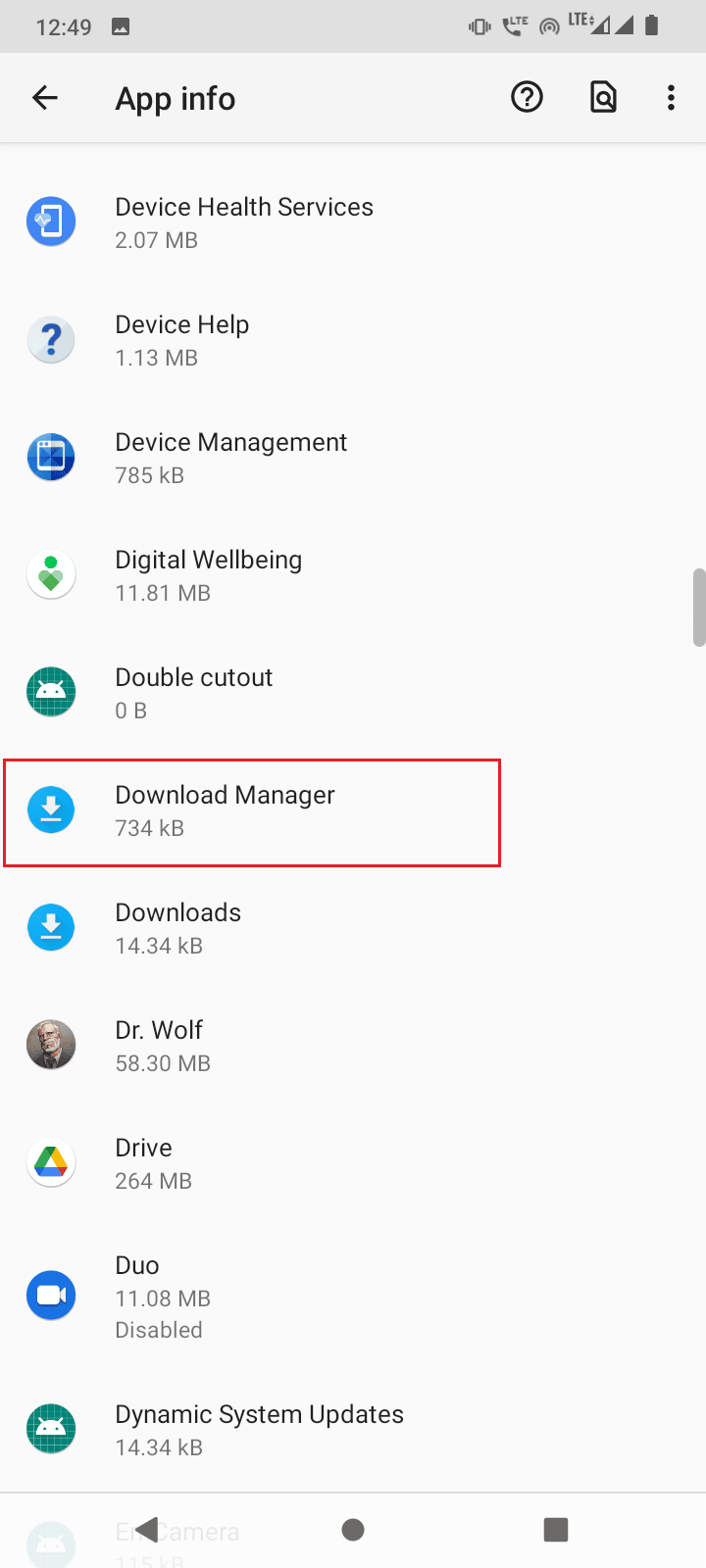
4. Tippen Sie dann auf Speicher & Cache.
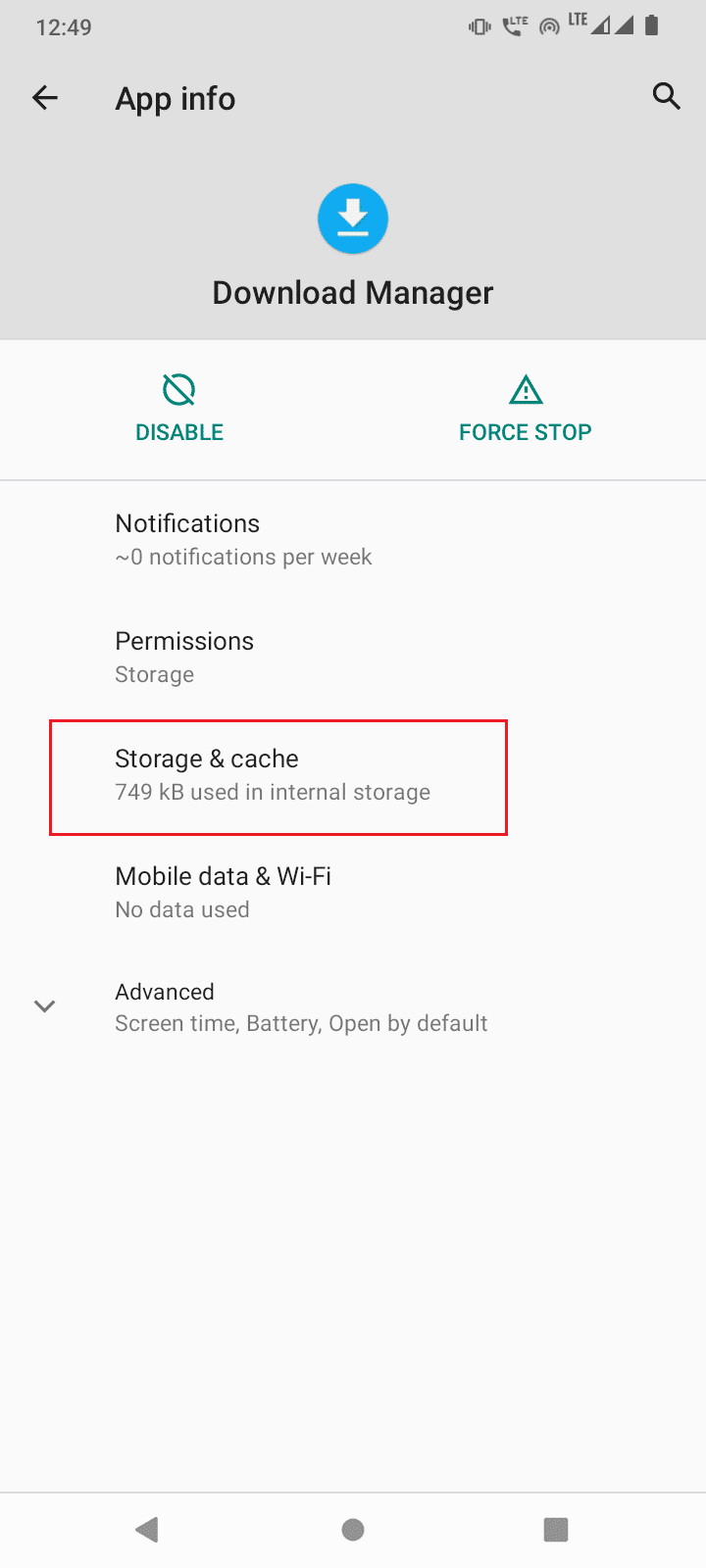
5. Tippen Sie abschließend auf SPEICHER LÖSCHEN und CACHE LÖSCHEN.
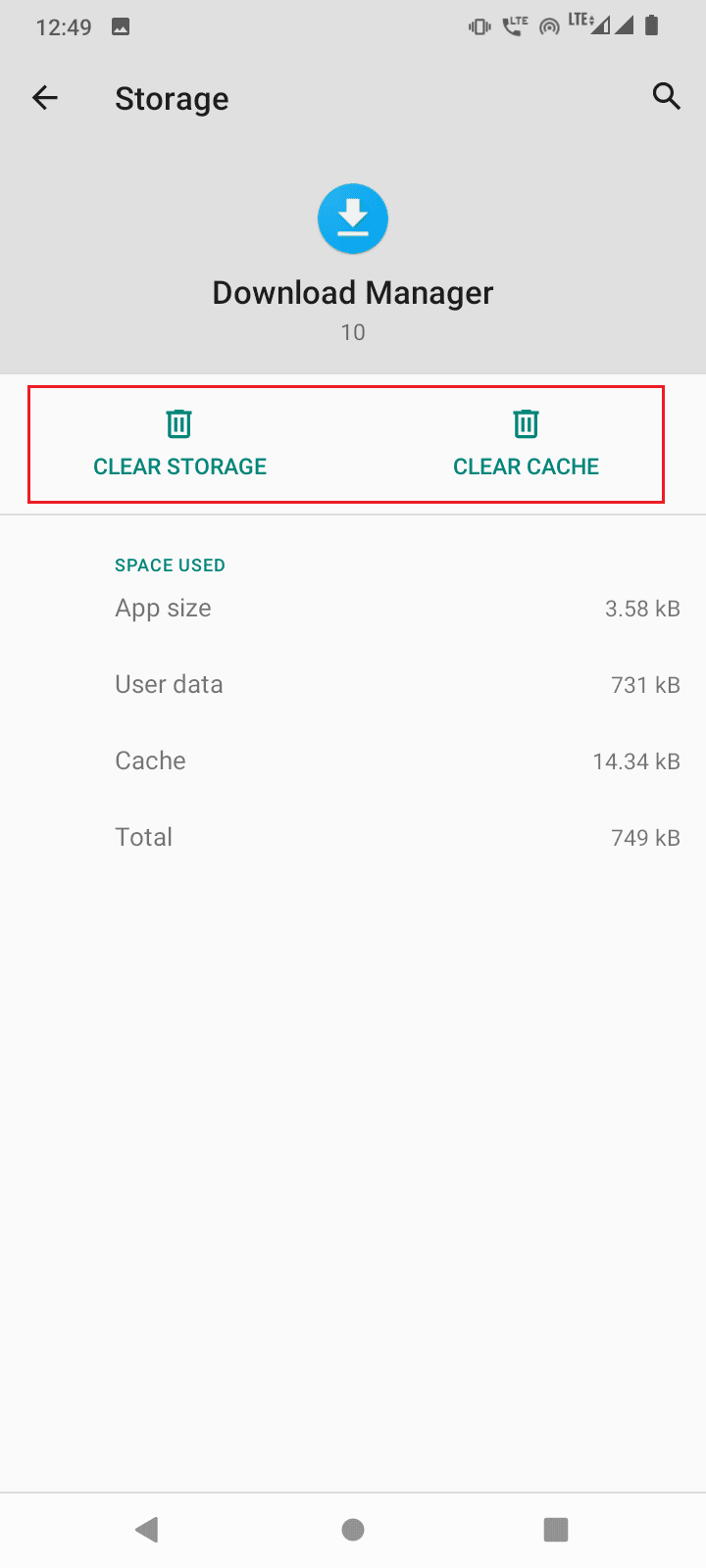
6. Tippen Sie auf der App-Detailseite auf FORCE STOP, um den laufenden Dienst zu stoppen.
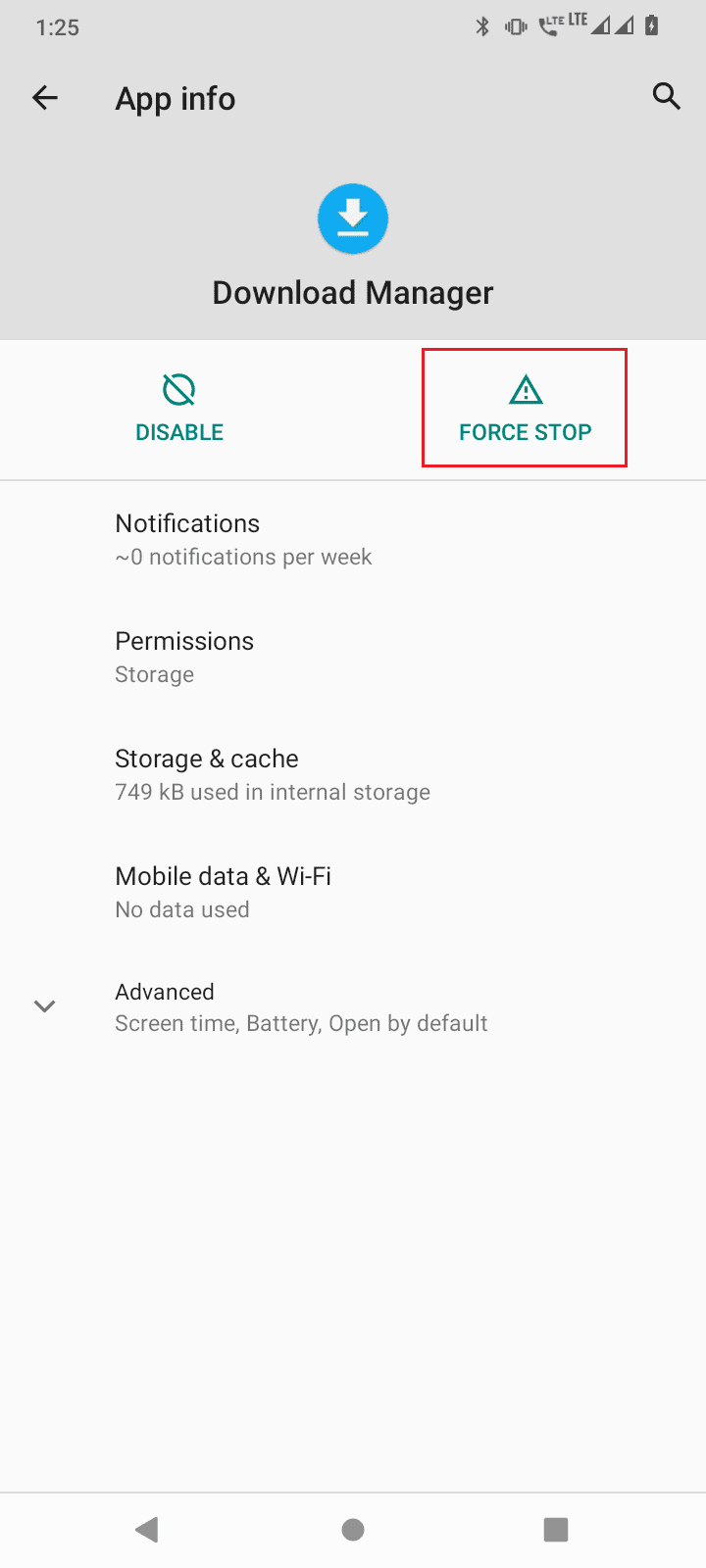
7. Beenden Sie nach allen oben genannten Prozessen die Einstellungen.
8. Halten Sie nun den Netzschalter 2-3 Sekunden lang gedrückt und tippen Sie auf Neustart.
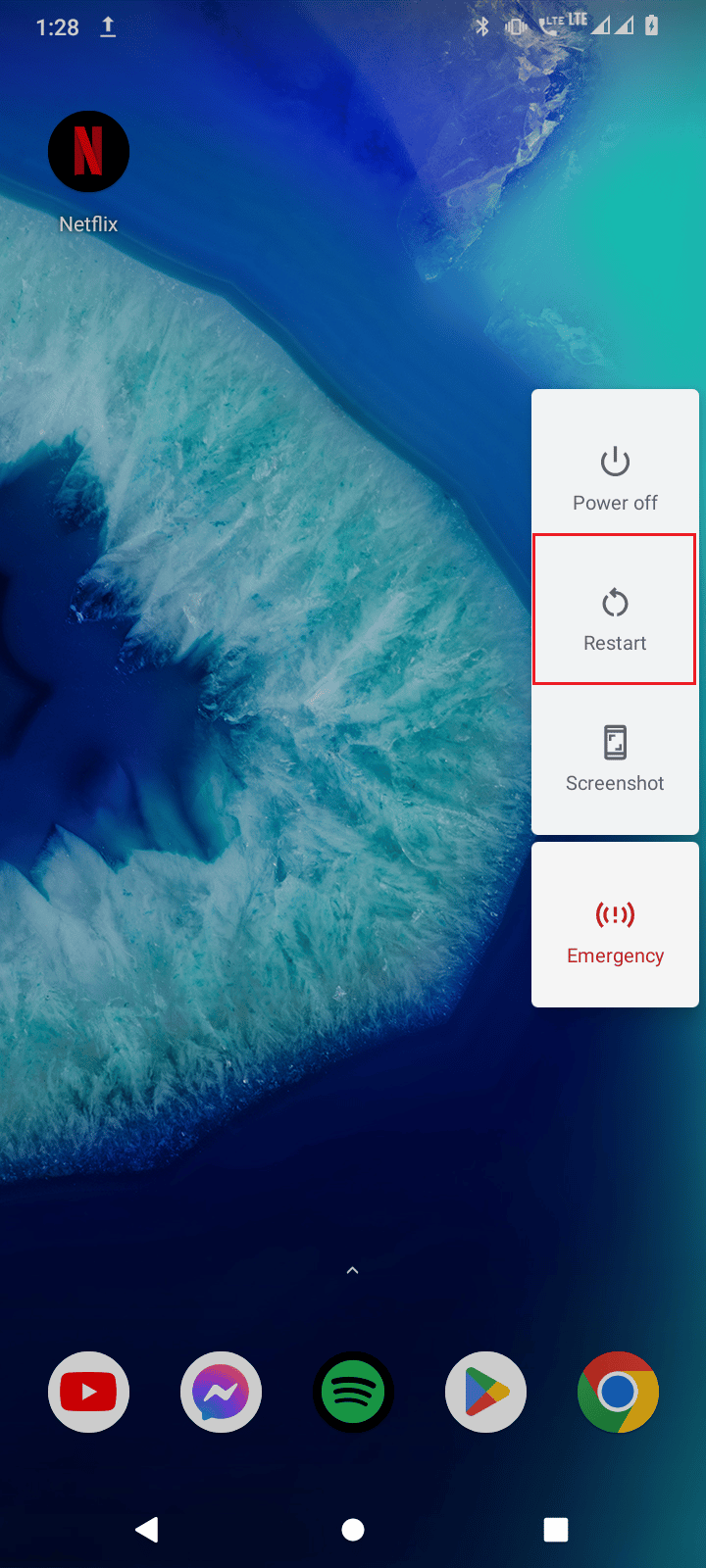
Methode 2: Google-Konto entfernen und hinzufügen
Beschädigte Informationen in Ihren Google Play-Anmeldeinformationen können auch zu einem Fehler beim Abrufen von Informationen vom Server-RPC-Problem führen. Dies kann behoben werden, indem Sie Ihr Google-Konto entfernen und erneut hinzufügen. Dadurch wird die zuvor beobachtete Beschädigung behoben.
1. Öffnen Sie Ihre Geräteeinstellungen.
2. Scrollen Sie nach unten und tippen Sie auf Konten.
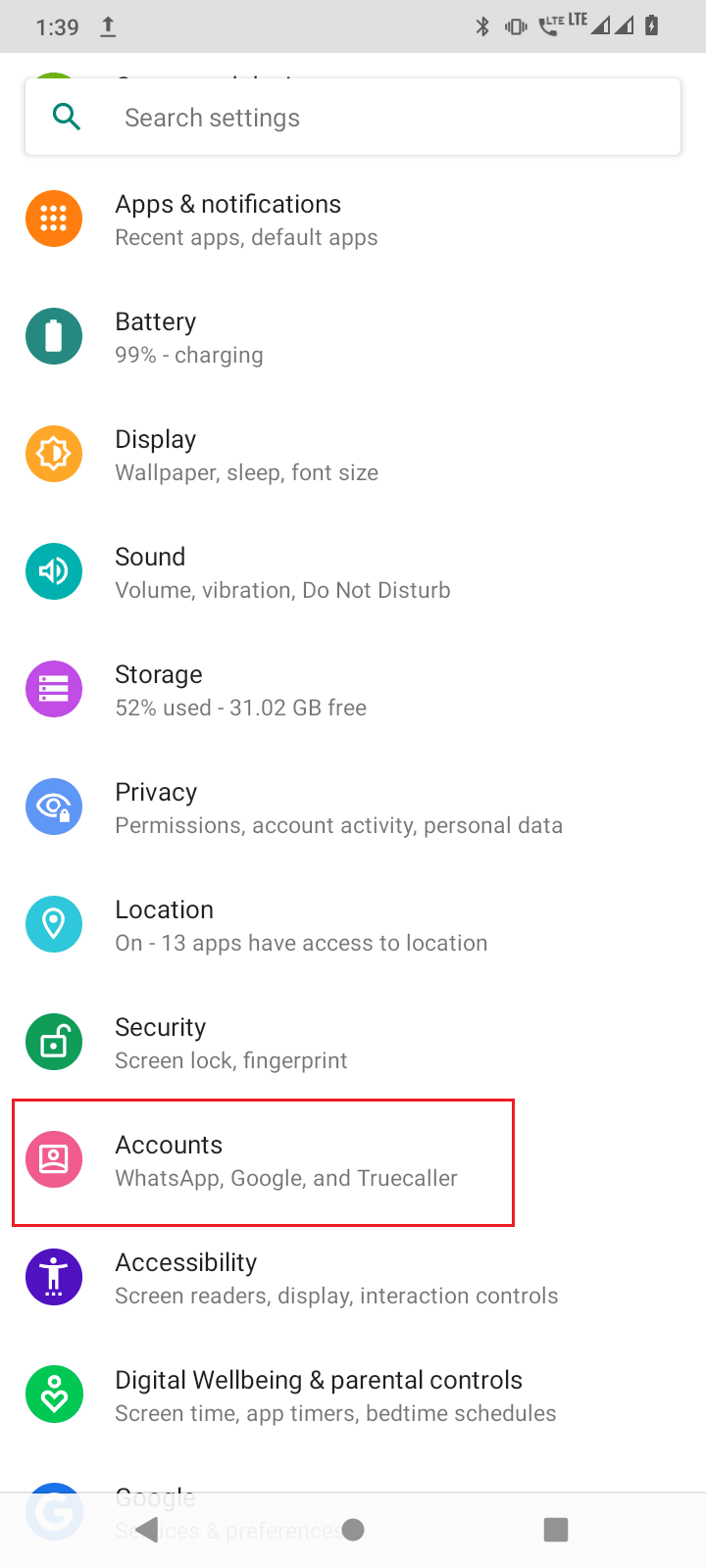
3. Tippen Sie nun auf Ihr im Google Play Store verwendetes Konto.
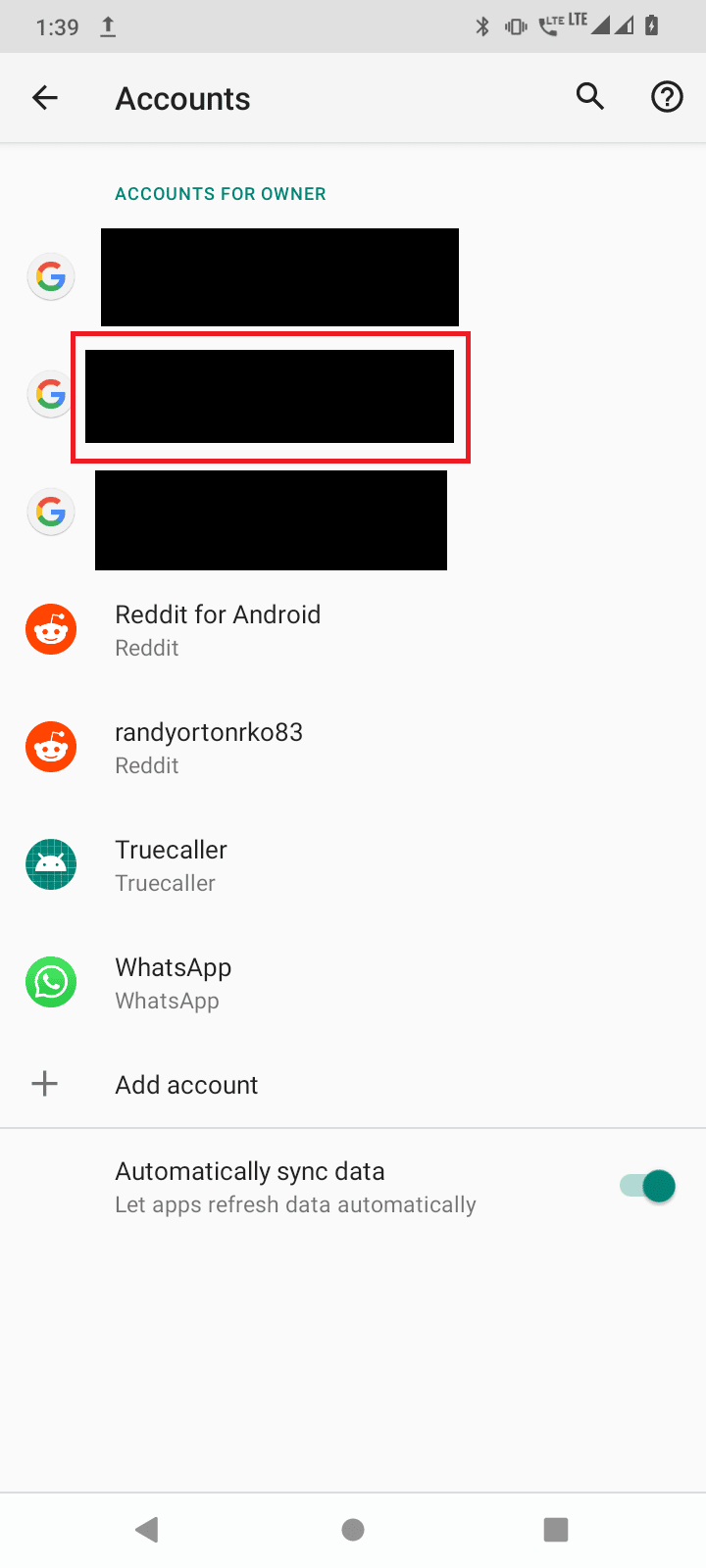
4. Tippen Sie abschließend auf die Schaltfläche KONTO ENTFERNEN, um das Konto von Ihrem Gerät zu entfernen.
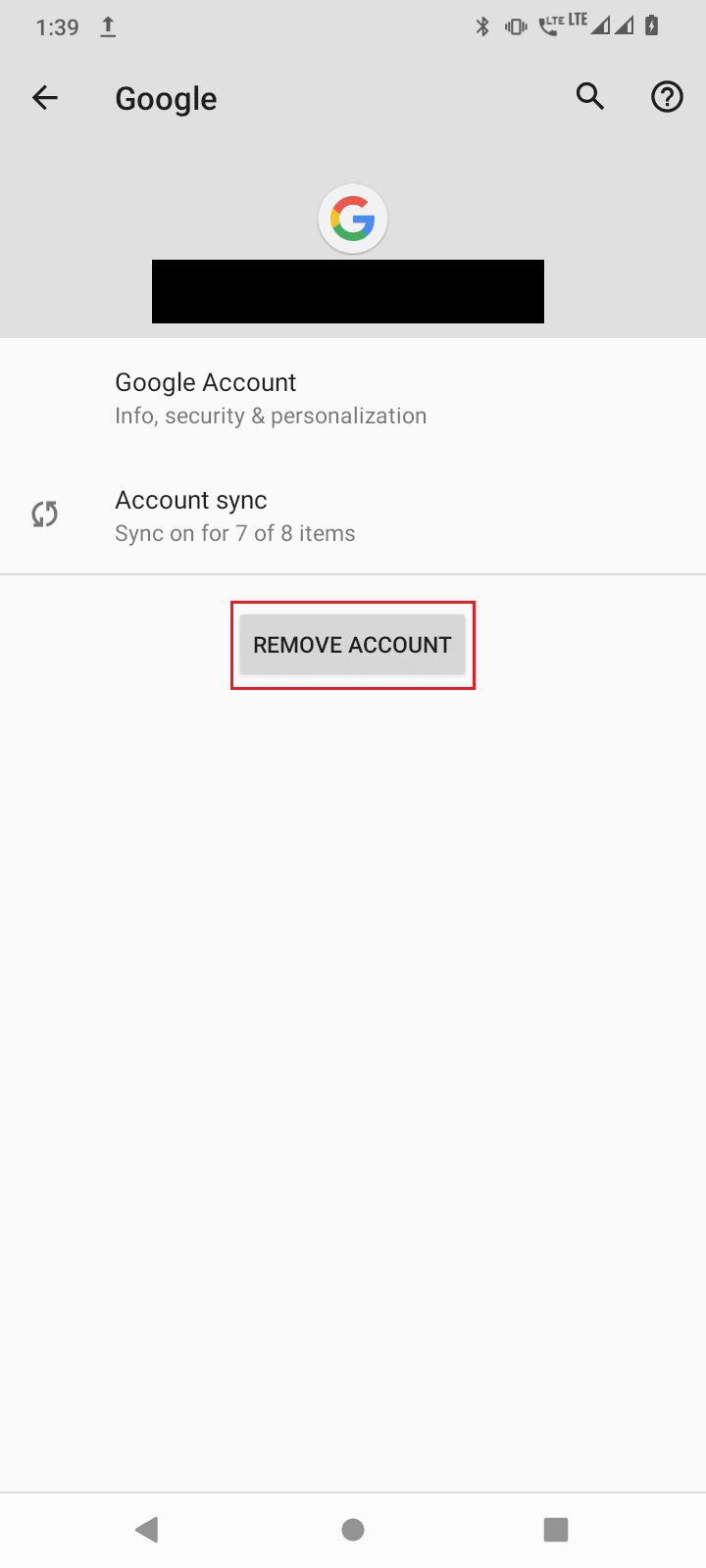
Nach dem Entfernen müssen Sie Ihr Konto erneut zum Gerät hinzufügen. Führen Sie die folgenden Schritte aus, um Ihr Konto hinzuzufügen.
1. Tippen Sie auf dem Startbildschirm auf Google Play Store.
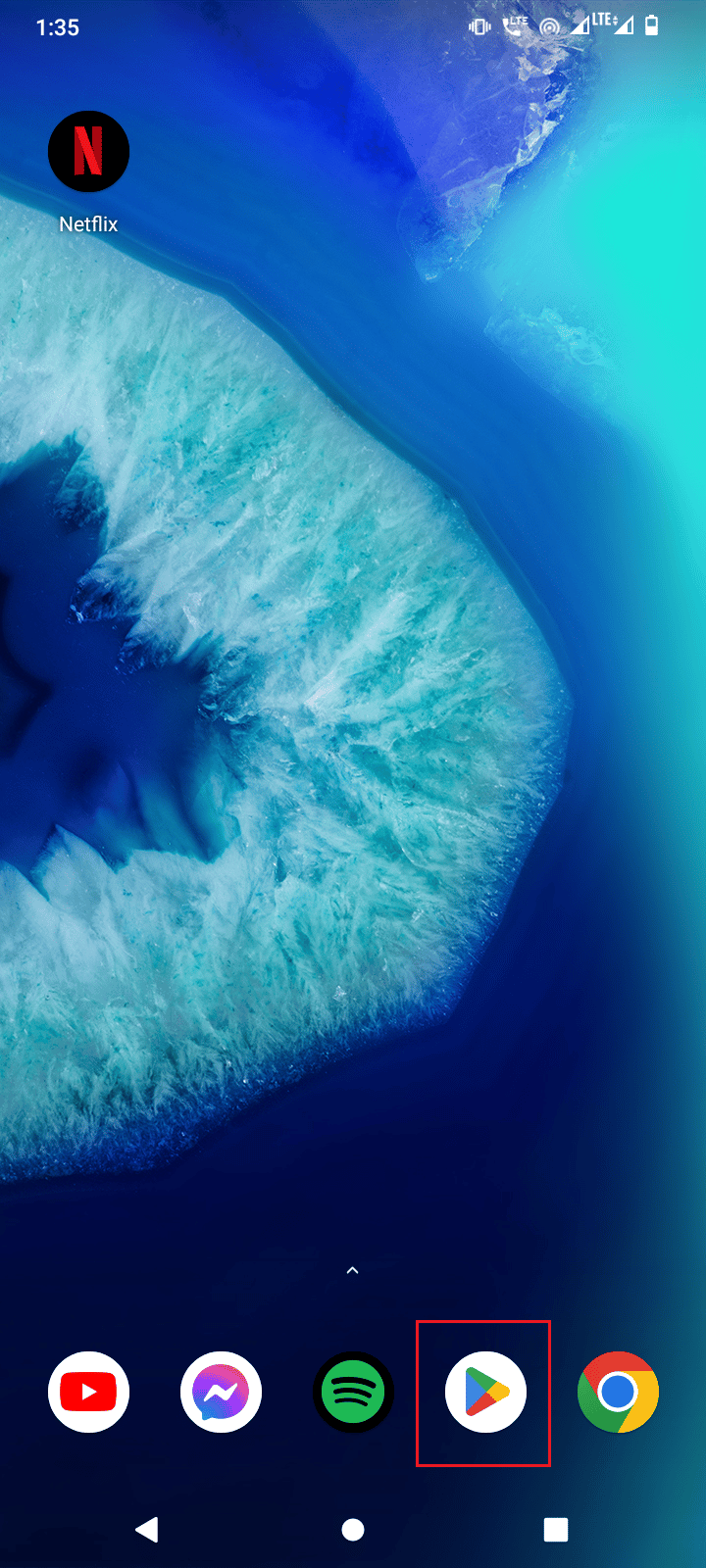
2. Tippen Sie unten rechts auf Anwesend anmelden.
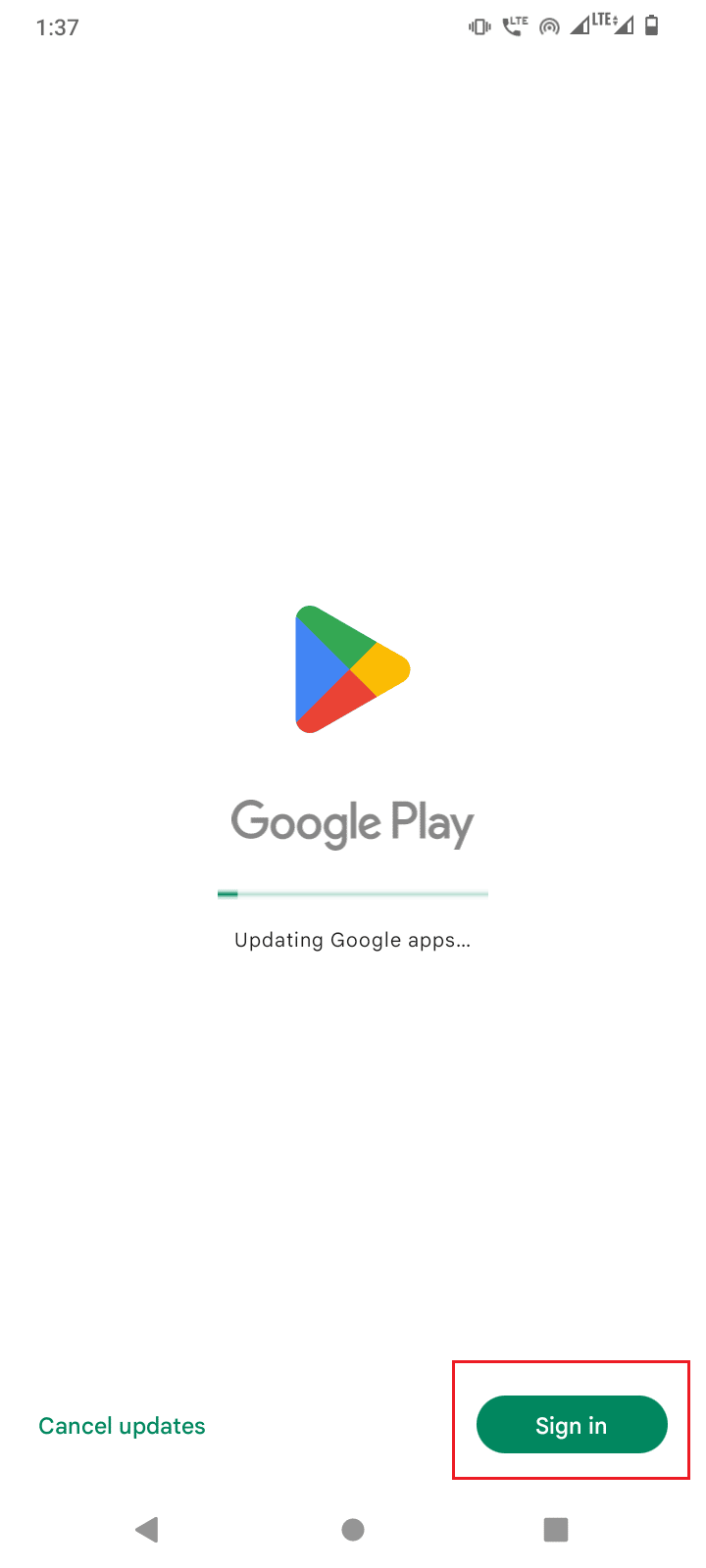
3. Geben Sie nun Ihre E-Mail-ID ein und tippen Sie auf Weiter.
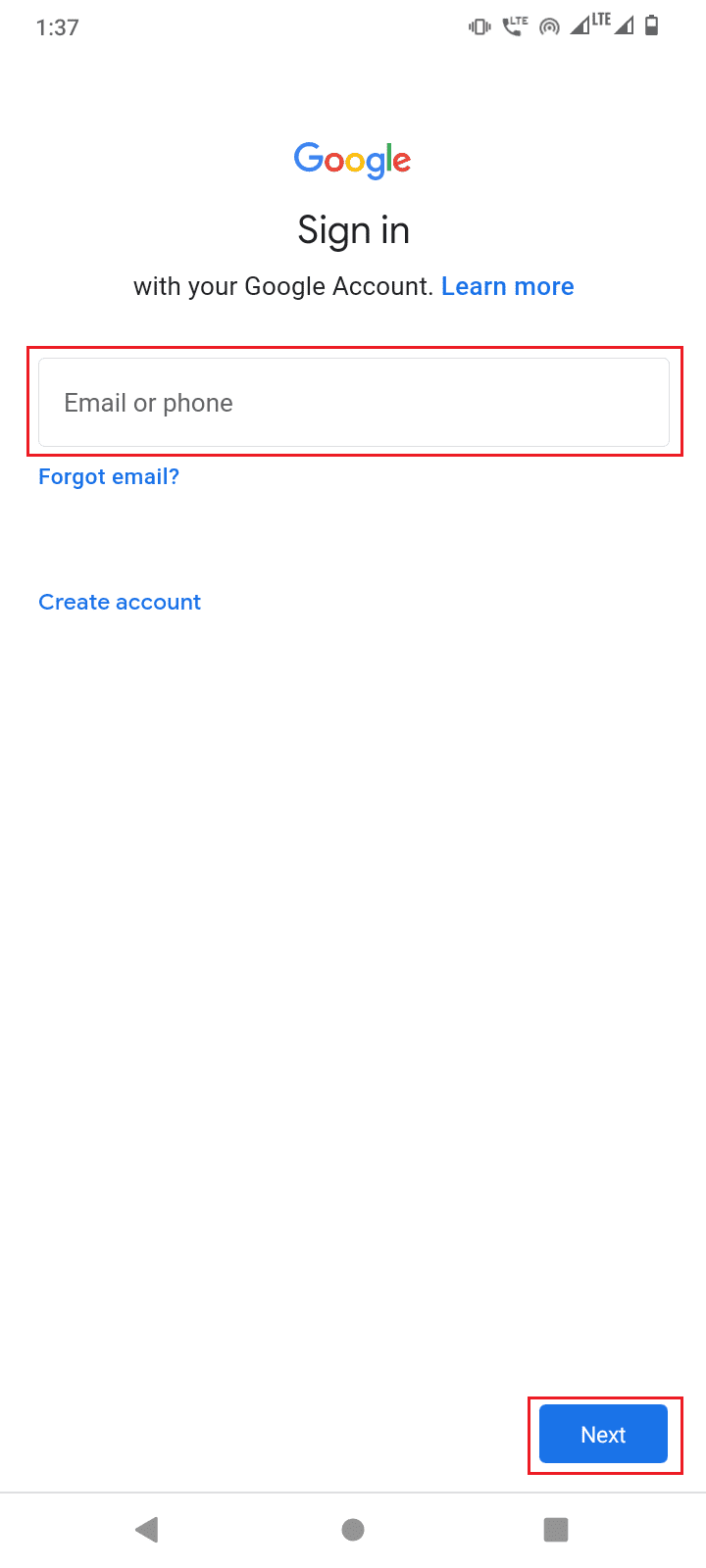
4. Geben Sie im nächsten Menü Ihr Passwort ein und tippen Sie auf Weiter.
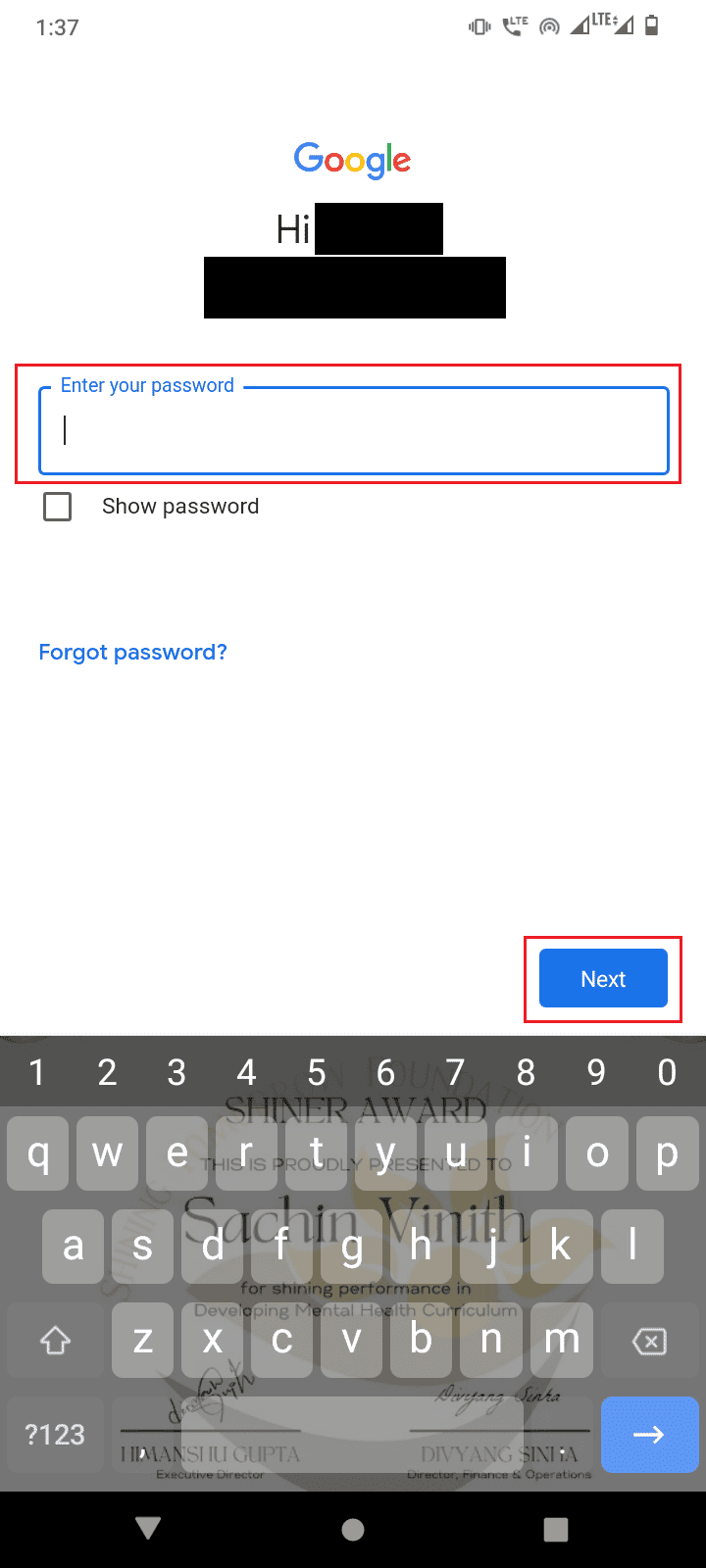
5. Tippen Sie auf die Schaltfläche Ich stimme zu, um die Nutzungsbedingungen zu akzeptieren.
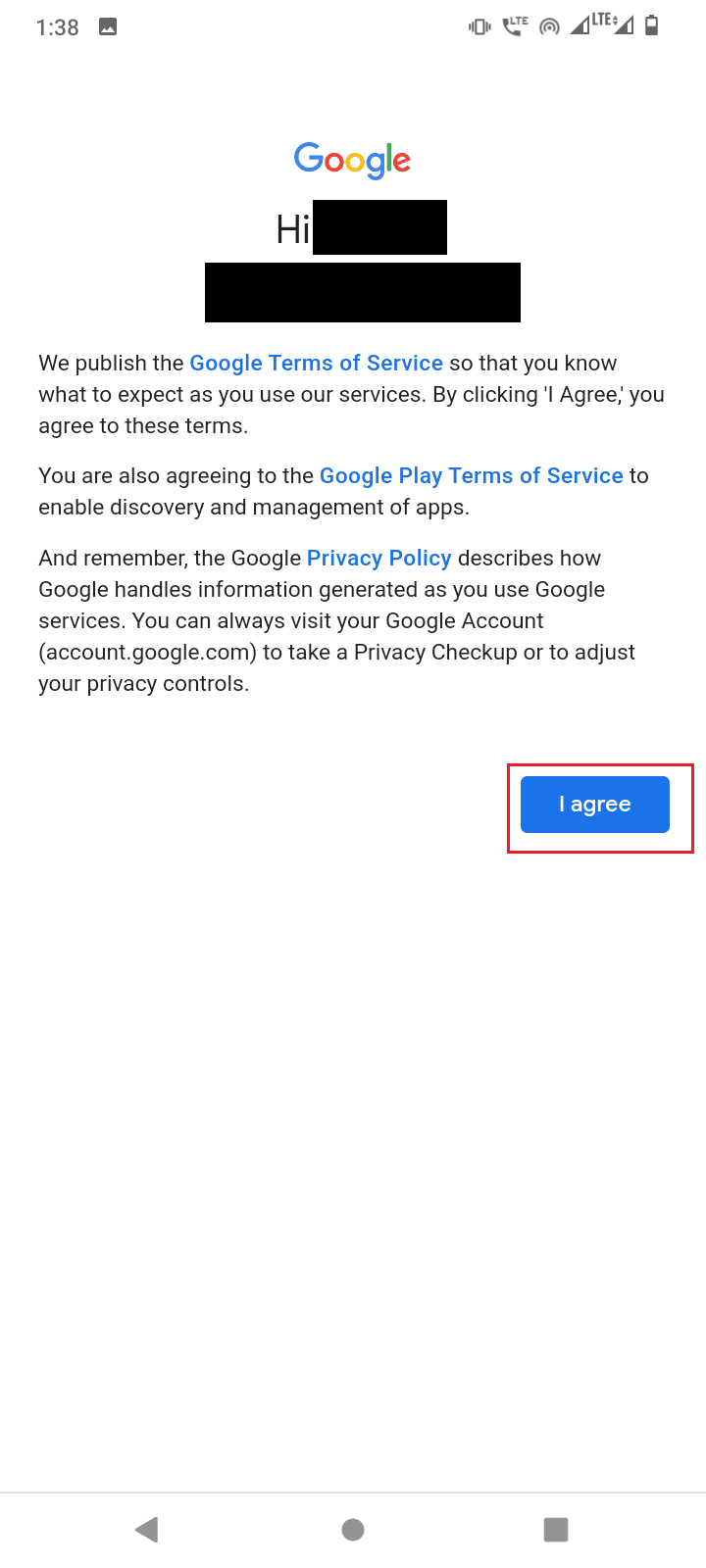
6. Tippen Sie im nächsten Menü auf Akzeptieren, um Google Drive zum Sichern Ihrer Dateien zuzustimmen
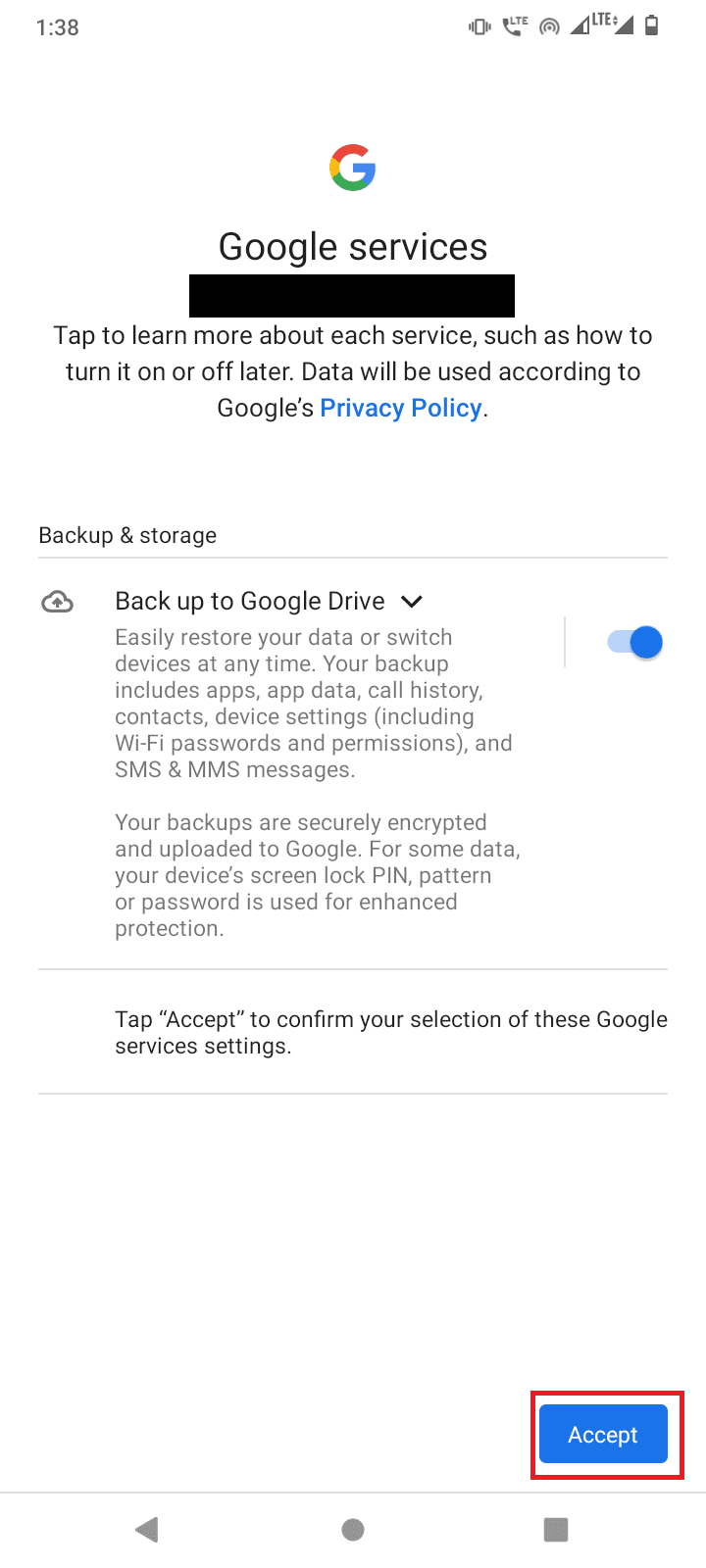
Methode 3: Entfernen Sie die Kreditkarte vom Konto
Wenn Sie eine Kreditkarte verwenden, um eine App oder ein Spiel im Google Play Store zu kaufen, können Sie versuchen, die Kreditkarte aus dem Play Store zu entfernen, da dies ebenfalls zu einem Fehler beim Abrufen von Informationen vom Server-RPC führen kann.
1. Wischen Sie die App-Schublade nach oben.
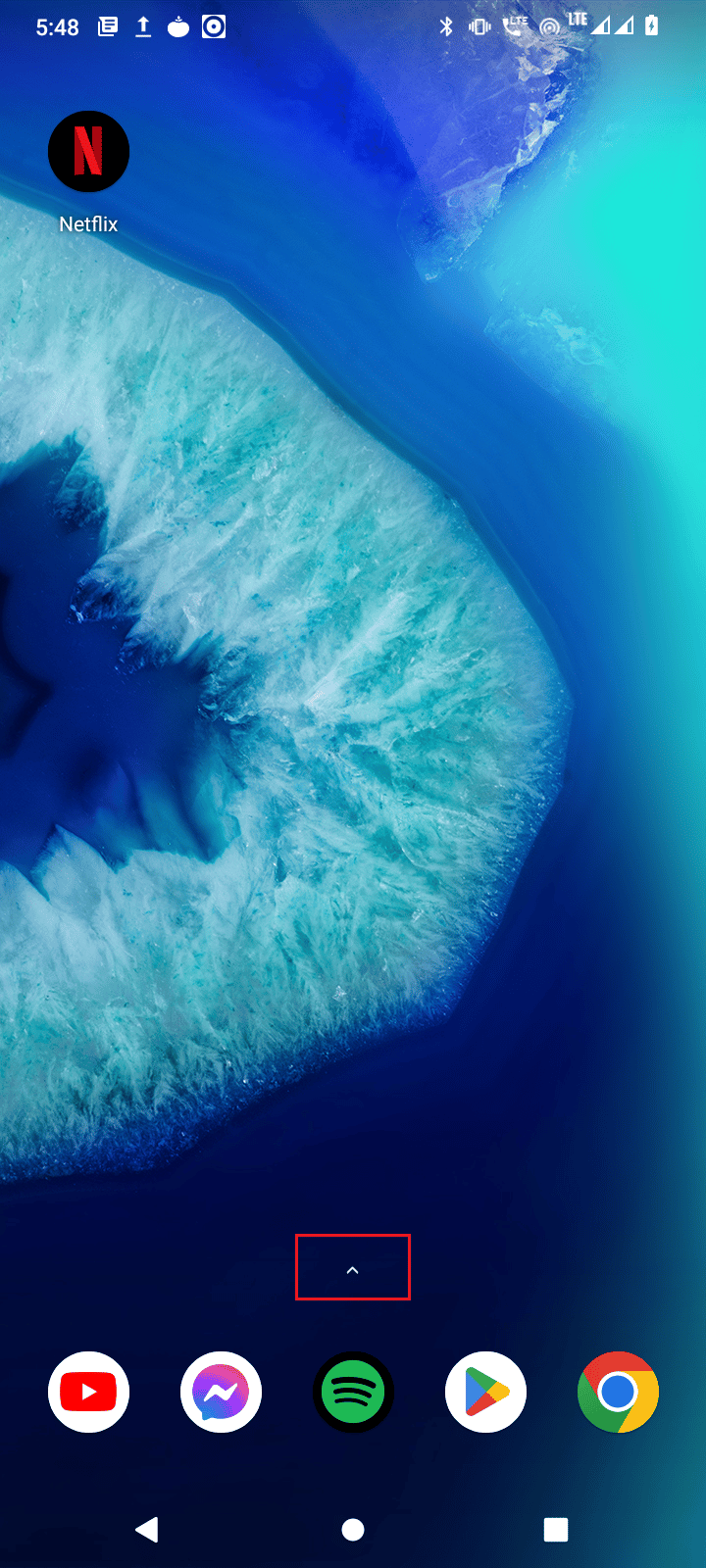
2. Tippen Sie auf Google Play Store.
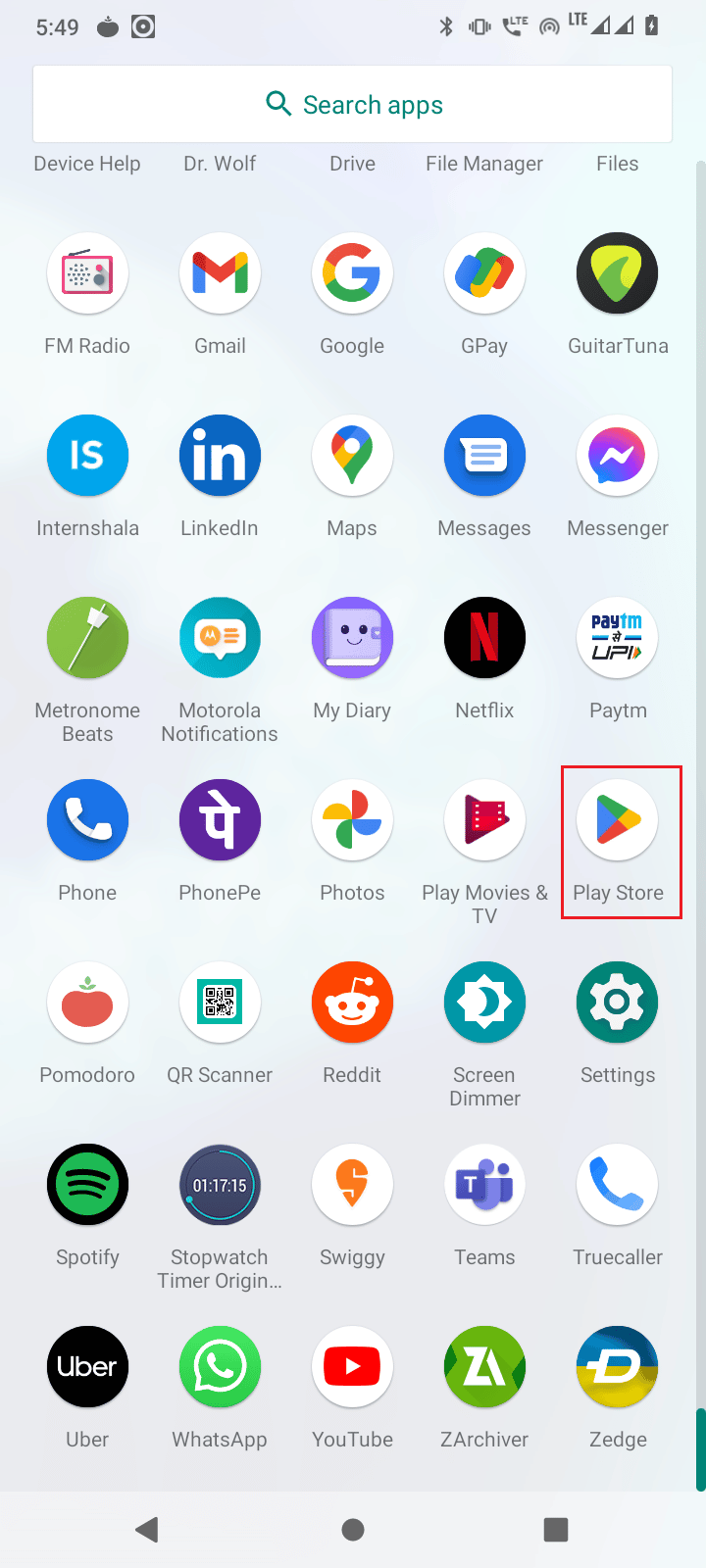
3. Klicken Sie nun oben rechts auf das Profilsymbol.
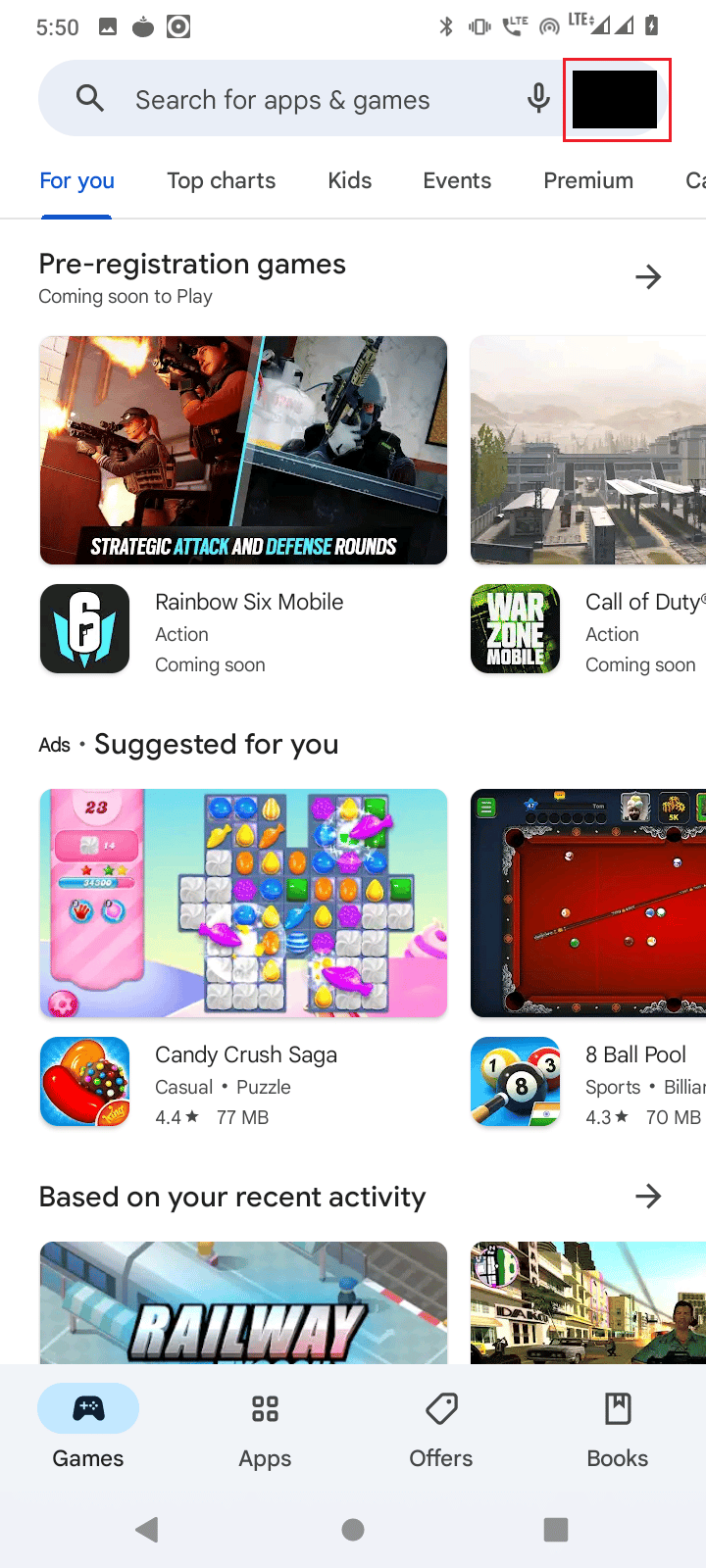
4. Tippen Sie auf Zahlungen & Abonnements.
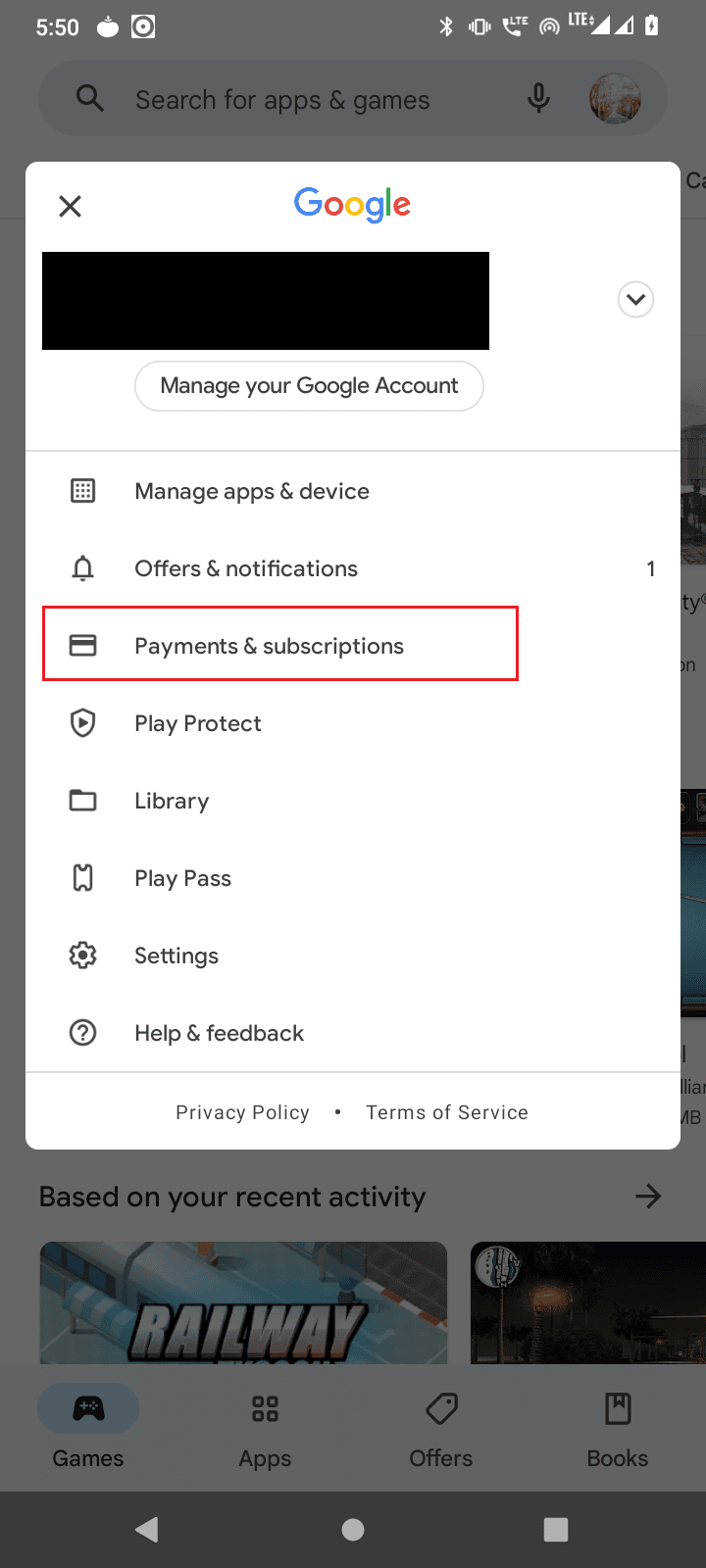
5. Tippen Sie im nächsten Menü auf Zahlungsmethoden.
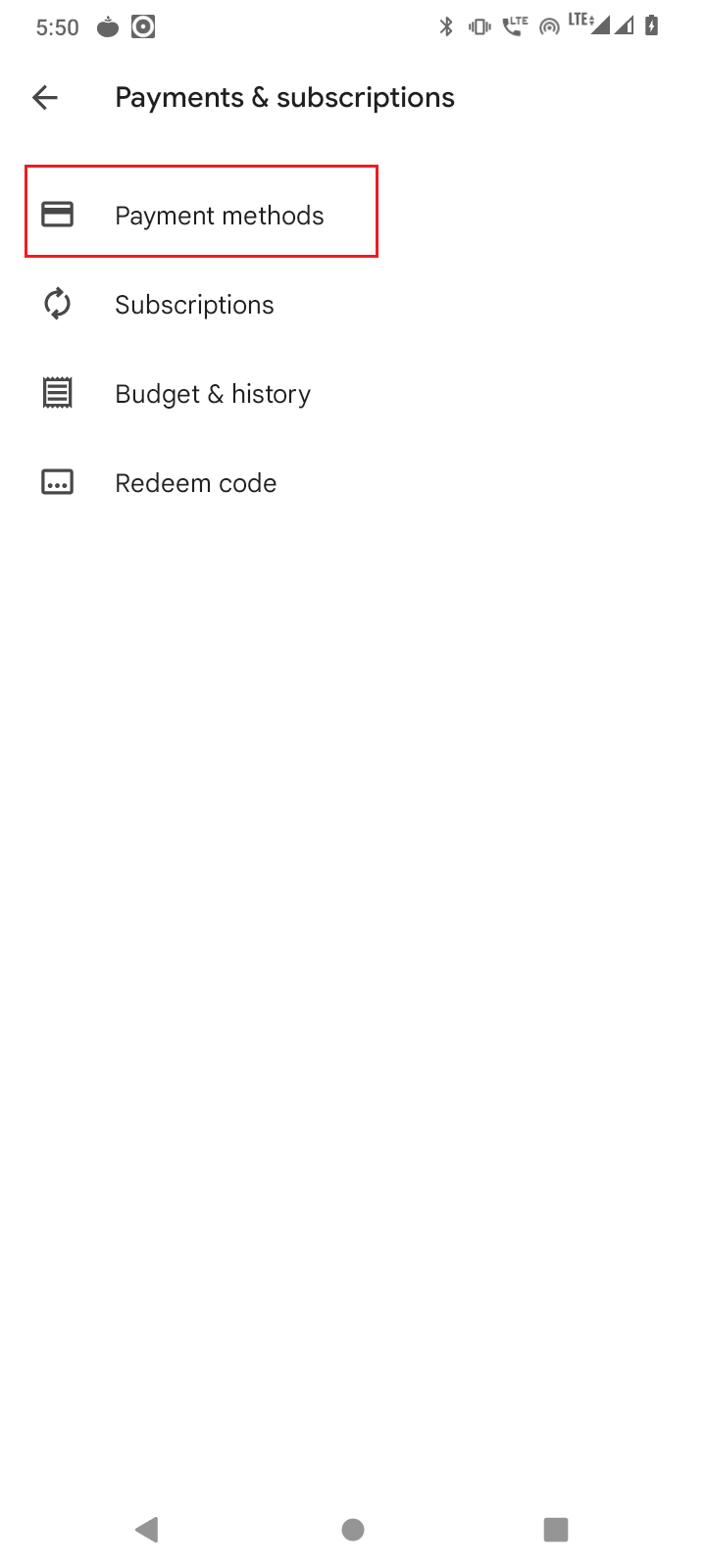
6. Tippen Sie dann auf Weitere Zahlungseinstellungen.
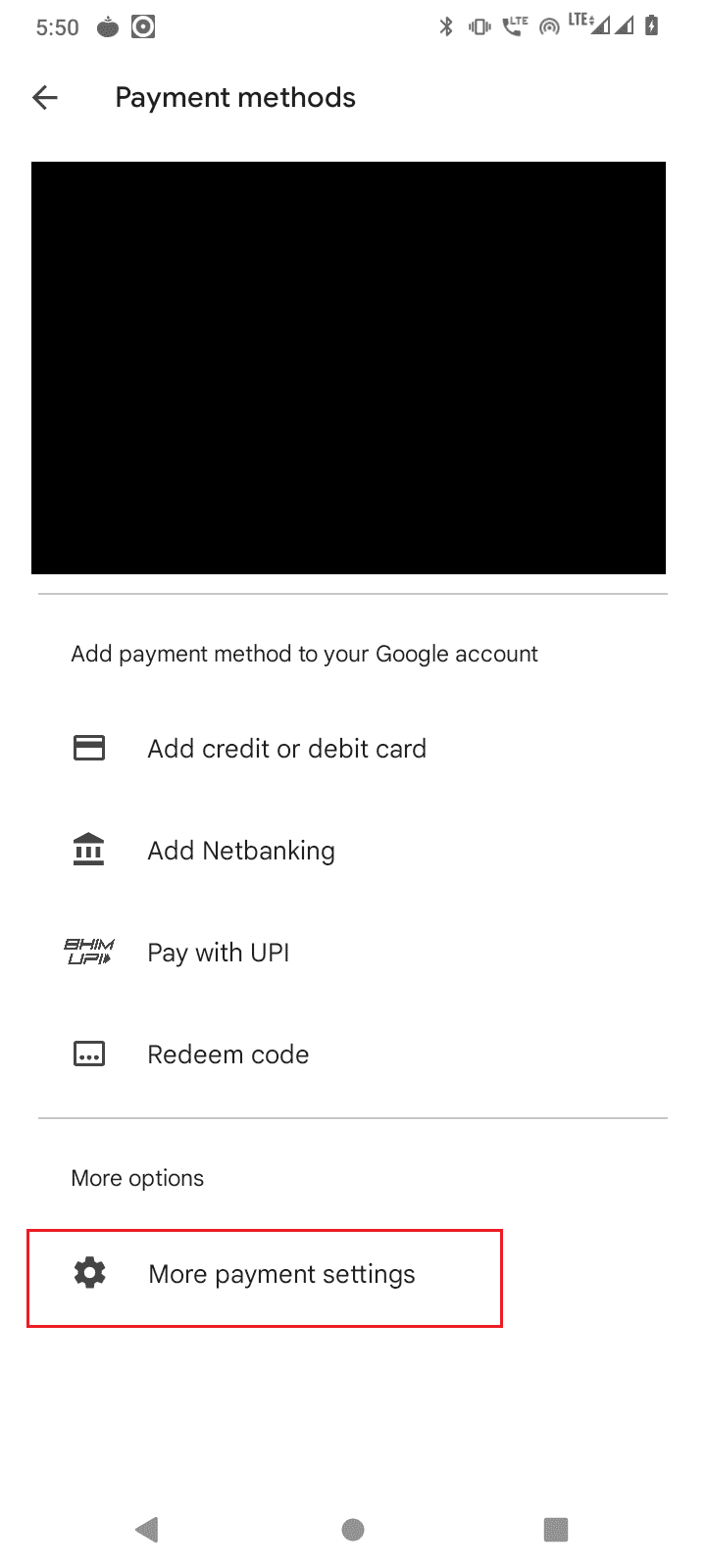
7. Sie werden zu einem externen Link weitergeleitet, öffnen Sie den externen Link mit dem Google Chrome-Browser.
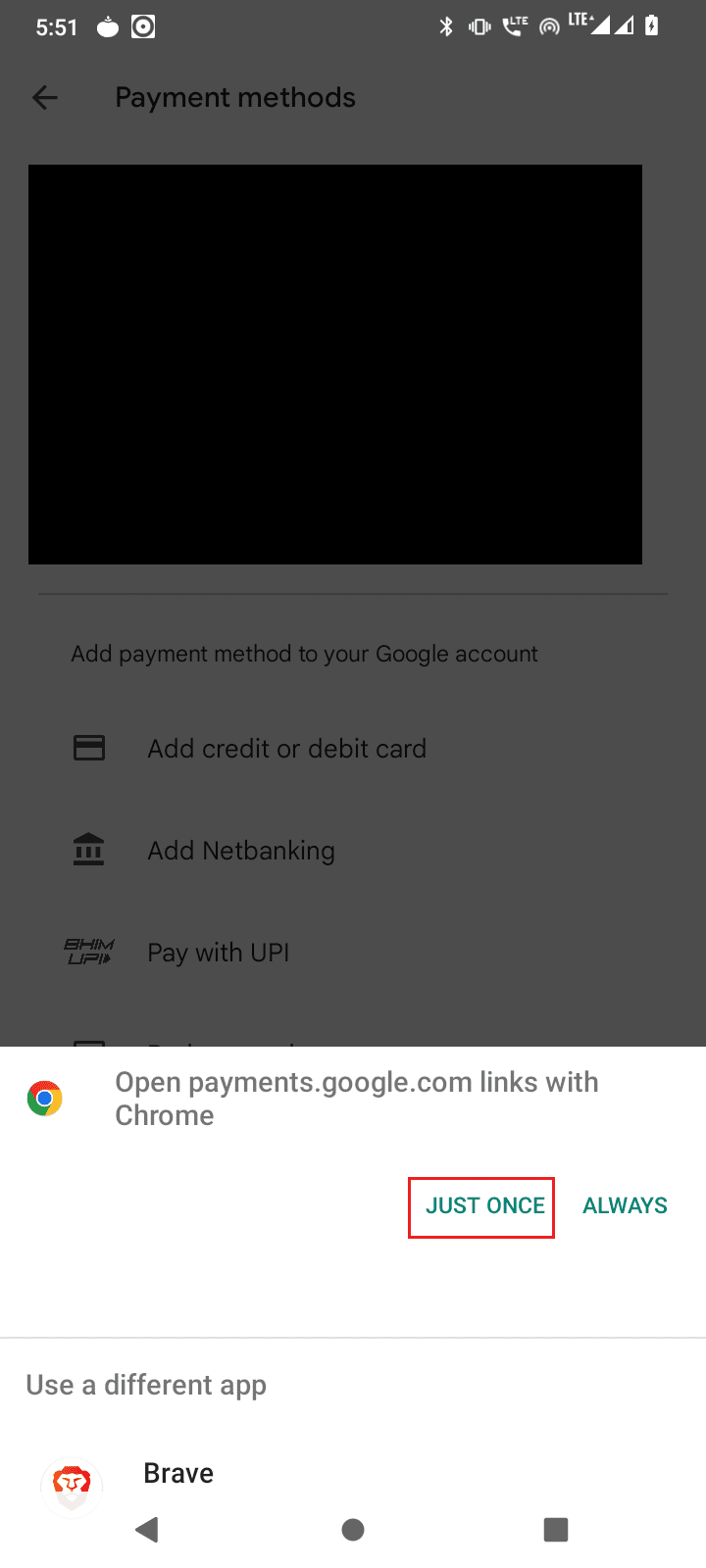
8. Eine Liste der Kredit- und Debitkarten, die Sie bereits zum Google Play Store hinzugefügt haben, wird angezeigt.
9. Klicken Sie unter der Kreditkarte auf die Schaltfläche Entfernen, um die Karte zu entfernen.
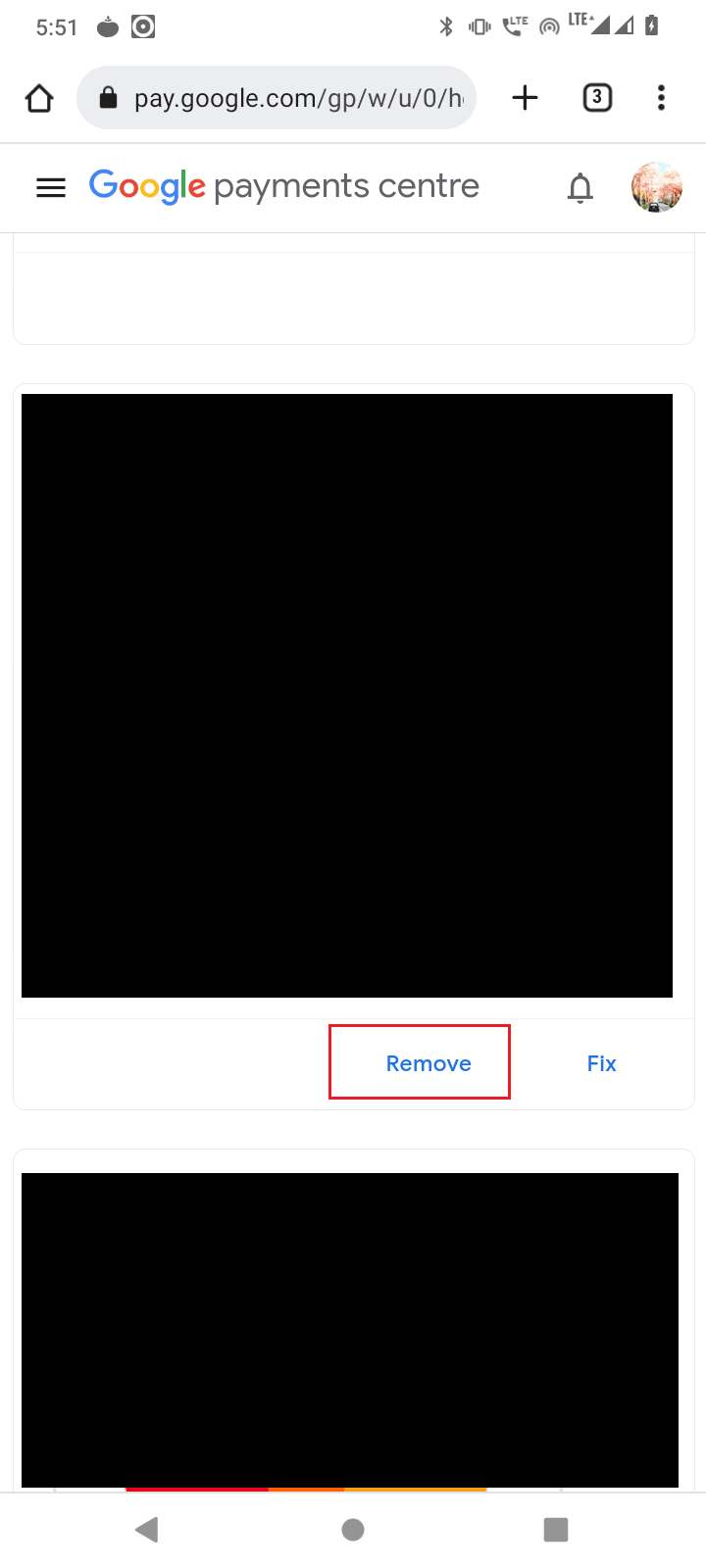
10. Starten Sie schließlich Ihr Android-Gerät neu und prüfen Sie, ob das Problem behoben wurde.
Methode 4: Richtiges Datum und Uhrzeit einstellen
Wenn Datum und Uhrzeit Ihres Geräts falsch eingestellt sind, kann ein Fehler beim Abrufen von Informationen vom Server-RPC auftreten.
1. Starten Sie die Einstellungen-App auf Ihrem Gerät.
2. Scrollen Sie nach unten und tippen Sie auf System.
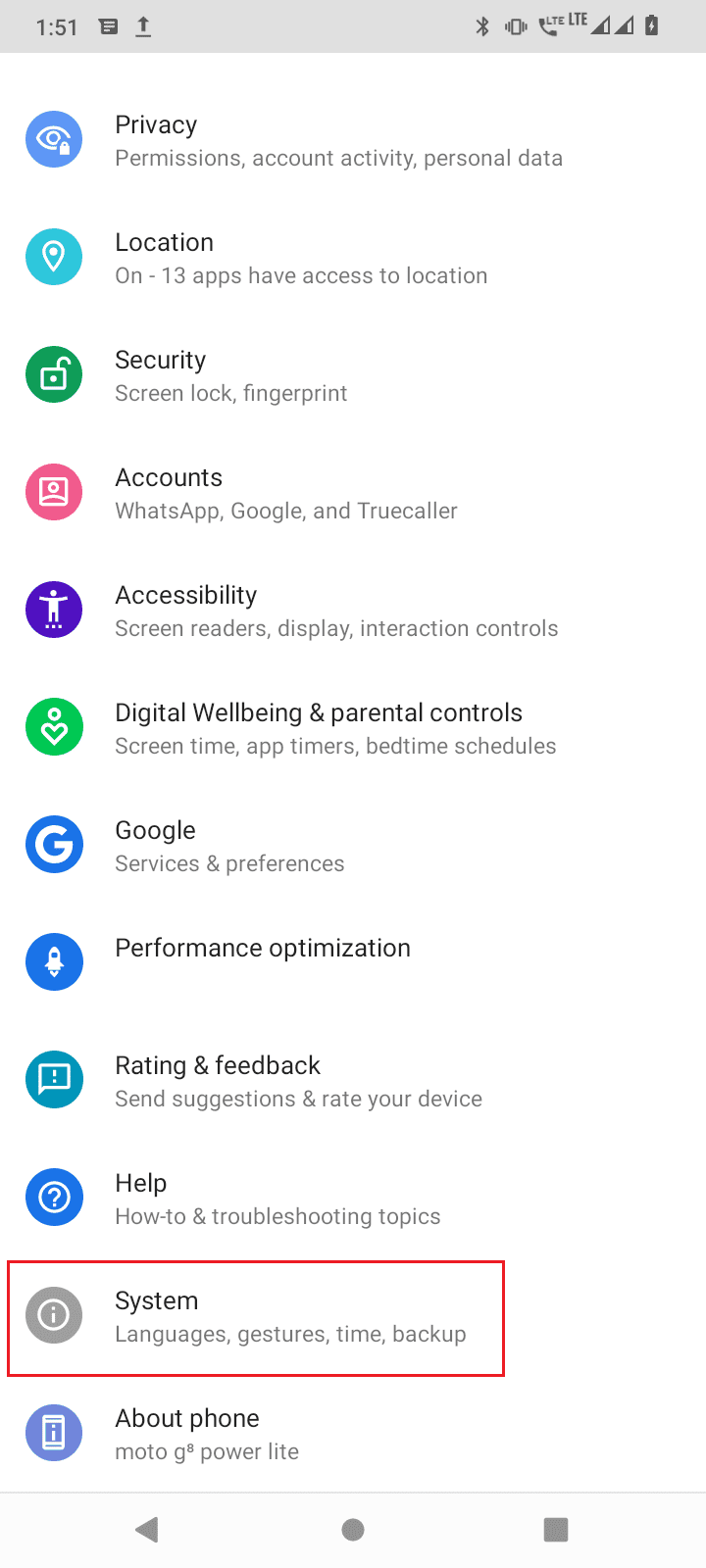
3. Tippen Sie anschließend auf Datum & Uhrzeit.
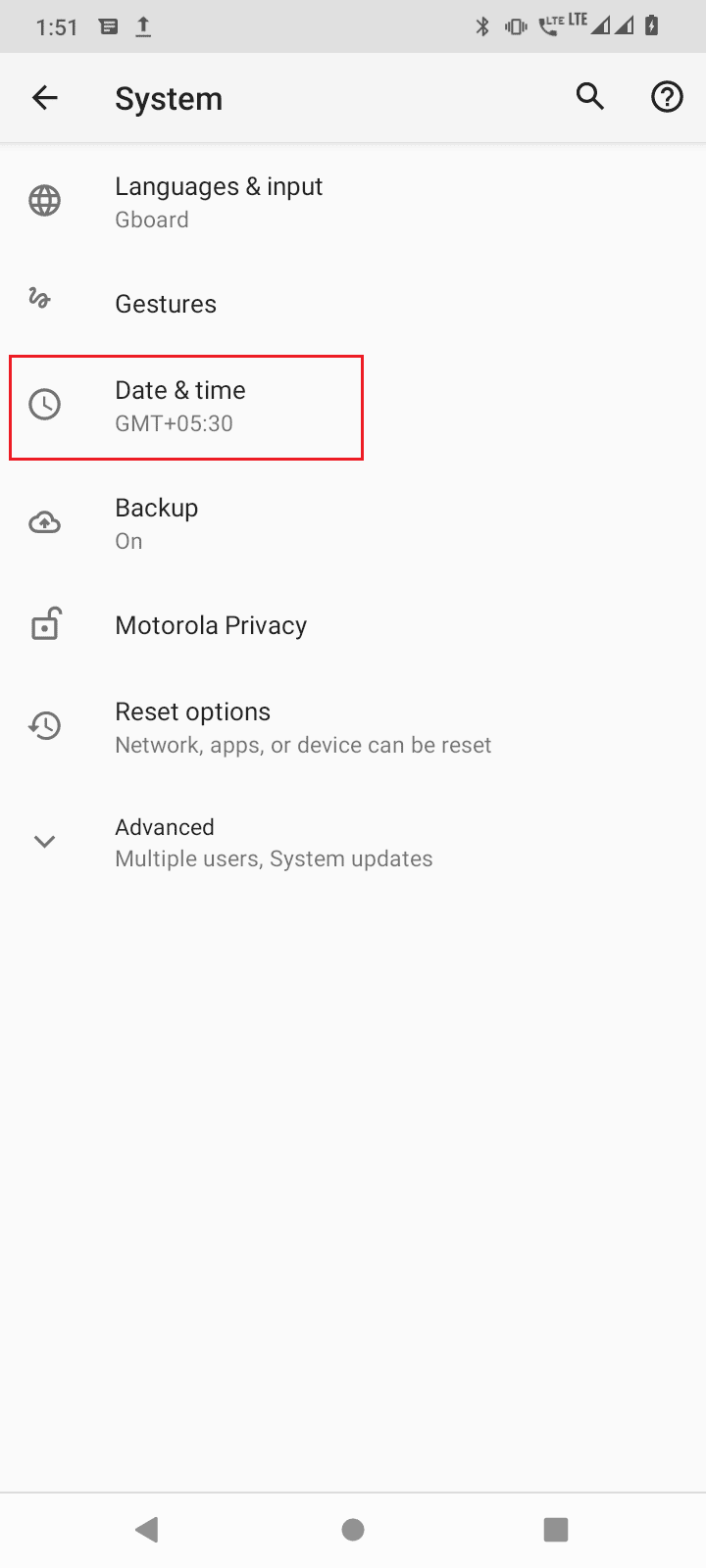
4. Stellen Sie sicher, dass Vom Netzwerk bereitgestellte Zeit verwenden deaktiviert ist.
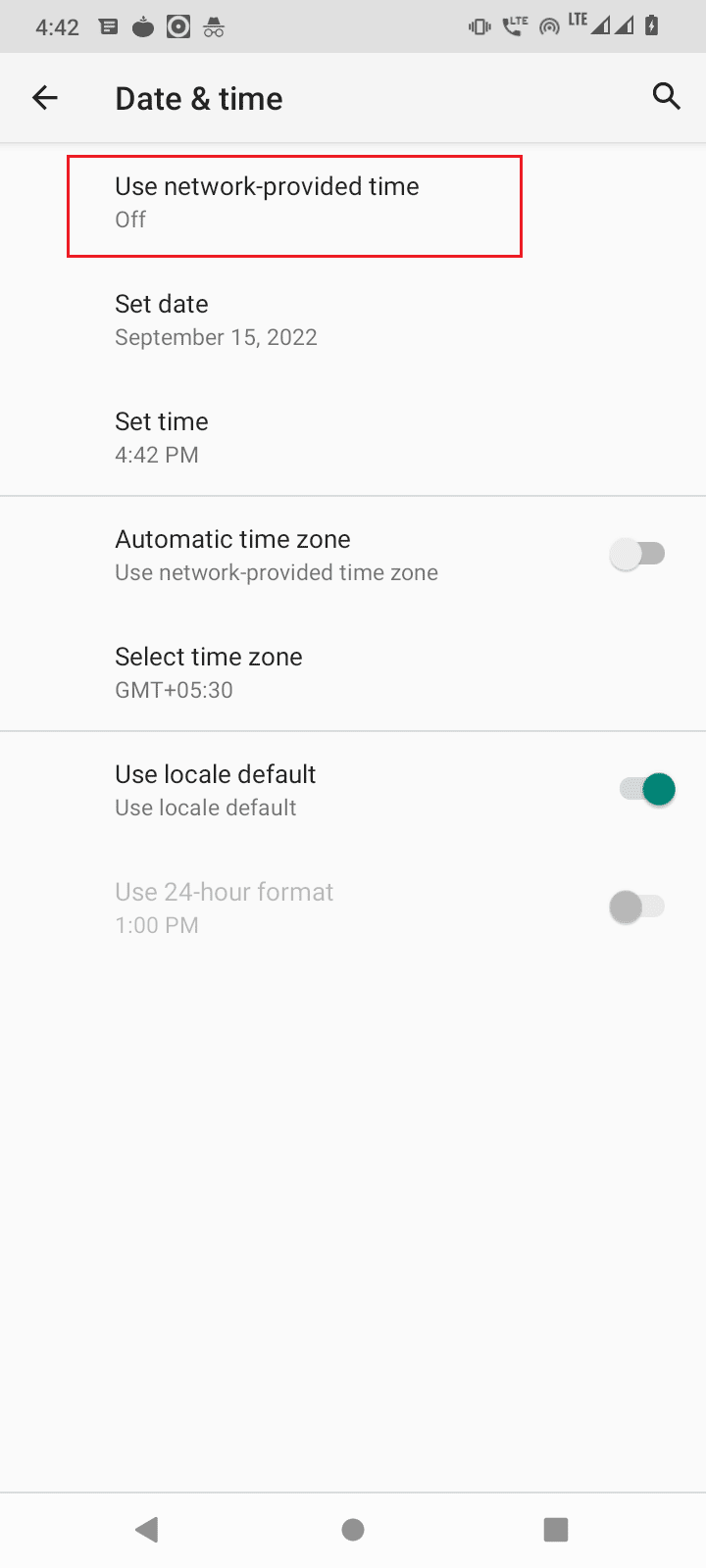
5A. Datum und Uhrzeit sollten korrekt sein. Wenn nicht, tippen Sie auf Datum einstellen, geben Sie das richtige Datum ein und tippen Sie auf OK.
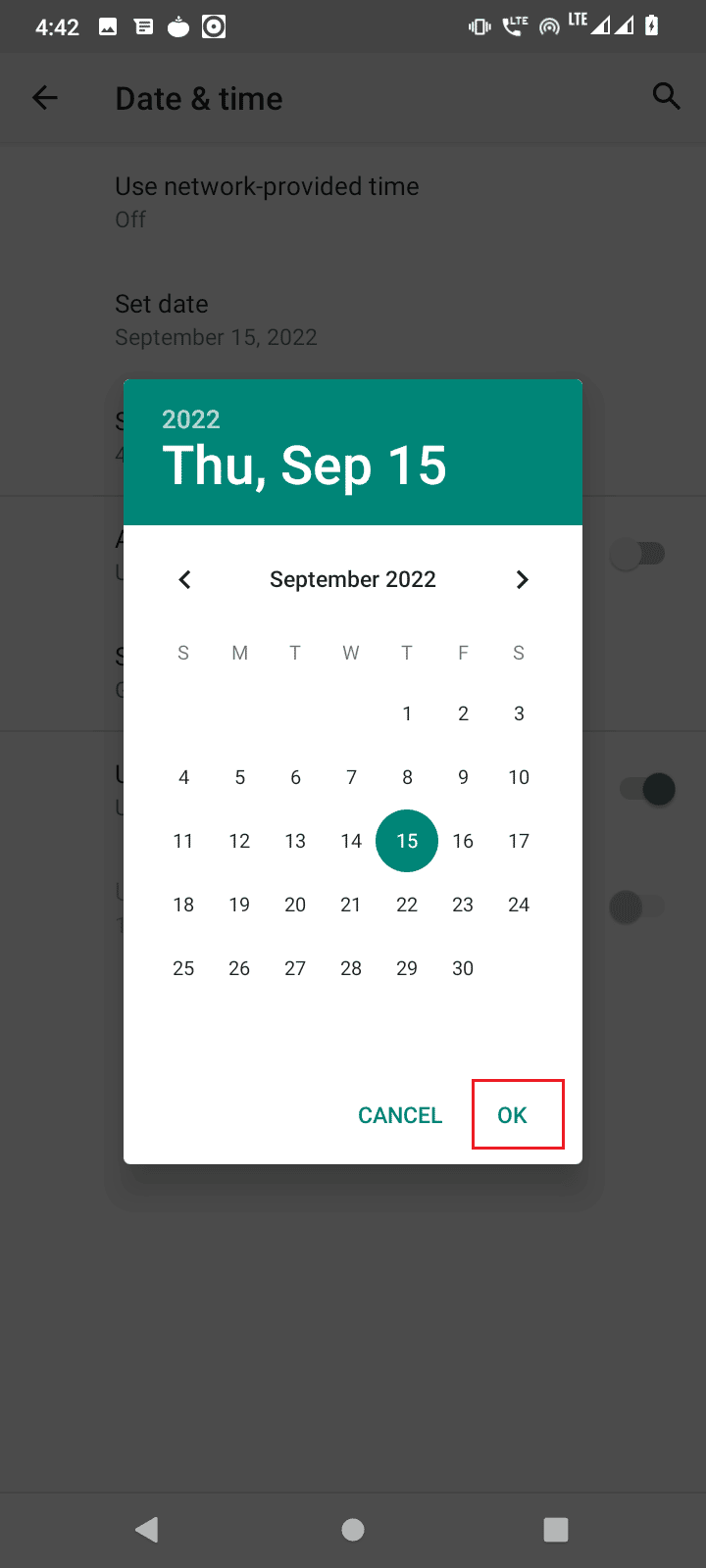
5B. Tippen Sie dann auf Uhrzeit einstellen und stellen Sie die richtige Uhrzeit für Ihren Standort ein und tippen Sie auf OK.
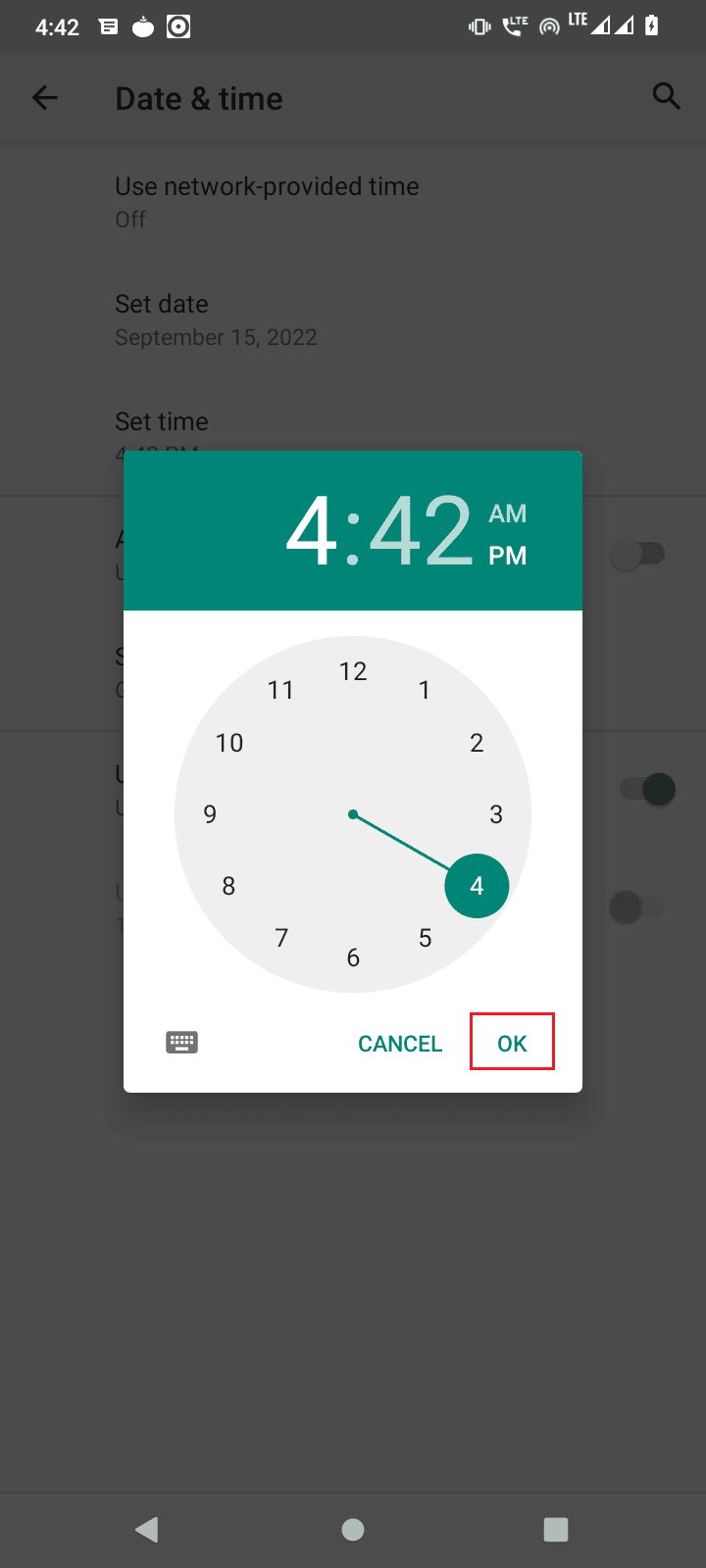
6. Deaktivieren Sie den Schalter für Automatische Zeitzone.
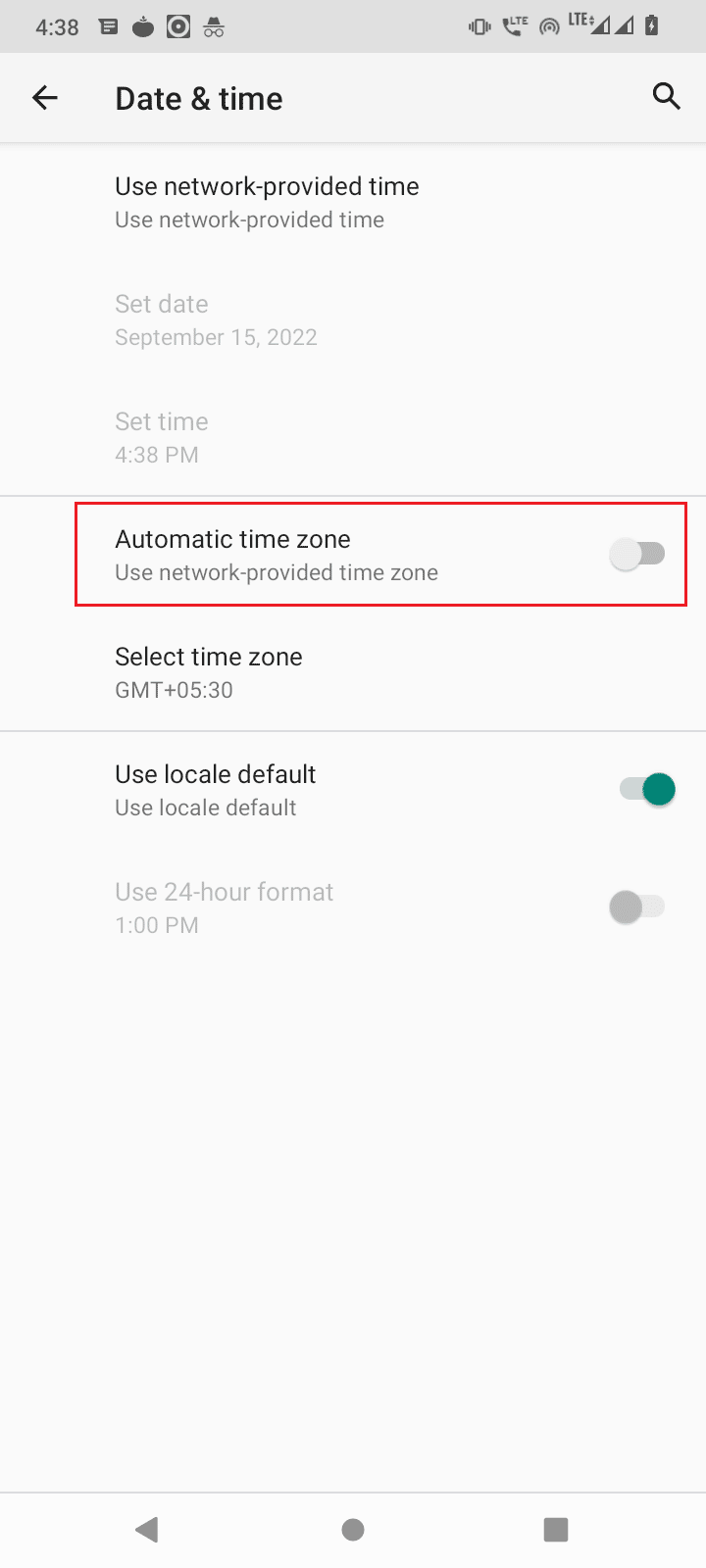
7. Tippen Sie auf Zeitzone auswählen und vergewissern Sie sich, dass die Zeitzone richtig eingestellt ist.
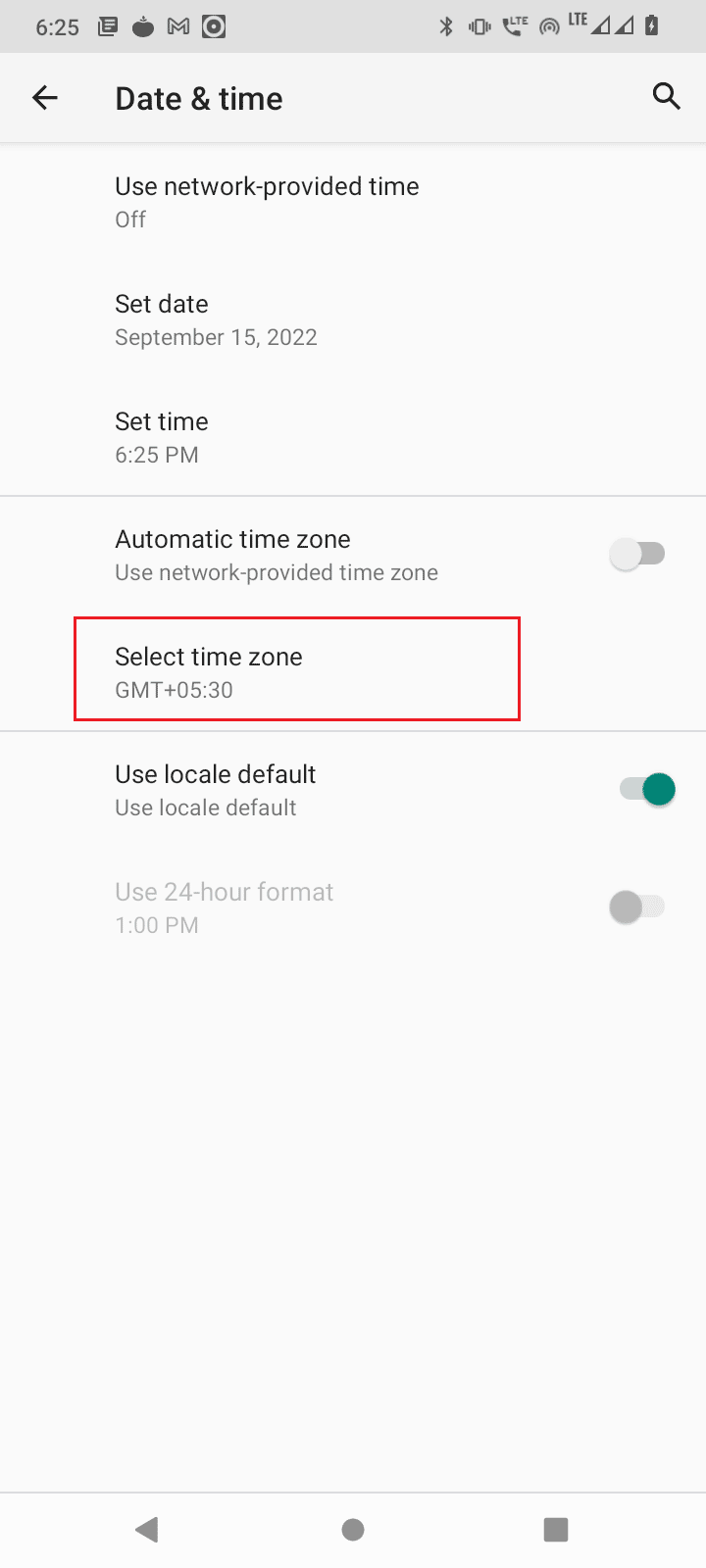
8. Falls nicht richtig eingestellt, tippen Sie auf Region und wählen Sie Ihr Land aus.
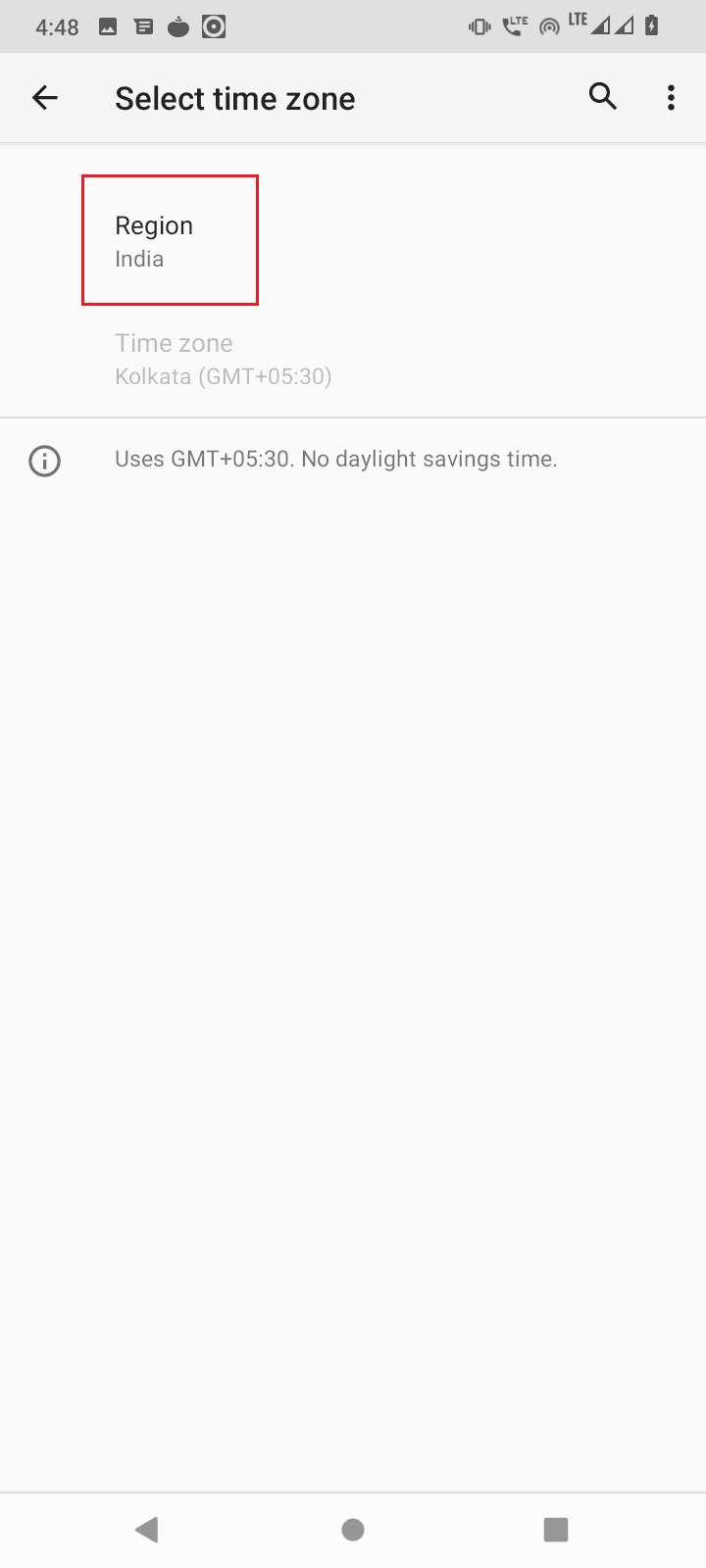
Prüfen Sie, ob der Fehler weiterhin auftritt.
Methode 5: Deinstallieren Sie Play Store-Updates
Wenn das Löschen des App-Cache und der Daten das Problem für Sie nicht gelöst hat, können Sie die Google Playstore-Updates deinstallieren. Durch Deinstallieren der Updates wird Google Playstore auf seine Standardeinstellung zurückgesetzt. In diesem Zustand können Sie versuchen, Apps zu installieren, um zu sehen, ob sie den Fehler beim Abrufen von Informationen vom Server RPC S 7 AEC 0 beheben.
1. Gehen Sie zur Einstellung Apps & Benachrichtigungen.
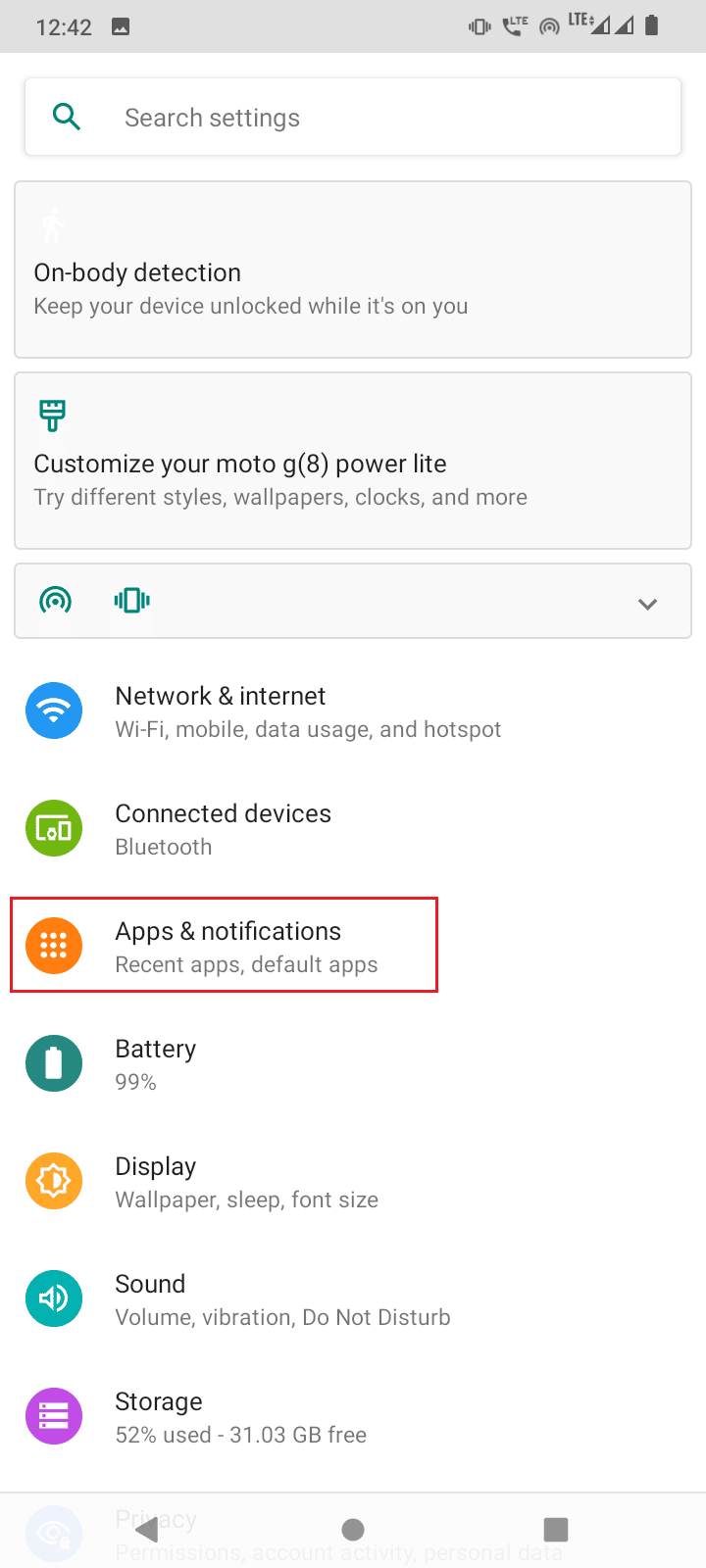
2. Tippen Sie dann auf ALLE 71 APPS SEHEN.
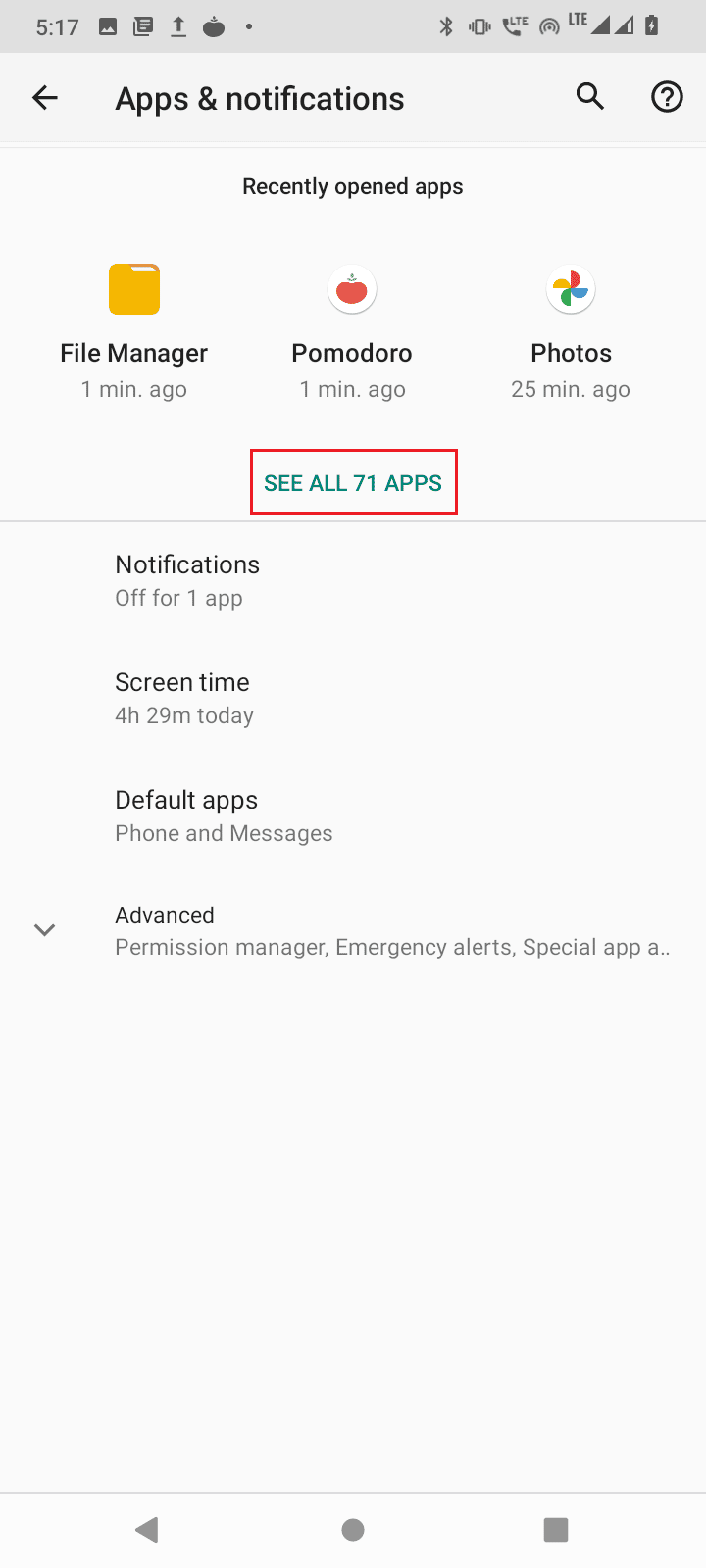
3. Tippen Sie dann auf die Google Play Store App.
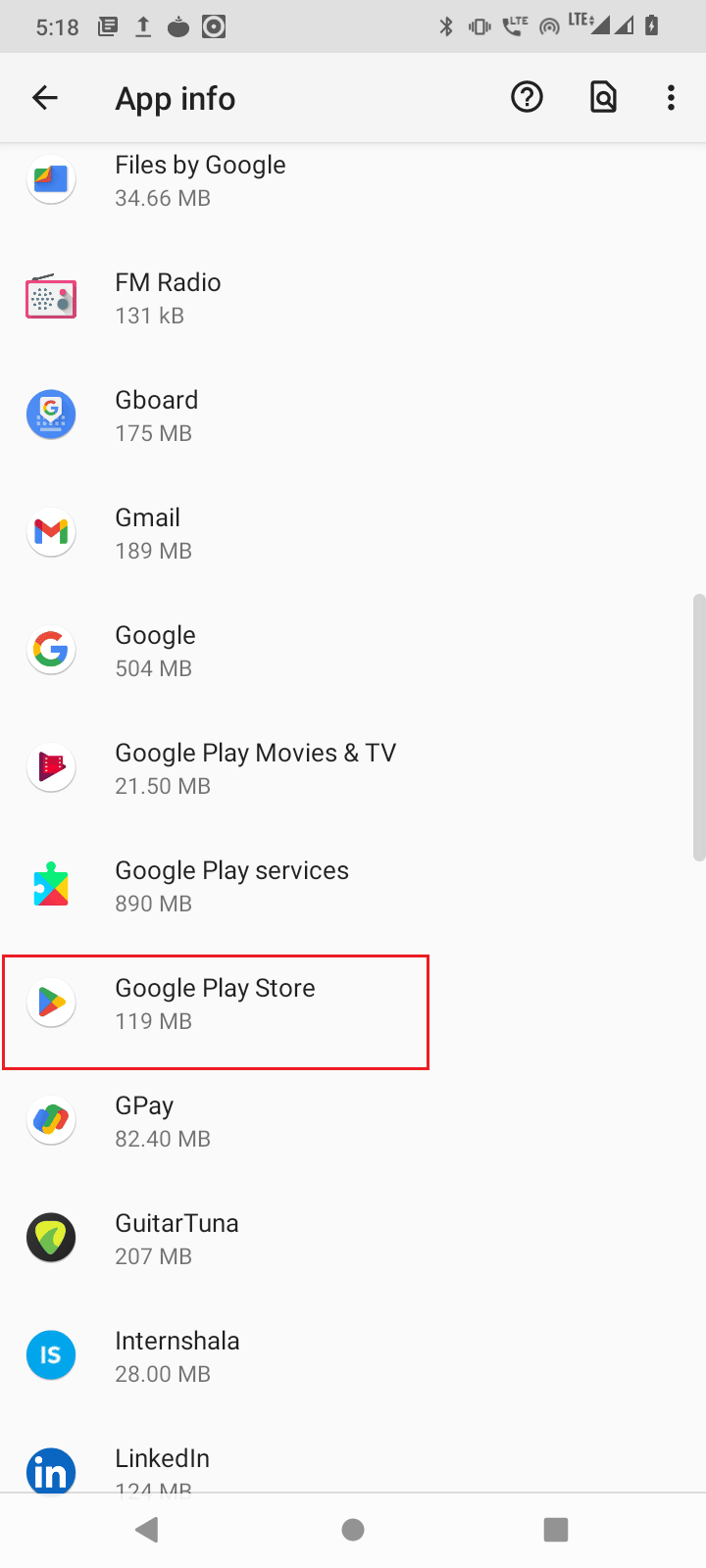
4. Tippen Sie nun oben rechts auf drei Punkte.
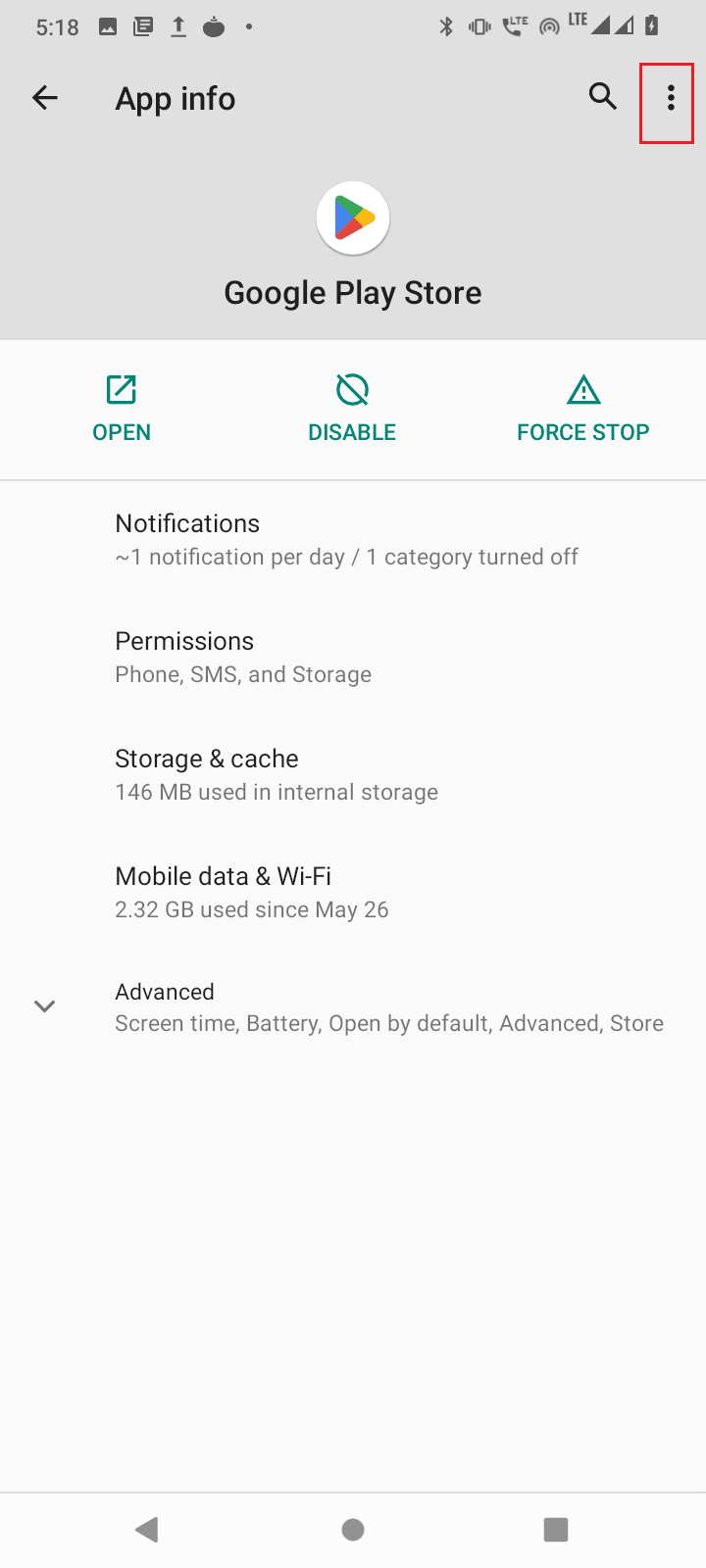
5. Tippen Sie abschließend auf Updates deinstallieren.
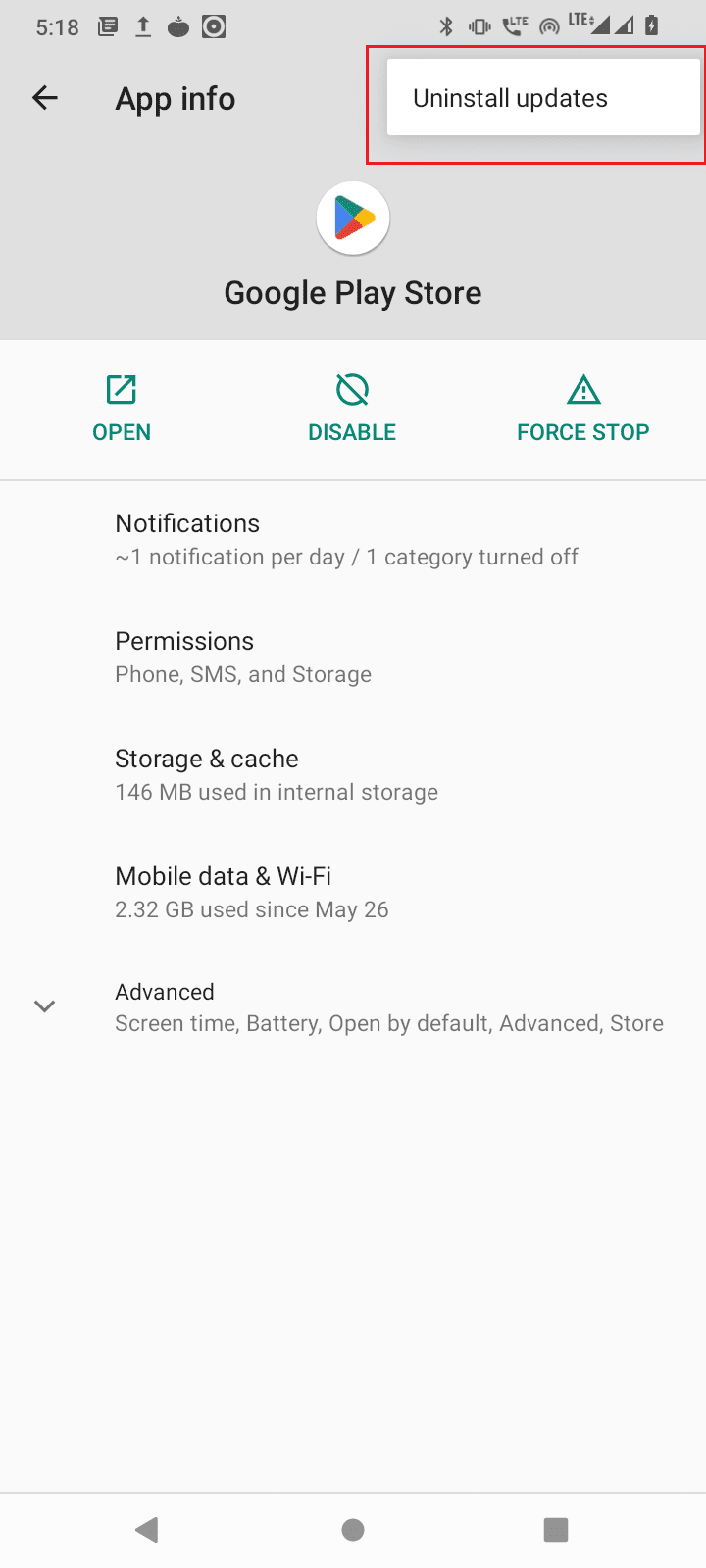
Methode 6: App-Einstellungen zurücksetzen
Der Google Playstore benötigt spezielle Berechtigungen wie Internetzugang, Datenzugriff im Hintergrund usw. Aus diesem Grund kann es zu einem Fehler im Internet und damit zum Fehler kommen. Sie können versuchen, die App-Einstellungen zurückzusetzen, um zu sehen, ob das Problem dadurch behoben wird.
1. Navigieren Sie zu Apps & Benachrichtigungen > ALLE 71 APPS SEHEN.
2. Tippen Sie dann auf drei Punkte in der oberen rechten Ecke.
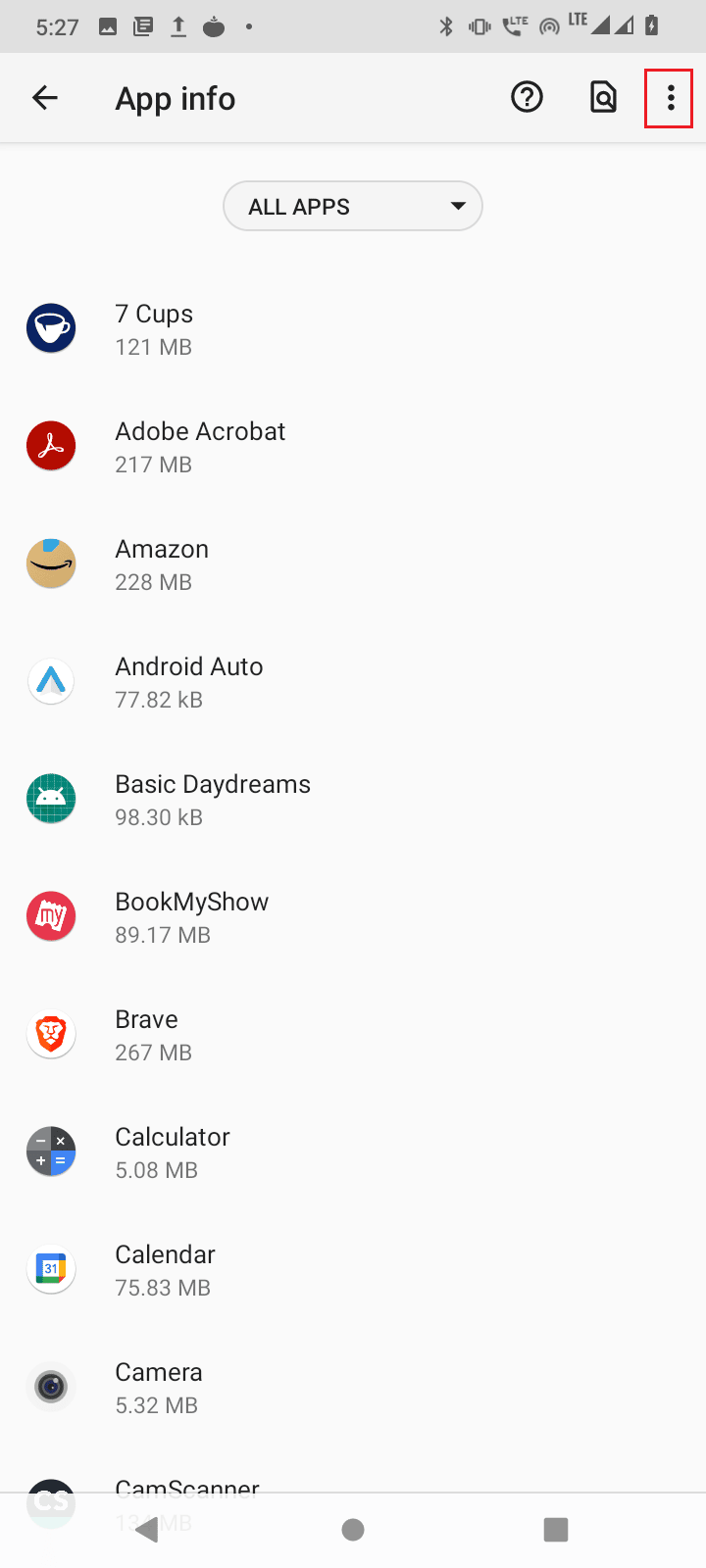
3. Tippen Sie nun auf App-Einstellungen zurücksetzen.
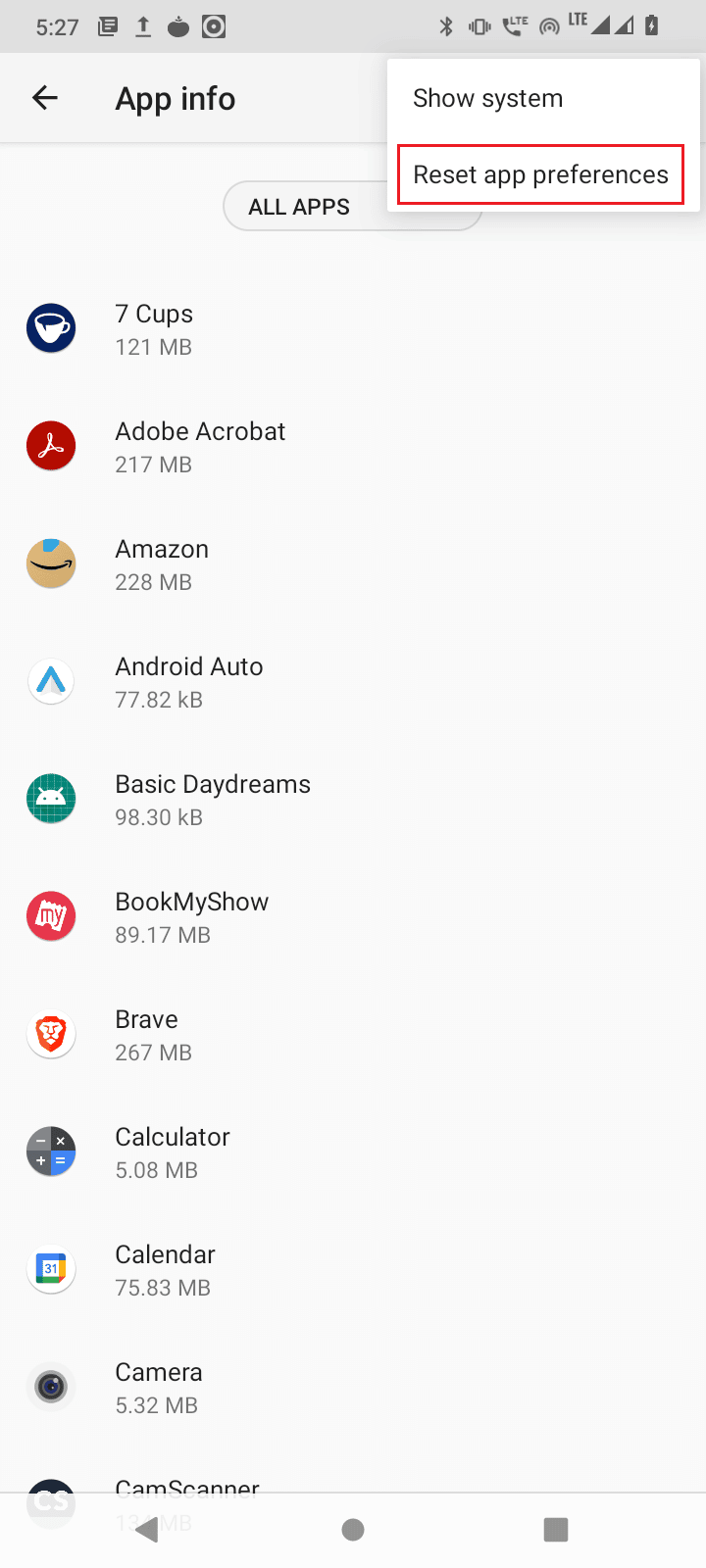
4. Starten Sie schließlich Ihr Mobiltelefon neu und prüfen Sie, ob es den Fehler beim Abrufen von Informationen vom Server RPC S 7 AEC 0-Problem behebt.
Methode 7: Netzwerkeinstellungen zurücksetzen
Es ist auch möglich, dass der Fehler RPC S 7 AEC 0 im Google Play Store angezeigt wird, wenn es ein Problem mit der Netzwerkverbindung gibt. In diesem Szenario können Sie die Netzwerkeinstellungen zurücksetzen und prüfen, ob das Problem dadurch behoben wird.
1. Gehen Sie zu den Systemeinstellungen.
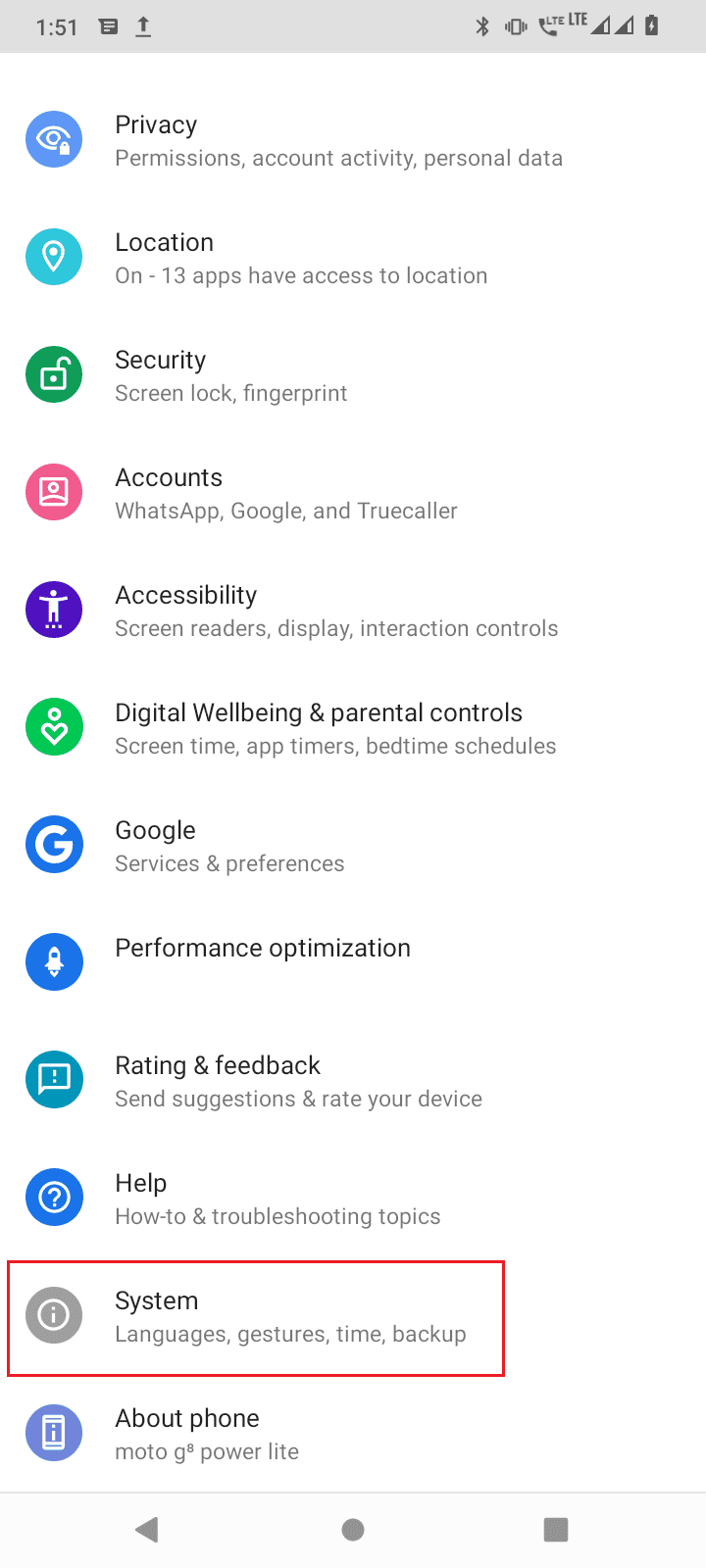
2. Tippen Sie nun auf Optionen zurücksetzen.
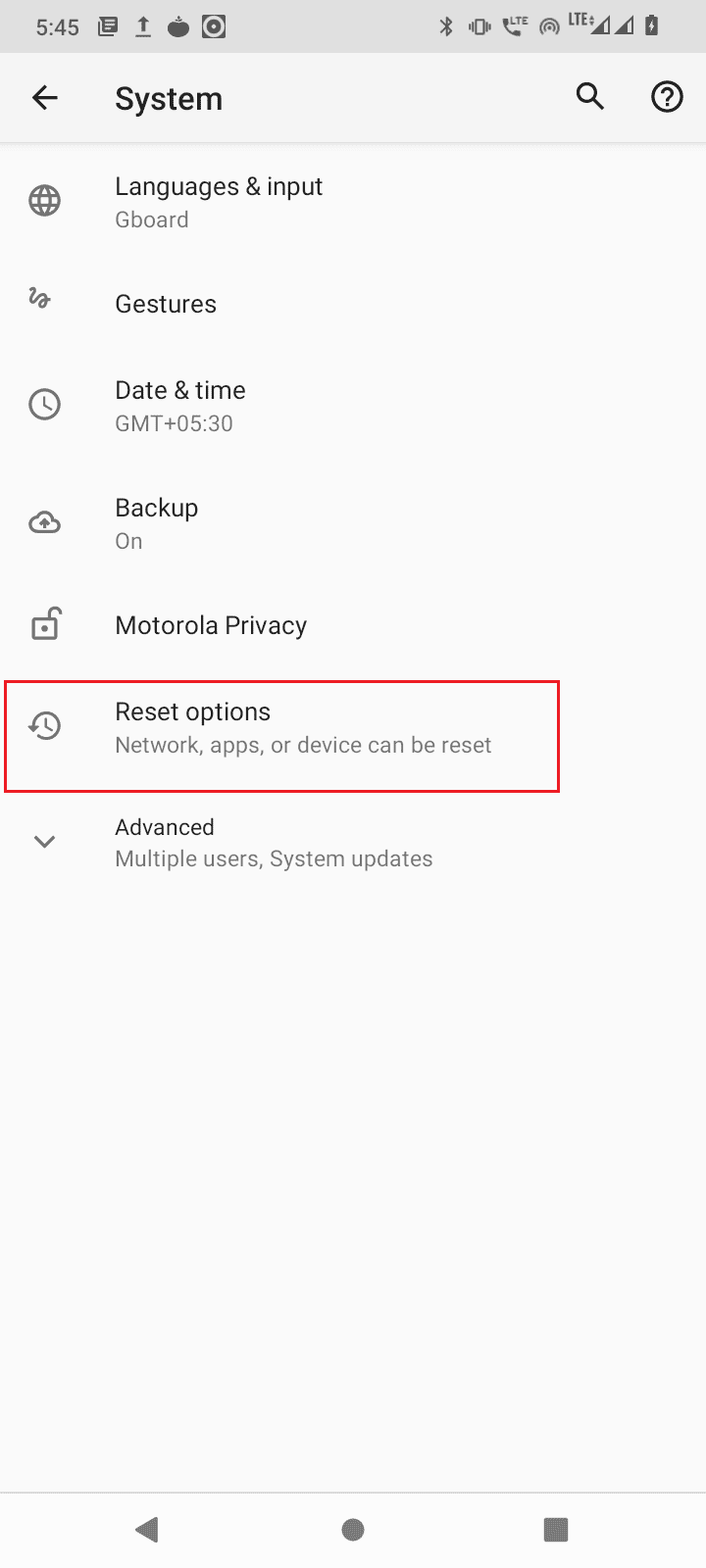
3. Tippen Sie abschließend auf WLAN-, Mobil- und Bluetooth-Optionen zurücksetzen, um die Netzwerkeinstellungen zurückzusetzen.
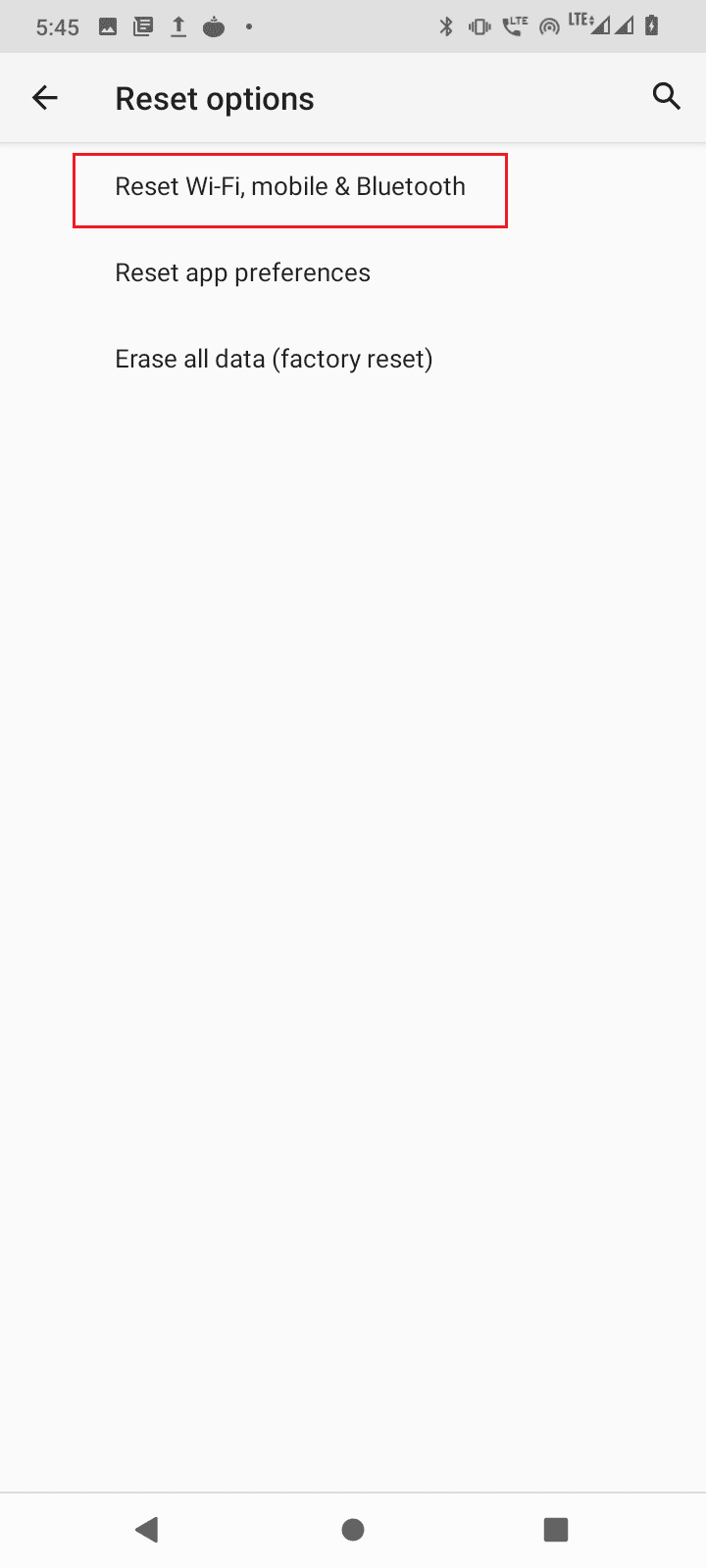
Methode 8: Gerät auf Werkseinstellungen zurücksetzen
Falls keine der genannten Lösungen für Sie funktioniert hat und Sie den Fehler beheben möchten, besteht der letzte Ausweg darin, Ihr Android-Gerät auf die Werkseinstellungen zurückzusetzen.
Hinweis: Bevor Sie Ihr Android auf die Werkseinstellungen zurücksetzen, müssen Sie alle Ihre Daten sichern. Wenn Sie nicht wissen, wie Sie Ihr Android-Gerät sichern können, folgen Sie unserer Anleitung zum Sichern Ihrer Android-Telefondaten.
Um Ihr Mobiltelefon auf die Werkseinstellungen zurückzusetzen, lesen und implementieren Sie die Schritte in unserer Anleitung zum Hard Reset eines beliebigen Android-Geräts.
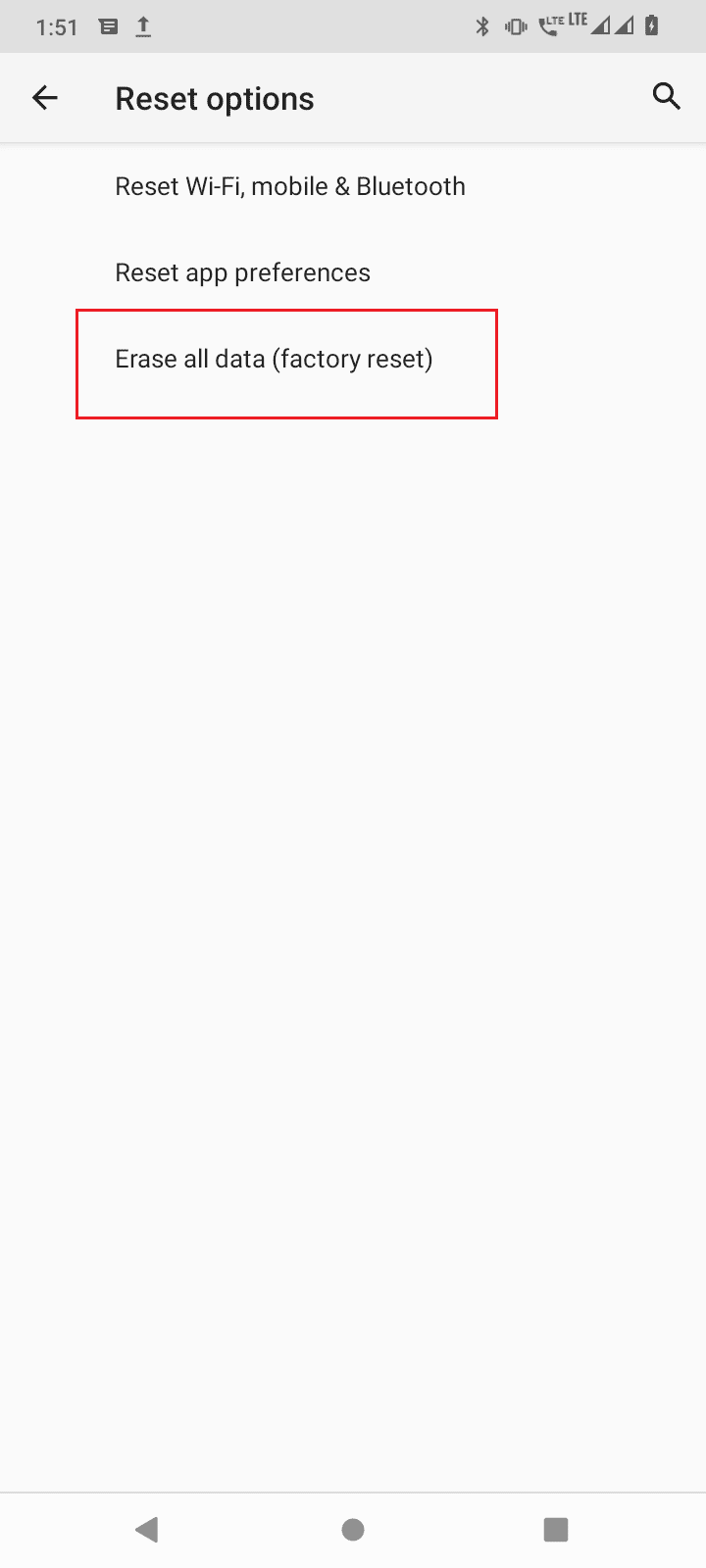
Häufig gestellte Fragen (FAQs)
Q1. Was verursacht Fehler beim Abrufen von Informationen vom Server-RPC?
Ans. Dies kann durch einen Fehler in der Netzwerkverbindung oder Kontoprobleme verursacht werden. Lesen Sie die obige Anleitung, um mehr zu erfahren.
Q2. Wie behebt man den Fehler beim Abrufen von Informationen vom Server-RPC?
Ans. Die häufigste Lösung besteht darin, die Daten und den Cache des Google Play Store, des Download-Managers usw. zu löschen. Lesen Sie unseren Leitfaden, um mehr zu erfahren.
Q3. Welche App hat mit diesem Fehler zu tun?
Ans. Benutzer berichteten, dass der Fehler beim Herunterladen von Apps oder Spielen aus dem Google Play Store auftritt. Es besteht die Möglichkeit, dass im Google Play Store Probleme mit anderen Einstellungen auftreten. Befolgen und implementieren Sie unsere Korrekturen in der obigen Anleitung, um das Problem zu beheben.
***
Wir hoffen, dass Sie den Fehler beim Abrufen von Informationen vom Server-RPC im Google Play Store mithilfe der in diesem Artikel beschriebenen Methoden beheben. Zögern Sie nicht, uns mit Ihren Fragen und Vorschlägen über den Kommentarbereich unten zu kontaktieren. Teilen Sie uns auch mit, worüber Sie als Nächstes erfahren möchten.