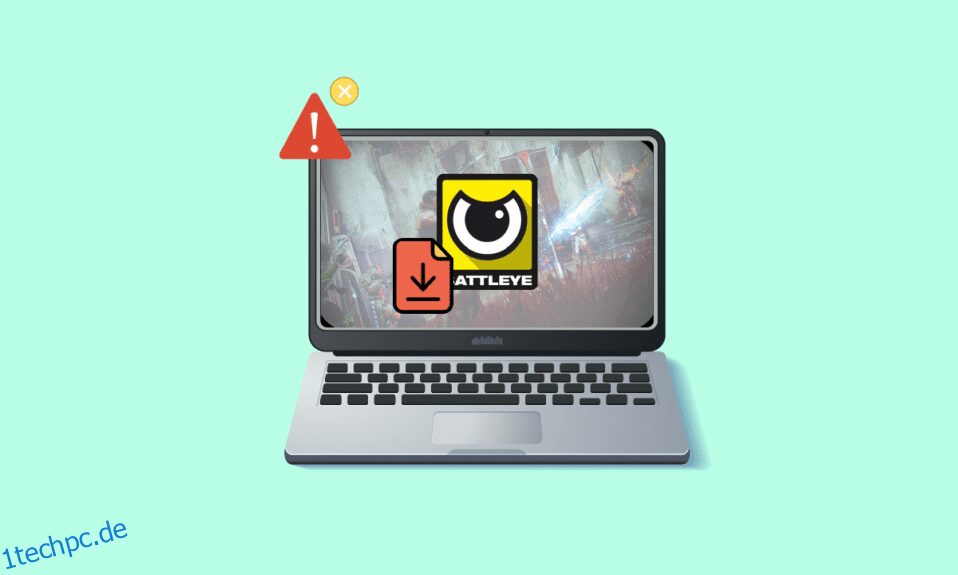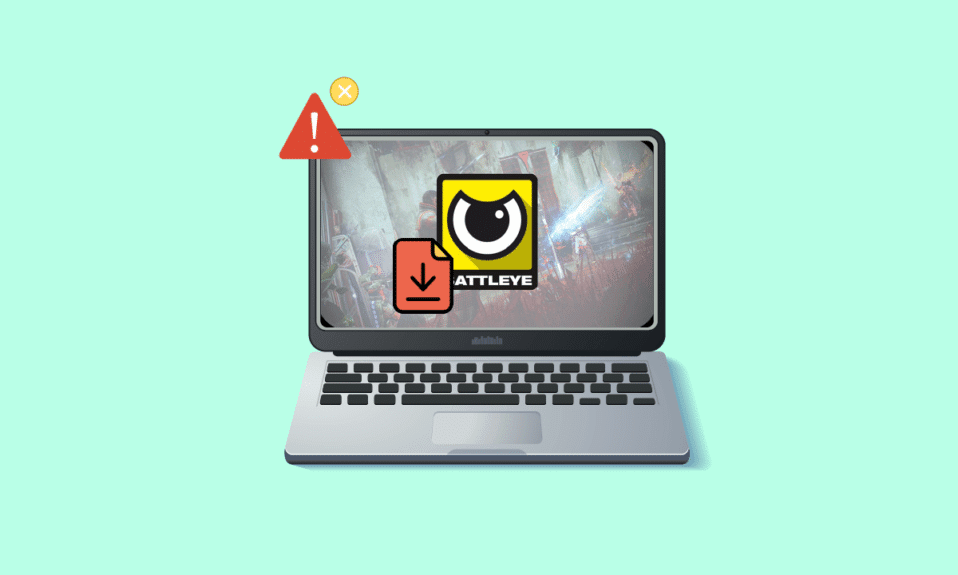
BattlEye erkennt, ob Spieler während der Spiele eine Cheat-Software verwenden, um einige seiner Vorteile zu nutzen. Diese Client-End-Software verhindert, dass Spiele (die Cheat-Software verwenden) geöffnet werden. Diese Anti-Cheat-Software schlägt jedoch manchmal fehl und verursacht einen Fehler beim Installieren des BattlEye-Dienstes auf Ihrem Windows 10-PC. Dies ist ein ärgerliches Problem, das Ihr Spielerlebnis beeinträchtigt. Diese Fehlermeldung tritt bei Spielen auf, die das BattlEye-Paket enthalten, und tritt meistens auf, wenn Sie versuchen, das Spiel zu starten. Infolgedessen stürzt Ihr Spiel manchmal ab oder friert ein. Mach dir keine Sorgen! Du bist nicht allein. Dieser Artikel hilft Ihnen, die Fehlermeldung „Installation des BattlEye-Dienstes fehlgeschlagen“ zu beheben. Also, lesen Sie weiter!

Inhaltsverzeichnis
So beheben Sie das Problem, dass der BattlEye-Dienst in Windows 10 nicht installiert werden konnte
Es gibt viele Gründe für diesen BattlEye Launcher-Fehler in Ihrem Windows 10. Einige wichtige Gründe sind jedoch unten aufgeführt:
- Dem Spiel fehlt der Administratorzugriff.
- Beschädigte Daten im Installationsordner des Spiels.
- Berechtigungen für den Zugriff auf einige Spielfunktionen fehlen.
- Das Antivirenprogramm blockiert einige Funktionen des Spiels oder das Spiel selbst.
- Die Windows Defender-Firewall blockiert das Programm.
- Veraltetes Spiel, Steam-App, Betriebssystem und PC-Treiber.
- Beschädigte Spieldaten.
- Instabile Internetverbindung.
Fahren Sie nun mit dem nächsten Abschnitt fort, um die Methoden zur Fehlerbehebung zur Behebung des BattlEye Launcher-Fehlers auf einem Windows 10-PC kennenzulernen. Wir haben eine Liste von Methoden zusammengestellt, mit denen Sie diese Fehlermeldung auf Ihrem Windows 10-PC beheben können. Befolgen Sie sie in der gleichen Reihenfolge, um perfekte Ergebnisse zu erzielen.
Grundlegende Schritte zur Fehlerbehebung
Im Folgenden finden Sie einige vorbereitende Schritte zur Behebung des Problems.
1. Wenn auf Ihrem Computer vorübergehend beschädigte Dateien vorhanden sind, können Sie diese beheben, indem Sie Ihren PC neu starten. Starten Sie also Ihren PC neu und prüfen Sie, ob dies funktioniert oder nicht.

2. Einige Benutzer haben berichtet, dass eine instabile Internetverbindung ebenfalls zu diesem Fehler führt. Sie können einen Geschwindigkeitstest durchführen, um die optimale Netzwerkgeschwindigkeit zu ermitteln, die für eine ordnungsgemäße Verbindung erforderlich ist.

3. Wenn die Signalstärke sehr schwach ist, beseitigen Sie alle Hindernisse zwischen dem Router und Ihrem PC. Entfernen Sie außerdem zu viele Geräte, die mit demselben Netzwerk verbunden sind.
4. Kaufen Sie immer ein Modem oder einen Router, die von Ihrem Internet Service Provider (ISP) verifiziert wurden und konfliktfrei sind. Verwenden Sie keine alten, kaputten oder beschädigten Kabel. Tauschen Sie die Kabel bei Bedarf aus.
5. Wenn es Probleme mit der Internetverbindung gibt, lesen Sie unsere Anleitung zur Fehlerbehebung bei Netzwerkverbindungsproblemen unter Windows 10, um diese zu beheben.

6. Mehrere Benutzer haben bestätigt, dass dieser Fehler behoben werden kann, indem Sie alle Hintergrundaufgaben schließen, die auf Ihrem PC ausgeführt werden. Befolgen Sie zum Implementieren der Aufgabe unsere Anleitung zum Beenden der Aufgabe in Windows 10 und fahren Sie wie angegeben fort.

Hier sind die möglichen Methoden zur Fehlerbehebung, um das Problem der fehlgeschlagenen Installation des BattlEye-Dienstes zu beheben.
Methode 1: Spiel manuell starten
Diese einfache Problemumgehung hilft Ihnen, Zeit bei der Behebung des Fehlers beim Installieren des BattlEye-Dienstes auf Ihrem Windows 10-PC zu sparen. Wenn Sie in Steam auf Probleme stoßen, umgeht diese Methode den Start des Spiels über Steam und öffnet es direkt. Befolgen Sie die Schritte für Ihr Spiel.
Hinweis: Manchmal können Sie nicht auf alle Online-Konnektivitätsfunktionen von Steam zugreifen, wenn Sie das Spiel manuell starten. Sie müssen also zuerst Steam starten und dann das Spiel manuell starten oder umgekehrt.
1. Drücken Sie die Tasten Windows + E zusammen, um den Datei-Explorer zu öffnen.
2. Navigieren Sie zu dem Verzeichnis, in dem das Spiel auf Ihrem PC installiert ist. Im Folgenden finden Sie ein Beispiel für den Speicherort des Spielordners.
Hinweis: Hier wird Rogue Company als Beispiel genommen.
C:Program Files (x86)SteamsteamappscommonRogue Company

3. Doppelklicken Sie nun auf die .exe-Datei, um das Spiel zu starten.

Wenn Sie Probleme haben, das Spielverzeichnis zu finden, lesen Sie unsere Anleitung Wo werden Steam-Spiele installiert? um das Verzeichnis zu finden.
Methode 2: Führen Sie das Spiel als Administrator aus
Diese einfachste Problemumgehung zur Behebung dieses Fehlers besteht darin, das Spiel mit Administratorrechten zu starten. Hier sind ein paar Schritte, um Ihr Spiel als Administrator auszuführen.
Hinweis: Hier wird Rogue Company als Beispiel genommen. Befolgen Sie die dem Spiel entsprechenden Schritte.
1. Klicken Sie mit der rechten Maustaste auf die Spielverknüpfung auf Ihrem Desktop.
2. Eigenschaften auswählen.

3. Wechseln Sie im Eigenschaftenfenster zur Registerkarte Kompatibilität.
4. Aktivieren Sie nun das Kontrollkästchen Dieses Programm als Administrator ausführen.

5. Klicken Sie abschließend auf Übernehmen > OK, um die Änderungen zu speichern.
Methode 3: Führen Sie Steam als Administrator aus
Ihr Betriebssystem blockiert einige Funktionen Ihres Spiels, wenn Ihnen keine vollständigen Administratorrechte gewährt wurden. Nur wenige Benutzer haben vorgeschlagen, dass dieses Problem gelöst werden kann, wenn Sie Steam als Administrator ausführen. Hier sind also ein paar Schritte, um Steam als Administrator auszuführen, um das Problem zu beheben, dass der BattlEye-Dienst nicht installiert werden konnte.
1. Klicken Sie mit der rechten Maustaste auf die Steam-Verknüpfung auf dem Desktop.
2. Klicken Sie nun auf Eigenschaften.

3. Wechseln Sie im Fenster Eigenschaften auf die Registerkarte Kompatibilität.
4. Aktivieren Sie nun das Kontrollkästchen Dieses Programm als Administrator ausführen.
5. Klicken Sie abschließend auf Übernehmen > OK, um die Änderungen zu speichern.

6. Starten Sie jetzt den Steam-Client neu.
Methode 4: Aktualisieren Sie den Steam-Client und die Spieldateien
Wenn Sie eine veraltete Steam-Anwendung verwenden, können Sie nicht reibungslos auf die Spiele zugreifen. Stellen Sie daher immer sicher, dass Sie eine aktualisierte Version von Steam und Spiel verwenden, bevor Sie es starten. Befolgen Sie die folgenden Schritte.
Option I: Steam aktualisieren
1. Drücken Sie die Windows-Taste und geben Sie Steam ein und klicken Sie dann auf Öffnen.

2. Klicken Sie nun auf Steam in der oberen linken Ecke des Bildschirms, gefolgt von Nach Steam-Client-Updates suchen…, wie unten hervorgehoben.

3A. Wenn neue Updates verfügbar sind, warten Sie, bis das Update abgeschlossen ist.
3B. Wenn der Steam-Client bereits auf dem neuesten Stand ist, wird Ihr Steam-Client ist auf dem neuesten Stand angezeigt. Aktualisieren Sie dann das Spiel, indem Sie die unten angegebenen Schritte ausführen.

4. Starten Sie Steam jetzt neu.
Option II: Spiel aktualisieren
Um Ihr Spiel zu aktualisieren, folgen Sie den unten aufgeführten Schritten.
1. Starten Sie den Steam-Client und navigieren Sie zu BIBLIOTHEK.

2. Klicken Sie nun auf HOME und suchen Sie nach Ihrem Spiel.

3. Klicken Sie dann mit der rechten Maustaste auf das Spiel und wählen Sie die Option Eigenschaften….

4. Wechseln Sie nun auf die Registerkarte UPDATES.

5. Wenn Sie unter AUTOMATISCHE UPDATES die Option Dieses Spiel immer auf dem neuesten Stand halten ausgewählt haben, wurde Ihr Spiel automatisch aktualisiert.
Methode 5: Überprüfen Sie die Integrität von Spielen
Diese Problemumgehung behebt das Problem, dass die Installation des BattlEye-Dienstes aufgrund beschädigter Dateien in Ihrem Steam fehlgeschlagen ist. Alle beschädigten Dateien in Ihrem Spiel können repariert werden, indem Sie die Integrität der Spieldateien überprüfen.
Lesen Sie unseren Leitfaden zur Überprüfung der Integrität von Spieldateien auf Steam, um dasselbe zu tun.

Methode 6: BattlEye-Ordner löschen
Wenn die oben genannten Lösungen das Problem der fehlgeschlagenen Installation des BattlEye-Dienstes nicht beheben können, versuchen Sie, den BattlEye-Ordner von Ihrem PC zu löschen. Sobald Sie diesen Ordner gelöscht haben, installiert der Steam-Client das Modul erneut auf Ihrem Computer und hilft Ihnen möglicherweise, das Problem zu beheben.
1. Navigieren Sie zum Datei-Explorer, indem Sie gleichzeitig die Tasten Windows + E drücken.
2. Navigieren Sie zum Spielverzeichnis.
Hinweis: Hier wird Rogue Company als Beispiel gewählt.
C:Program Files (x86)SteamsteamappscommonRogue Company

3. Suchen Sie dann den BattlEye-Ordner und klicken Sie mit der rechten Maustaste darauf.
4. Wählen Sie abschließend die Option Löschen, um den Ordner zu entfernen.

5. Öffnen Sie nun den Steam-Client und installieren Sie die Dateien erneut.
Methode 7: Aktualisieren Sie Windows
Wenn die Installation neuer Microsoft-Updates auf Ihrem PC aussteht, können einige Fehler und Probleme auf Ihrem Computer nicht behoben werden. Wie von vielen Benutzern vorgeschlagen, hilft Ihnen die Aktualisierung von Windows 10-Computern, das Problem der fehlgeschlagenen Installation des BattlEye-Dienstes zu lösen. Befolgen Sie unsere Anleitung zum Herunterladen und Installieren des neuesten Windows 10-Updates, um Ihren Windows 10-Computer zu aktualisieren.

Methode 8: Grafiktreiber aktualisieren
Grafiktreiber sind wesentliche Komponenten für Ihren Computer, wenn Sie ein Spieler sind. Wenn die Treiber veraltet oder fehlerhaft sind, stellen Sie sicher, dass Sie sie aktualisieren. Sie können auf den offiziellen Websites nach den neuesten Treiberversionen suchen oder sie manuell aktualisieren. Befolgen Sie unsere Anleitung, 4 Möglichkeiten zum Aktualisieren von Grafiktreibern in Windows 10, um Ihren Treiber zu aktualisieren und zu überprüfen, ob Sie das Problem behoben haben.

Methode 9: Rollback von Treiberaktualisierungen
Manchmal kann die aktuelle Version der GPU-Treiber Startkonflikte verursachen. In diesem Fall müssen Sie frühere Versionen der installierten Treiber wiederherstellen. Dieser Vorgang wird als Rollback von Treibern bezeichnet, und Sie können Ihre Computertreiber ganz einfach auf ihren vorherigen Zustand zurücksetzen, indem Sie unserer Anleitung How to Rollback Drivers on Windows 10 folgen.

Methode 10: Grafiktreiber neu installieren
Wenn dieser Fehler nach dem Aktualisieren Ihrer Grafiktreiber weiterhin auftritt, installieren Sie die Gerätetreiber neu, um Inkompatibilitätsprobleme zu beheben. Es gibt mehrere Möglichkeiten, Treiber auf Ihrem Computer neu zu installieren. Sie können die grafischen Treiber jedoch ganz einfach neu installieren, wie in unserer Anleitung zum Neuinstallieren von Treibern unter Windows 10 beschrieben.

Überprüfen Sie nach der Neuinstallation der GPU-Treiber, ob Sie fehlerfrei auf Ihr Spiel zugreifen können.
Methode 11: Systemdateien reparieren
Wenn auf Ihrem Windows 10-PC Dateien fehlen oder beschädigt sind, wird der BattlEye Launcher-Fehler angezeigt. Sie reparieren diese beschädigten Dateien jedoch mit integrierten Dienstprogrammen, nämlich System File Checker und Deployment Image Servicing and Management. Lesen Sie unsere Anleitung zum Reparieren von Systemdateien unter Windows 10 und befolgen Sie die Anweisungen, um alle Ihre beschädigten Dateien zu reparieren.

Warten Sie auf die Bestätigung 100 % abgeschlossen und überprüfen Sie, ob Sie diesen Fehler behoben haben.
Methode 12: Malware-Scan ausführen
Mehrere Microsoft-Experten schlagen vor, dass das Scannen eines PCs Ihnen helfen wird, Ihren Computer frei von Bedrohungen zu halten. Wenn auf Ihrem PC Viren oder Malware eingedrungen sind, können Sie keine externen und internen Hardwaregeräte verwenden. Daher kann auf Ihrem Windows 10-Computer der Fehler beim Installieren des BattlEye-Dienstes auftreten. Daher wird Ihnen empfohlen, Ihren Computer zu scannen, wie in unserer Anleitung Wie führe ich einen Virenscan auf meinem Computer durch? Wenn Sie Malware von Ihrem Computer entfernen möchten, lesen Sie auch unsere Anleitung So entfernen Sie Malware von Ihrem PC in Windows 10.

Methode 13: Ändern Sie die Firewall-Einstellungen von Windows Defender
Aufgrund einer überreaktiven oder überschützenden Antiviren-Suite auf Ihrem Windows 10-PC wird es auch zu einem Problem mit der fehlgeschlagenen Installation des BattlEye-Dienstes kommen. Dadurch wird die Verbindungsverbindung zwischen dem Game Launcher und dem Server verhindert. Um dieses Problem zu beheben, können Sie das Spiel in Ihren Firewall-Einstellungen auf die Whitelist setzen oder das Problem vorübergehend deaktivieren.
Option I: BattlEye-Spiel auf die weiße Liste setzen
Um BattlEye in Ihrer Windows Defender-Firewall zuzulassen, folgen Sie unserer Anleitung Apps durch die Windows-Firewall zulassen oder blockieren und führen Sie die Schritte wie angegeben aus.

Option II: Deaktivieren Sie die Windows Defender-Firewall (nicht empfohlen)
Wenn Sie nicht wissen, wie Sie die Windows Defender-Firewall deaktivieren können, hilft Ihnen unsere Anleitung zum Deaktivieren der Windows 10-Firewall dabei.

Option III: Erstellen Sie eine neue Regel in der Firewall
Alternativ können Sie eine neue Regel in der Windows Defender-Firewall erstellen, um das Problem zu beheben, dass der BattlEye-Dienst nicht installiert werden konnte.
1. Drücken Sie die Windows-Taste und geben Sie Windows Defender Firewall mit erweiterter Sicherheit ein und klicken Sie dann auf Öffnen.

2. Klicken Sie nun im linken Bereich wie abgebildet auf Inbound Rules.

3. Klicken Sie dann im rechten Bereich auf Neue Regel… wie gezeigt.

4. Stellen Sie nun sicher, dass Sie die Option Programm unter Welche Art von Regel möchten Sie erstellen? auswählen. Menü und klicken Sie wie gezeigt auf Weiter >.

5. Klicken Sie dann auf die Schaltfläche Durchsuchen…, die diesem Programmpfad entspricht: wie gezeigt.

6. Navigieren Sie dann zum angegebenen Pfad und doppelklicken Sie auf die Setup-Datei. Klicken Sie dann auf die Schaltfläche Öffnen.
C:Program Files (x86)Common FilesBattlEye
7. Klicken Sie im Fenster New Inbound Rule Wizard auf Next >.

8. Wählen Sie nun das Optionsfeld neben Allow the connection und klicken Sie wie abgebildet auf Next >.

9. Stellen Sie sicher, dass die Felder Domäne, Privat und Öffentlich ausgewählt sind, und klicken Sie wie gezeigt auf Weiter >.

10. Geben Sie abschließend einen Namen für Ihre neue Regel ein und klicken Sie auf Fertig stellen.

Methode 14: Antivirus von Drittanbietern deaktivieren (falls zutreffend)
Einige inkompatible Antivirenprogramme, die auf Ihrem Computer installiert sind, verursachen das Problem, dass die Installation des BattlEye-Dienstes fehlgeschlagen ist. Um Konflikte zu vermeiden, müssen Sie die Sicherheitseinstellungen Ihres Windows 10-PCs sicherstellen und prüfen, ob sie stabil sind oder nicht. Um herauszufinden, ob die Antivirus-Suite der Grund für dieses Problem ist, deaktivieren Sie sie einmal und versuchen Sie, eine Verbindung zu einem Netzwerk herzustellen. Lesen Sie unsere Anleitung zum vorübergehenden Deaktivieren von Antivirus unter Windows 10 und befolgen Sie die Anweisungen, um Ihr Antivirus-Programm vorübergehend auf Ihrem PC zu deaktivieren.

Wenn Sie nach dem Deaktivieren des Antivirenprogramms auf Ihrem Computer einen BattlEye Launcher-Fehler haben, sollten Sie das Programm vollständig von Ihrem PC deinstallieren. Lesen Sie unseren Leitfaden Erzwingen der Deinstallation von Programmen, die in Windows 10 nicht deinstalliert werden, um Ihr Antivirenprogramm auf Ihrem Computer zu deinstallieren.
Methode 15: BattlEye neu installieren
Alle falsch konfigurierten Dateien in BattlEye führen zu diesem Fehler, selbst wenn Sie alle oben beschriebenen Methoden befolgt und alle ausstehenden Aktionen aktualisiert haben. In diesem Fall haben Sie also keine andere Möglichkeit, als das Spiel neu zu installieren. Hier sind einige Anweisungen zur Neuinstallation Ihres Spiels auf Steam, um das Problem mit der fehlgeschlagenen Installation des BattlEye-Dienstes zu beheben.
Hinweis: Hier wird ROGUE COMPANY als Beispiel genommen. Befolgen Sie die Schritte entsprechend Ihrem Spiel.
1. Starten Sie den Steam-Client und wechseln Sie zur Registerkarte BIBLIOTHEK.
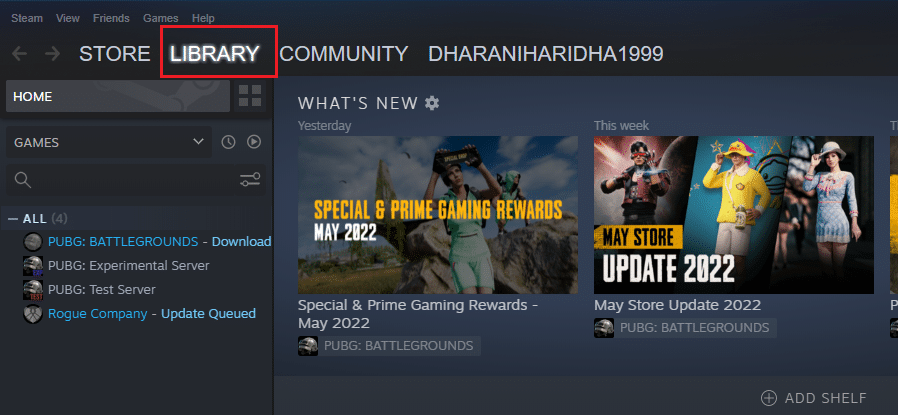
2. Klicken Sie dann mit der rechten Maustaste auf Ihr Spiel und wählen Sie die Option Verwalten gefolgt von Deinstallieren.
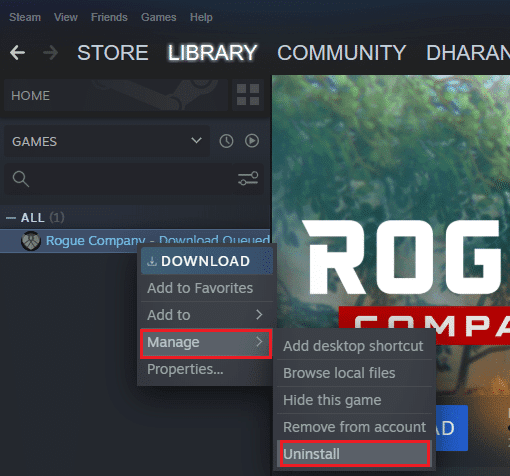
3. Bestätigen Sie nun die Abfrage, indem Sie erneut auf Deinstallieren klicken.
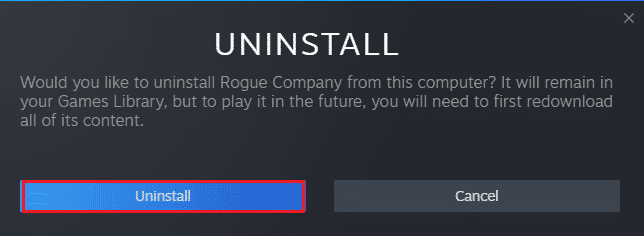
4. Warten Sie, bis das Spiel deinstalliert ist, und starten Sie dann Ihren PC neu.
5. Öffnen Sie jetzt den Steam-Client und gehen Sie zum Menü BIBLIOTHEK, klicken Sie mit der rechten Maustaste auf Ihr Spiel und klicken Sie auf Installieren.
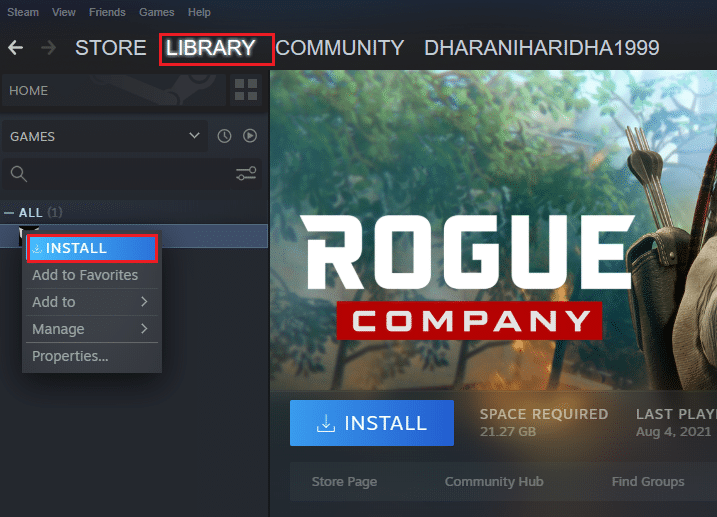
6. Fahren Sie schließlich mit den Anweisungen auf dem Bildschirm fort, um das Spiel auf Ihrem PC zu installieren.
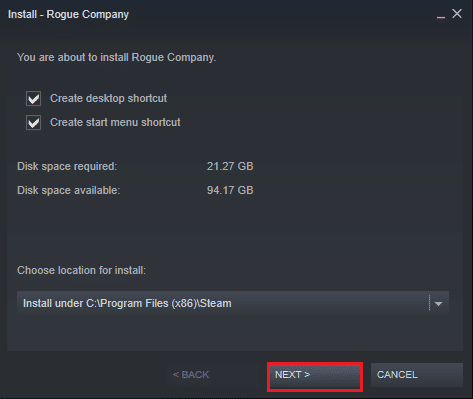
***
Wir hoffen, dass diese Anleitung hilfreich war und Sie den Fehler beim Installieren des BattlEye-Dienstes unter Windows 10 beheben konnten. Lassen Sie uns wissen, welche Methode für Sie am besten funktioniert hat. Wenn Sie Fragen / Vorschläge zu diesem Artikel haben, können Sie diese auch gerne im Kommentarbereich hinterlassen. Teilen Sie uns auch mit, was Sie als nächstes lernen möchten.