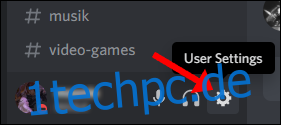Mit Push to Talk kannst du Hintergrundgeräusche kontrollieren, wenn du mit deinen Freunden in Discord kommunizierst. Manchmal können jedoch externe Faktoren wie Windows 10 oder andere Anwendungen die ordnungsgemäße Funktion der Funktion verhindern. So beheben Sie häufige Probleme.
Inhaltsverzeichnis
Überprüfen Sie das Voice- und Video-Panel von Discord
Ein Windows-Update kann die Treiber auf Ihrem Computer überschreiben, und manchmal besteht die Lösung darin, Ihre Audiogeräte in Discord neu auszuwählen. Sie können auch versuchen, den USB-Anschluss zu ändern, an den Ihr Headset angeschlossen ist, oder sogar Bluetooth aus- und wieder einschalten.
Um deine Audiogeräte in Discord erneut auszuwählen, schaue unten links auf dem Bildschirm der App nach und suche das „Zahnrad“-Symbol neben deinem Profil. Klicken Sie auf das „Zahnrad“-Symbol, um Ihre „Benutzereinstellungen“ zu öffnen.
Navigieren Sie nach unten zur Registerkarte „Sprach- und Videoeinstellungen“ und wählen Sie Ihr Mikrofon unter „Eingabegerät“ erneut aus.
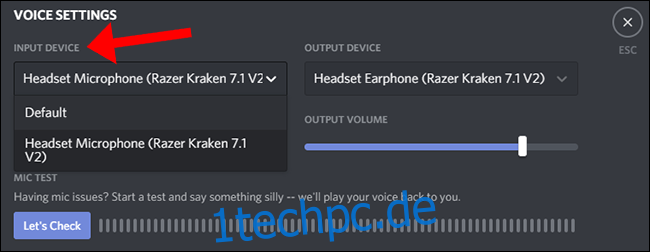
Discord bietet eine relativ einfache Möglichkeit, zu überprüfen, ob Ihr Mikrofon Ihre Stimme aufnimmt. Klicken Sie im selben Fenster auf „Let’s Check“ und sprechen Sie dann in das Mikrofon. Wenn die Anzeige aufleuchtet, funktioniert das Mikrofon. Um eine optimale Qualität für Ihre Zuhörer zu erzielen, sollte die Anzeige bei normaler Lautstärke auf etwa 75 Prozent des Maximums springen.
Das mag lächerlich klingen, aber eine erneute Auswahl des Mikrofons behebt das Problem oft.
Als zusätzliche Maßnahme können Sie sich von Discord benachrichtigen lassen, wenn Ihr ausgewähltes Eingabegerät kein Audio von Ihrem Mikrofon erkennt. Scrollen Sie zum unteren Rand der Registerkarte, um den Schalter zu finden.
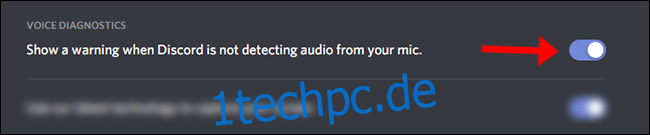
Überprüfen Sie Ihr Standard-Headset und -Mikrofon in Windows
Stellen Sie sicher, dass Ihr Headset sowohl in Discord als auch in Ihrem PC als Standard-Ein-/Ausgabegerät eingestellt ist. Auf Discord können Sie dies überprüfen, indem Sie Ihr Ein-/Ausgabegerät auf der Registerkarte „Sprache & Video“ auswählen.
Die einfachste Möglichkeit, Ihre Standard-Soundgeräte in Windows 10 zu überprüfen, besteht darin, sich die Soundeinstellungen anzusehen. Suchen Sie in Ihrem Startmenü nach „Soundeinstellungen“ und wählen Sie Ihre Eingabe-/Ausgabegeräte aus den Dropdown-Menüs aus.
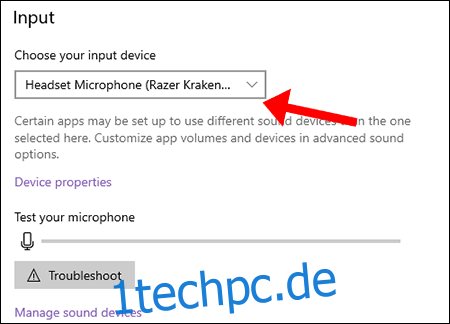
Wenn Sie mit der Auswahl Ihrer Standardgeräte fertig sind, schließen Sie den Bildschirm – Windows 10 speichert Ihre Einstellungen automatisch.
Überprüfen Sie die Admin-Einstellungen
Wenn Sie ein Spiel (oder eine Anwendung) spielen, das im Administratormodus ausgeführt wird, werden die Push-to-Talk-Tasten nicht erfasst, es sei denn, Discord ist ebenfalls auf den Administratormodus eingestellt.
Wenn Sie einer Anwendung (die im Administratormodus ausgeführt wird) den Fokus geben, werden die Berechtigungen Ihrer Eingabegeräte (Tastatur und Maus) erhöht, sodass sie für Hintergrundanwendungen (wie Discord) nicht zugänglich sind, die selbst keine erhöhten Berechtigungen haben.
Genauer gesagt, wenn Sie in eine Anwendung gelangen, die im Administratormodus ausgeführt wird, während Discord im normalen Modus ausgeführt wird, verweigert Windows Discord den Zugriff auf Ihre Tastatur. Aus diesem Grund ist das Ausführen von Discord im Administratormodus die Antwort: Es gibt Discord Zugriff auf alles, einschließlich Ihrer Tastatur.
Um dies zu beheben, schließen Sie Discord zunächst manuell in Ihrer Taskleiste. Die Discord-Desktopanwendung kann manuell geschlossen werden, indem Sie die Windows 10-Taskleiste erweitern.
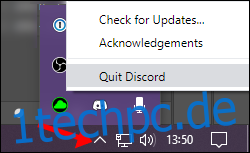
Klicken Sie anschließend mit der rechten Maustaste auf den Discord-Launcher und wählen Sie „Als Administrator ausführen“.
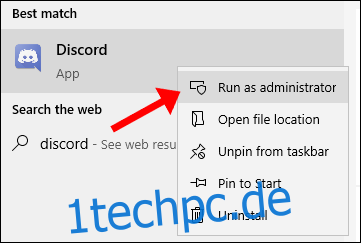
Versuchen Sie, einen Audioanruf mit Freunden mit aktiviertem „Push To Talk“ zu starten, um zu sehen, ob diese Methode funktioniert.
Überprüfen Sie Ihr Keybind-Set noch einmal
Wählen Sie zunächst Ihre Benutzereinstellungen in der unteren linken Ecke des Discord-Fensters aus und navigieren Sie zurück zur Registerkarte „Sprach- und Videoeinstellungen“. Alle Tastenkombinationen, die Sie derzeit mit Discord verwenden, werden im Menü „Keybind Settings“ aufgelistet – überprüfen Sie, ob „Push To Talk“ und „Push To Mute“ nicht auf dieselbe Taste eingestellt sind.
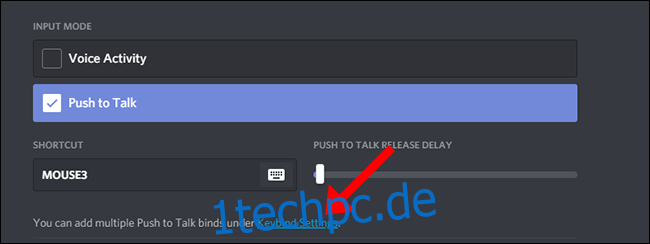
In den „Keybind-Einstellungen“ richtest du alle deine Keybinds in Discord ein. Wählen Sie „Push To Talk (Normal)“ und wählen Sie, welche Tastenkombination Sie verwenden möchten – es kann dieselbe Tastenkombination sein, die Sie in der Tastenkombination „Shortcut“ verwenden (siehe Screenshot oben).
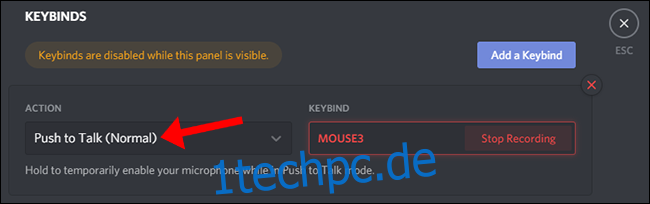
Die Option „Push-to-Talk (Priorität)“ ist für diejenigen, die einen Discord-Server verwalten und eine Push-to-Talk-Taste erstellen möchten, mit der sie schnell über andere Sprecher in einem Sprachkanal sprechen können.
Sprach- und Audioeinstellungen auf Standard zurücksetzen
Manchmal ist die beste Lösung ein schnelles Zurücksetzen auf die Standardeinstellungen. Beachten Sie, dass Ihre Eingabe-/Ausgabegeräte und Tastenkombinationen zurückgesetzt werden. Notieren Sie sich daher Ihre Einstellungen, bevor Sie auf diese Schaltfläche klicken.
Scrolle zum Ende der Registerkarte „Sprach- und Videoeinstellungen“ von Twitch und wähle die große rote Schaltfläche mit der Aufschrift „Spracheinstellungen zurücksetzen“.

Navigieren Sie zurück zur Registerkarte „Sprach- und Videoeinstellungen“, um erneut eine Tastenbelegung für Push-to-Talk auszuwählen.
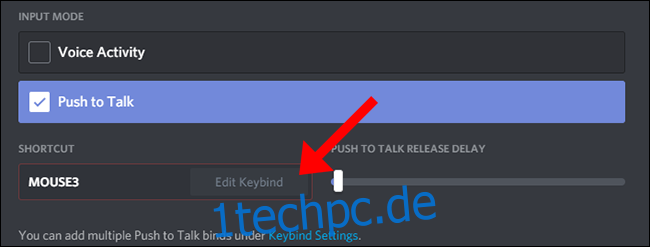
Nachdem Sie eine Tastenbelegung für Push-to-Talk ausgewählt haben, starten Sie einen Audioanruf mit Freunden, um zu sehen, ob diese Methode funktioniert.
Discord-Support kontaktieren
Wenn alles andere fehlschlägt, schau dir Discord’s an FAQ-Seite Hier finden Sie eine umfangreiche Liste von Selbsthilfemenüs, die vom Discord-Supportteam geschrieben wurden. In der oberen rechten Ecke der Website gibt es eine Option, um Einen Antrag stellen an das Support-Team von Discord für weitere Unterstützung.