Durch das Einsetzen von Filtern in Google Tabellen können Sie die in Ihrem Dokument enthaltenen Daten analysieren, indem Sie gezielt nur die von Ihnen gewünschten Elemente sichtbar machen. Dies hat jedoch auch Auswirkungen darauf, wie andere Personen das Dokument sehen. Um dies zu vermeiden und die Ansicht Ihrer Mitbearbeiter unberührt zu lassen, nutzen Sie Filteransichten.
Starten Sie Google Tabellen und öffnen Sie die gewünschte Tabelle.
Wählen Sie anschließend „Daten > Filteransichten > Neue Filteransicht erstellen“.
In diesem Beispiel möchten wir alle Einträge in der Tabelle filtern, deren Preis pro Einheit über 10 USD liegt. Klicken Sie dazu auf das Filtersymbol im Feld „Preis pro Einheit“.
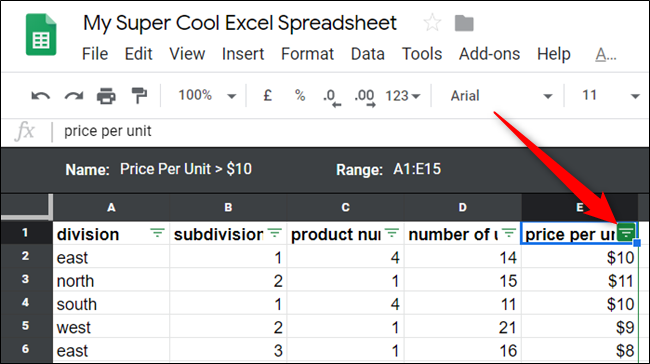
Im nächsten Schritt haben Sie die Wahl, Ihre Daten entweder nach Werten oder nach Bedingungen zu filtern. „Nach Wert filtern“ bietet Ihnen die Möglichkeit, bestimmte Werte in der Spalte einfach auszuwählen und anzuzeigen. „Nach Bedingung filtern“ ermöglicht Ihnen einen detaillierteren Ansatz, indem Sie benutzerdefinierte Formeln zur Suche nach Daten nutzen können.
Klicken Sie zunächst auf „Nach Bedingung filtern“, um diesen Bereich zu erweitern. Wählen Sie dann aus dem Dropdown-Menü die Option „Größer als“.
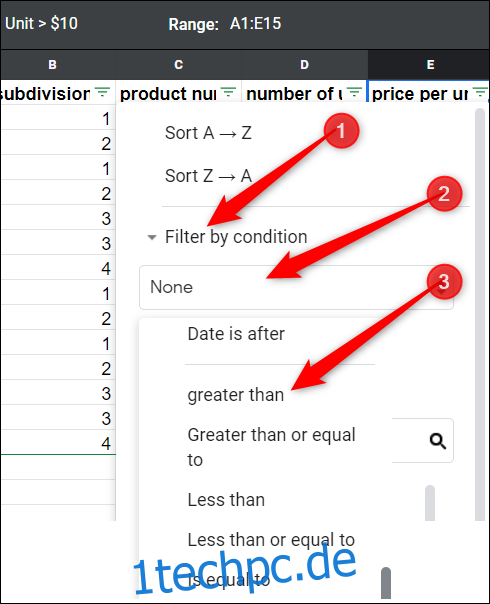
Geben Sie die gewünschte Bedingung für den Filter ein und bestätigen Sie mit der Schaltfläche „OK“.
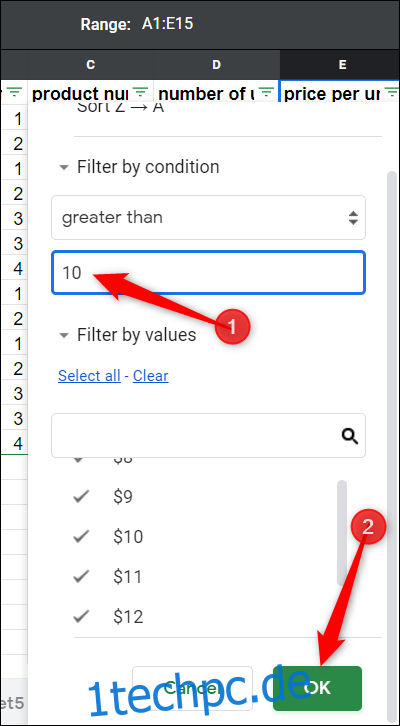
Nun werden Ihnen alle Produkte angezeigt, deren Preis pro Einheit über 10 USD liegt, ohne dass die Ansicht der anderen Mitwirkenden dadurch beeinflusst wird.
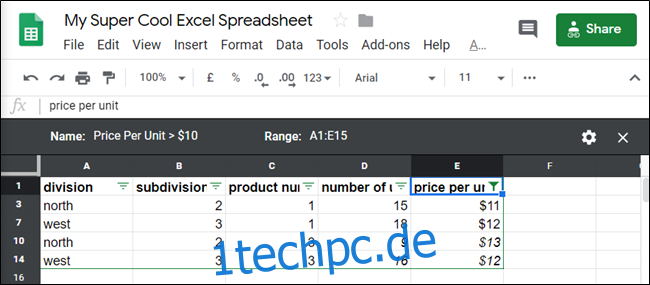
Da Sie jeweils nur einen Filter aktivieren können, haben Sie die Möglichkeit, Filter für jede Spalte zu kombinieren, um Ihr Datenanalysepotenzial zu erweitern. Klicken Sie einfach auf ein weiteres der Filtersymbole und wiederholen Sie den vorherigen Vorgang.
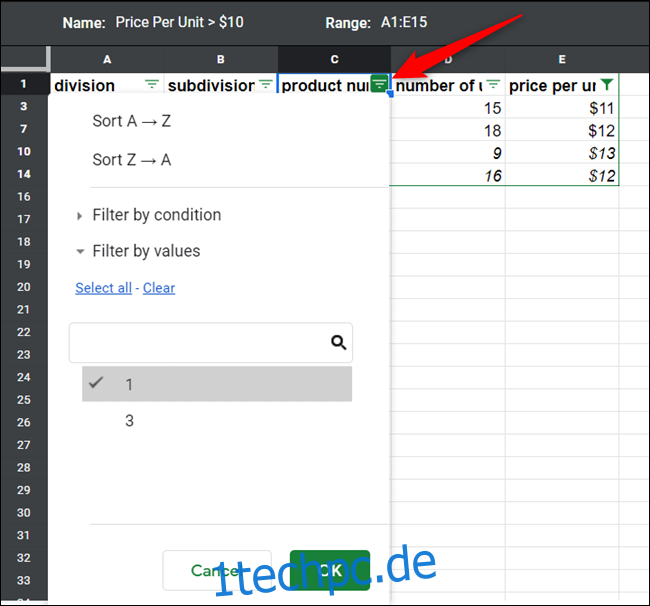
Um alle Filteransichten zu deaktivieren, klicken Sie auf das „X“ in der oberen rechten Ecke des Tabellenblatts.
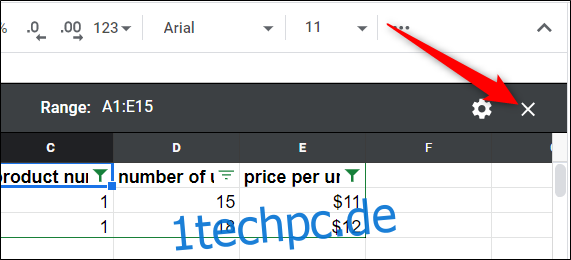
Möchten Sie eine gefilterte Ansicht wieder aktivieren, wählen Sie „Daten > Filteransichten“ und anschließend die gewünschte Filteransicht aus.
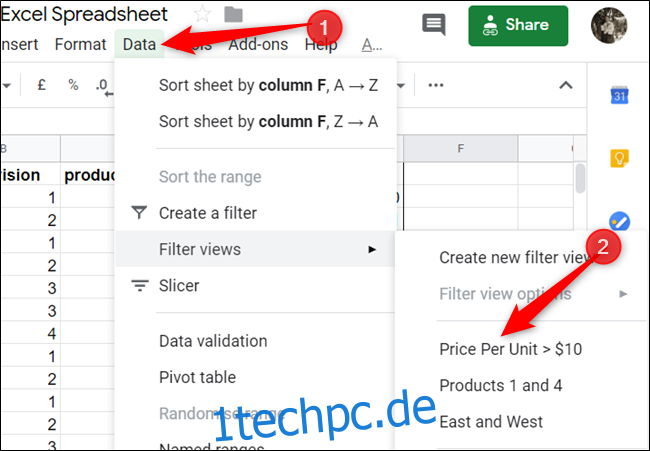
Eine der nützlichsten Eigenschaften von Filteransichten ist die Möglichkeit, gefilterte Daten anzuzeigen, ohne dabei die Tabellenansicht Ihrer Mitbearbeiter zu verändern. Wenn jedoch jemand Ihre Filteransichten nutzen möchte, ist dies möglich – selbst für Nutzer mit lediglich Lesezugriff.
Wählen Sie dazu „Daten > Filteransichten“ und dann eine der benutzerdefinierten Ansichten anderer Mitarbeiter aus.
Obwohl dies nur eine sehr grundlegende Anwendung einer gefilterten Ansicht darstellt, scheinen die Möglichkeiten nahezu unbegrenzt. Sie können mehrere Filter kombinieren und sogar benutzerdefinierte Formeln verwenden, um Ihre Daten zu analysieren und zu sortieren, ohne die Arbeit Ihrer Kollegen zu beeinträchtigen.