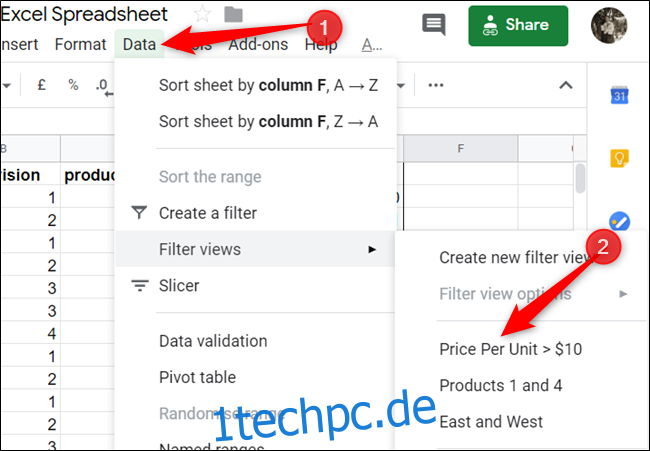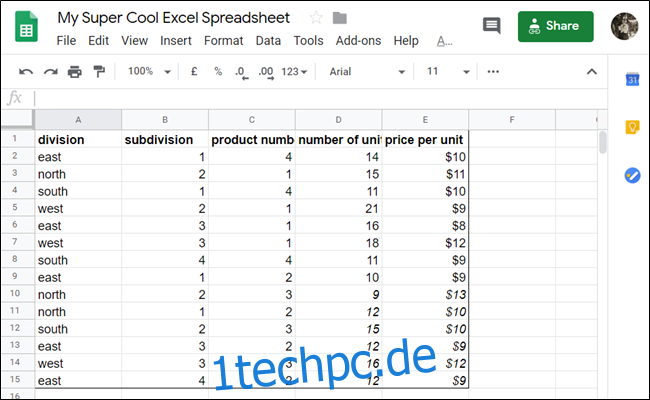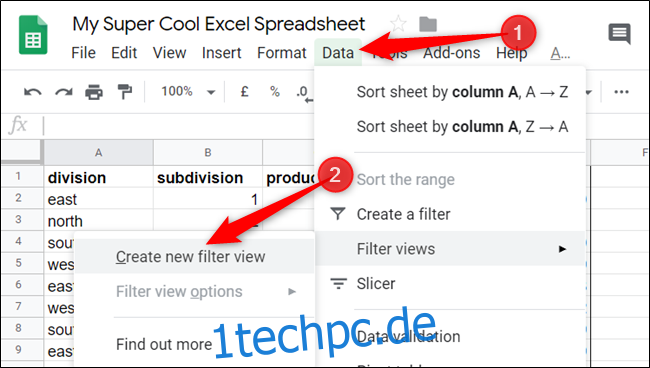Mit Filtern in Google Tabellen können Sie Daten in Ihrem Dokument analysieren, indem nur die gewünschten Elemente angezeigt werden. Es ändert jedoch auch, wie andere das Dokument sehen. So verwenden Sie Filteransichten, um die Ansicht jedes Mitbearbeiters unverändert zu lassen.
Anzünden Google Tabellen und öffnen Sie eine Tabelle, um zu beginnen.
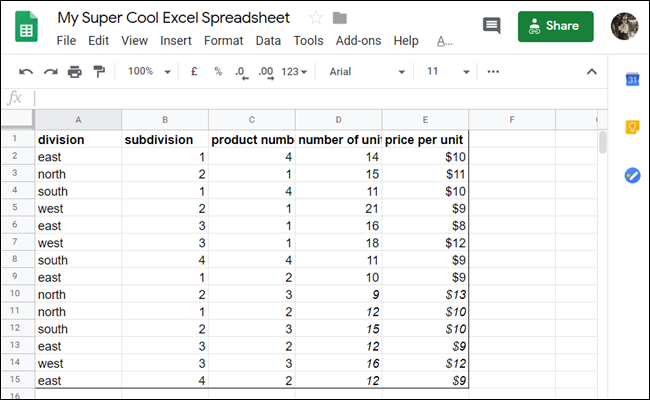
Klicken Sie auf Daten > Filteransichten > Neue Filteransicht erstellen.
Für diesen Leitfaden möchten wir alles in der Tabelle filtern, dessen Preis pro Einheit höher als 10 USD ist. Klicken Sie im Feld für „Preis pro Einheit“ auf das Filtersymbol.
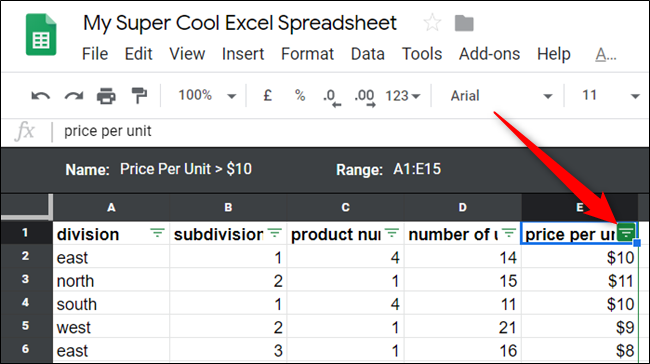
Für diesen nächsten Teil können Sie entweder nach Werten oder Bedingungen filtern, um Ihre Daten zu analysieren. „Nach Wert filtern“ bietet eine einfache Möglichkeit, Daten anzuzeigen und bestimmte Werte in der Spalte auszuwählen. „Nach Bedingung filtern“ bietet Ihnen einen viel detaillierteren Ansatz mit der Option, benutzerdefinierte Formeln hinzuzufügen, um Daten zu finden.
Klicken Sie zunächst auf „Nach Bedingung filtern“, um den Abschnitt zu erweitern, klicken Sie auf das Dropdown-Feld und dann auf die Option „Größer als“.
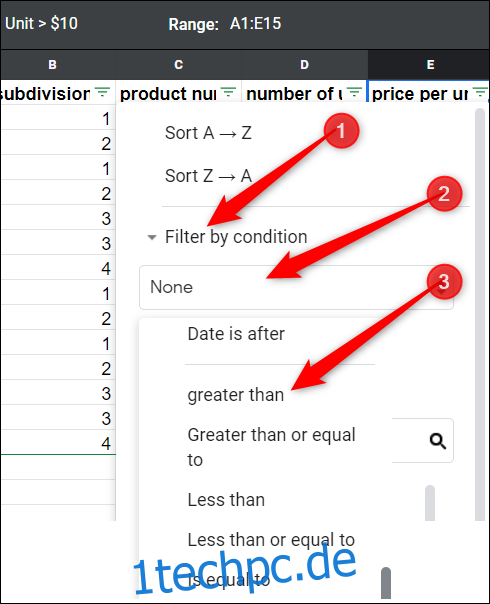
Geben Sie die Bedingungen für den Filter ein und klicken Sie auf die Schaltfläche „OK“.
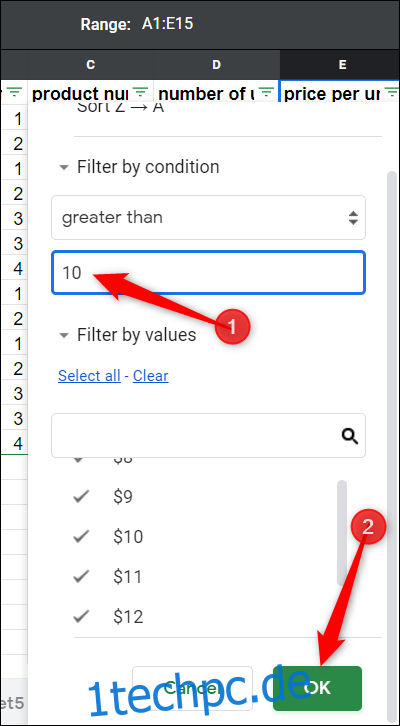
Auf diese Weise können Sie jetzt alle Produkte sehen, die mehr als 10 USD pro Einheit kosten, ohne die Ansicht anderer Mitwirkender zu stören.
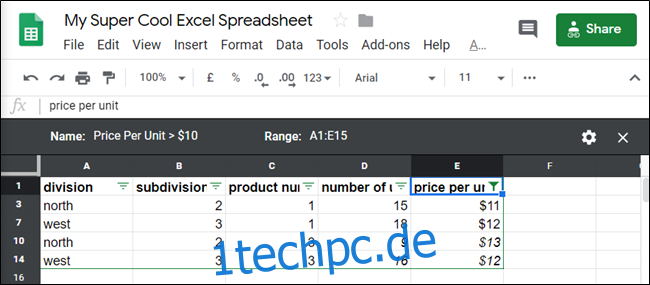
Da Sie jeweils nur einen Filter umschalten können, können Sie Filter für jede Spalte stapeln, um Ihr Datenanalysepotenzial zu erhöhen. Alles, was Sie tun müssen, ist auf ein anderes der Filtersymbole zu klicken und den gleichen Vorgang zu wiederholen.
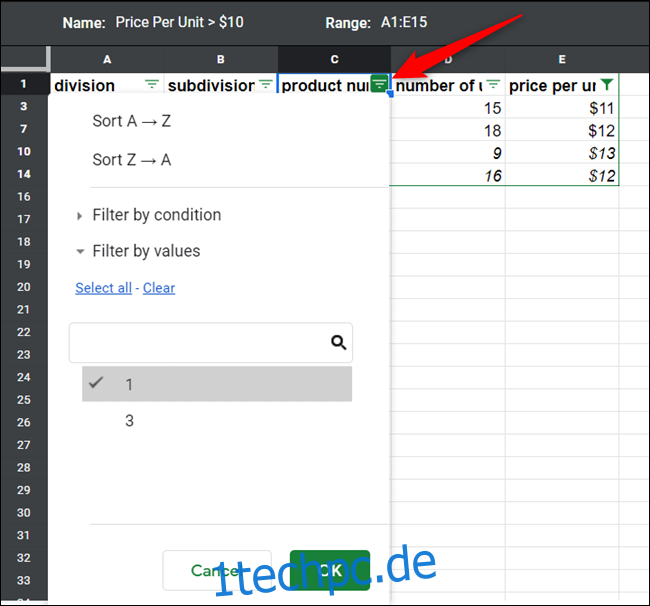
Um alle Filteransichten zu deaktivieren, klicken Sie auf das „X“ in der oberen rechten Ecke des Blatts.
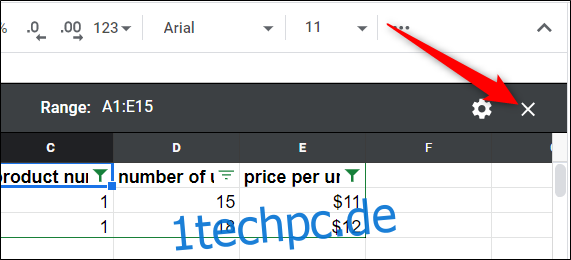
Wenn Sie eine gefilterte Ansicht wieder aktivieren möchten, klicken Sie auf Daten > Ansichten filtern und wählen Sie dann einen Filter zum Anzeigen aus.