Ein seltsamer Dialogfehler, der besagt, dass das Festlegen der Benutzereinstellungen auf den Treiber fehlgeschlagen ist, wurde von vielen Windows-Benutzern gemeldet, insbesondere von Benutzern von Lenovo- und Sony-Laptops. Das Problem tritt normalerweise während des Bootens auf, obwohl es auch zu ungewöhnlichen Zeiten auftreten kann. Das Touchpad-Gerät auf Ihrem Laptop ist für dieses Problem verantwortlich. Die Alps Pointing Hardware ist das Gerät, das diesen Fehler häufig anzeigt, und er tritt häufig auf Lenovo-Computern auf. Das festgestellte Problem tritt zufällig auf, am häufigsten jedoch während des Bootens.

Inhaltsverzeichnis
So beheben Sie das Festlegen der Benutzereinstellungen auf Treiber fehlgeschlagen in Windows 10
Der Fehler Set user settings to driver failed kann durch eine Vielzahl von Schwierigkeiten im Zusammenhang mit dem Touchpad verursacht werden. Dieses Problem wurde sogar auf einem Desktop-PC ohne Touchpad gemeldet. Es gibt mehrere Ursachen für dieses Problem unter Windows 10.
-
Installieren von Touchpad-Treibern auf einem Desktop-PC: Sie können diesen Fehler leicht auf Ihrem Computer bemerken, wenn Ihr Computer nicht einmal über ein Touchpad verfügt und Sie diese Treiber irgendwie geladen haben.
-
Keine Notwendigkeit für Alps-Treiber: Wenn Sie Probleme mit dem ersten Szenario haben oder wenn Sie alternative Touchpad-Treiber verwenden, zerstören Sie die ausführbare Hauptdatei, blockieren Sie den Start oder deaktivieren Sie ihren Dienst, um ein erneutes Auftreten des Problems zu vermeiden.
-
Treiber nicht richtig installiert: Wenn Sie die Alps-Zeigegerättreiber verwenden und dieses Problem auftritt, versuchen Sie, den Treiber neu zu installieren, um zu sehen, ob das Problem dadurch behoben wird.
In diesem Artikel zeigen wir Ihnen, wie Sie das Problem „Benutzereinstellungen auf Treiberfehler setzen“ auf Windows-Computern im Detail lösen. Stellen Sie sicher, dass Sie die folgenden Schritte sorgfältig befolgen, um dieses Problem auf Ihrem Computer korrekt zu beheben.
Methode 1: Problematische Datei umbenennen
Wenn Sie konkurrierende Touchpad-Treiber haben, können Sie versuchen, die ausführbare apoint.exe-Datei im entsprechenden Unterverzeichnis zu ändern, um das Problem „Set user settings to driver failed“ zu beheben. Dies kann praktisch sein, da die Touchpad-Treiber vieler Benutzer nicht kompatibel sind. Hier ist eine grundlegende Übersicht.
1. Gehen Sie zu Dieser PC und doppelklicken Sie auf Ihre lokale Festplatte.
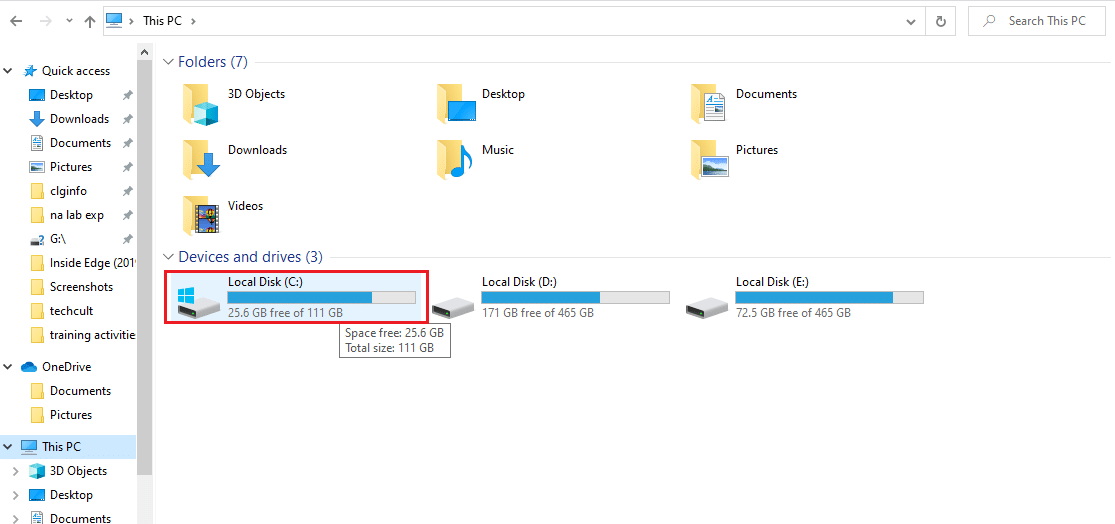
2. Klicken Sie auf Programme oder Programme (x86).
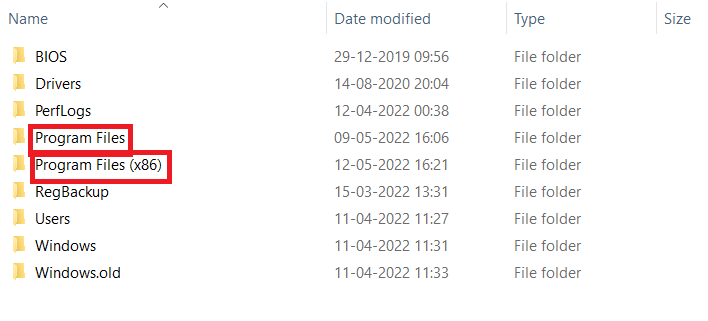
3. Doppelklicken Sie auf den Ordner Apoint2K, um ihn zu öffnen.
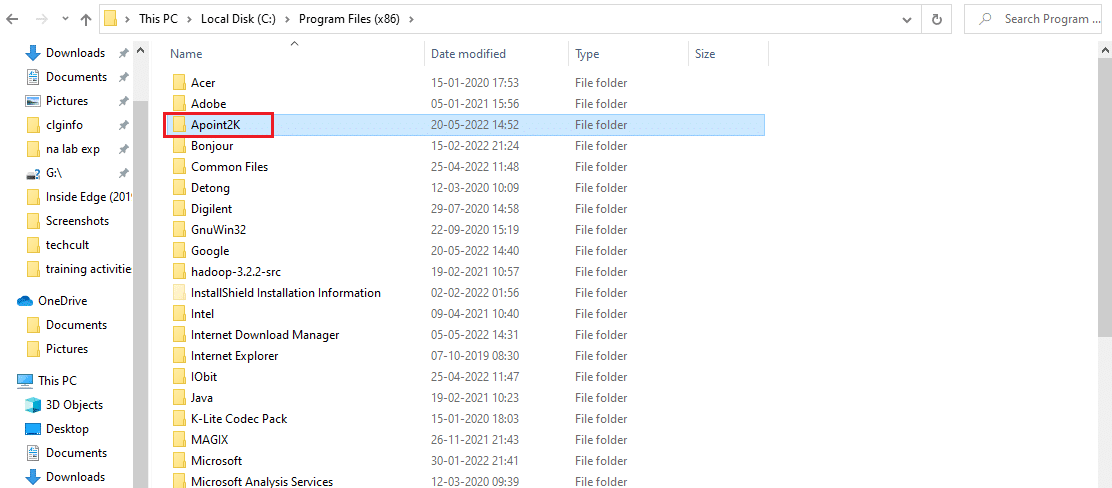
Hinweis: Sie können die unten aufgeführten Verfahren verwenden, wenn Sie diesen Ordner nicht finden können oder wenn Sie ihn woanders installiert haben.
4. Lassen Sie die Fehlermeldung erscheinen. Wenn es angezeigt wird, drücken Sie gleichzeitig die Tasten Strg + Umschalt + Esc, um den Task-Manager zu öffnen.
5. Klicken Sie auf Weitere Details.
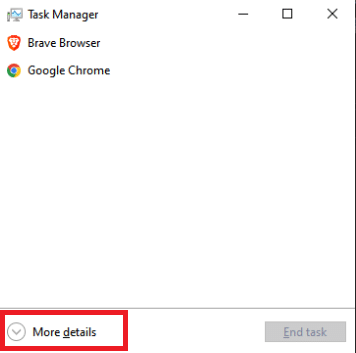
6. Klicken Sie mit der rechten Maustaste auf das Prozesselement Alps Pointing-device und wählen Sie Open File Location.
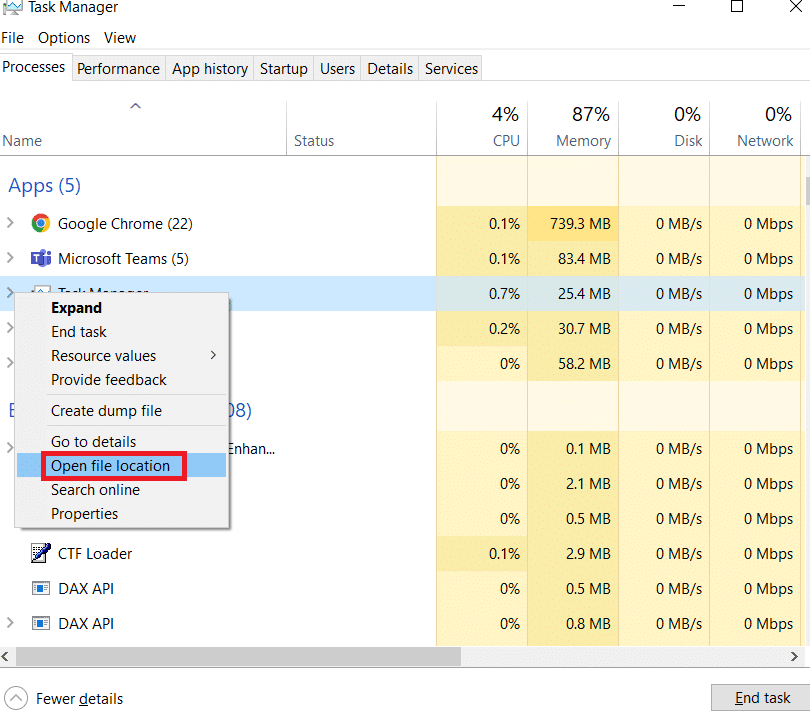
7. Klicken Sie nach dem Öffnen des Ordners erneut mit der rechten Maustaste auf denselben Eintrag und wählen Sie Aufgabe beenden.
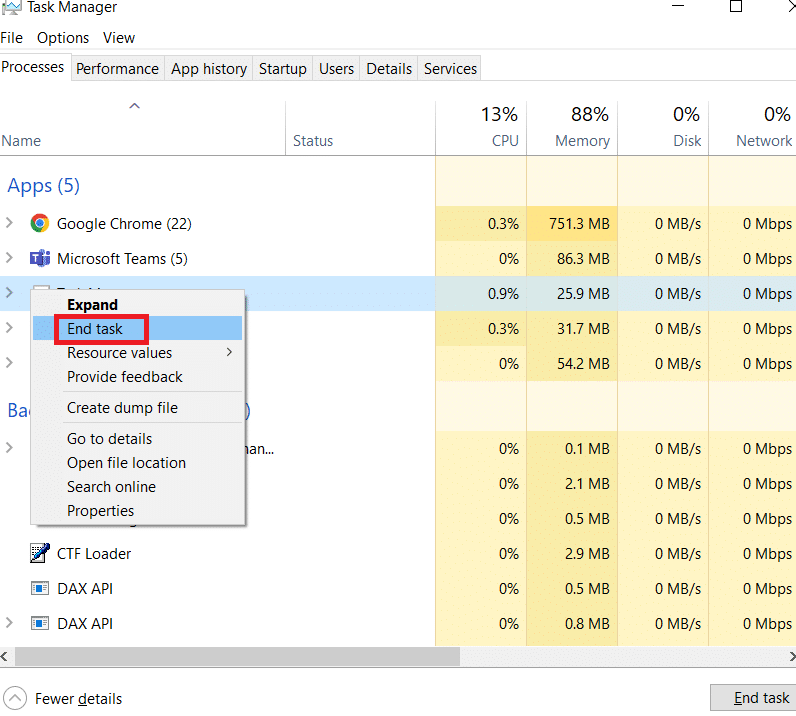
8. Suchen Sie die Datei apoint.exe im Ordner Apoint2K, klicken Sie mit der rechten Maustaste darauf und wählen Sie Umbenennen aus dem angezeigten Kontextmenü.
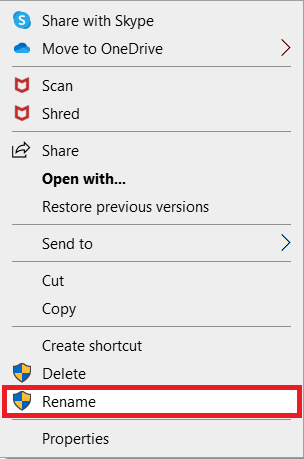
9. Benennen Sie es in apoint old.exe um und überprüfen Sie die Änderungen.
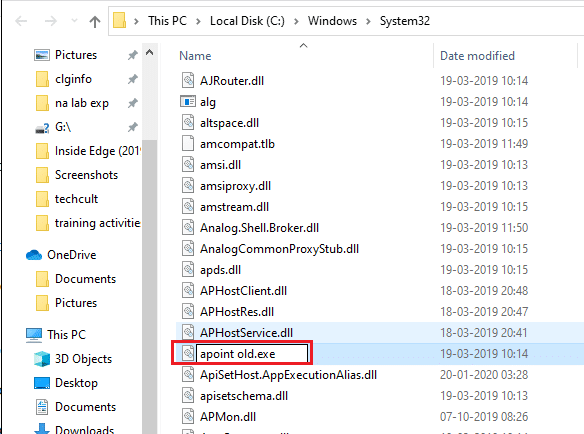
Hinweis: Einige Benutzer haben behauptet, dass die oben genannten Methoden nicht funktionierten, weil sie den vollständigen Besitz und die vollständige Verwaltung des Apoint2K-Ordners in den Programmdateien benötigten. Wenn Sie berechtigungsbezogene Fehlermeldungen sehen, versuchen Sie unbedingt die folgenden Schritte, um den Fehler „Benutzereinstellungen auf Treiber fehlgeschlagen“ zu beheben.
1. Sie müssen zuerst den Installationsordner identifizieren, bevor Sie fortfahren.
2. Es sollte der Ordner sein, der geöffnet wurde, als Sie ihn im Task-Manager erhalten und die Option Dateispeicherort öffnen ausgewählt haben.
3. Sie können auch im Ordner C: nachsehen, der der Standardspeicherort für alle Programme auf Ihrem Computer ist.
4. Sobald Sie es gefunden haben, klicken Sie mit der rechten Maustaste auf den Apoint2K-Ordner, der die fehlerhafte ausführbare Datei enthält, und wählen Sie Eigenschaften aus dem angezeigten Kontextmenü.
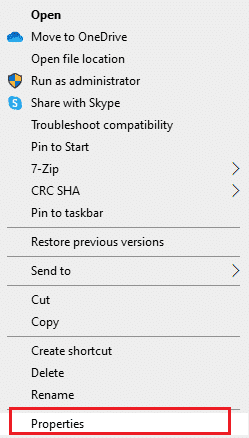
5. Wählen Sie im Feld Eigenschaften die Registerkarte Sicherheit aus.
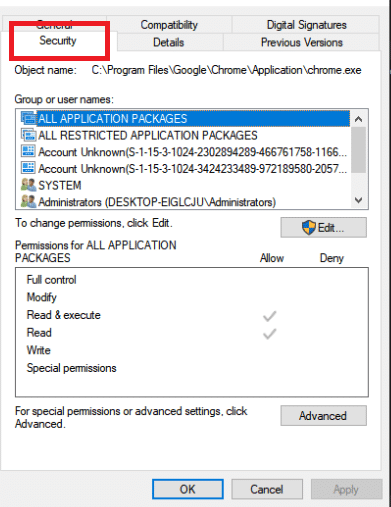
6. Klicken Sie unten auf die Option Erweitert.
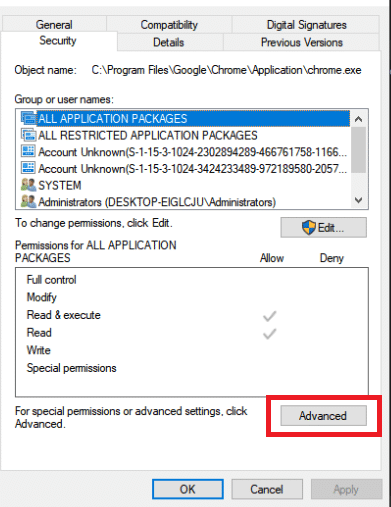
7. Klicken Sie im Feld „Erweiterte Sicherheitseinstellungen“, das auf dem Bildschirm angezeigt wird, neben dem Besitzeintrag auf „Ändern“.
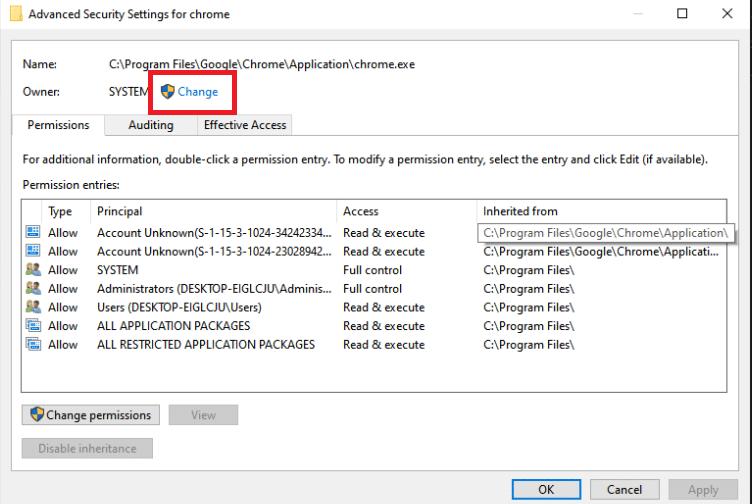
8. Geben Sie Jeder in das Feld Geben Sie den zu verwendenden Objektnamen ein ein und klicken Sie dann auf die Schaltfläche Namen überprüfen. Der Text Jeder sollte markiert sein.
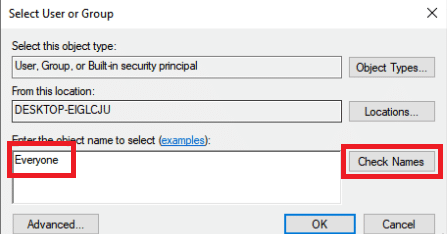
9. Um Jeder zum Besitzer des Ordners zu machen, klicken Sie auf die Option OK.
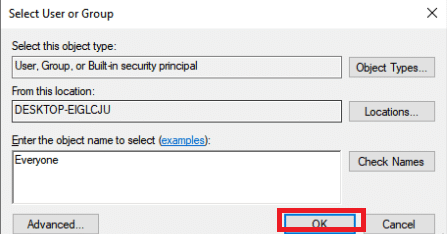
10. Um dem Ordner zusätzliche Berechtigungen hinzuzufügen, klicken Sie im Feld „Erweiterte Sicherheitseinstellungen“ auf die Schaltfläche „Hinzufügen“.
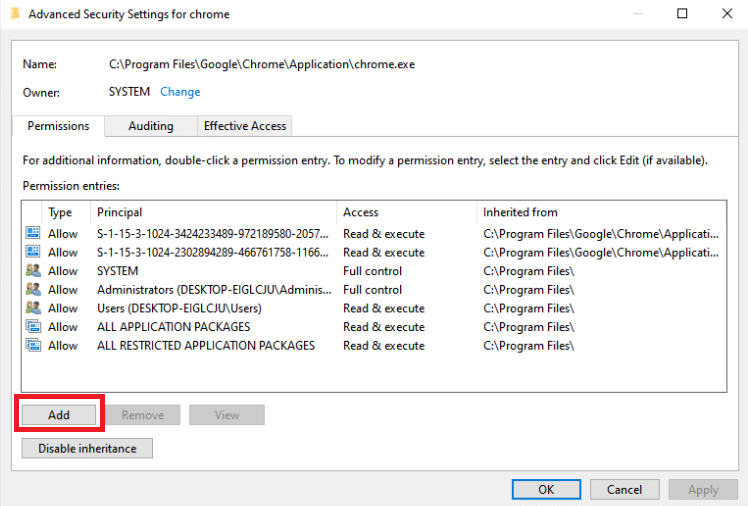
11. Klicken Sie oben auf die Schaltfläche Prinzipal auswählen.
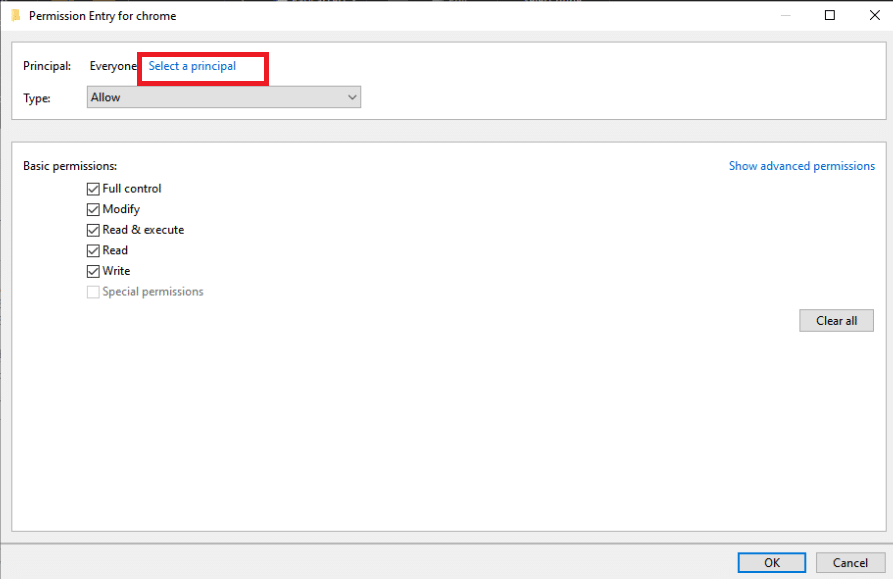
12. Geben Sie noch einmal Jeder ein und klicken Sie auf Namen überprüfen.
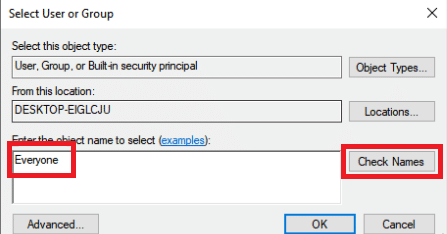
13. Wählen Sie die Option OK.
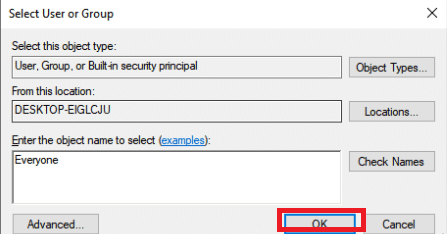
14. Stellen Sie sicher, dass Zulassen als Typ ausgewählt ist.
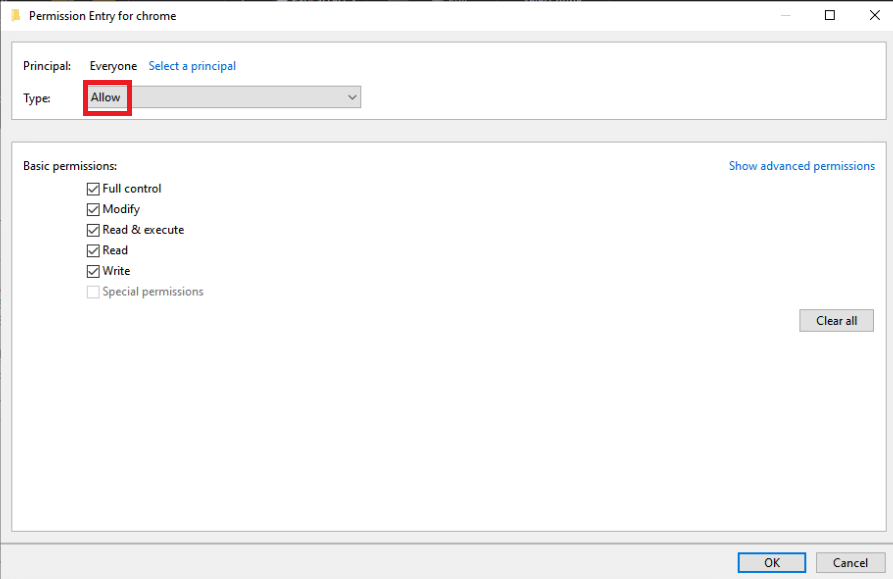
15. Aktivieren Sie das Kontrollkästchen neben „Vollzugriff“ im Bereich „Grundlegende Berechtigungen“. Um vollständige Rechte hinzuzufügen, klicken Sie auf die Schaltfläche OK.
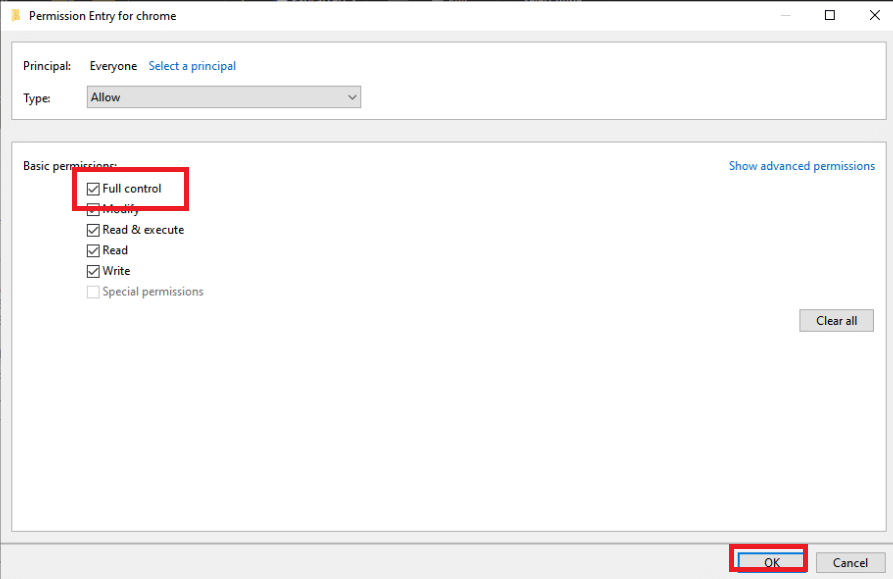
16. Klicken Sie noch zweimal auf OK, um alle angezeigten Fenster zu schließen, und starten Sie dann Ihren PC neu, um zu sehen, ob das Problem „Benutzereinstellungen auf Treiber festlegen fehlgeschlagen“ weiterhin besteht.
Methode 2: Aktualisieren Sie Windows
Bevor wir weitere Optionen untersuchen, müssen Sie Windows auf die neueste Version aktualisieren. Laut Microsoft-Entwicklern war dies ein Fehler, der viele Windows-Versionen betraf. Lesen Sie unsere Anleitung zum Herunterladen und Installieren des neuesten Windows 10-Updates, um die Benutzereinstellungen auf den Fehler „Treiber fehlgeschlagen“ zu beheben.
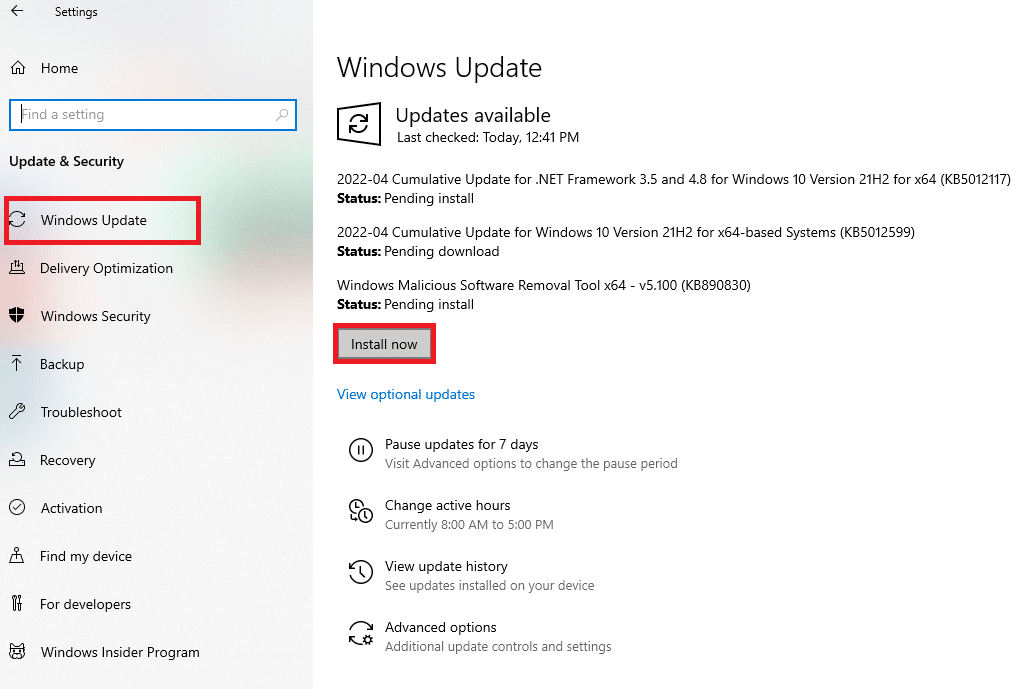
Methode 3: Touchpad-Treiber neu installieren
Das Problem Set user settings to driver failed bezieht sich in der Regel immer auf Touchpad-Treiber. Sie können versuchen, diese Treiber neu zu installieren und versuchen, das Problem erneut zu beheben. Sie können entweder die standardmäßigen Touchpad-Treiber von Microsoft verwenden oder online gehen und nach der Website Ihres Herstellers suchen, um die Treiber zu erhalten. Ergreifen Sie die unten beschriebenen Maßnahmen.
1. Zuallererst müssen Sie alle derzeit installierten Treiber löschen.
2. Drücken Sie die Windows-Taste, geben Sie Geräte-Manager ein und klicken Sie auf Öffnen.
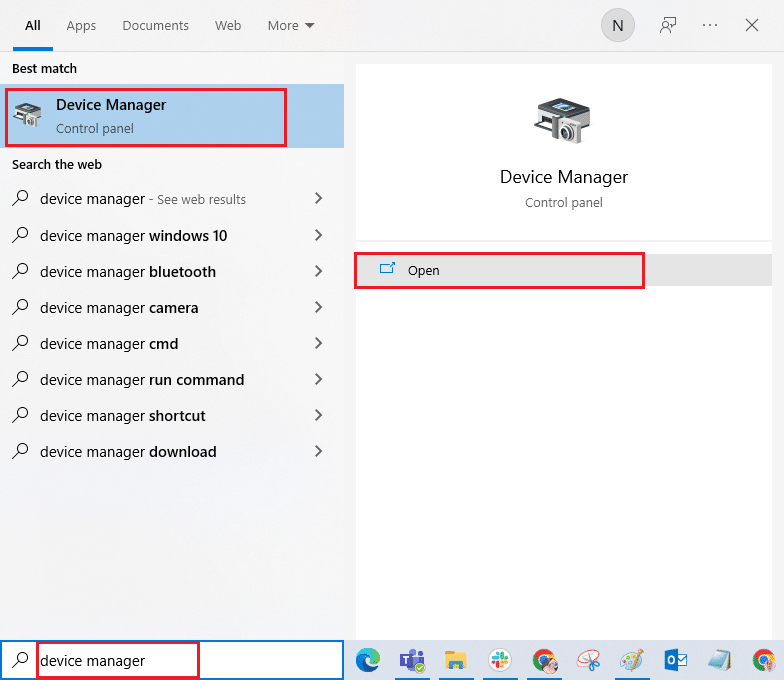
3. Doppelklicken Sie auf Mäuse und andere Zeigegeräte, um die Treiber zu erweitern.
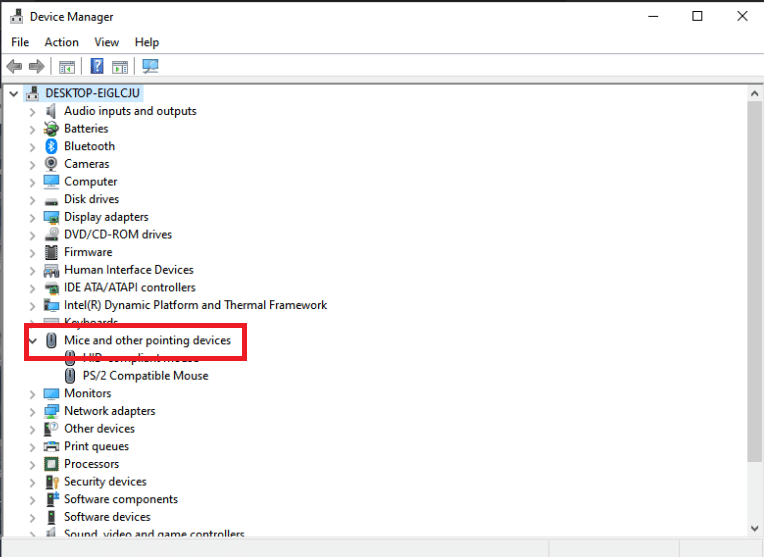
4. Klicken Sie mit der rechten Maustaste auf den Treiber und wählen Sie im angezeigten Kontextmenü Gerät deinstallieren.
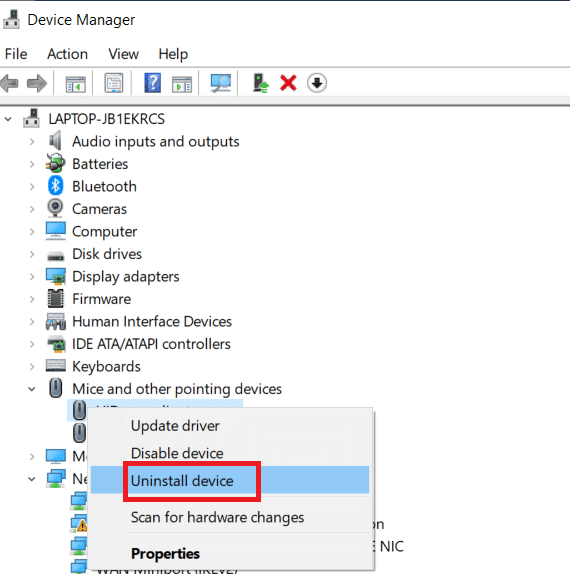
5. Deaktivieren Sie die Option Treibersoftware für dieses Gerät löschen und klicken Sie auf Deinstallieren.

6. Starten Sie abschließend den PC neu.
7. Öffnen Sie nun den Geräte-Manager erneut und klicken Sie auf das Aktionsmenü und wählen Sie dann Nach geänderter Hardware suchen.
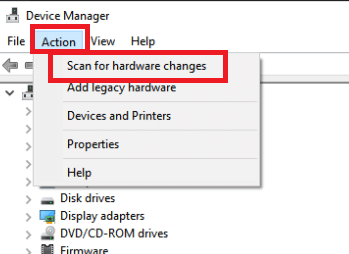
Der Touchpad-Treiber wird dann neu installiert.
Methode 4: Aktualisieren Sie Gerätetreiber
Beschädigte oder veraltete Gerätetreiber sind einer der häufigsten Gründe für dieses Problem. Bevor Sie also etwas Komplexeres tun, sollten Sie versuchen, Ihren Touchpad-Treiber zu aktualisieren. Befolgen Sie unsere Anleitung zum Aktualisieren von Gerätetreibern unter Windows 10.
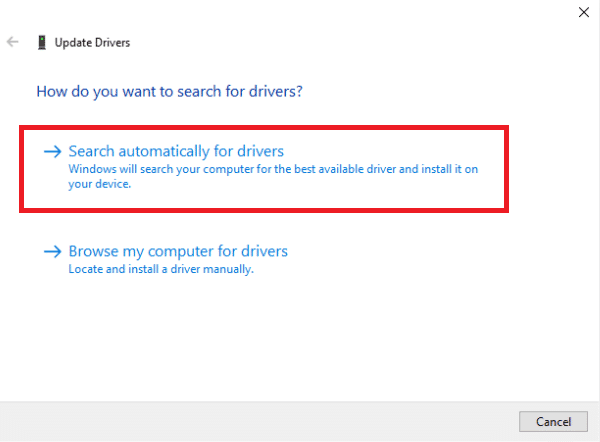
Methode 5: Start-App deaktivieren
Dieses Problem tritt häufig auf, wenn Touchpad-Treiber auf einem Computer ohne Touchpad installiert werden. Es kann auch schwierig sein, die Alps-Zeigegerätetreiber zu entfernen. Daher ist es vorzuziehen, ihnen das Booten überhaupt zu verbieten.
1. Drücken Sie gleichzeitig die Tasten Strg + Umschalt + Esc, um den Task-Manager zu öffnen.
2. Wechseln Sie zur Registerkarte Start.
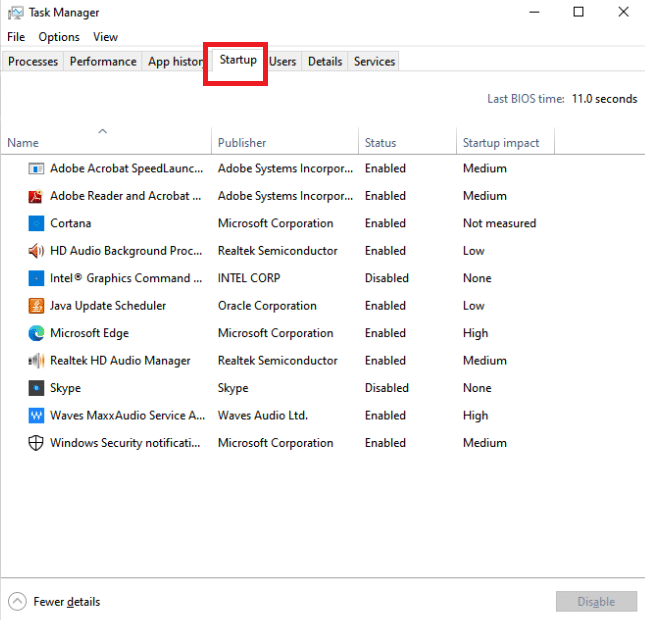
3. Suchen Sie in der Liste nach dem Alpen-Zeigegerät. Wenn Sie es gefunden haben, klicken Sie mit der rechten Maustaste darauf und wählen Sie die Option Deaktivieren in der rechten unteren Ecke des Fensters.
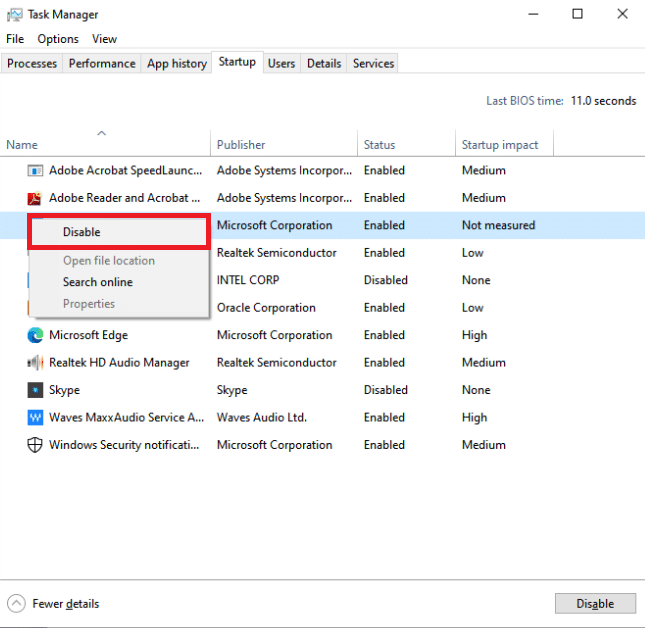
Überprüfen Sie, ob der Fehler „Benutzereinstellungen auf Treiber festlegen fehlgeschlagen“ nach dem Neustart Ihres Computers weiterhin besteht.
Methode 6: Deaktivieren Sie den Alps-Dienst
Auf Ihrem Computer installierte Dienste werden weiter ausgeführt, bis Sie sie anweisen, sie zu stoppen. Das gilt auch für Alps-Produkte. Was auch immer Sie tun, der Kerndienst wird weiter betrieben. Am besten hörst du damit auf. Infolgedessen versuchen Sie möglicherweise, den primären Dienst des Alps-Geräts zu deaktivieren. Befolgen Sie dazu die nachstehenden Anweisungen.
1. Zuallererst müssen Sie alle derzeit installierten Treiber löschen.
2. Drücken Sie gleichzeitig die Tasten Windows + R, um das Dialogfeld Ausführen zu öffnen.
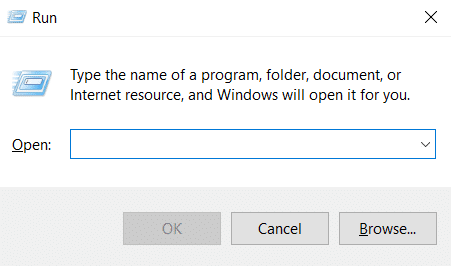
3. Geben Sie services.msc ein und drücken Sie die Eingabetaste, um das Fenster „Dienste“ zu öffnen.
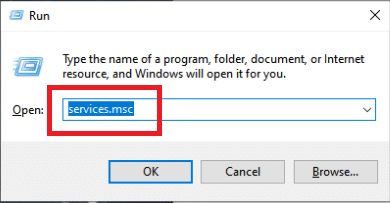
4. Suchen Sie in der Liste nach dem Alps SMBus Monitor Service.
5. Klicken Sie mit der rechten Maustaste darauf und wählen Sie die Option Eigenschaften aus dem angezeigten Menü.
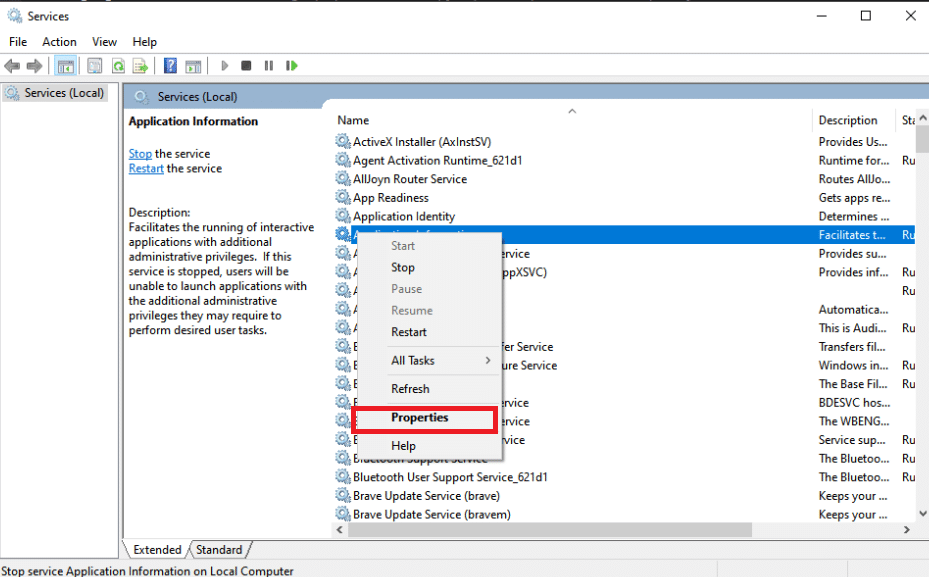
6. Wenn der Dienststatus bereits Running ist, wählen Sie die Schaltfläche Stop.
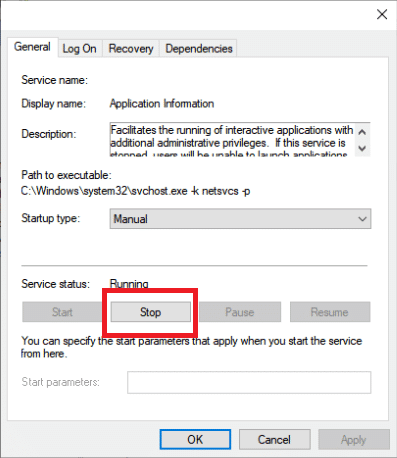
7. Klicken Sie auf , um das Menü zu öffnen, und wählen Sie dann Deaktiviert aus dem Dropdown-Menü aus.
8. Überprüfen Sie, ob das Problem „Benutzereinstellungen auf Treiber festlegen fehlgeschlagen“ nach dem Neustart Ihres Computers weiterhin auftritt.
Methode 7: Führen Sie einen sauberen Neustart durch
Ein sauberer Neustart kann Ihnen bei der Fehlerbehebung helfen und feststellen, welche Anwendung oder Software das Problem verursacht. Lesen Sie unsere Anleitung zum Ausführen eines sauberen Neustarts in Windows 10.
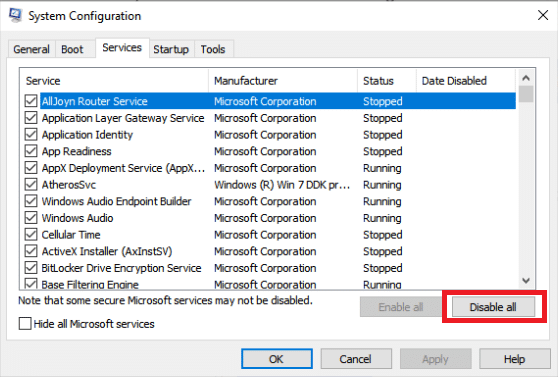
Häufig gestellte Fragen (FAQs)
Q1. Was bedeutet es, wenn ein PC-Treiber ausfällt?
Ans. Das Problem „Driver Power State Failure“ in Windows 10 kann auf defekte Treiber, nicht übereinstimmende Hardware oder in seltenen Fällen auf falsche Energieeinstellungen hinweisen.
Q2. Was verursacht eine Fehlfunktion eines Treibers?
Ans. Wenn die Hardware Ihres Computers Probleme macht, stoßen Sie wahrscheinlich auf Gerätetreiberprobleme. Fehlende, beschädigte oder veraltete Treiber verursachen die meisten Probleme mit Windows-Gerätetreibern. Dies ist nur einer der vielen Gründe, warum Sie Ihre Gerätetreiber auf dem neuesten Stand halten sollten.
***
Wir hoffen, dass Sie diese Informationen nützlich fanden und dass Sie den Fehler „Benutzereinstellungen auf Treiber fehlgeschlagen“ unter Windows 10 beheben konnten. Bitte teilen Sie uns mit, welche Strategie für Sie am besten funktioniert hat. Wenn Sie Fragen oder Anmerkungen haben, verwenden Sie bitte das untenstehende Formular.
