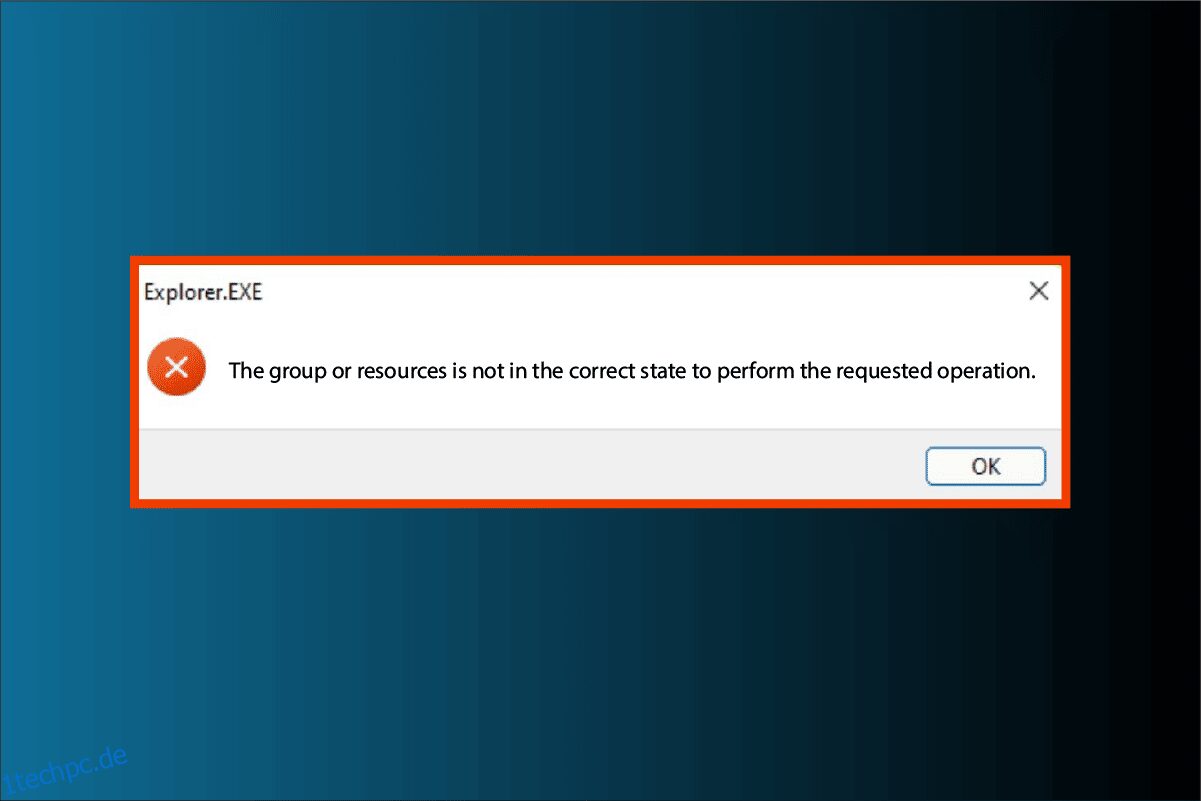Wenn Sie versuchen, Windows Update auf Ihrem PC auszuführen, wird möglicherweise ein Fehler angezeigt, der besagt, dass die Gruppe oder Ressource nicht im richtigen Zustand ist, um den angeforderten Vorgang auszuführen. OK. Dieses Problem tritt auch bei der Verwendung eines Hotspots oder von Microsoft Store-Apps und sogar in der Eingabeaufforderung auf. Wenn Sie dann auf diese Fehlermeldung stoßen, machen Sie sich keine Sorgen! In diesem Artikel haben wir gezeigt, wie Sie beheben können, dass sich die Gruppe oder Ressource nicht im richtigen Zustand befindet, um den angeforderten Vorgangsfehler in Windows 10 auszuführen. Lesen Sie weiter, um die Methoden zur Fehlerbehebung zur Lösung dieses Problems kennenzulernen.
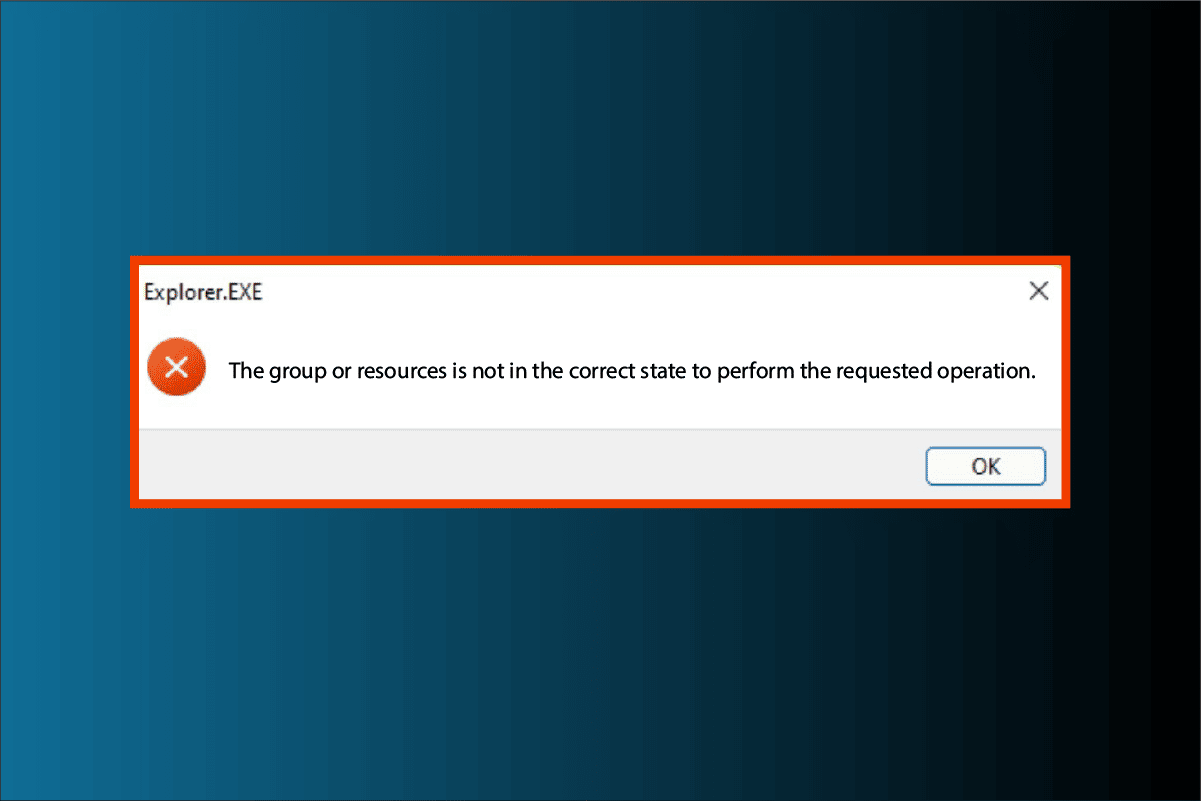
Inhaltsverzeichnis
So beheben Sie, dass sich die Gruppe oder Ressource nicht im richtigen Zustand befindet, um den angeforderten Vorgang auszuführen
Hier haben wir die möglichen Gründe aufgelistet, die den besagten Fehler verursachen.
- Veralteter Netzwerktreiber
- Falsche Netzwerkeinstellungen
- Windows Update-Fehler
- In Konflikt stehende Programme
- Beschädigte Systemdateien
Befolgen Sie die angegebenen Methoden zur Fehlerbehebung, um das Problem in Windows 10 zu beheben.
Methode 1: Führen Sie einen sauberen Neustart durch
Die grundlegendste Sache, die Sie tun müssen, ist, Windows sauber zu booten. Dies kann alle Fehler beim Windows-Start beheben. Befolgen Sie unsere Anleitung, um einen sauberen Neustart in Windows 10 durchzuführen.
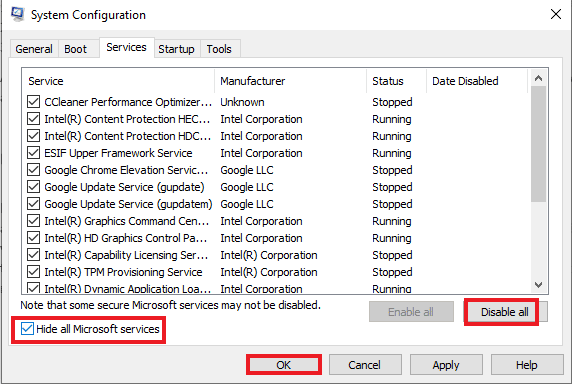
Methode 2: Programmkompatibilitäts-Problembehandlung ausführen
Wenn Sie feststellen, dass sich die Gruppe oder Ressource nicht im richtigen Zustand befindet, um den angeforderten Vorgangsfehler auszuführen, während Sie Programme ausführen, versuchen Sie, die Problembehandlung für die Programmkompatibilität auszuführen, um Probleme mit den Programmen zu beheben. Im Folgenden finden Sie die Schritte zum Ausführen der Problembehandlung für die Programmkompatibilität.
1. Drücken Sie gleichzeitig die Tasten Windows + I, um die Einstellungen zu starten.
2. Klicken Sie auf die Einstellung Update & Sicherheit.

3. Gehen Sie im linken Bereich zum Menü Fehlerbehebung.
4. Wählen Sie den Programmkompatibilitäts-Troubleshooter und klicken Sie auf Run the Troubleshooter.
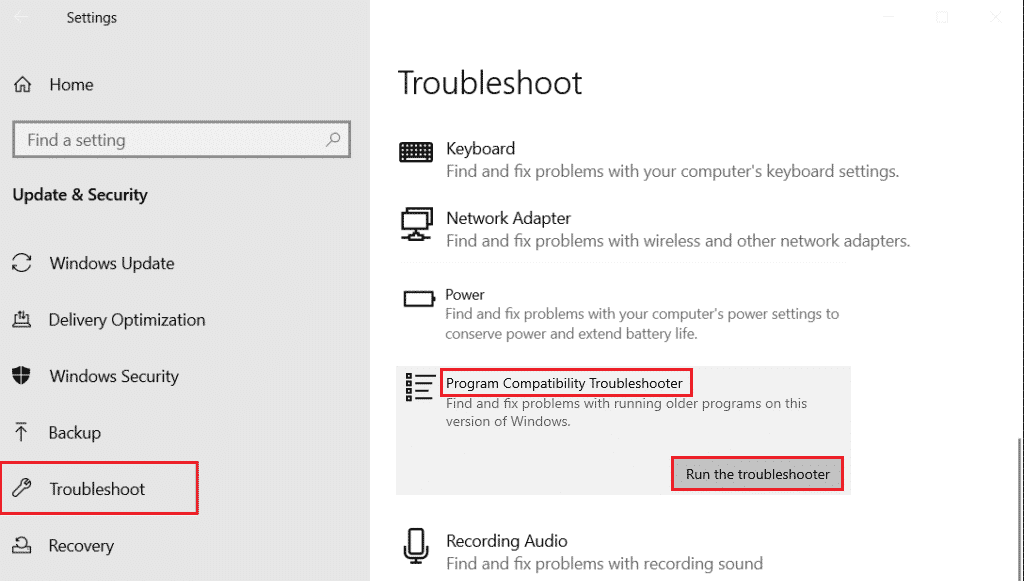
5. Warten Sie, bis der Troubleshooter Probleme erkennt, falls vorhanden.
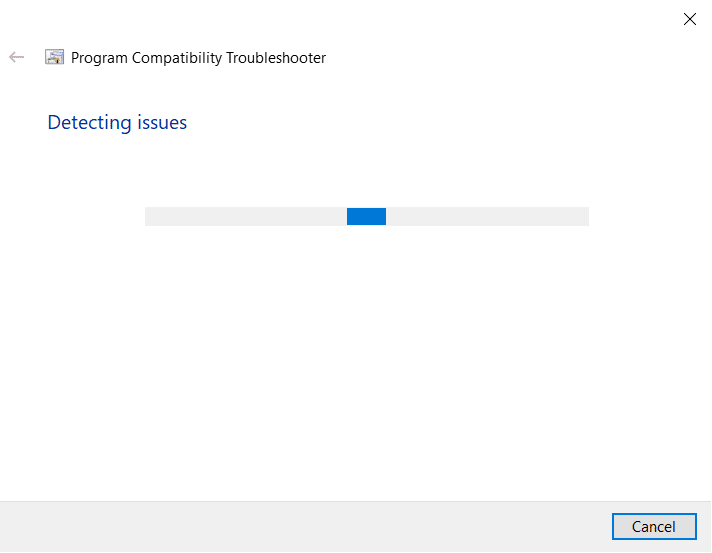
6. Klicken Sie abschließend auf die Option Empfohlene Einstellungen ausprobieren.
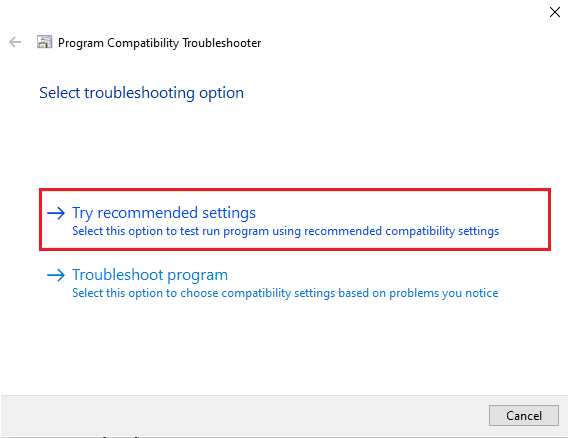
Methode 3: Netzwerktreiber aktualisieren
Beschädigter Netzwerktreiber ist einer der Hauptgründe dafür, dass sich die Gruppe oder Ressource nicht im richtigen Zustand befindet, um den angeforderten Vorgangsfehler auszuführen. Um dieses Problem zu lösen, müssen Sie also die Netzwerkgerätetreiber aktualisieren. Lesen Sie unsere Anleitung zum Aktualisieren von Netzwerktreibern unter Windows 10.

Methode 4: Systemdateien reparieren
Fehler in Ihren Systemdateien können durch Ausführen von SFC- (System File Checker) und DISM- (Deployment Image Servicing and Management) Scans behoben werden. Dadurch werden die Probleme bei der Verwendung des Datei-Explorers behoben. Befolgen Sie unsere Anleitung zum Reparieren von Systemdateien unter Windows 10.
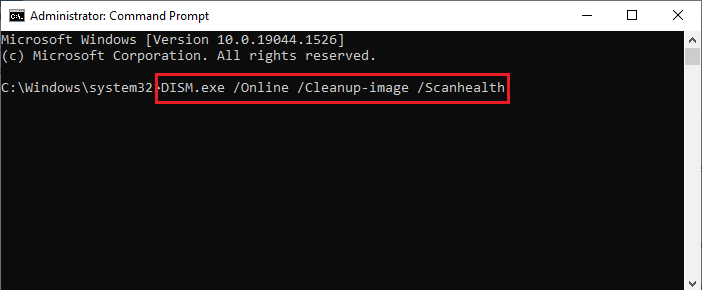
Methode 5: Ändern Sie die Netzwerkfreigabeeinstellung
Während Sie einen mobilen Hotspot verwenden, können Sie feststellen, dass die Gruppe oder Ressource nicht im richtigen Zustand ist, um den angeforderten Vorgangsfehler auszuführen. In diesem Fall müssen Sie Ihre Netzwerkfreigabeeinstellungen ändern. Hier sind die Schritte, um anderen Netzwerkbenutzern zu erlauben, sich mit Ihrem Netzwerk zu verbinden.
1. Starten Sie das Dialogfeld Ausführen, indem Sie gleichzeitig die Tasten Windows + R drücken.
2. Geben Sie ncpa.cpl ein und drücken Sie die Eingabetaste, um das Fenster Netzwerkverbindungen zu öffnen.

3. Klicken Sie mit der rechten Maustaste auf Ihren aktiven Netzwerkadapter und klicken Sie auf Eigenschaften.
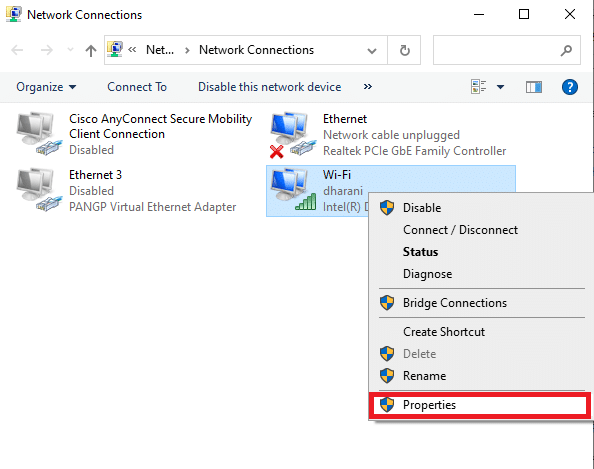
4. Wechseln Sie zur Registerkarte Freigabe.
5. Aktivieren Sie hier die Option Anderen Netzwerkbenutzern erlauben, sich über die Internetverbindung dieses Computers zu verbinden.
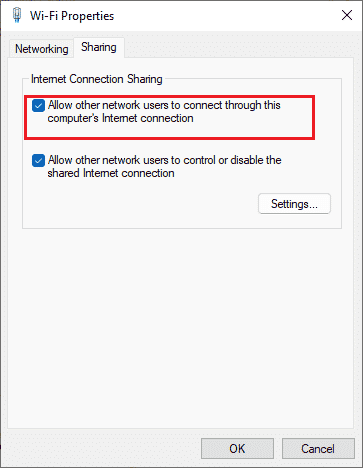
Methode 6: Systemwiederherstellung durchführen
Eine andere Methode besteht darin, Ihren Computer auf seine vorherige Version zurückzusetzen, um zu beheben, dass die Gruppe oder Ressource nicht im richtigen Zustand ist, um den angeforderten Vorgangsfehler auszuführen. Befolgen Sie dazu unsere Anleitung zur Verwendung der Systemwiederherstellung unter Windows 10 und implementieren Sie die Anweisungen wie gezeigt. Am Ende wird Ihr Computer in einem früheren Zustand wiederhergestellt, in dem überhaupt keine Fehler mehr auftreten.
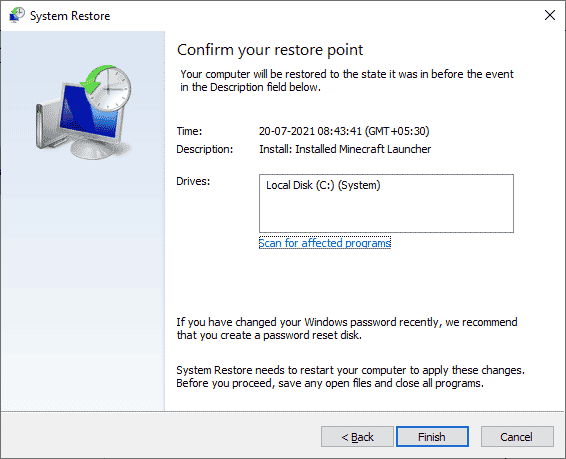
Methode 7: PC zurücksetzen
Wenn Ihr Computer mit stark beschädigten Windows-Komponenten zu tun hat, besteht eine effiziente Möglichkeit, all diese beschädigten Komponenten zu bereinigen und Ihre Daten zu booten, darin, den PC zu reparieren, wie in unserer Anleitung zum Zurücksetzen von Windows 10 ohne Datenverlust beschrieben. Folgen Sie den Anweisungen in diesem Artikel und am Ende hätten Sie den besprochenen Fehler behoben.

***
Wir hoffen, dass dieser Leitfaden hilfreich war und Sie beheben konnten, dass sich die Gruppe oder Ressource nicht im richtigen Zustand befindet, um den angeforderten Vorgang in Windows 10 auszuführen. Sie können sich gerne mit Ihren Fragen und Vorschlägen über den Kommentarbereich unten an uns wenden. Teilen Sie uns auch mit, was Sie als nächstes lernen möchten.