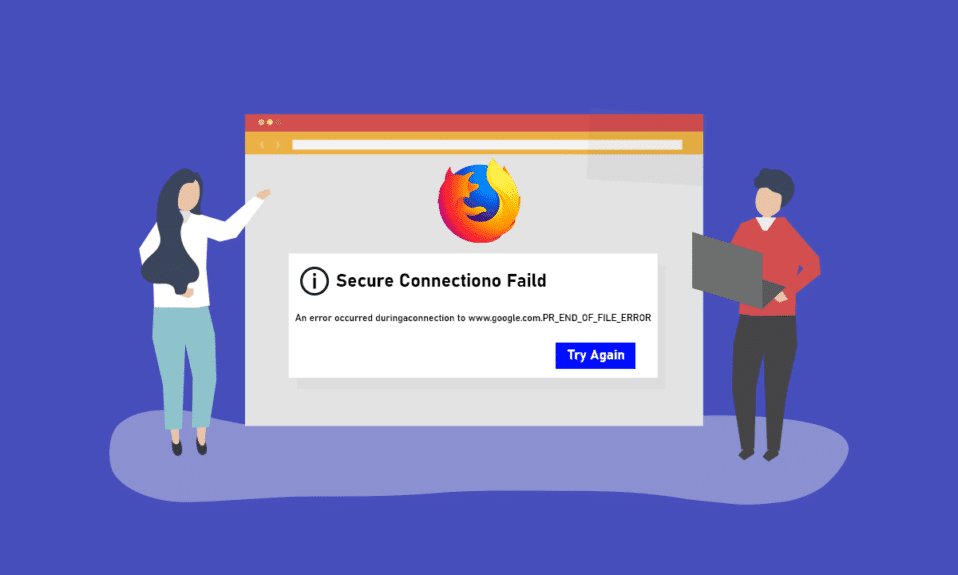
Eine der Unterbrechungen, denen Sie beim Surfen im Internet mit dem Firefox-Webbrowser begegnen können, wird in diesem Artikel beschrieben. Wenn Sie die Mozilla Firefox-App als Standard-Webbrowser zum Surfen im Internet verwenden, ist Ihnen möglicherweise PR_END_OF_FILE_ERROR aufgefallen. PR END OF FILE ERROR sichere Verbindung fehlgeschlagen erlaubt Ihnen keinen Zugriff auf das Internet und Sie können das Internet nicht für Suchergebnisse im Internet verwenden. PR END OF FILE ERRORFfirefox ist ein lästiges Problem und Sie können die App möglicherweise nicht für Suchergebnisse verwenden. Der Artikel enthält verschiedene Methoden, um den Fehler auf Ihrem PC zu beheben und anschließend die Firefox-App zum Surfen im Internet zu verwenden.
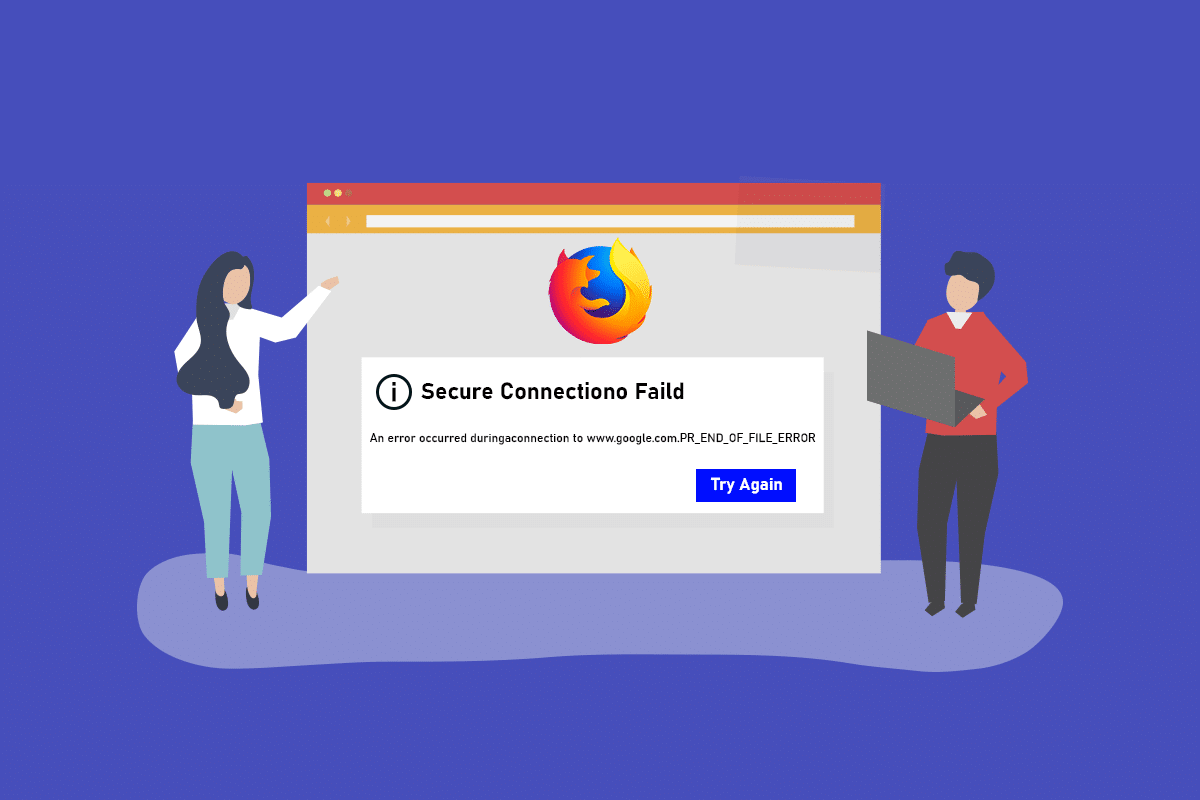
Inhaltsverzeichnis
So beheben Sie den Firefox PR END OF FILE ERROR in Windows 10
Der Mozilla Firefox läuft auf einer Cipher Suite, die ein Algorithmus oder eine Reihe von Anweisungen ist, die verwendet werden, um eine Netzwerkverbindung über die SSL- oder TLS-Schicht zu sichern. SSL oder Secure Sockets Layer und TLS oder Transport Layer Security ist eine Schutzschicht, die verwendet wird, um die Netzwerkverbindung für die Verwendung der Firefox-App zum Surfen im Internet zu sichern. Wenn Sie die Website in der Firefox-App nicht verwenden können, erhalten Sie möglicherweise PR END OF FILE ERROR oder einen sicheren Verbindungsfehler. Die Ursachen für den Fehler „Sichere Verbindung fehlgeschlagen“ in der Firefox-Webbrowser-App auf Ihrem PC sind unten in diesem Abschnitt aufgeführt.
-
VPN- oder Proxy-Verbindungen – Die VPN- oder Virtual Private Network-Verbindung kann das Surfen unterbrechen, wenn Sie versuchen, auf eine Website zuzugreifen, die in Ihrer Region eingeschränkt ist. Wenn Sie eine Proxy-Verbindung verwenden, können Sie den Firefox-Browser aufgrund der Interferenz möglicherweise nicht zum Surfen im Internet verwenden.
-
Änderungen in den Verschlüsselungsvarianten – Wenn Sie versucht haben, die Verschlüsselungsvarianten in der SSL-Schicht im Firefox-Webbrowser zu ändern, erhalten Sie möglicherweise die Fehlermeldung „Sichere Verbindung fehlgeschlagen“.
-
Beschädigtes Webbenutzerprofil – Wenn das Webbenutzerprofil, das Sie in der Firefox-App verwenden, beschädigt ist, können Sie möglicherweise nicht auf das Internet zugreifen und erhalten möglicherweise eine Fehlermeldung.
-
Unterbrechungen durch Sicherheitssoftware von Drittanbietern – Wenn Sie Sicherheitssoftware von Drittanbietern wie Antivirus auf Ihrem PC verwenden, kann dies Ihr Surfen im Internet unterbrechen und Sie erhalten möglicherweise die Fehlermeldung.
Hinweis: Die im Artikel beschriebenen Methoden werden für den Windows 10-PC beschrieben und können für andere Windows-Versionen abweichen.
Grundlegende Methoden zur Fehlerbehebung
Sie können zunächst versuchen, die grundlegenden Methoden zur Fehlerbehebung zu verwenden, um PR END OF FILE ERROR zu beheben, da das Problem möglicherweise mit einfachen Änderungen behoben wird.
1. VPN- und Proxy-Dienste deaktivieren: Sie müssen die VPN- und Proxy-Dienste auf Ihrem PC deaktivieren, um die Firefox-App ohne den Fehler „Sichere Verbindung fehlgeschlagen“ zu verwenden. Lesen Sie den Artikel über die Methoden zum Deaktivieren der VPN- und Proxy-Dienste auf Ihrem PC über den hier bereitgestellten Link.
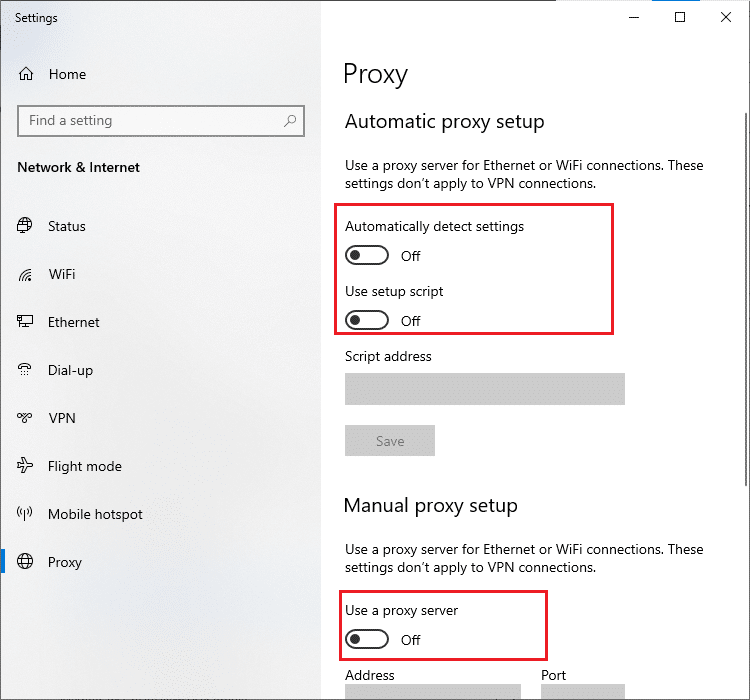
2. Deaktivieren Sie die Antivirensoftware: Manchmal unterbricht die Sicherheitssoftware von Drittanbietern die Firefox-App und Sie erhalten möglicherweise die Fehlermeldung, sodass Sie die Antivirensoftware deaktivieren müssen. Befolgen Sie die Schritte in diesem Artikel, um die Antivirensoftware auf Ihrem PC über den angegebenen Link zu deaktivieren.
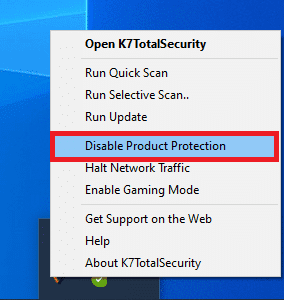
3. Probieren Sie eine bessere Antiviren-Suite aus: Wenn die von Ihnen verwendete Antiviren-Software problematisch ist und Ihnen keinen Zugriff auf die Firefox-App ermöglicht, können Sie versuchen, eine andere Antiviren-Suite wie Norton zu verwenden.
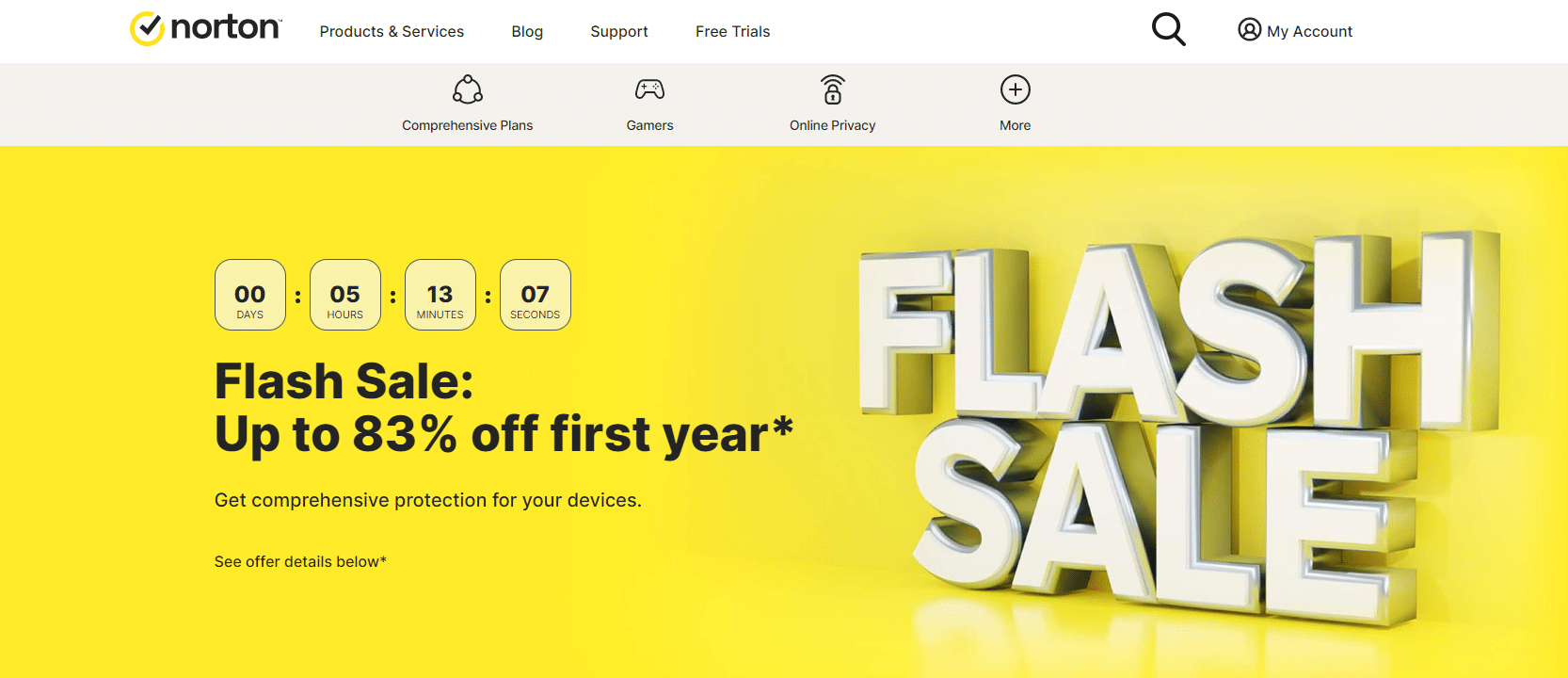
4. Antivirensoftware deinstallieren: Wenn Sie aufgrund der Unterbrechung durch die Antivirensoftware nicht auf die Website in der Firefox-App zugreifen können, können Sie versuchen, die Software zu deinstallieren. Lesen Sie die Artikel zur Deinstallation der Norton-App auf Ihrem PC über den hier angegebenen Link. Wenn Sie Avast verwenden, lesen Sie den Artikel 5 Methoden zur vollständigen Deinstallation von Avast Antivirus in Windows 10.
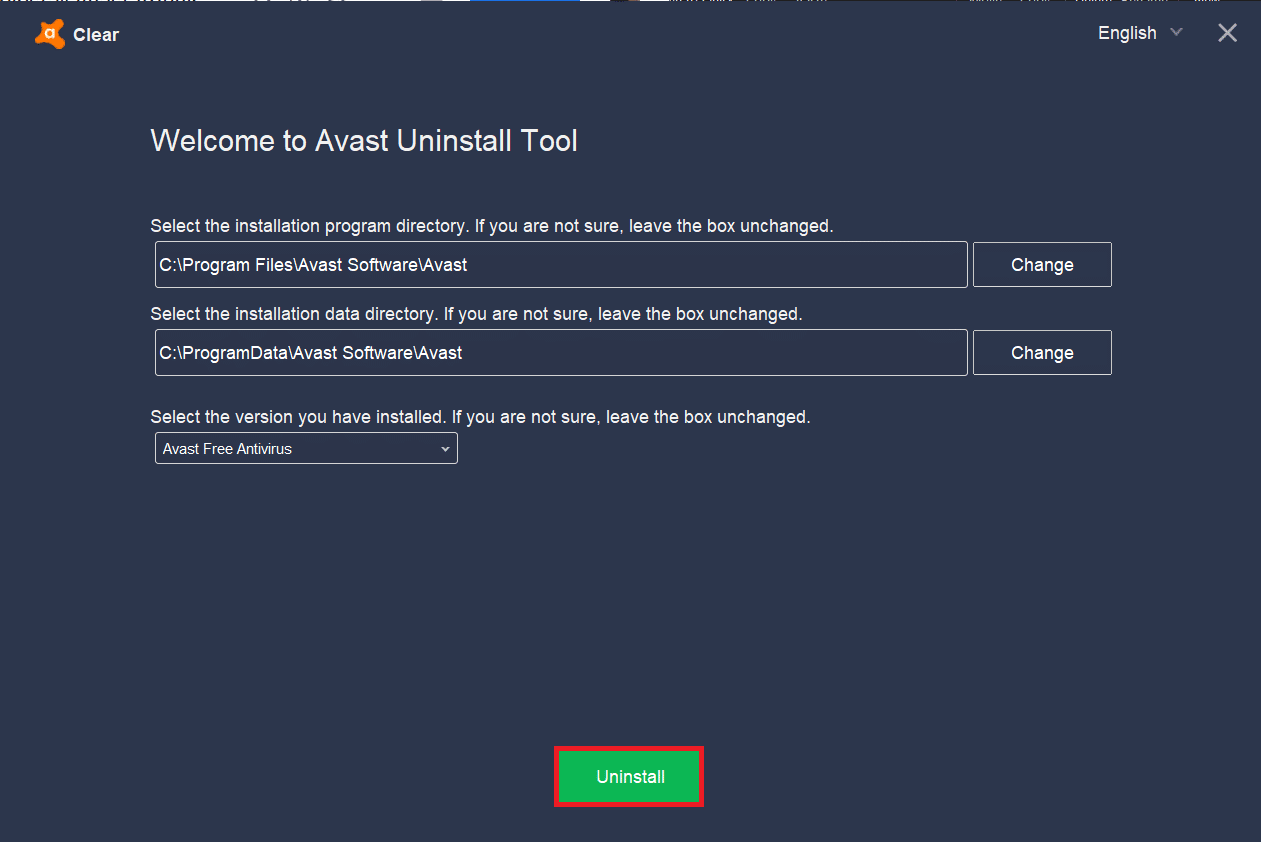
5. Firewall-Einschränkungen deaktivieren: Wenn die Firewall auf Ihrem PC den Zugriff auf den Firefox-Webbrowser unterbricht, können Sie versuchen, die Firewall-Einschränkungen zu deaktivieren, um den Fehler zu beheben. Befolgen Sie die im Link hier angegebene Methode, um die Firewall-Einschränkungen auf Ihrem PC zu deaktivieren und den Fehler zu beheben.
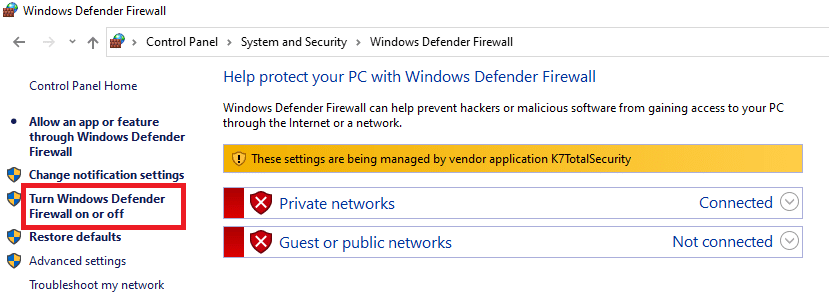
6. Mozilla Firefox-App durch die Firewall-App zulassen: Wenn die Firefox-App in der Firewall auf Ihrem PC nicht zugelassen ist, kann es sein, dass der Fehler „Sichere Verbindung fehlgeschlagen“ nicht angezeigt wird. Sie müssen die App aktivieren und die Beschränkungen für Portnummer 443 aufheben, um auf den Webbrowser zugreifen zu können. Lesen Sie den Artikel, um die Mozilla Firefox-App durch die Firewall auf Ihrem PC zuzulassen, indem Sie den im Abschnitt angegebenen Link verwenden.
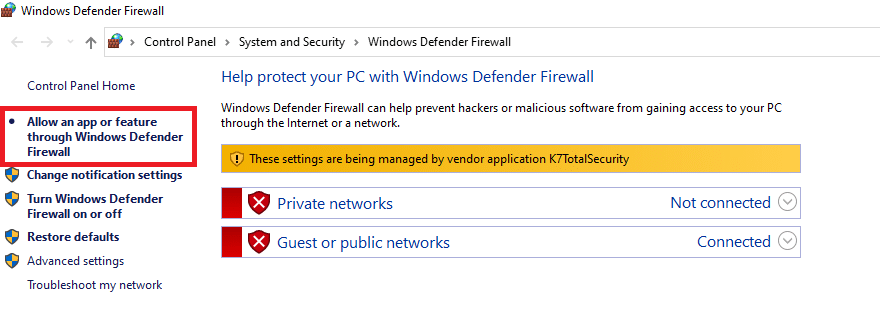
Im Folgenden finden Sie alle möglichen Schritte zur erweiterten Fehlerbehebung, um das PR_END_OF_FILE_ERROR-Firefox-Problem unter Windows 10 zu beheben.
Methode 1: Löschen Sie die Firefox-Cache-Dateien
Wenn es viele Cache-Dateien in der Firefox-App gibt, erhalten Sie möglicherweise PR END OF FILE ERROR in der Firefox-App. Verwenden Sie die Methode zum Löschen der Cache-Dateien in der Firefox-App, um den Fehler zu beheben.
1. Öffnen Sie den Mozilla Firefox-Browser.
2. Klicken Sie hier auf die Schaltfläche Anwendungsmenü öffnen oder die drei horizontalen Linien in der oberen rechten Ecke der Seite und klicken Sie in der Liste auf die Option Einstellungen.
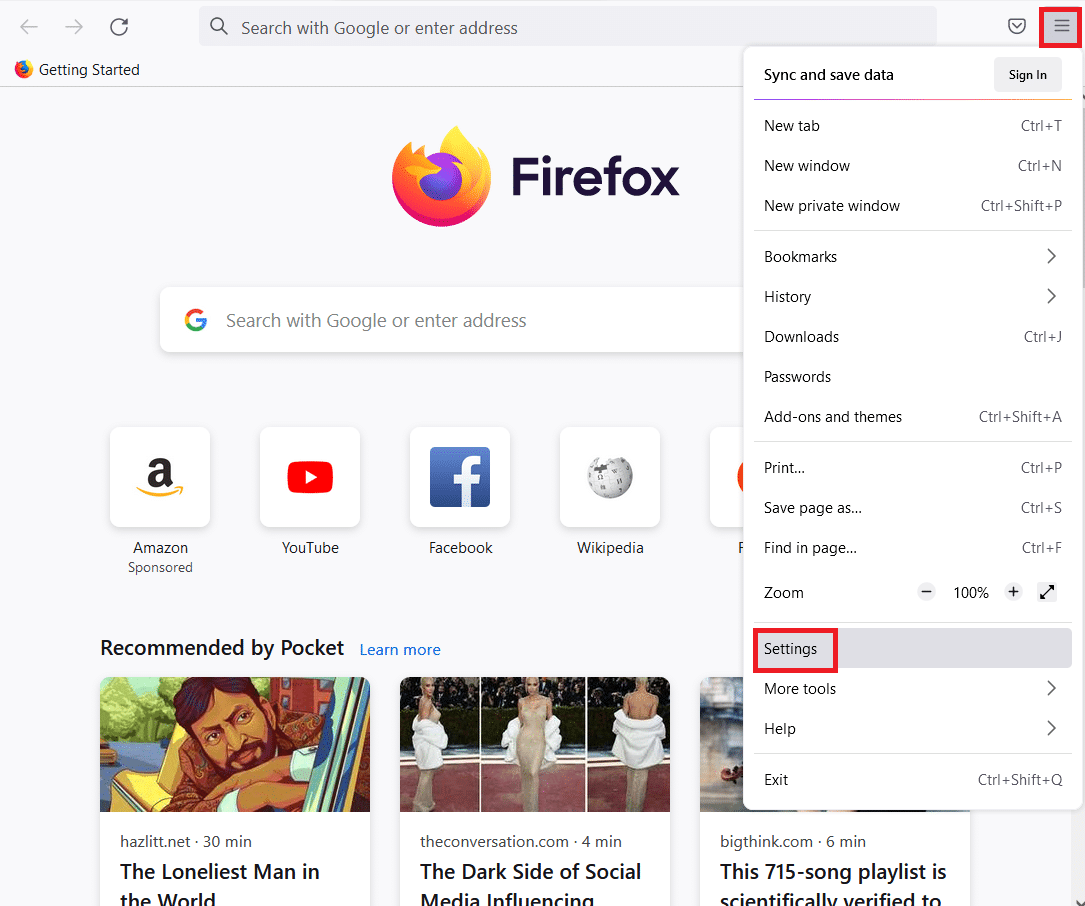
3. Klicken Sie im linken Bereich des Fensters auf die Registerkarte „Datenschutz & Sicherheit“ und klicken Sie im Abschnitt „Cookies und Site-Daten“ auf die Schaltfläche „Daten löschen…“.
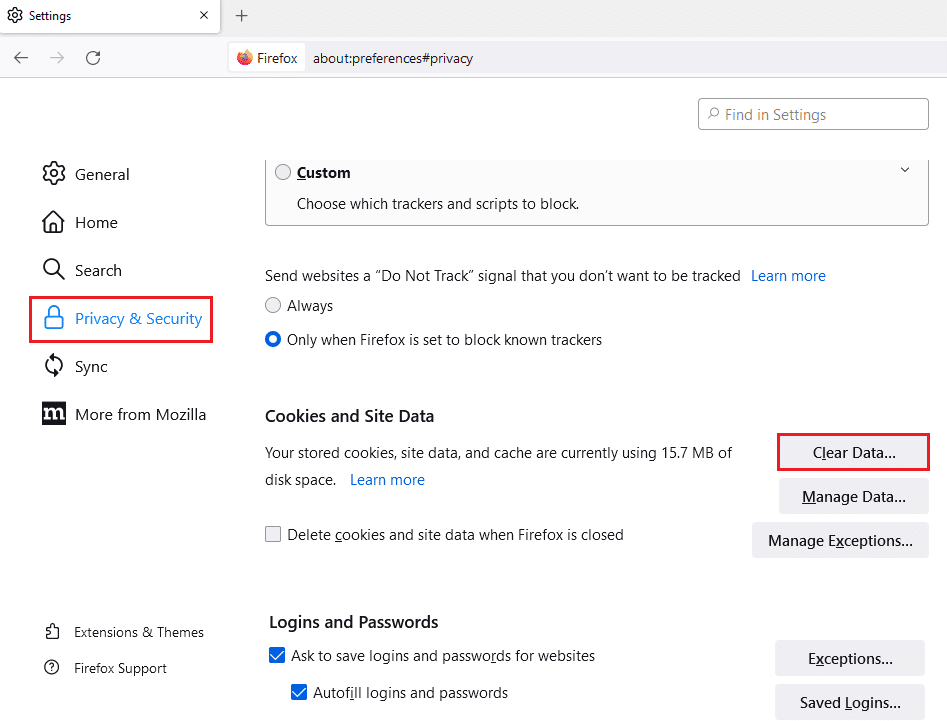
4. Wählen Sie im Fenster Daten löschen die Optionen Cookies und Site-Daten und zwischengespeicherte Webinhalte aus und klicken Sie auf die Schaltfläche Löschen, um die Cache-Dateien zu löschen.
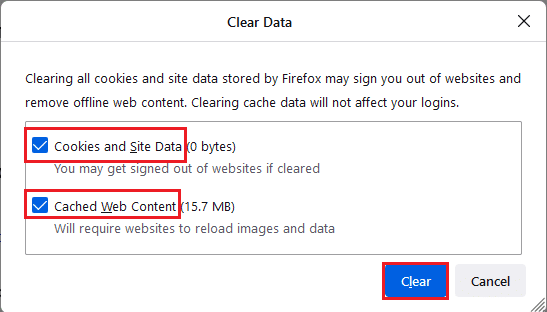
5. Klicken Sie im Bestätigungsfenster Alle Cookies und Websitedaten löschen auf die Schaltfläche Jetzt löschen.
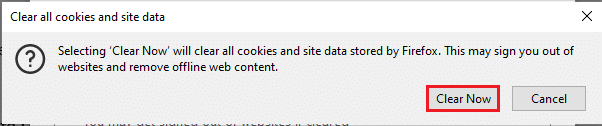
Methode 2: Mozilla Firefox-Einstellungen ändern
Sie können die Einstellungen in der Mozilla Firefox-Webbrowser-App ändern, um PR END OF FILE ERROR unter Windows 10 zu beheben. Die unten beschriebenen Methoden können Ihnen helfen, die Störungen und Änderungen in den Einstellungen zu beheben, und Sie können den Fehler beheben.
Option I: SSL-Einstellungen von Firefox zurücksetzen
Wenn Sie die SSL-Einstellungen geändert oder eine fremde SSL-Datei in die Firefox-App importiert haben, wurde die SSL-Einstellung möglicherweise falsch konfiguriert. Um das Problem zu beheben, müssen Sie die Firefox-SSL-Einstellungen zurücksetzen und die Firefox-App mit der unten beschriebenen Methode aktualisieren.
1. Drücken Sie die Windows-Taste, geben Sie Firefox ein und klicken Sie auf Öffnen.
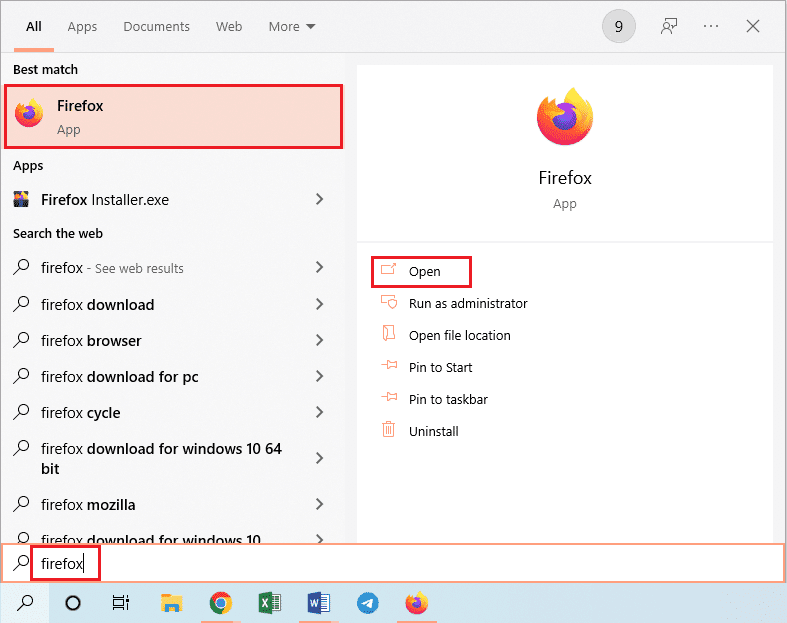
2. Klicken Sie auf die Schaltfläche „Anwendungsmenü öffnen“ oder die drei horizontalen Linien in der oberen rechten Ecke der Seite und klicken Sie in der angezeigten Liste auf die Option „Hilfe“.
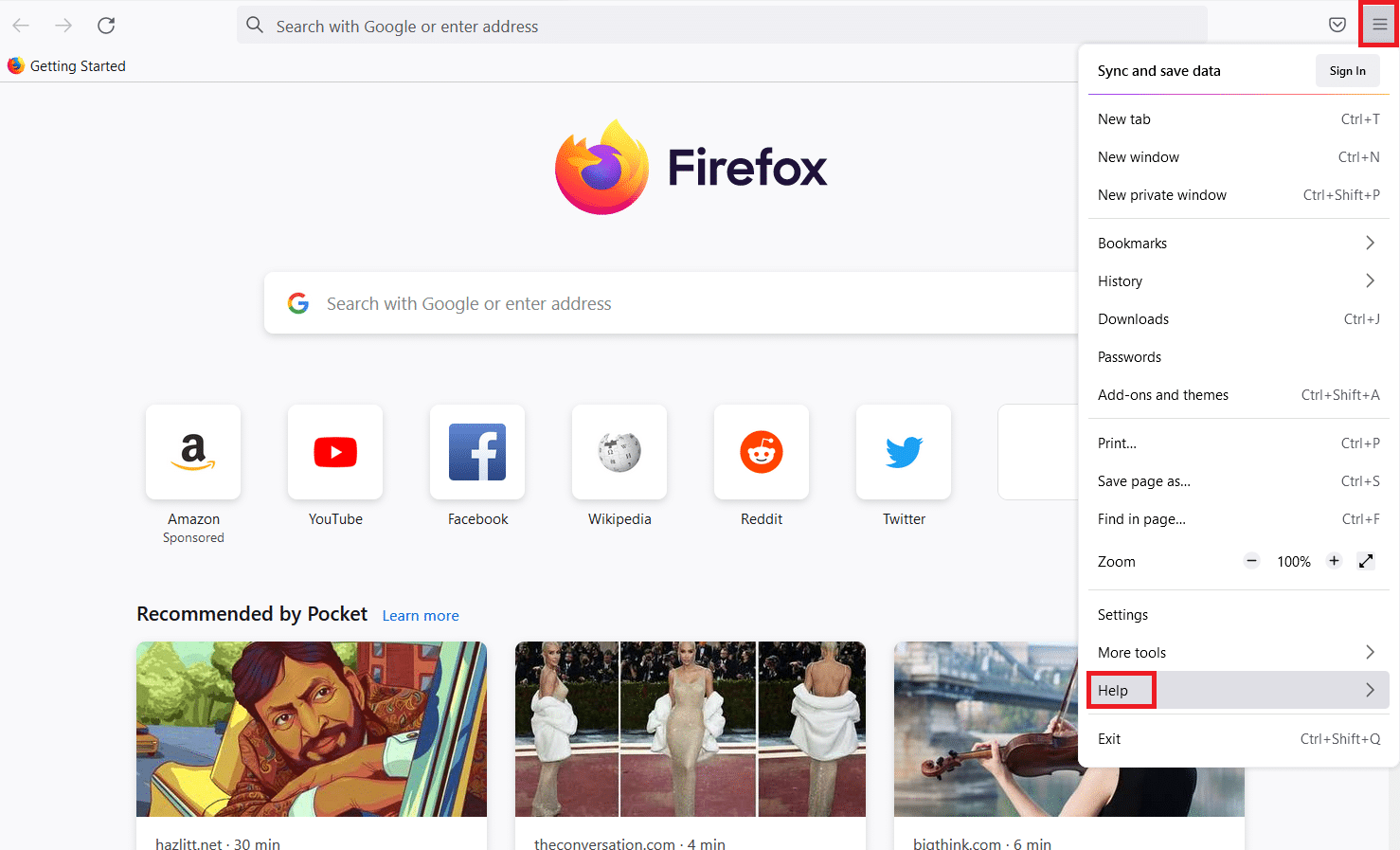
3. Klicken Sie im Firefox-Hilfemenü in der verfügbaren Liste auf die Option Weitere Methoden zur Fehlerbehebung.
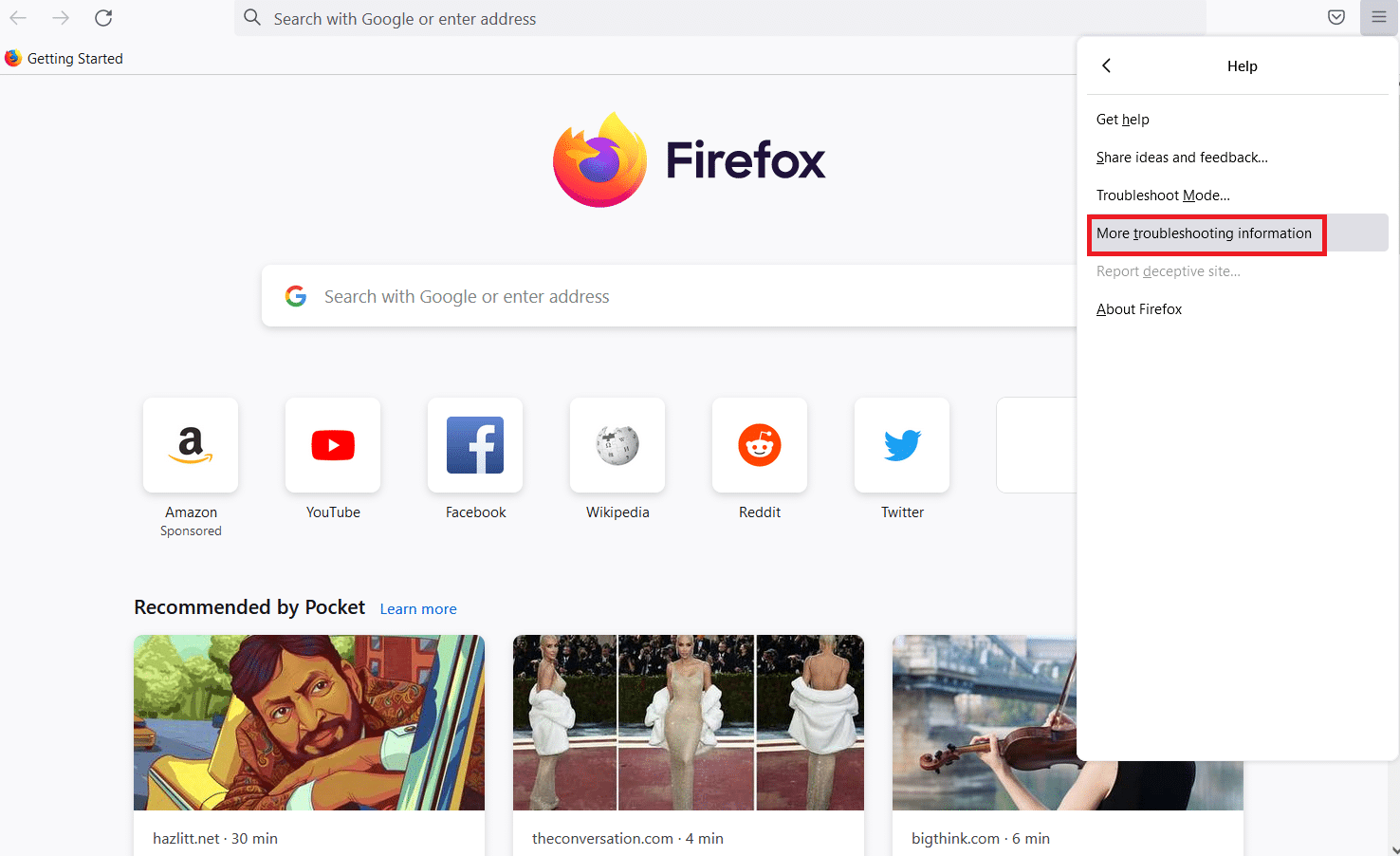
4. Klicken Sie dann auf die Schaltfläche „Firefox aktualisieren…“ im Abschnitt „Führen Sie Firefox eine Feinabstimmung durch“ auf der Informationsseite zur Fehlerbehebung.
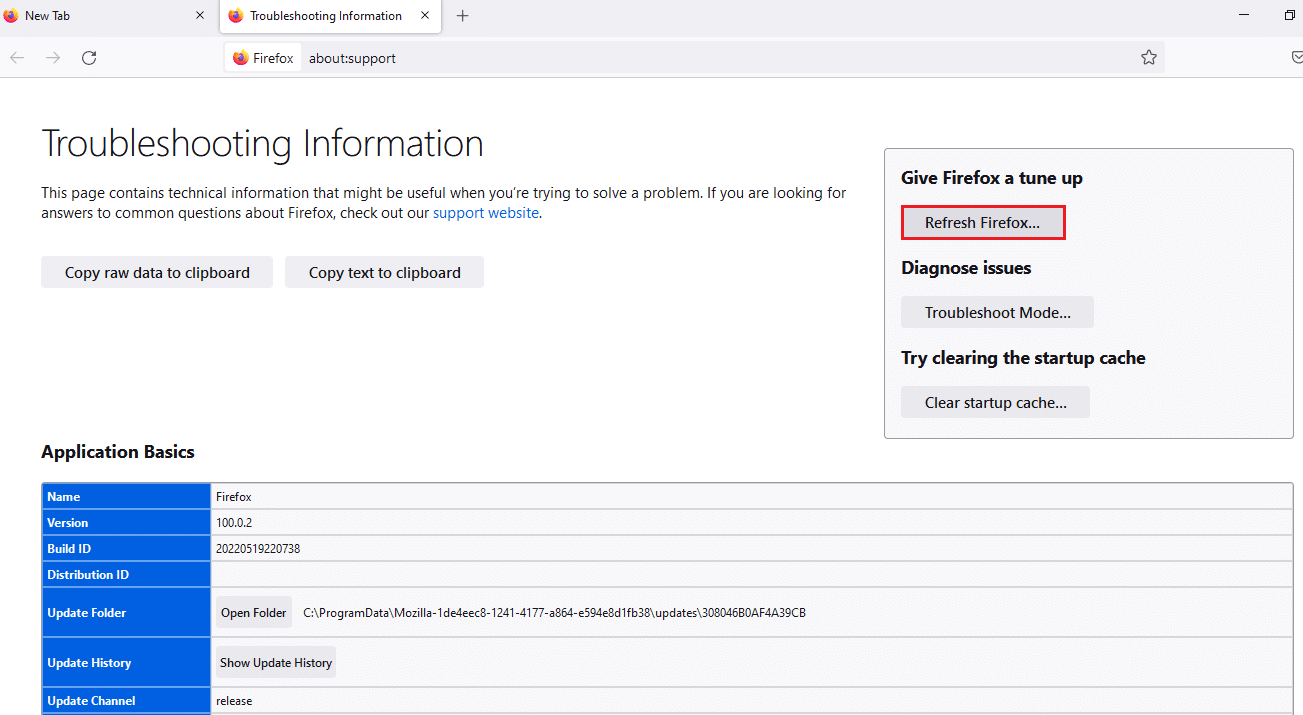
5. Klicken Sie auf die Schaltfläche Firefox aktualisieren auf der Seite Firefox auf Standardeinstellungen aktualisieren? Popup-Meldungsfenster.
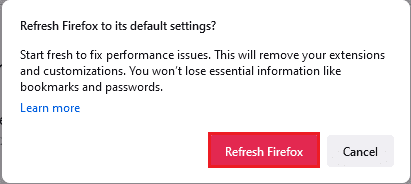
6. Klicken Sie im angezeigten Importassistenten auf die Schaltfläche Fertig stellen, um den Aktualisierungsvorgang abzuschließen.
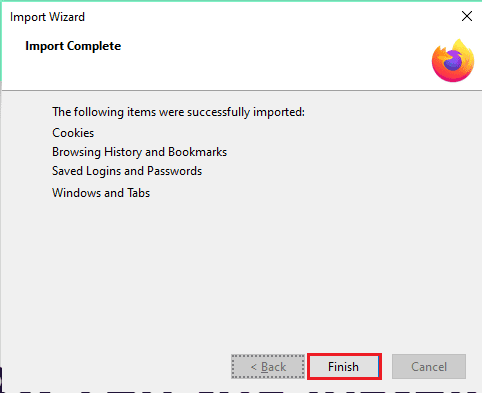
7. Nachdem die Firefox-App neu gestartet wurde, wählen Sie die Option auf dem Bildschirm aus und klicken Sie auf die Schaltfläche Los geht’s! Schaltfläche, um fortzufahren.
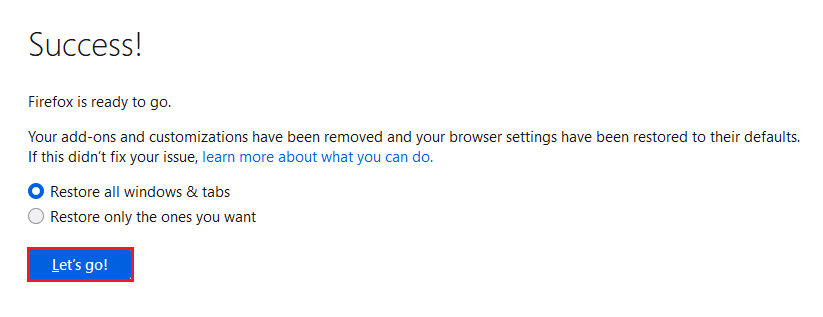
Option II: Neues Benutzerprofil erstellen
Wenn das Benutzerprofil, das Sie in der Firefox-App erstellt haben, beschädigt ist, müssen Sie ein neues Benutzerprofil erstellen, um den Fehler zu beheben. Befolgen Sie die Schritte zum Erstellen eines neuen Benutzerprofils, um PR END OF FILE ERROR im Firefox-Browser zu beheben.
Schritt 1: Gespeicherte Lesezeichen importieren
Bevor Sie ein neues Benutzerprofil in der Firefox-App erstellen, müssen Sie die Lesezeichen importieren, die Sie im aktuellen Benutzerprofil gespeichert haben, um Datenverluste zu vermeiden.
1. Starten Sie den Firefox-Browser.
2. Klicken Sie hier auf die Schaltfläche Anwendungsmenü öffnen oder die drei horizontalen Linien in der oberen rechten Ecke der Seite und klicken Sie in der angezeigten Liste auf die Option Lesezeichen.
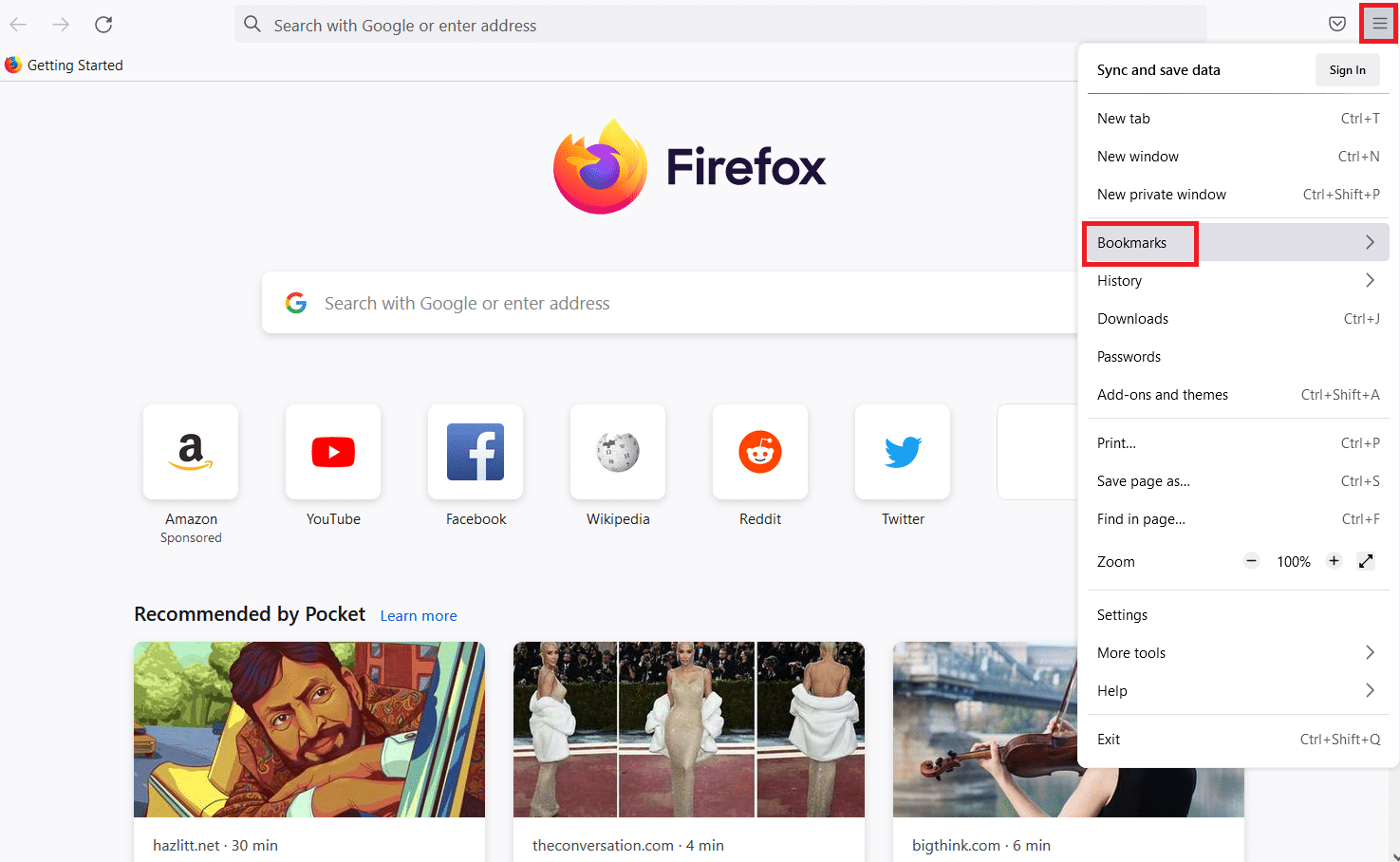
3. Klicken Sie im Menü Lesezeichen unten auf die Option Lesezeichen verwalten.
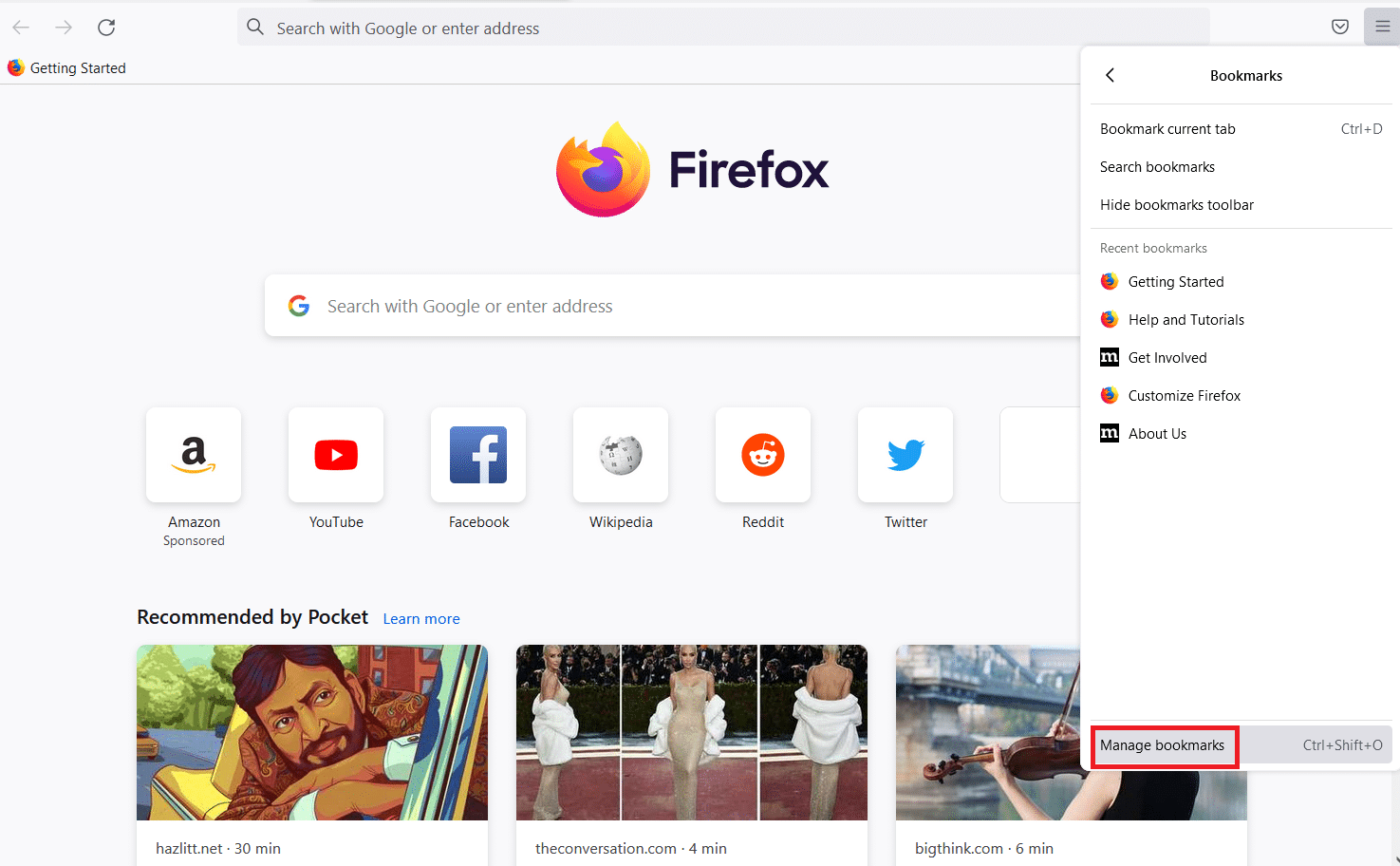
4. Klicken Sie auf die Schaltfläche „Importieren und Sichern“ in der Menüleiste des Bildschirms „Bibliothek“ und klicken Sie in der angezeigten Liste auf die Option „Lesezeichen nach HTML exportieren…“.
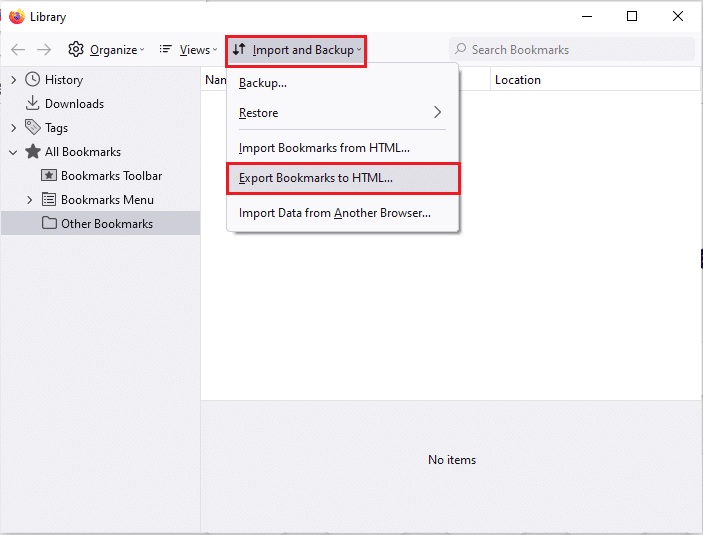
5. Suchen Sie im Fenster Lesezeichendatei exportieren nach einem Speicherort, wählen Sie den Speicherort aus und klicken Sie auf die Schaltfläche Speichern, um die Lesezeichendatei zu speichern.

Schritt 2: Erstellen Sie ein neues Benutzerprofil
Mit den in diesem Abschnitt beschriebenen Schritten können Sie ein neues Benutzerprofil in der Firefox-App erstellen und das Profilkonto zum Surfen im Internet verwenden.
1. Öffnen Sie Firefox und geben Sie about:profiles in die URL-Adressleiste ein und drücken Sie die Eingabetaste, um das Fenster About Profiles zu öffnen.
2. Klicken Sie im Fenster auf die Schaltfläche Neues Profil erstellen, um ein neues Benutzerprofil für die Firefox-App zu erstellen.
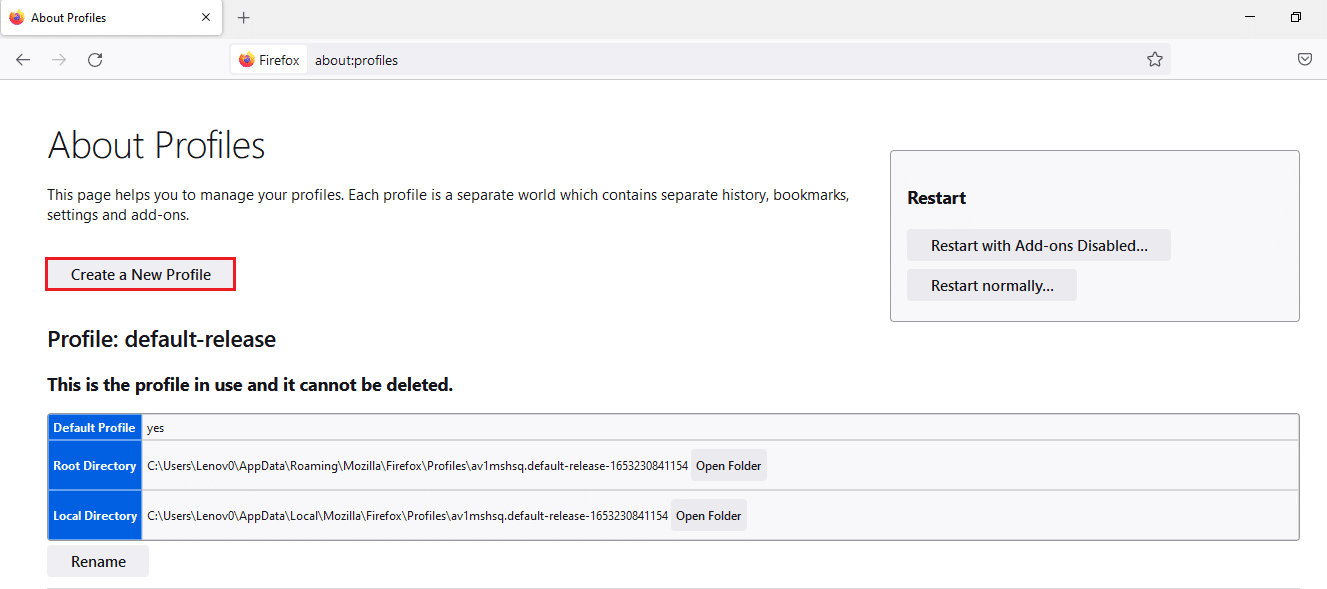
3. Klicken Sie dann im Fenster Welcome to the Create Profile Wizard auf die Schaltfläche Next.
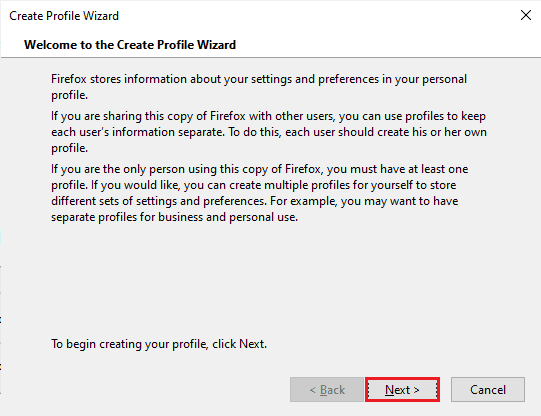
4. Geben Sie den Namen des Profils in die Leiste Neuen Profilnamen eingeben ein und klicken Sie im Fenster auf die Schaltfläche Fertig stellen, um das Profil zu erstellen.
Hinweis: Sie können anstelle des Standardspeicherorts auch den Speicherort für den Benutzerprofilnamen ändern.

Option III: DNS über HTTPS-Einstellung deaktivieren
Wenn die DNS über HTTPS-Einstellung aktiviert ist, erhalten Sie möglicherweise PR END OF FILE ERROR auf der Website, auf die Sie zugreifen möchten. Sie können versuchen, diese Einstellung mit den unten in dieser Methode beschriebenen Schritten zu deaktivieren.
1.Öffnen Sie den Firefox-Webbrowser.
2. Klicken Sie nun auf die Schaltfläche Anwendungsmenü öffnen oder die drei horizontalen Linien in der oberen rechten Ecke der Seite und klicken Sie in der Liste auf die Option Einstellungen.
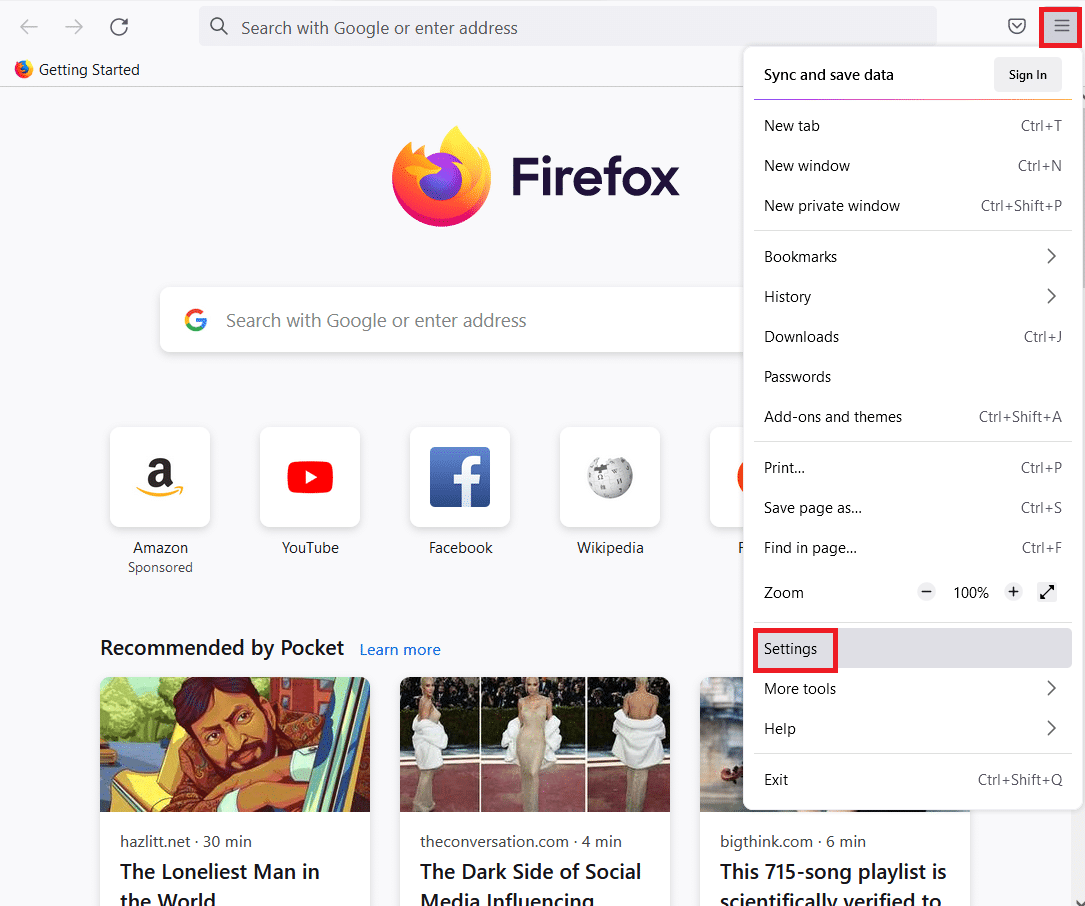
3. Klicken Sie im linken Bereich des Fensters auf die Registerkarte Allgemein und klicken Sie im Abschnitt Netzwerkeinstellungen auf die Schaltfläche Einstellungen….
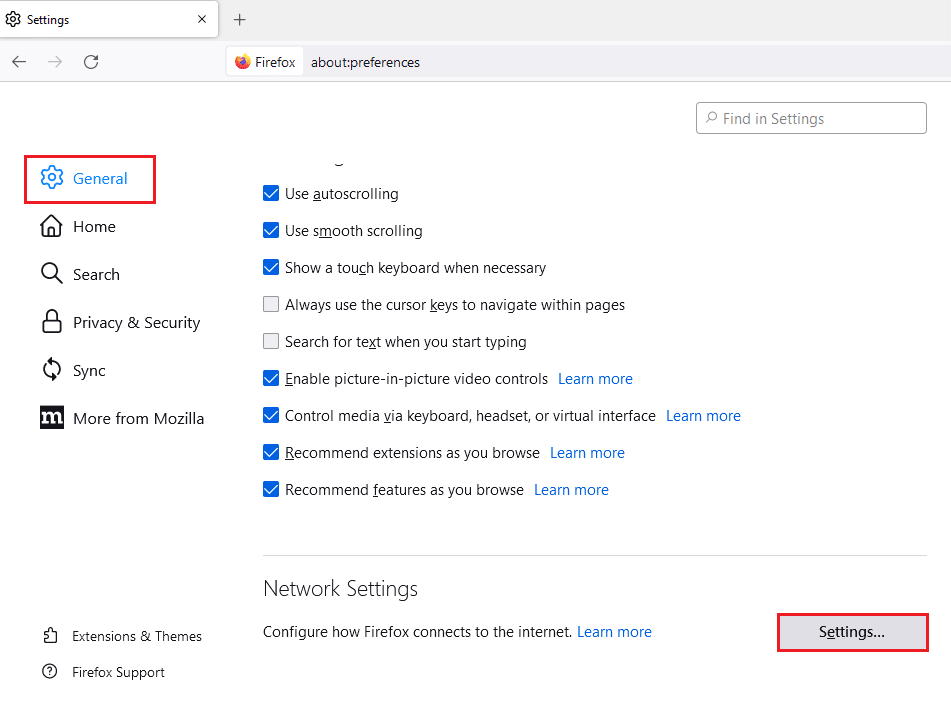
4. Wählen Sie die Option DNS über HTTPS-Einstellungen aktivieren und klicken Sie auf die Schaltfläche OK, um die Einstellung zu speichern.
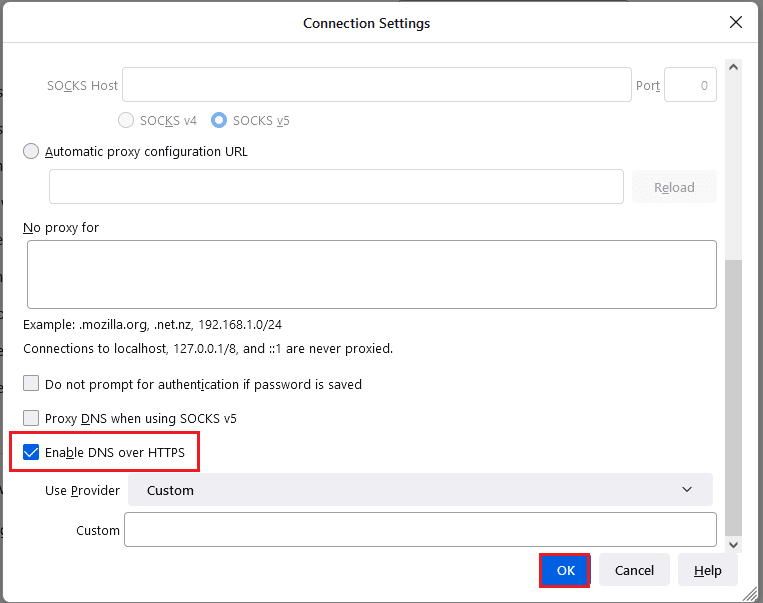
Option IV: Deaktivieren Sie die Firefox-Proxy-Einstellungen
Wenn Sie einen Firefox-Proxy verwenden, können Sie das Internet möglicherweise nicht in der Firefox-App verwenden. Sie müssen die Firefox-Proxy-Einstellung in der Firefox-App deaktivieren, um den Fehler PR END OF FILE ERROR zu beheben.
1. Starten Sie den Mozilla Firefox-Browser.
2. Klicken Sie auf die Schaltfläche „Anwendungsmenü öffnen“ oder die drei horizontalen Linien in der oberen rechten Ecke der Seite und klicken Sie in der Liste auf die Option „Einstellungen“.
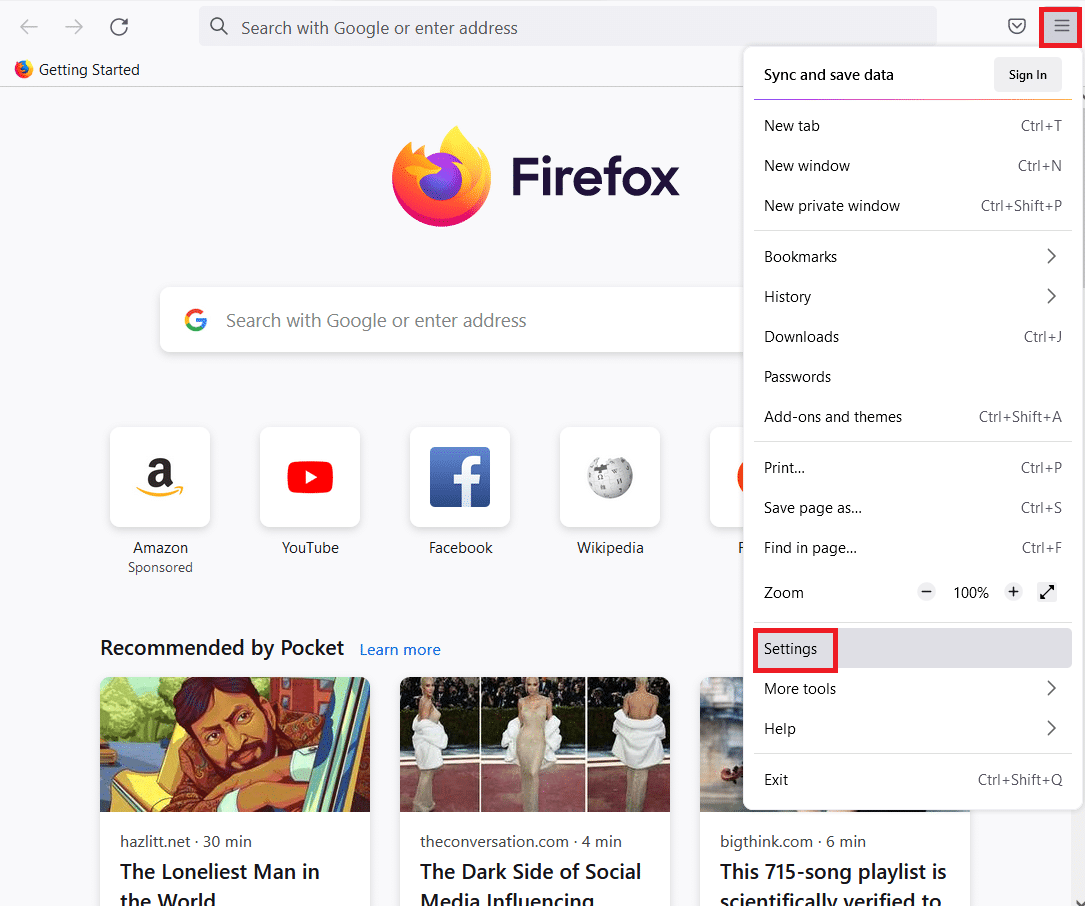
3. Klicken Sie dann auf die Registerkarte Allgemein im linken Bereich des Fensters und klicken Sie auf die Schaltfläche Einstellungen… im Abschnitt Netzwerkeinstellungen.
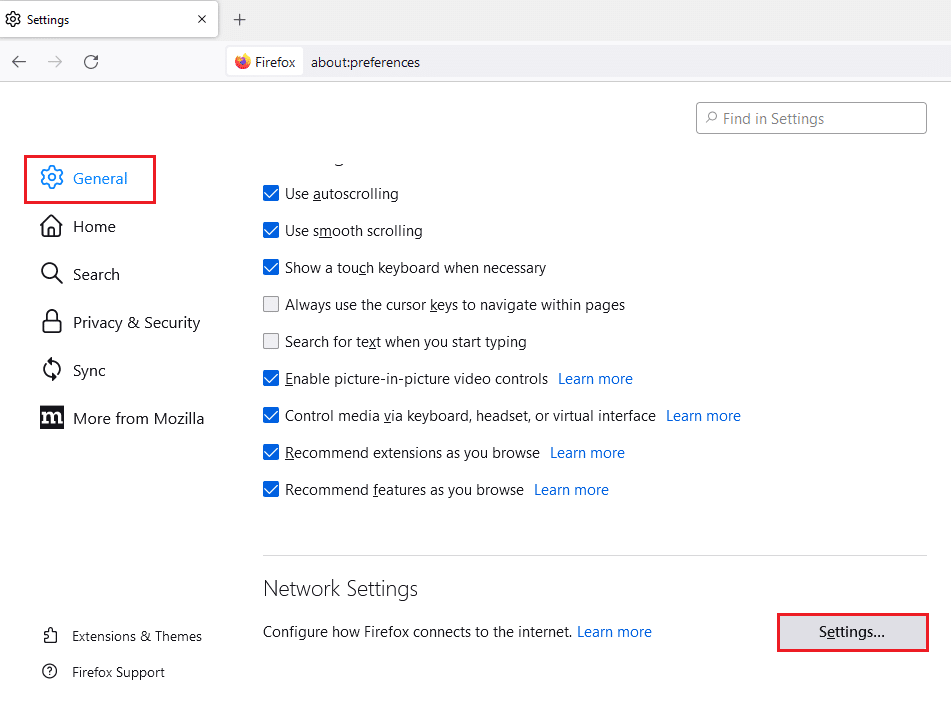
4. Wählen Sie im Abschnitt Proxy-Zugang zum Internet konfigurieren die Option Kein Proxy und klicken Sie auf die Schaltfläche OK, um die Einstellung zu speichern.
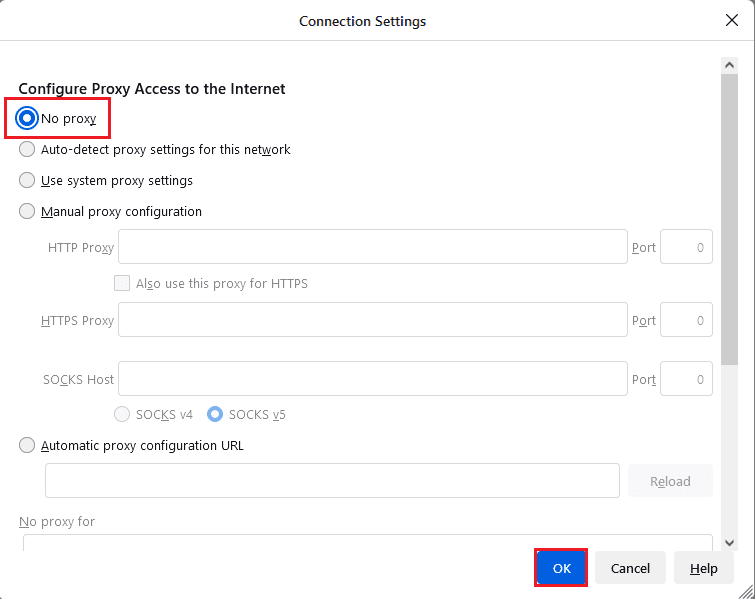
Methode 3: Installieren Sie Firefox neu
Wenn keine der Methoden den PR_END_OF_FILE_ERROR in der Firefox-App lösen kann, können Sie versuchen, die Firefox-App auf Ihrem PC neu zu installieren.
Die unten erläuterten Schritte helfen Ihnen, die Firefox-App auf Ihrem PC mithilfe der Systemsteuerungs-App zu deinstallieren.
1. Drücken Sie die Windows-Taste, geben Sie Systemsteuerung ein und klicken Sie auf Öffnen.
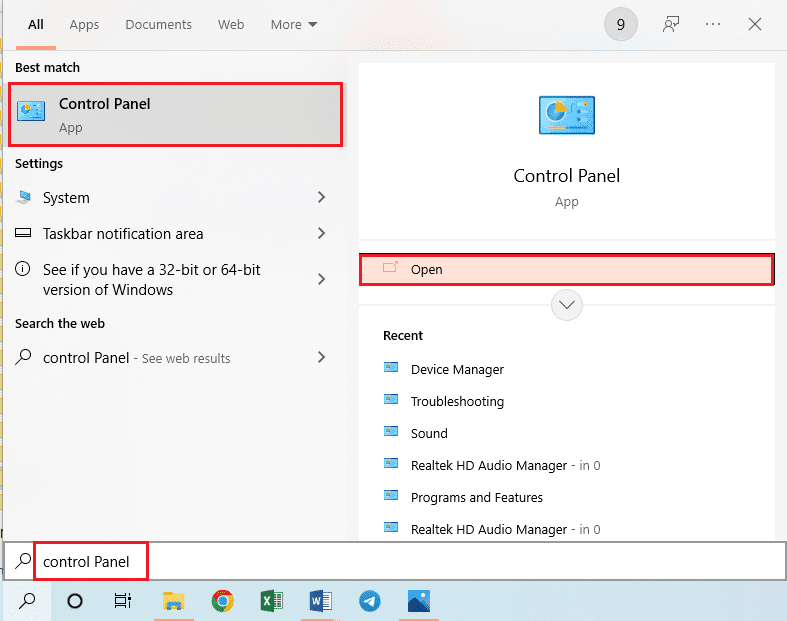
2. Stellen Sie Ansicht nach > Kategorie ein und klicken Sie dann auf die Option Programm deinstallieren im Abschnitt Programme.
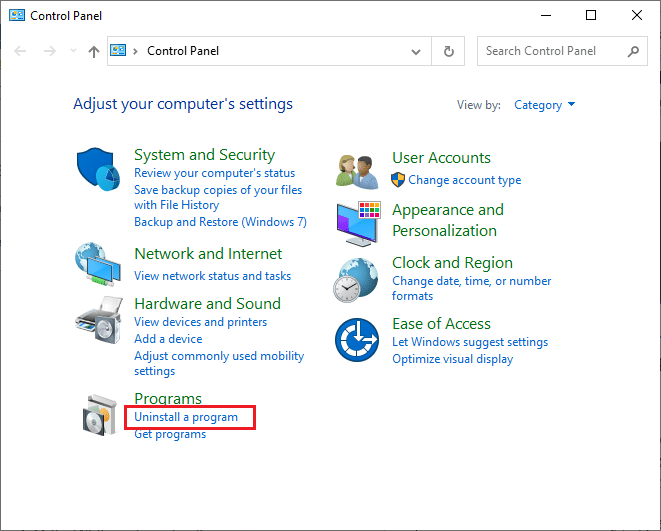
3. Wählen Sie Mozilla Firefox (x64 en-US) aus und klicken Sie oben in der Leiste auf die Schaltfläche Deinstallieren und im Fenster Benutzerkontensteuerung auf die Schaltfläche Ja.
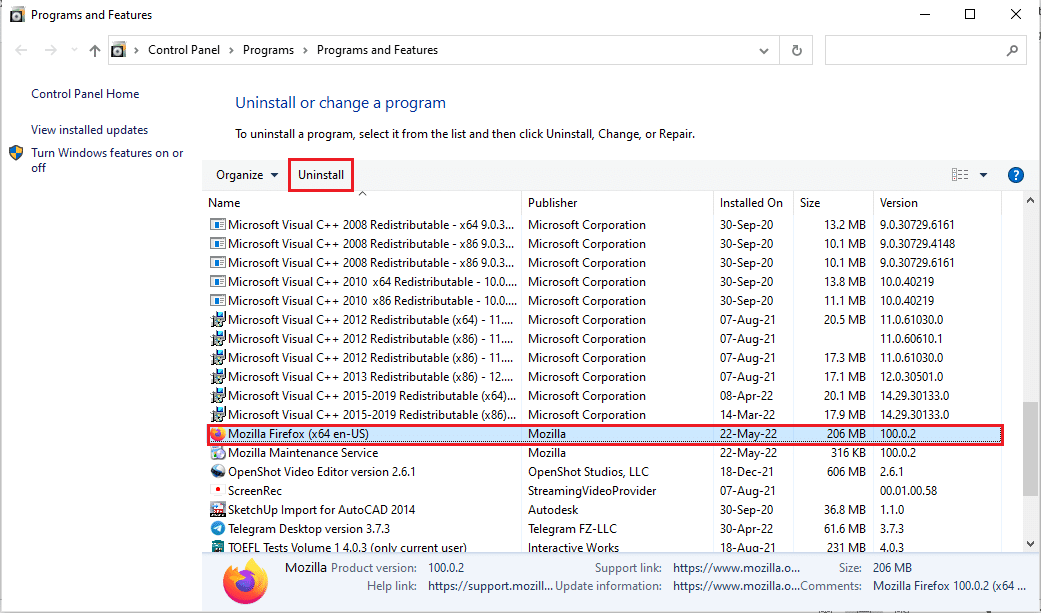
4. Klicken Sie im Mozilla Firefox-Deinstallationsfenster auf die Schaltfläche Weiter.
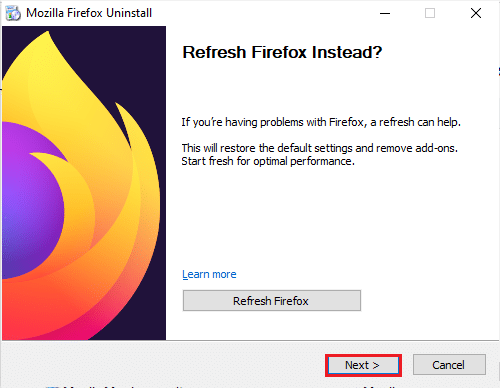
5. Klicken Sie dann im nächsten Fenster auf die Schaltfläche Deinstallieren, um die Firefox-App zu deinstallieren.
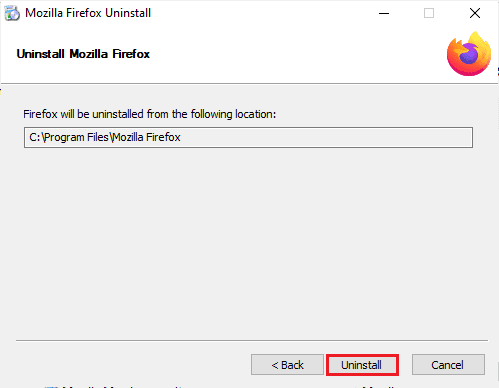
6. Klicken Sie im letzten Fenster auf die Schaltfläche Fertig stellen, um die Deinstallation der Firefox-App abzuschließen.
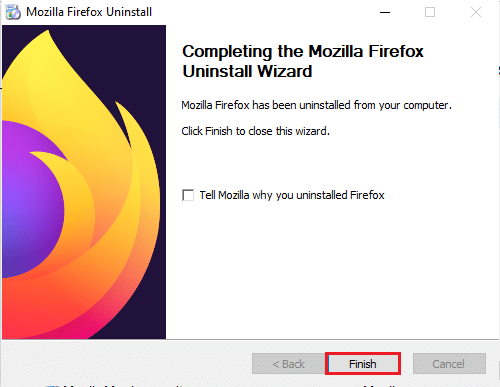
Mit den unten angegebenen Schritten können Sie die Mozilla Firefox-App auf Ihrem PC neu installieren.
7. Öffnen Sie die Google Chrome-App über die Windows-Suche.
Hinweis: Sie können jeden anderen Webbrowser verwenden, um die Firefox-App auf Ihren PC herunterzuladen.
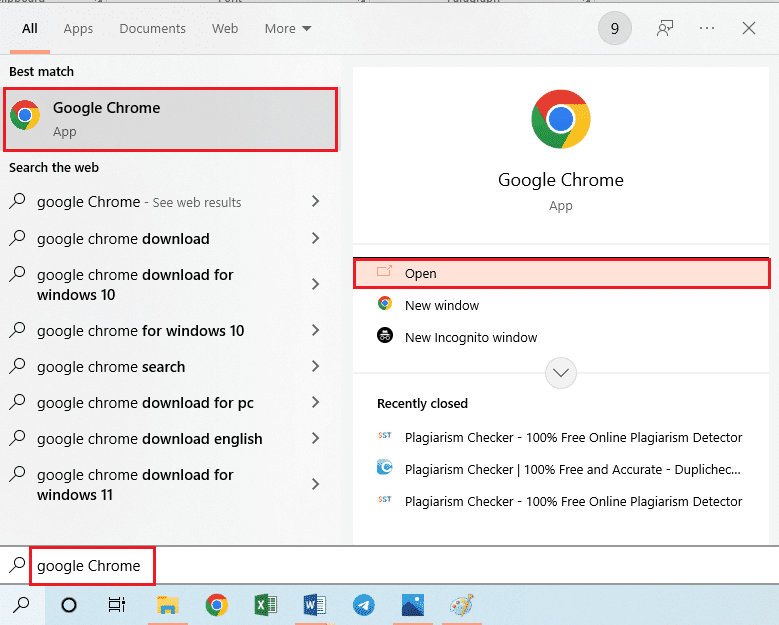
8. Öffnen Sie die offizielle Website der Mozilla Firefox-App in der Google Chrome-App und klicken Sie im Fenster auf die Schaltfläche Firefox herunterladen.
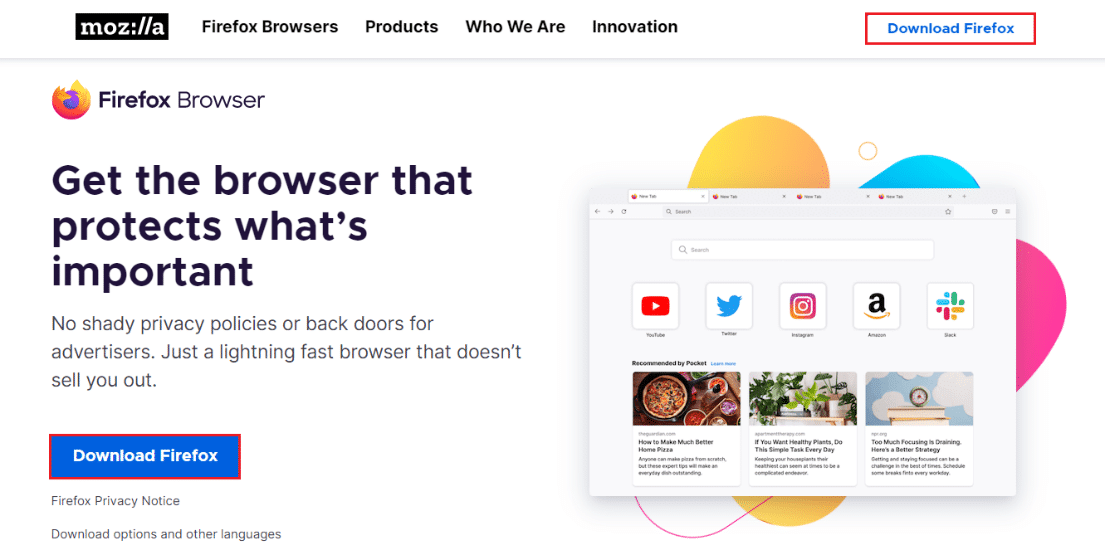
9. Doppelklicken Sie im Fenster auf die heruntergeladene Datei Firefox Installer.exe, um die Installationsdatei auszuführen.
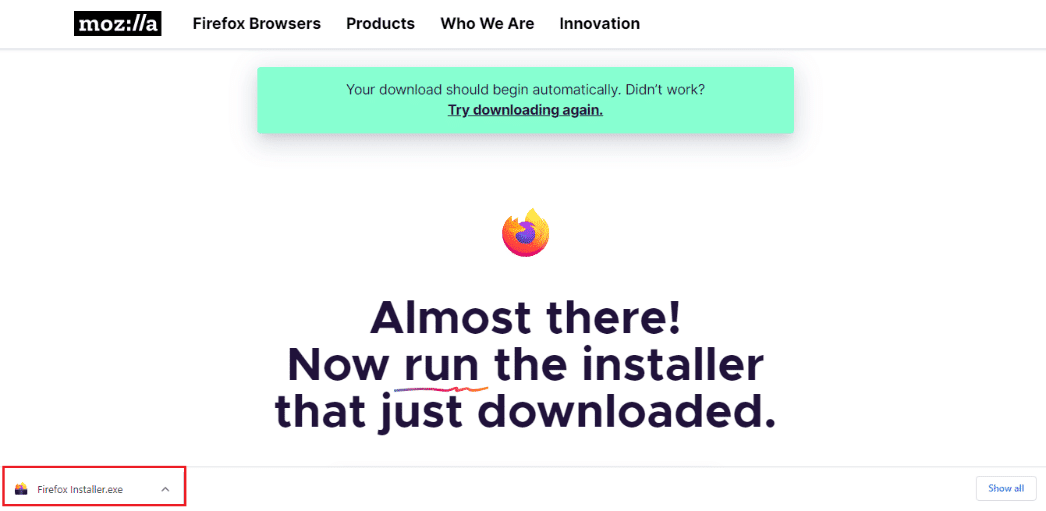
10. Warten Sie, bis der Installationsvorgang im Fenster des Firefox-Installationsprogramms abgeschlossen ist.
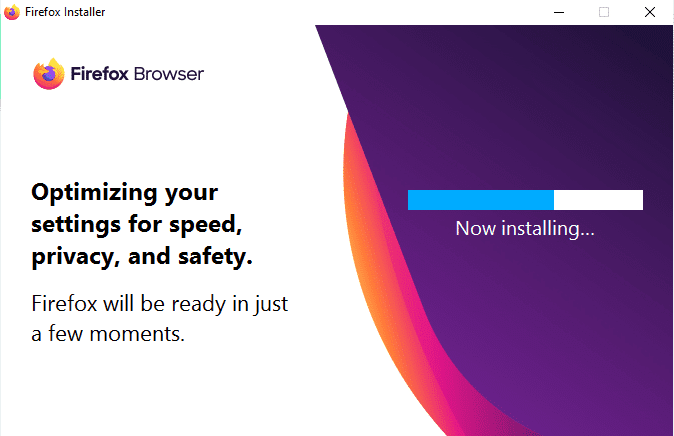
***
Der Artikel hat die Methoden zur Behebung von PR_END_OF_FILE_ERROR sichere Verbindung unter Windows 10 fehlgeschlagen aufgeführt. Die in diesem Abschnitt beschriebenen Methoden können verwendet werden, um PR_END_OF_FILE_ERROR Firefox zu beheben, und Sie können ohne Einschränkungen auf das Internet zugreifen. Bitte teilen Sie uns Ihre Vorschläge und Fragen zu dem im Artikel behandelten Thema im Kommentarbereich unten mit.
