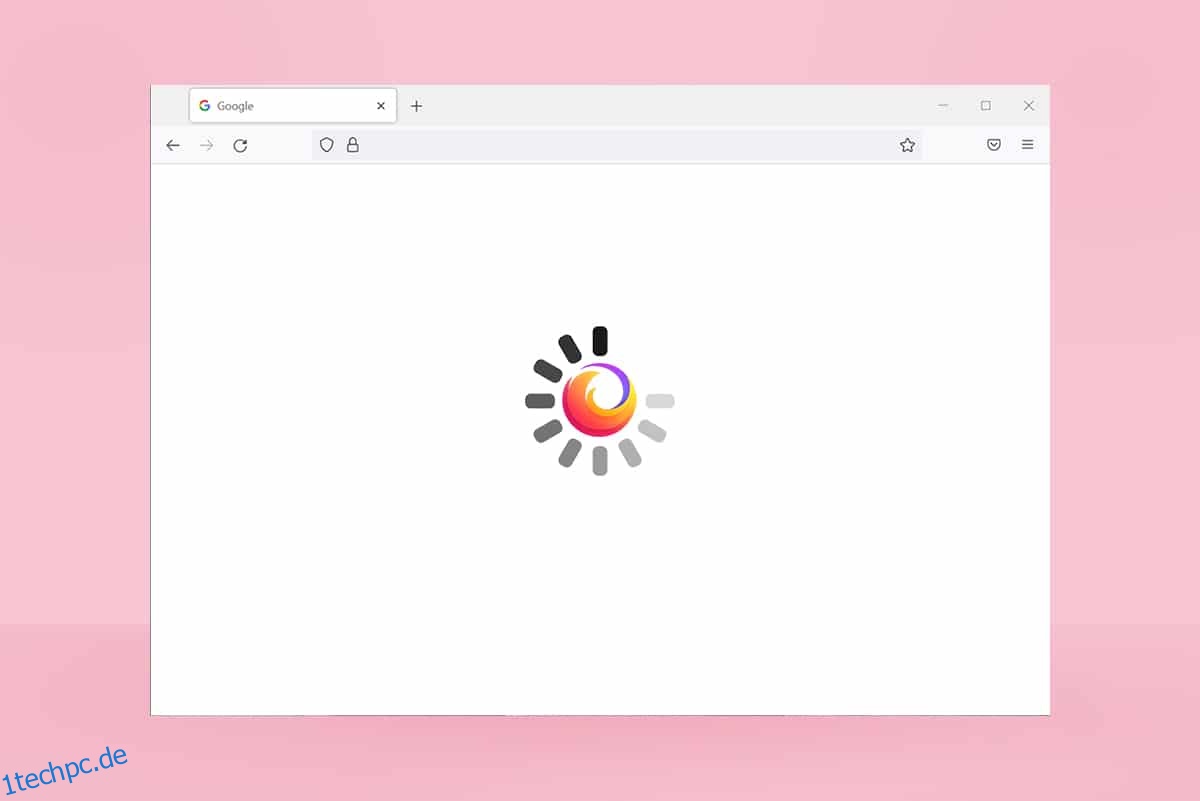Wenn Sie nach einem soliden Surferlebnis suchen, ist Firefox die beste Wahl. Das reichhaltige Design und die Erweiterungsunterstützung des Browsers ziehen so viele Zielgruppen auf der ganzen Welt an. Dies bedeutet jedoch nicht, dass es auch keine Probleme gibt. Manchmal können Sie mit dem Problem konfrontiert sein, dass Firefox nicht reagiert. Wenn Sie auch vor dem gleichen Problem stehen, machen Sie sich keine Sorgen! Du bist nicht allein. Sie können dieses Problem mit einfachen und effektiven Methoden zur Fehlerbehebung selbst beheben, indem Sie die in diesem Artikel beschriebenen Methoden befolgen. Lesen Sie also weiter, um zu beheben, dass Firefox beim Startproblem nicht reagiert.
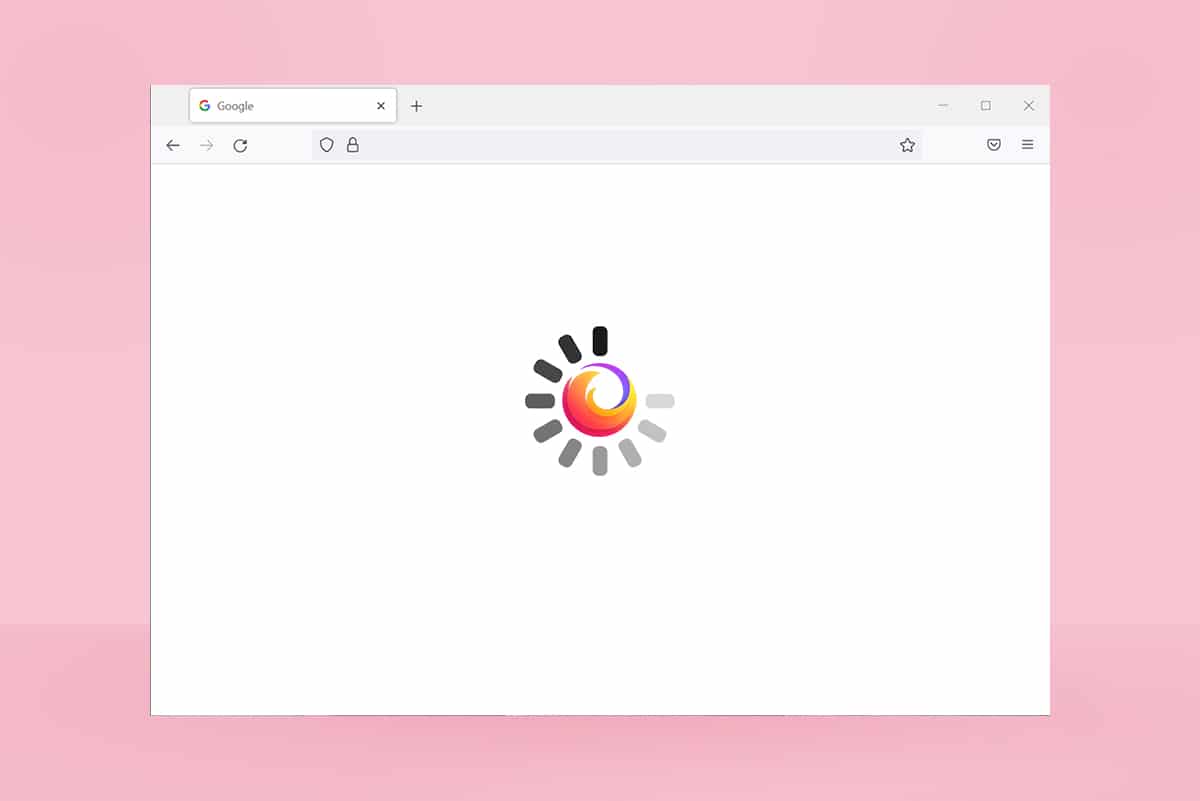
Inhaltsverzeichnis
So beheben Sie, dass Firefox nicht reagiert
Hier sind einige Gründe, die dieses Problem verursachen. Es gibt viele Umstände, unter denen Sie feststellen können, dass Firefox beim Startproblem nicht reagiert. Dennoch sind unten einige häufige und sich wiederholende Gründe aufgeführt. Analysieren Sie den Grund, der das Problem verursacht hat, und befolgen Sie die Methoden zur Fehlerbehebung entsprechend.
-
Schlechte Internetverbindung.
- Einige obligatorische Rechte (Rechte zum Erstellen/Zugreifen auf Dateien) für Firefox werden auf Ihrem Windows 10-PC nicht gewährt.
- Der Firefox-Profilordner ist auf Ihrem Computer gesperrt.
-
Beschädigte Firefox- oder Systemdateien.
- Wenn zu viele Freeware-Konverter (wie Word zu PDF, JPEG zu PNG usw.) gleichzeitig im Hintergrund laufen.
- Falsch konfigurierte Datenbankdateien in Firefox.
- Inkompatible Add-ons und Themes.
- Vorhandensein von Malware und Viren.
- Der Antivirus blockiert Firefox.
- Firefox stört andere Browsereinstellungen.
-
Es sind zu viele Tabs gleichzeitig geöffnet.
Wie auch immer, Sie können dieses Problem leicht lösen, indem Sie die unten beschriebenen Methoden befolgen.
In diesem Abschnitt lernen Sie mehrere effektive Methoden zur Fehlerbehebung kennen, mit denen Sie das besprochene Problem beheben können. Befolgen Sie sie in der gleichen Reihenfolge, und da sie von einfachen bis hin zu fortgeschrittenen Fehlerbehebungsmethoden angeordnet sind, können Sie selbst mit den ersten zwei bis drei Methoden selbst perfekte Ergebnisse erzielen.
Grundlegende Tipps zur Fehlerbehebung
Bevor Sie erweiterte Methoden zur Problembehandlung ausprobieren, probieren Sie diese grundlegenden Methoden zur Problembehandlung aus. Selbst eine einfache Methode würde das Problem schnell und einfacher lösen.
- Überprüfen Sie, ob Ihr System mit einer ordnungsgemäßen Internetverbindung verbunden ist.
-
Schließen Sie unnötige Tabs und Firefox-Fenster, wenn zu viele Tabs vorhanden sind.
-
Starten Sie den Firefox-Browser neu, indem Sie alle Browserfenster schließen. Gleichzeitig können Sie alle Firefox-Prozesse im Task-Manager beenden.
- Versuchen Sie, Firefox im Fehlerbehebungsmodus zu öffnen. Halten Sie dazu die Umschalttaste gedrückt, während Sie den Browser starten.
Methode 1: Zum Standarddesign wechseln (falls zutreffend)
Es gibt so viele benutzerdefinierte Designs in Firefox wie das dunkle Design, Firefox Alpenglow, Light, Rawrrr!, That’s So Fire und vieles mehr. Sie können kreativ und attraktiv aussehen. Sie können jedoch eine Instabilität des Browsers verursachen, die zu diesem Problem führt. Wenn Sie andere Browserdesigns als das standardmäßige Systemdesign haben, befolgen Sie die unten aufgeführten Schritte, um zum Standarddesign zu wechseln, wie unten beschrieben, um das Problem „Firefox reagiert nicht“ zu beheben.
1. Drücken Sie die Windows-Taste. Geben Sie Firefox ein und öffnen Sie es.
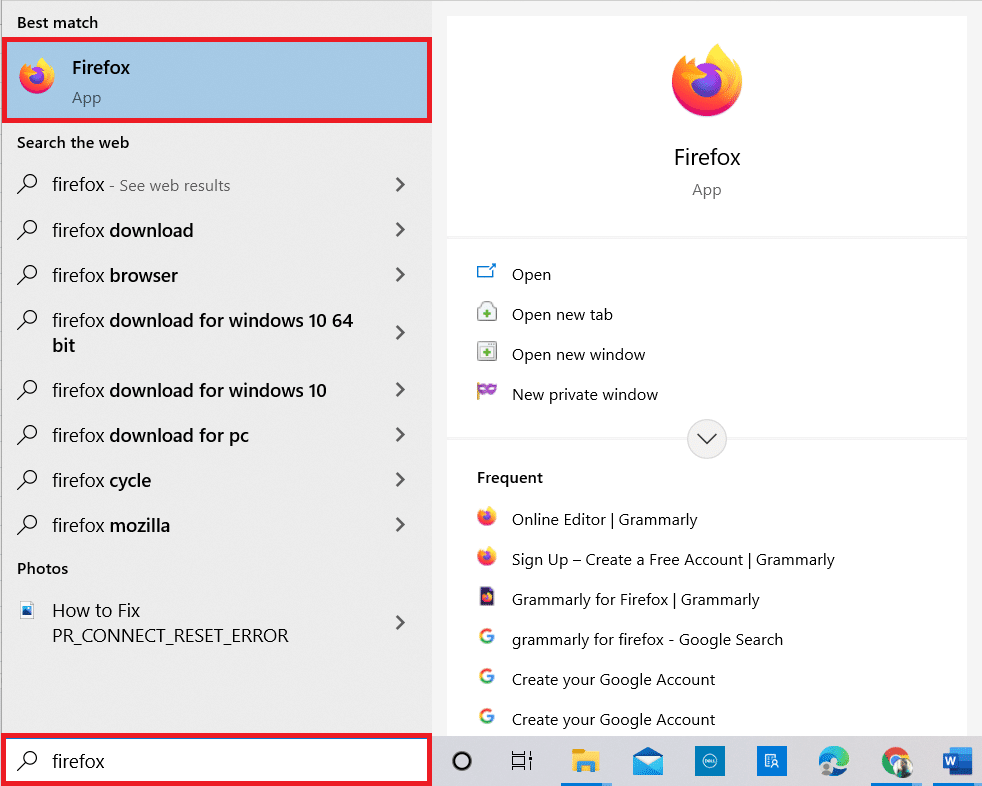
2. Klicken Sie wie gezeigt auf das Menüsymbol.

3. Wählen Sie dann wie gezeigt die Option Add-Ons und Themen aus.
Hinweis: Sie können auch gleichzeitig die Tasten Strg + Umschalt + A drücken, um die Seite Add-Ons und Designs zu öffnen.
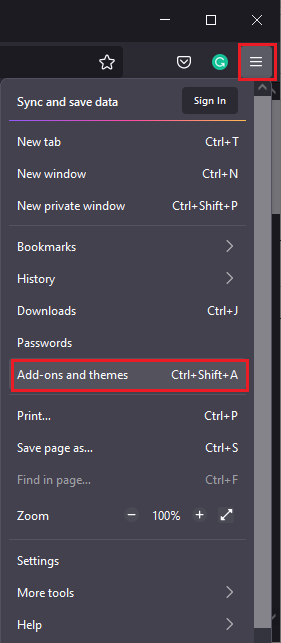
4. Wählen Sie dann die Option Designs im linken Bereich und klicken Sie auf die Schaltfläche Aktivieren neben Systemdesign – automatisches Design wie gezeigt.
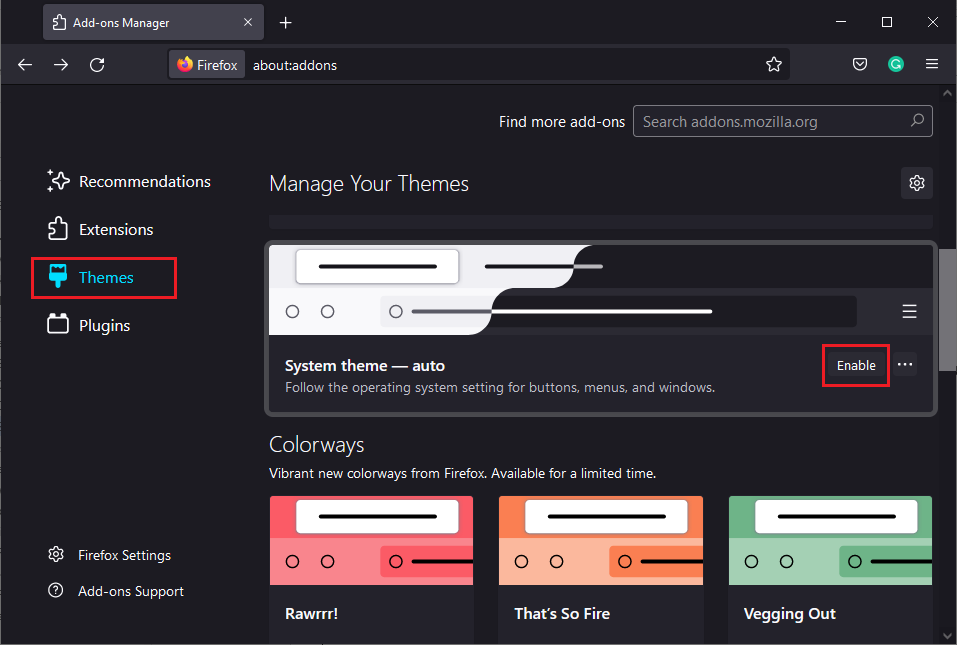
5. Starten Sie Firefox neu und überprüfen Sie, ob das Problem, dass Firefox beim Start nicht reagiert, behoben ist.
Methode 2: Aktivieren Sie die richtigen Zugriffsrechte
Wenn der Firefox-Profilordner auf Ihrem Computer nicht die richtigen Rechte zum Zugreifen, Schreiben, Kopieren oder Übertragen von Dateien gewährt hat, werden Sie mit dem Problem „Firefox reagiert nicht“ konfrontiert. Überprüfen Sie zunächst, ob die Dateien und Ordner des Firefox-Profils die richtigen Zugriffsrechte haben. Wenn nicht, korrigieren Sie dies, indem Sie die unten aufgeführten Anweisungen befolgen.
1. Halten Sie die Tasten Windows + E zusammen gedrückt, um den Datei-Explorer zu öffnen.
2. Fügen Sie nun den folgenden Pfad in die Adressleiste ein.
C:UsersUSERNAMEAppDataRoamingMozillaFirefox.
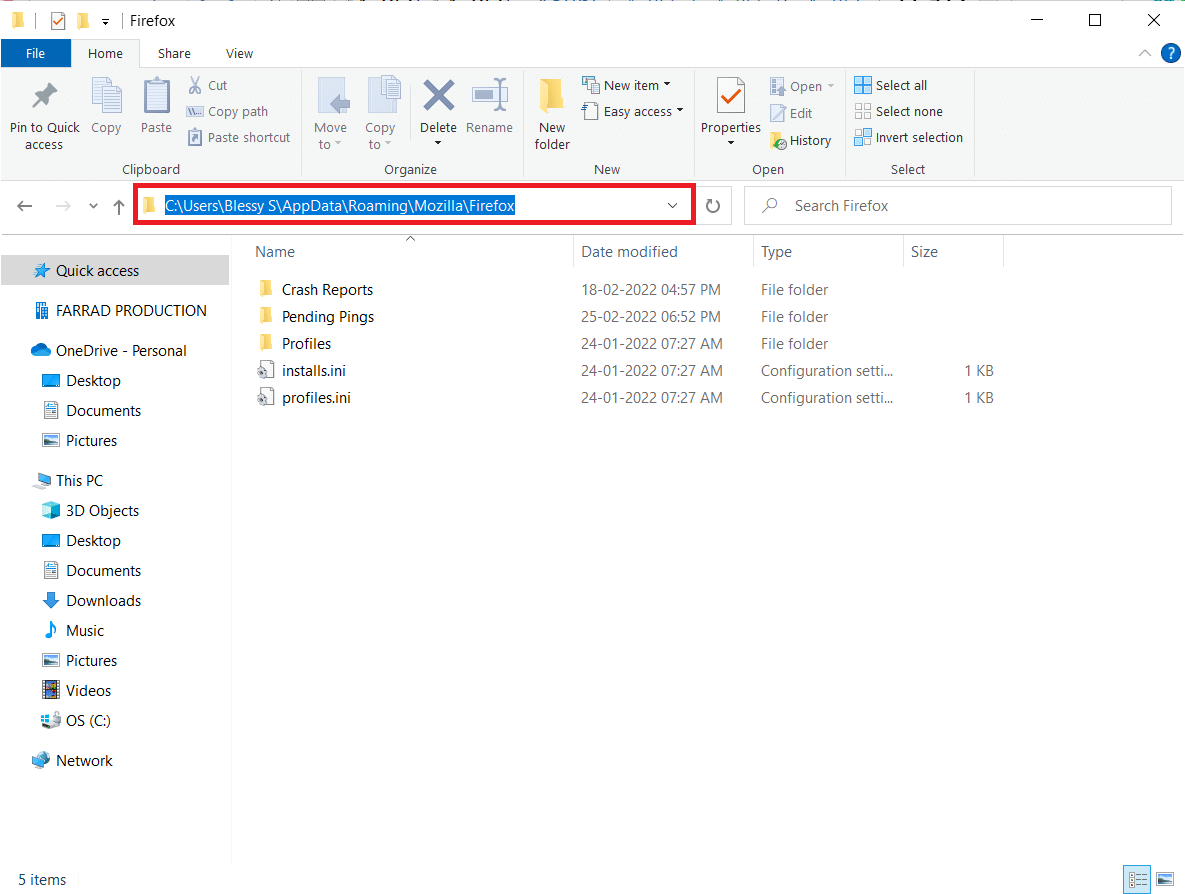
3. Klicken Sie nun mit der rechten Maustaste auf den Ordner „Profile“ und wählen Sie die Option „Eigenschaften“ wie gezeigt aus.
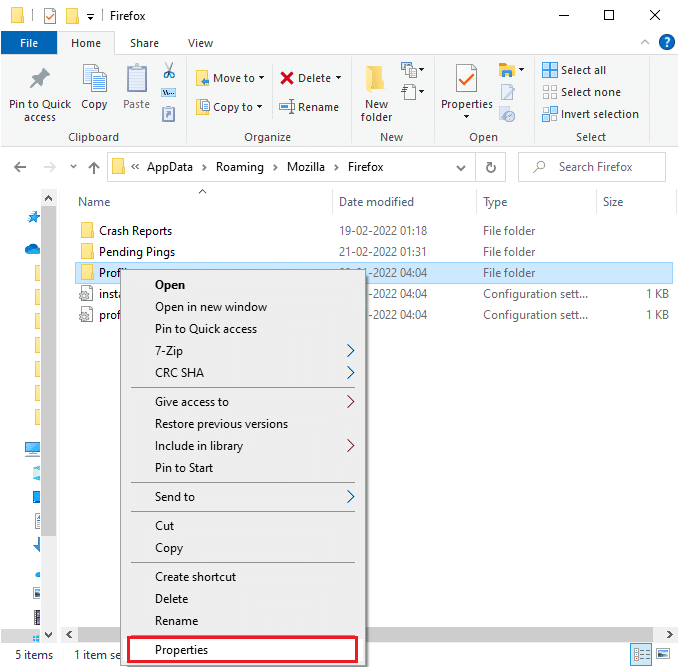
4. Deaktivieren Sie im Fenster Profileigenschaften das Kontrollkästchen Schreibgeschützt (gilt nur für Dateien im Ordner) auf der Registerkarte Allgemein, wie unten hervorgehoben.
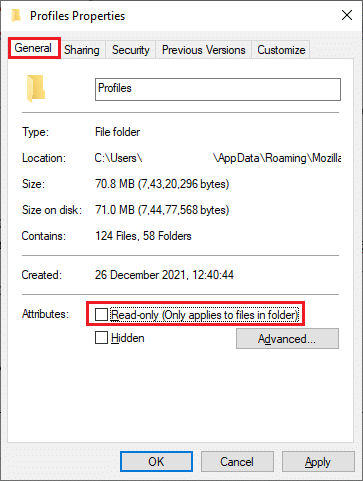
5. Klicken Sie abschließend auf Übernehmen > OK, um die Änderungen zu speichern und Ihren PC neu zu starten.
Methode 3: Löschen Sie die Parent.Lock-Datei im Profilordner
Wenn Ihr Firefox-Browser abgestürzt oder geschlossen ist, wird die Firefox-Sperrdatei automatisch im Profilordner erstellt. Diese Datei lässt Sie den Firefox-Browser nicht richtig bedienen, was dazu führt, dass Firefox nicht auf Startprobleme reagiert. Um das Problem zu lösen, löschen Sie die Parent.Lock-Datei im Firefox-Profilordner wie unten beschrieben.
Hinweis: Schließen Sie alle Firefox-Fenster, bevor Sie die folgenden Schritte ausführen.
1. Öffnen Sie wie in der obigen Methode beschrieben den Datei-Explorer und navigieren Sie zum folgenden Pfad.
C:UsersUSERNAMEAppDataRoamingMozillaFirefoxProfiles.
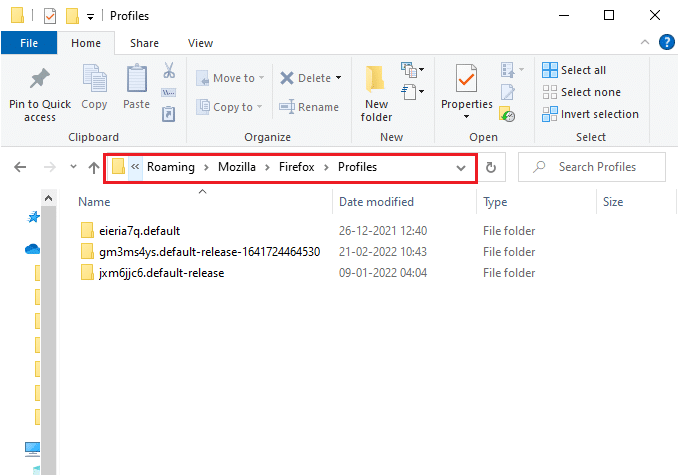
2. Suchen Sie dann die Parent.Lock-Datei, indem Sie sie wie gezeigt in das Suchprofilfeld eingeben.
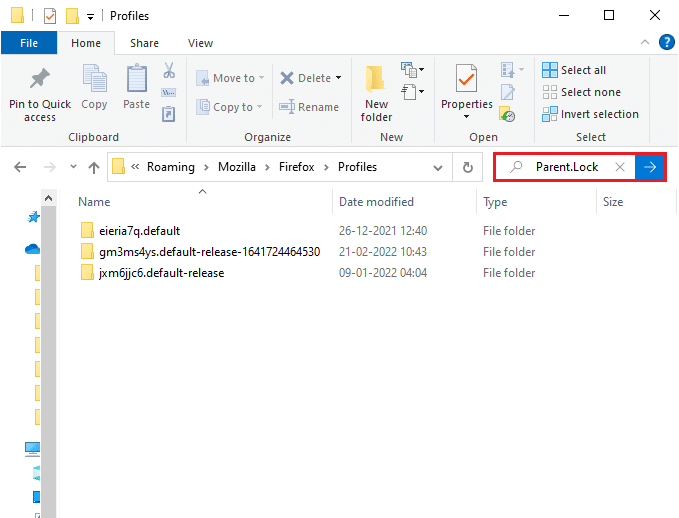
3. Wählen Sie dann alle Parent.Lock-Dateien aus und klicken Sie wie gezeigt auf die Schaltfläche Löschen.
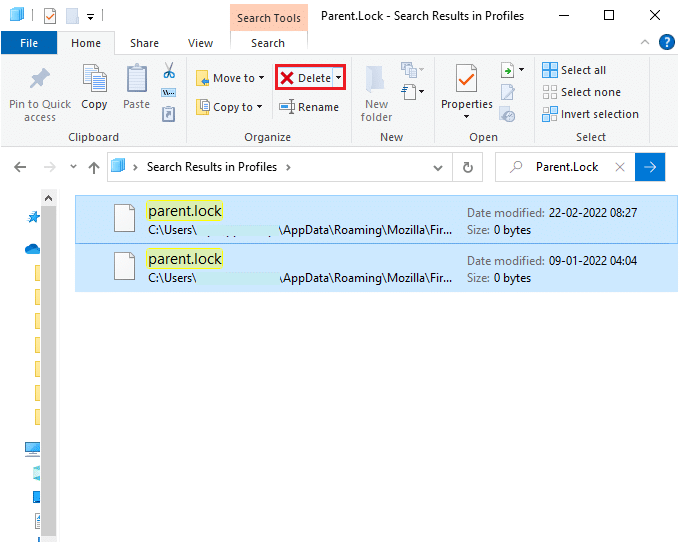
4. Schließen Sie jetzt den Browser und starten Sie Ihren PC neu und prüfen Sie, ob das Problem, dass Firefox beim Start nicht reagiert, weiterhin besteht oder nicht.
Methode 4: Malware-Scan ausführen
Malware- und Virenangriffe könnten der wahrscheinlichste Grund dafür sein, dass Firefox nicht reagiert. Die Viren könnten einige wichtige Dateien im Firefox-Ordner stören und verändern und mehrere Probleme auslösen. Führen Sie die unten aufgeführten Schritte des Windows Defender-Programms aus, um Ihr System zu scannen.
1. Halten Sie die Tasten Windows + I zusammen gedrückt, um die Einstellungen zu öffnen.
2. Klicken Sie hier wie gezeigt auf Update & Sicherheit.
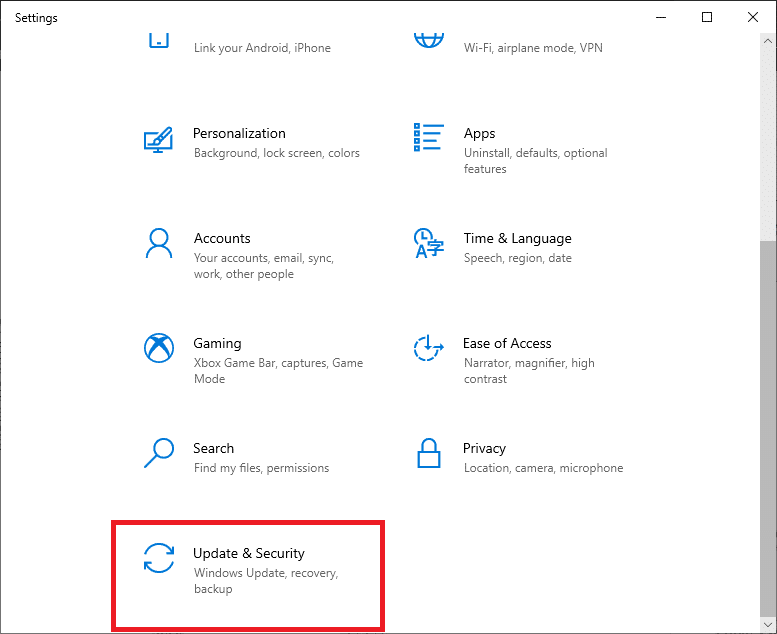
3. Wählen Sie dann im linken Bereich die Option Windows-Sicherheit aus.
4. Wählen Sie als Nächstes unter Schutzbereiche die Option Viren- und Bedrohungsschutz aus.
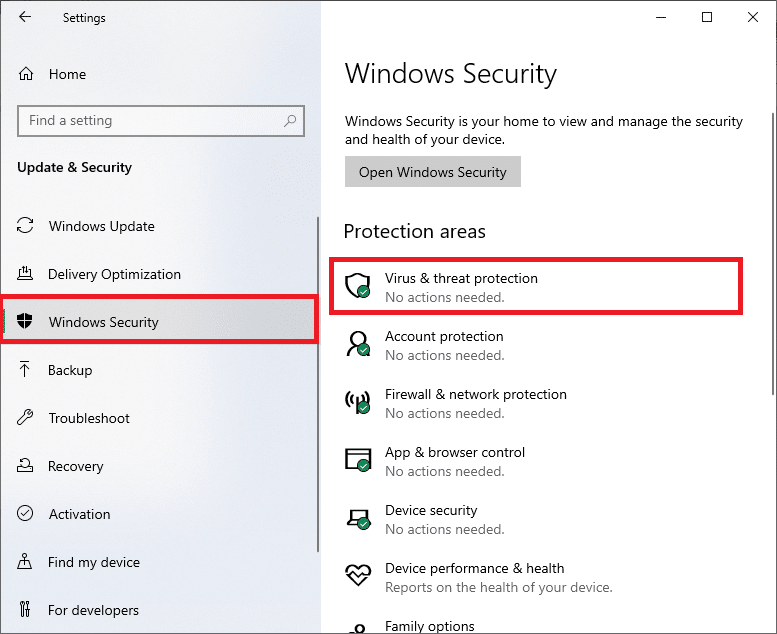
5. Klicken Sie wie gezeigt auf Scanoptionen.
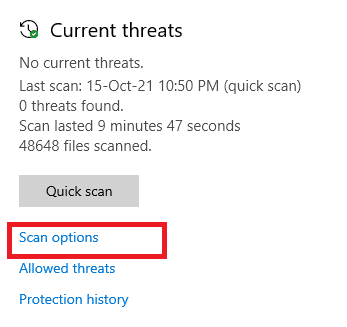
6. Wählen Sie eine Scanoption nach Ihren Wünschen und klicken Sie auf Jetzt scannen.
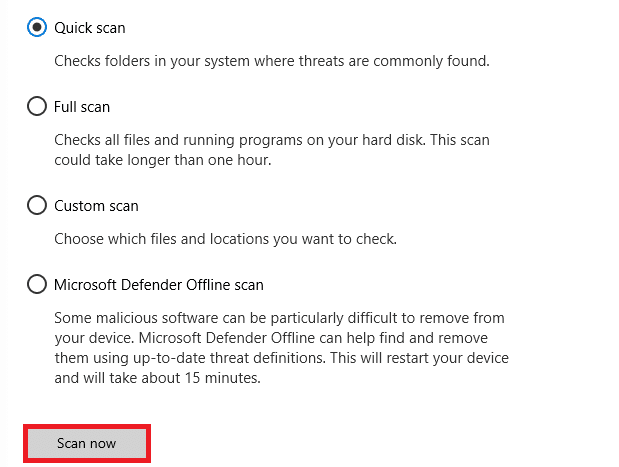
7A. Wenn Bedrohungen vorhanden sind, klicken Sie unter Aktuelle Bedrohungen auf Aktionen starten.
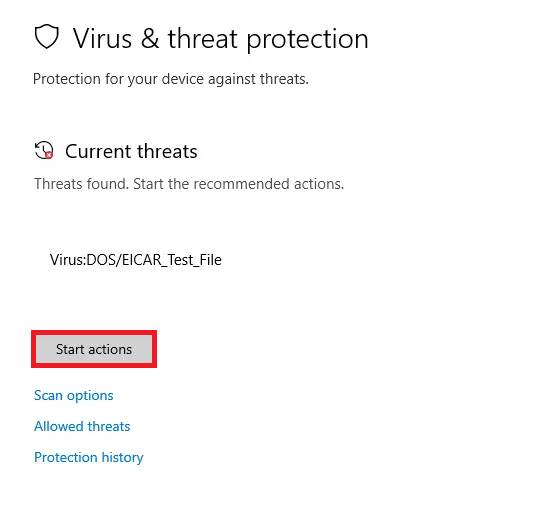
7B. Wenn Sie keine Bedrohungen in Ihrem System haben, zeigt das System die Warnung „Keine Aktionen erforderlich“ an, wie unten hervorgehoben.
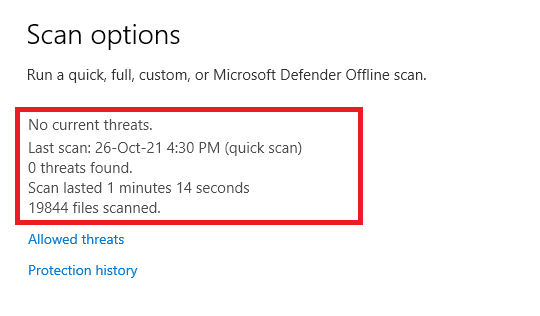
Methode 5: Systemdateien reparieren
Sie können Systemdateien automatisch scannen und reparieren, indem Sie System File Checker ausführen. SFC ist ein integriertes Tool, mit dem Benutzer Dateien löschen und diese Fehler beheben können. Befolgen Sie dann die unten aufgeführten Schritte, um das Problem „Firefox reagiert nicht“ zu beheben.
1. Drücken Sie die Windows-Taste, geben Sie Eingabeaufforderung ein und klicken Sie auf Als Administrator ausführen.

2. Klicken Sie in der Eingabeaufforderung der Benutzerkontensteuerung auf Ja.
3. Geben Sie den Befehl chkdsk C: /f /r /x ein und drücken Sie die Eingabetaste.

Hinweis: Wenn Sie mit einer Meldung aufgefordert werden, Chkdsk kann nicht ausgeführt werden … das Volume ist … in Verwendungsprozess, geben Sie dann Y ein und drücken Sie die Eingabetaste.
4. Geben Sie sfc /scannow ein und drücken Sie die Eingabetaste, um den System File Checker-Scan auszuführen.
Hinweis: Es wird ein Systemscan initiiert, der einige Minuten dauern wird. In der Zwischenzeit können Sie mit anderen Aktivitäten fortfahren, aber achten Sie darauf, das Fenster nicht versehentlich zu schließen.

5. Nach Abschluss des Scans wird eine dieser Meldungen angezeigt:
- Der Windows-Ressourcenschutz hat keine Integritätsverletzungen gefunden.
- Der Windows-Ressourcenschutz konnte den angeforderten Vorgang nicht ausführen.
- Der Windows-Ressourcenschutz hat beschädigte Dateien gefunden und erfolgreich repariert.
- Der Windows-Ressourcenschutz hat beschädigte Dateien gefunden, konnte einige davon jedoch nicht reparieren.
6. Sobald der Scan abgeschlossen ist, starten Sie Ihren PC neu.
7. Starten Sie die Eingabeaufforderung erneut als Administrator und führen Sie die angegebenen Befehle nacheinander aus:
dism.exe /Online /cleanup-image /scanhealth dism.exe /Online /cleanup-image /restorehealth dism.exe /Online /cleanup-image /startcomponentcleanup
Hinweis: Sie müssen über eine funktionierende Internetverbindung verfügen, um DISM-Befehle ordnungsgemäß auszuführen.

Methode 6: Aktualisieren Sie Gerätetreiber
Wenn die aktuellen Treiber in Ihrem System mit dem Browser nicht kompatibel oder veraltet sind, werden Sie mit diesem Fehler konfrontiert, der nicht reagiert. Daher wird Ihnen empfohlen, Ihr Gerät und Ihre Treiber zu aktualisieren, um das genannte Problem zu vermeiden.
1. Geben Sie den Geräte-Manager in das Suchmenü von Windows 10 ein und öffnen Sie ihn.

2. Doppelklicken Sie auf die Grafikkarten, um sie zu erweitern.
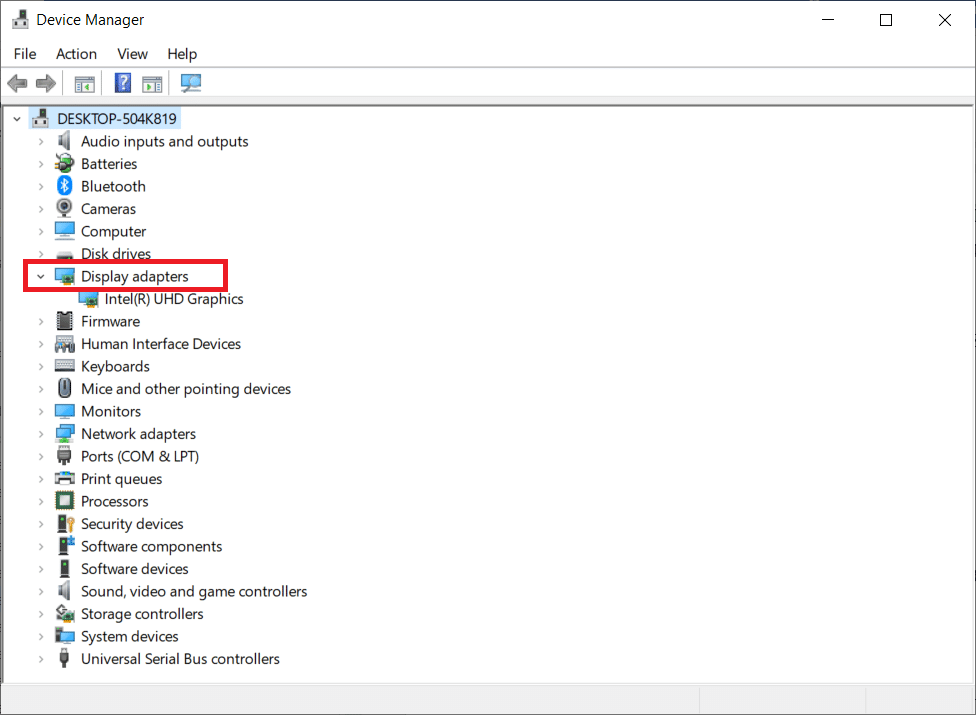
3. Klicken Sie nun mit der rechten Maustaste auf den Treiber und klicken Sie auf Treiber aktualisieren.

4. Klicken Sie auf Automatisch nach Treibern suchen.
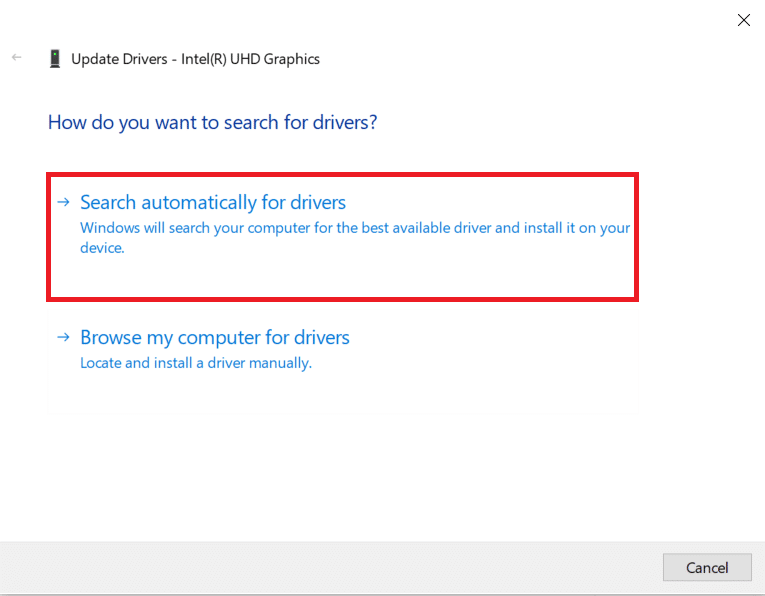
5A. Wenn der Treiber veraltet ist, werden die Treiber auf die neueste Version aktualisiert.
5B. Wenn sie sich bereits in einer aktualisierten Phase befinden, zeigt der Bildschirm die folgende Meldung an: Die besten Treiber für Ihr Gerät sind bereits installiert.
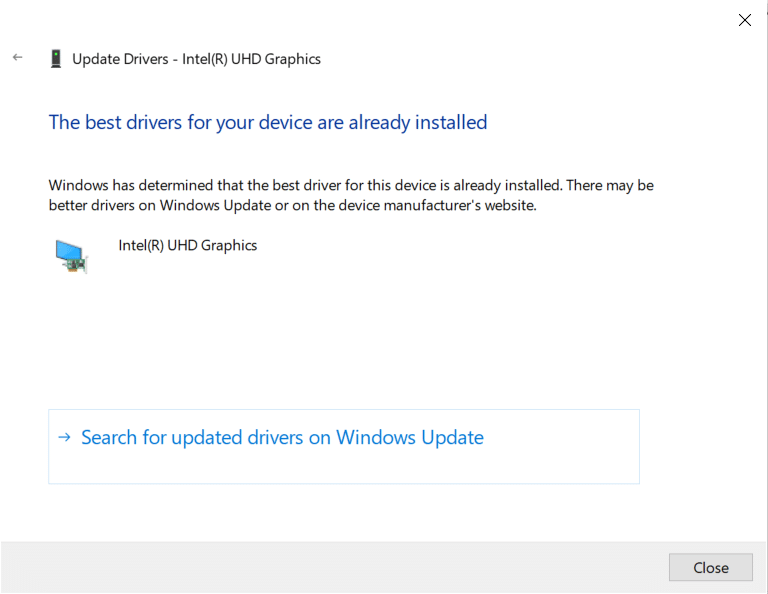
6. Klicken Sie auf Schließen und PC neu starten.
Überprüfen Sie, ob das Problem, dass Firefox beim Start nicht reagiert, behoben ist oder nicht.
Methode 7: Erstellen Sie eine Fresh Places-Datenbank
Die Places-Datenbank im Firefox-Browser enthält Daten zu AutoFill-Formularen, Lesezeichen, gespeicherten Passwörtern, Browsing-Daten und vielem mehr. Wenn diese Datei auf Ihrem Computer beschädigt ist, wird dieses Problem häufiger auftreten. Sie können versuchen, eine neue Places-Datenbank zu erstellen, indem Sie die unten aufgeführten Schritte ausführen.
Hinweis: Wenn Sie eine neue Places-Datenbank erstellen, werden alle in der vorherigen Datei gespeicherten Daten (AutoFill-Formulare, Lesezeichen, gespeicherte Passwörter, Browsing-Daten) gelöscht. Es wird empfohlen, bei Bedarf eine Sicherungskopie zu erstellen, bevor Sie die unten aufgeführten Schritte ausführen.
1. Starten Sie Firefox und klicken Sie wie zuvor auf die Menüschaltfläche.
2. Wählen Sie nun die Option Hilfe aus der Dropdown-Liste wie abgebildet aus.
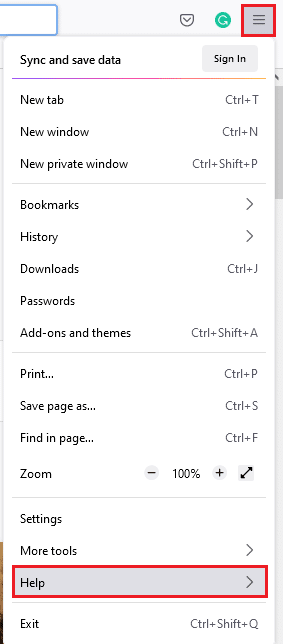
3. Wählen Sie dann die Option Weitere Informationen zur Fehlerbehebung aus der angezeigten Liste aus.
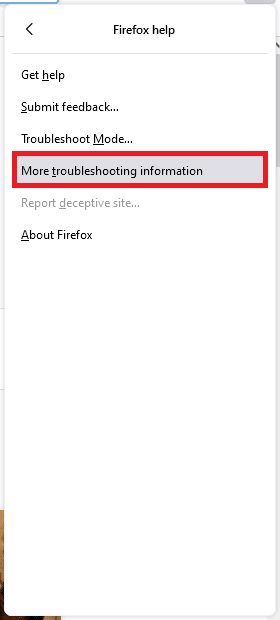
4. Scrollen Sie als Nächstes in der Tabelle „Anwendungsgrundlagen“ nach unten zum Menü „Profilordner“ in der Liste und klicken Sie wie gezeigt auf den Link „Ordner öffnen“.
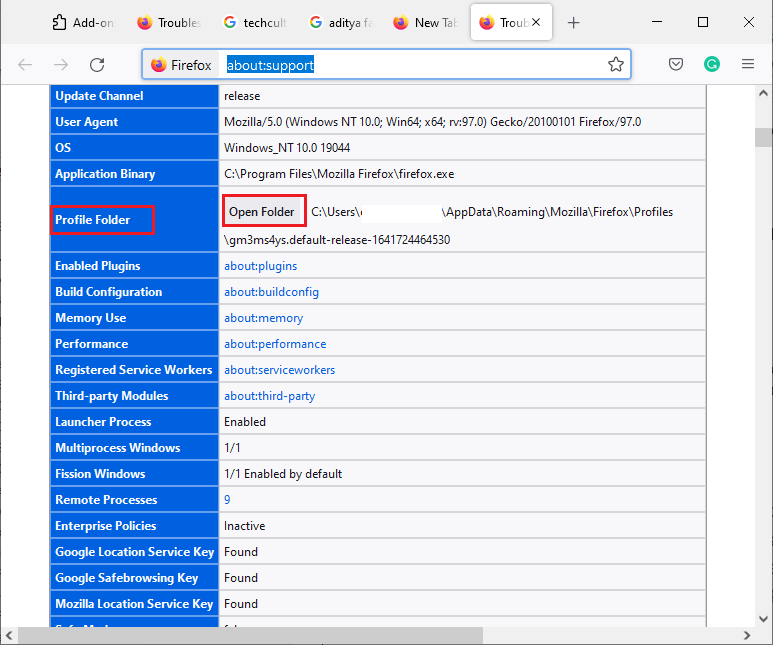
5. Minimieren Sie den Dateimanager und schließen Sie die Registerkarten im Firefox-Browser, indem Sie wie abgebildet auf das X-Symbol klicken.

6. Starten Sie nun den Task-Manager, indem Sie gleichzeitig die Tasten Strg + Umschalt + Esc drücken.
7. Scrollen Sie dann auf der Registerkarte Prozesse des Task-Manager-Fensters nach unten und suchen Sie nach Firefox-Aufgaben.
8. Klicken Sie nun auf die im Hintergrund laufenden Firefox-Aufgaben.
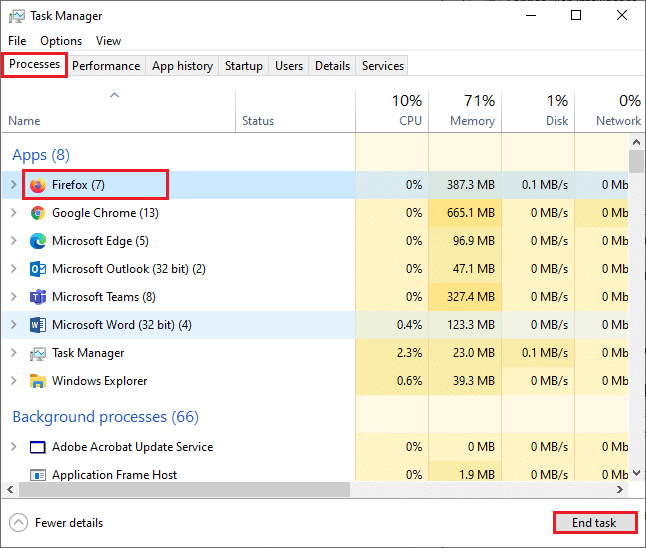
9. Klicken Sie abschließend auf die Schaltfläche Aufgabe beenden, wie im obigen Bild dargestellt.
10. Gehen Sie zum Windows Explorer-Fenster, scrollen Sie in der Liste nach unten und suchen Sie nach places.sqlite.
11. Klicken Sie dann mit der rechten Maustaste auf „places.sqlite“ und benennen Sie es in etwas wie „places.sqlite.old“ um.
Hinweis 1: Wenn Sie die Datei „places.sqlite-journal“ sehen, benennen Sie sie in „places.sqlite-journal.old“ um.
Hinweis 2: Wenn Sie außerdem die Dateien „places.sqlite-shm“ oder „places.sqlite-wal“ in der Liste sehen, löschen Sie sie. Im Allgemeinen werden diese Dateien nicht in der Liste angezeigt, wenn Sie alle Firefox-Prozesse geschlossen haben.
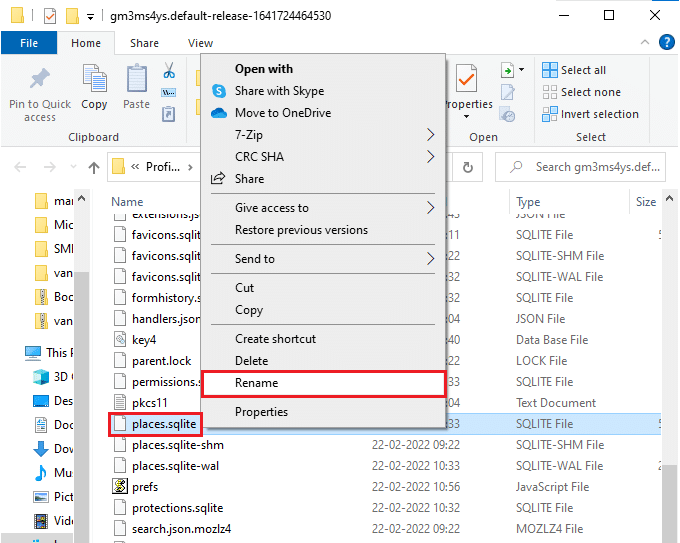
12. Starten Sie schließlich Firefox neu und prüfen Sie, ob das Problem, dass Firefox beim Start nicht reagiert, behoben ist oder nicht.
Methode 8: Sitzungswiederherstellungsdateien löschen
Alle Daten aus geöffneten Fenstern, Registerkarten und anderen gespeicherten Informationen in Firefox werden in der Sitzungswiederherstellungsfunktion gespeichert. All diese Funktionen sind unglaublich, bis mehrere Kopien der Dateien erstellt werden, was zu diesem Problem führt. In diesem Fall müssen Sie erwägen, diese Sitzungswiederherstellungsdateien wie unten beschrieben zu löschen, um das Problem „Firefox reagiert nicht“ zu beheben.
1. Öffnen Sie Firefox und geben Sie about:support in die Adressleiste ein, um die Anwendungsgrundlagen-Tabelle zu öffnen.
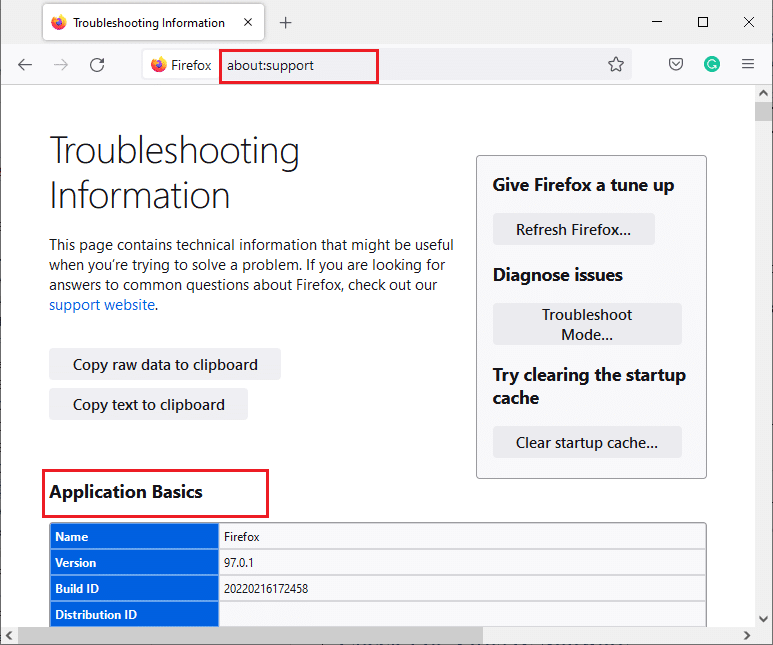
2. Scrollen Sie in der Liste nach unten und klicken Sie auf den Link „Ordner öffnen“ neben dem Menü „Profilordner“, wie gezeigt.
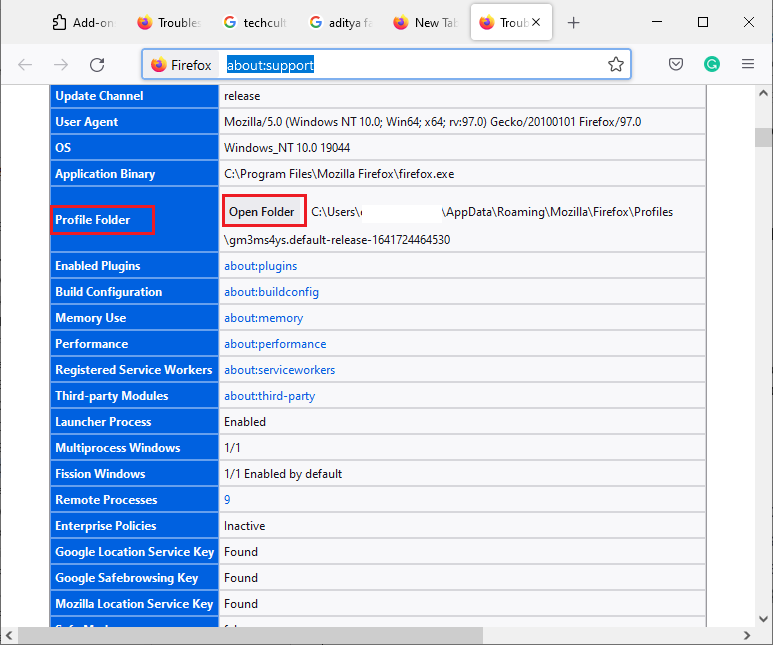
3. Schließen Sie alle Firefox-Fenster und -Prozesse wie in den Schritten 6–9 der vorherigen Methode.
4. Gehen Sie erneut zum Windows Explorer-Fenster und klicken Sie auf die Dateien sessionstore.jsonlz4 (oder etwas Ähnliches). Wählen Sie dann die unten hervorgehobene Option Löschen, um die Dateien von Ihrem PC zu entfernen.
Hinweis: Sie können ähnliche Dateien wie sessionstore.jsonlz4 nur sehen, wenn Sie alle Firefox-Prozesse geschlossen haben. Versäumen Sie nicht, Firefox-Fenster zu beenden, wenn Sie diese Schritte ausführen.
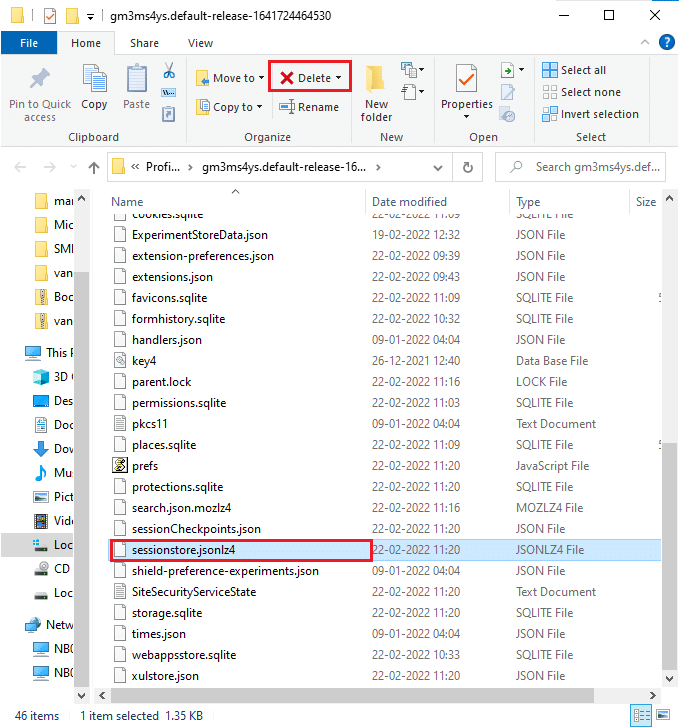
5. Starten Sie abschließend den Browser neu und überprüfen Sie, ob Firefox beim Start nicht reagiert.
Methode 9: Proxy deaktivieren
Durch die Verwendung von Proxy-Servern wird das Netzwerk umgeleitet, und der Server kann einige Zeit brauchen, um auf Ihre Anfrage zu antworten. Dies kann das Problem „Firefox reagiert nicht“ auslösen. Es gibt so viele Methoden, um Proxyserver auf Ihrem Computer zu deaktivieren. Die einfachste Methode wird jedoch unten erklärt.
1. Klicken Sie auf Start, geben Sie Proxy ein und drücken Sie die Eingabetaste.

2. Schalten Sie hier die folgenden Einstellungen AUS.
- Einstellungen automatisch ermitteln
- Verwenden Sie das Setup-Skript
- Verwenden Sie einen Proxy-Server

3. Starten Sie jetzt den Firefox-Browser erneut und prüfen Sie, ob das Problem, dass Firefox beim Start nicht reagiert, weiterhin besteht oder nicht.
Hinweis: Falls nicht, versuchen Sie, Ihren PC mit einem anderen Netzwerk wie WLAN oder einem mobilen Hotspot zu verbinden.
Methode 10: VPN deaktivieren
Wenn Sie Ihre IP-Adresse aus irgendeinem Grund verbergen möchten, können Sie VPN-Verbindungen verwenden. Die Verwendung unzuverlässiger VPN-Clients kann den Firefox-Browser stören und zu dem besprochenen Problem führen. Daher wird Ihnen in diesem Fall empfohlen, Ihren VPN-Client wie unten beschrieben zu deaktivieren, um das Problem „Firefox reagiert nicht“ zu beheben.
1. Drücken Sie die Windows-Taste, geben Sie VPN-Einstellungen in die Windows-Suchleiste ein und klicken Sie auf Öffnen.

2. Wählen Sie im Fenster Einstellungen das verbundene VPN (z. B. vpn2).

3. Klicken Sie auf die Schaltfläche Trennen.

4. Schalten Sie nun den Schalter für die folgenden VPN-Optionen unter Erweiterte Optionen aus:
- VPN über getaktete Netzwerke zulassen
- VPN beim Roaming zulassen

Überprüfen Sie abschließend, ob das Problem, dass Firefox beim Start nicht reagiert, behoben ist.
Methode 11: Antivirus vorübergehend deaktivieren
Wenn das Antivirenprogramm die Firefox-Prozesse stört, werden Sie mit einer langsam reagierenden Webseite konfrontiert. Deaktivieren Sie vorübergehend das Antivirusprogramm, um dieses Problem zu beheben. Diese Anleitung erläutert die Schritte zum vorübergehenden Deaktivieren des Virenschutzes im Avast-Antivirenprogramm. Befolgen Sie die Schritte gemäß Ihrem Antivirenprogramm.
Hinweis: Hier wird Avast Free Antivirus als Beispiel genommen. Sie können die Schritte entsprechend Ihrer Antivirenanwendung ausführen.
1. Navigieren Sie zum Antivirus-Symbol in der Taskleiste und klicken Sie mit der rechten Maustaste darauf.
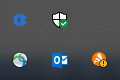
2. Wählen Sie nun die Option Avast-Schildkontrolle aus, und Sie können Avast mithilfe der folgenden Optionen vorübergehend deaktivieren:
- 10 Minuten deaktivieren
- 1 Stunde deaktivieren
- Deaktivieren, bis der Computer neu gestartet wird
- Dauerhaft deaktivieren
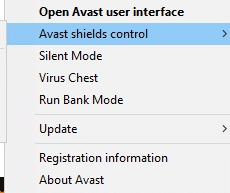
3. Wählen Sie die gewünschte Option und bestätigen Sie die auf dem Bildschirm angezeigte Aufforderung.
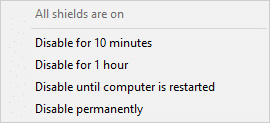
4. Gehen Sie nun zurück zum Hauptfenster. Hier haben Sie alle Schutzschilde von Avast deaktiviert. Um die Einstellungen zu aktivieren, klicken Sie auf EINSCHALTEN.
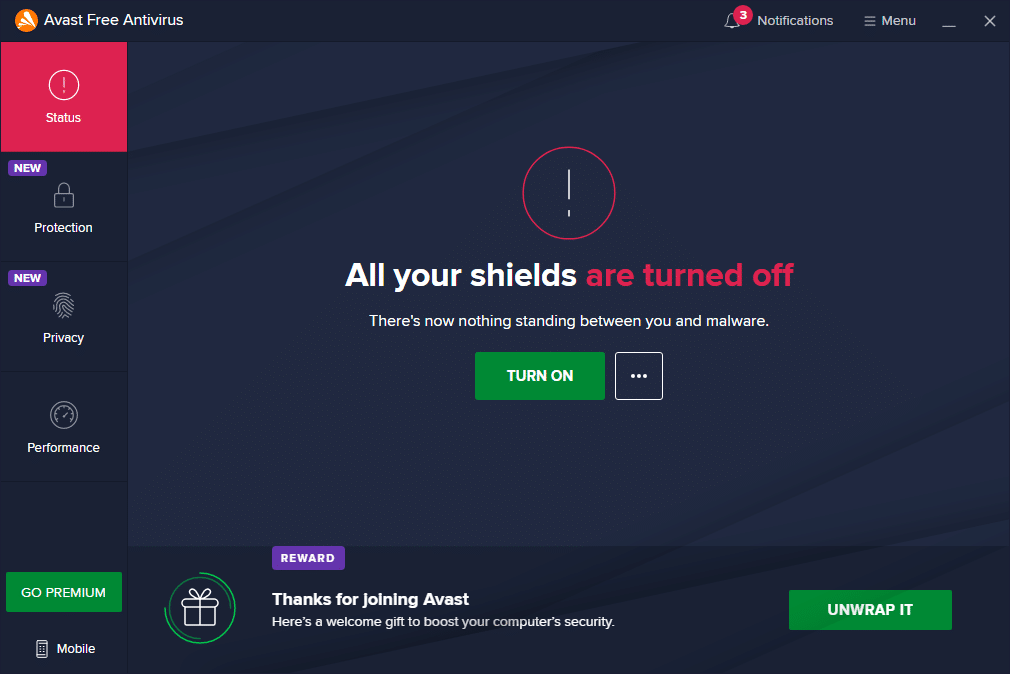
Methode 12: Firefox-Ordner neu initialisieren
Sie müssen eine Lösung für dieses Problem erreicht haben, indem Sie die oben diskutierten Methoden implementiert haben. Wenn Sie jedoch erneut auf dasselbe Problem stoßen, können Sie die alten Installationsdateien umbenennen, eine neue ausführbare Datei von der Firefox-Webseite installieren und das Installationsprogramm ausführen. Dies wird das Problem mit Sicherheit beheben. Diese Methode ist für Sie hilfreich, wenn Sie das Firefox-Paket nicht aus dem Browser deinstallieren, sondern eine neue Installationsdatei verwenden möchten. Hier sind einige Anweisungen, um die Firefox-Installationsdateien neu zu initialisieren und das Problem „Firefox reagiert nicht“ zu beheben.
1. Besuchen Sie die Offizielle Firefox-Webseite und laden Sie die Installationsdatei herunter.
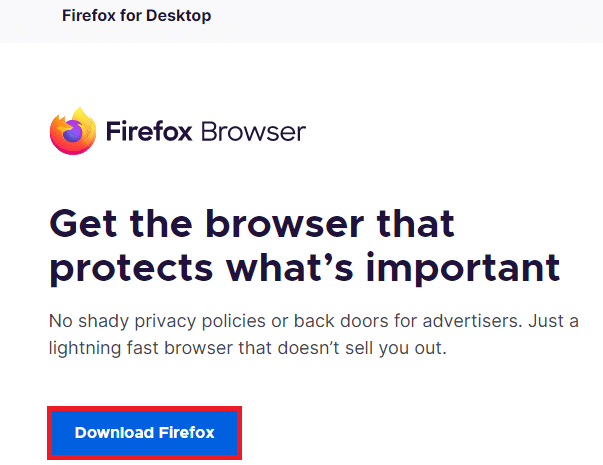
2. Schließen Sie nun alle Firefox-Prozesse mit dem Task-Manager (wie in früheren Methoden beschrieben) und öffnen Sie den Datei-Explorer, indem Sie die Tasten Windows + E zusammen drücken.
3. Navigieren Sie zum Pfad C:Programme.
Hinweis: Navigieren Sie zu dem Pfad, in dem Mozilla Firefox installiert ist.
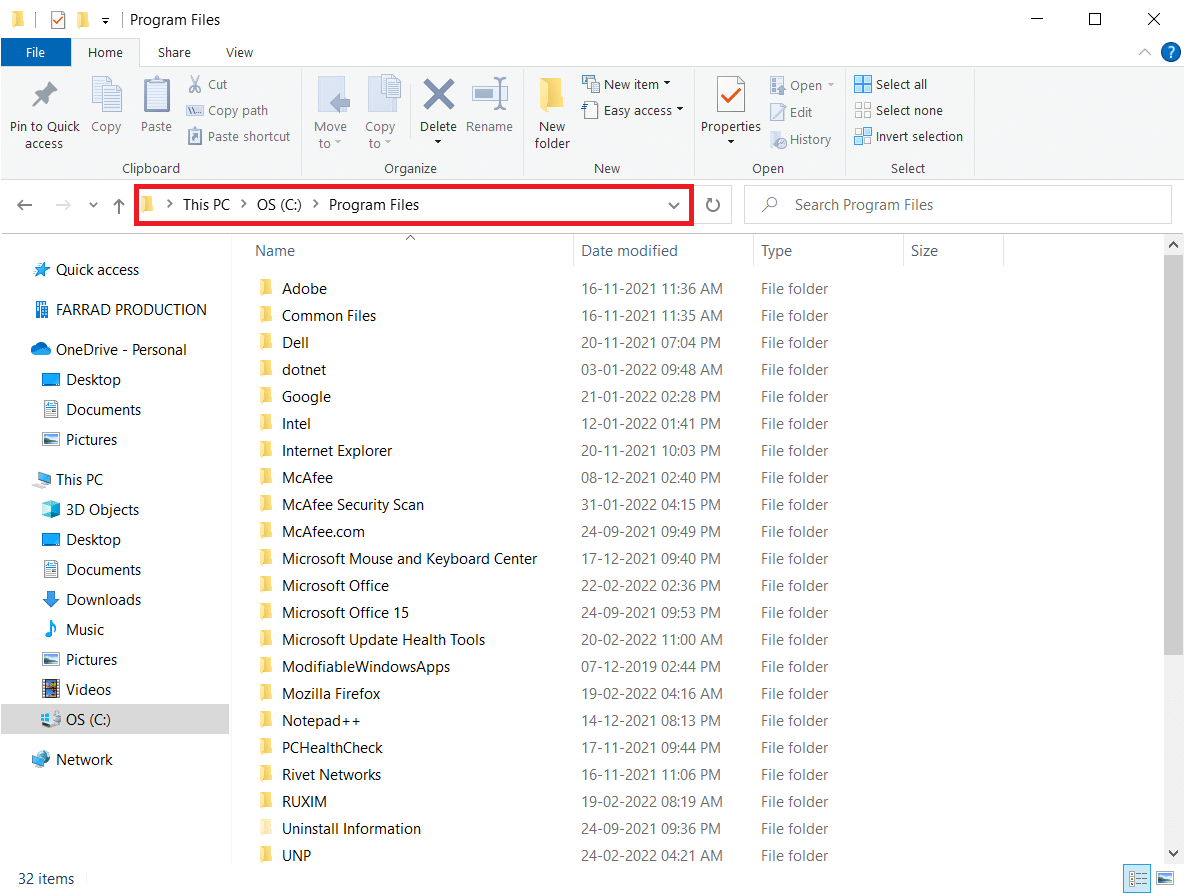
4. Klicken Sie nun mit der rechten Maustaste auf den Mozilla Firefox-Ordner und wählen Sie die Option Umbenennen. Benennen Sie den Ordner in etwas wie Alte Dateien um.
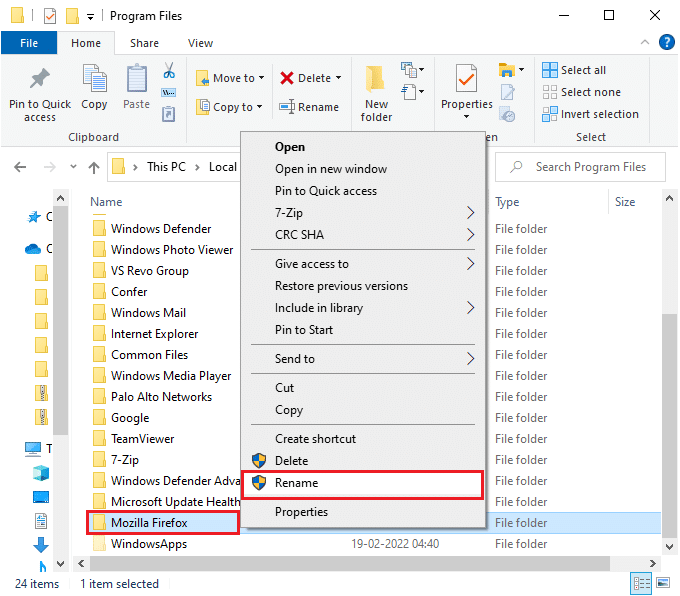
5. Navigieren Sie nun zu Downloads und doppelklicken Sie darauf, um die neue ausführbare Firefox-Datei auszuführen.
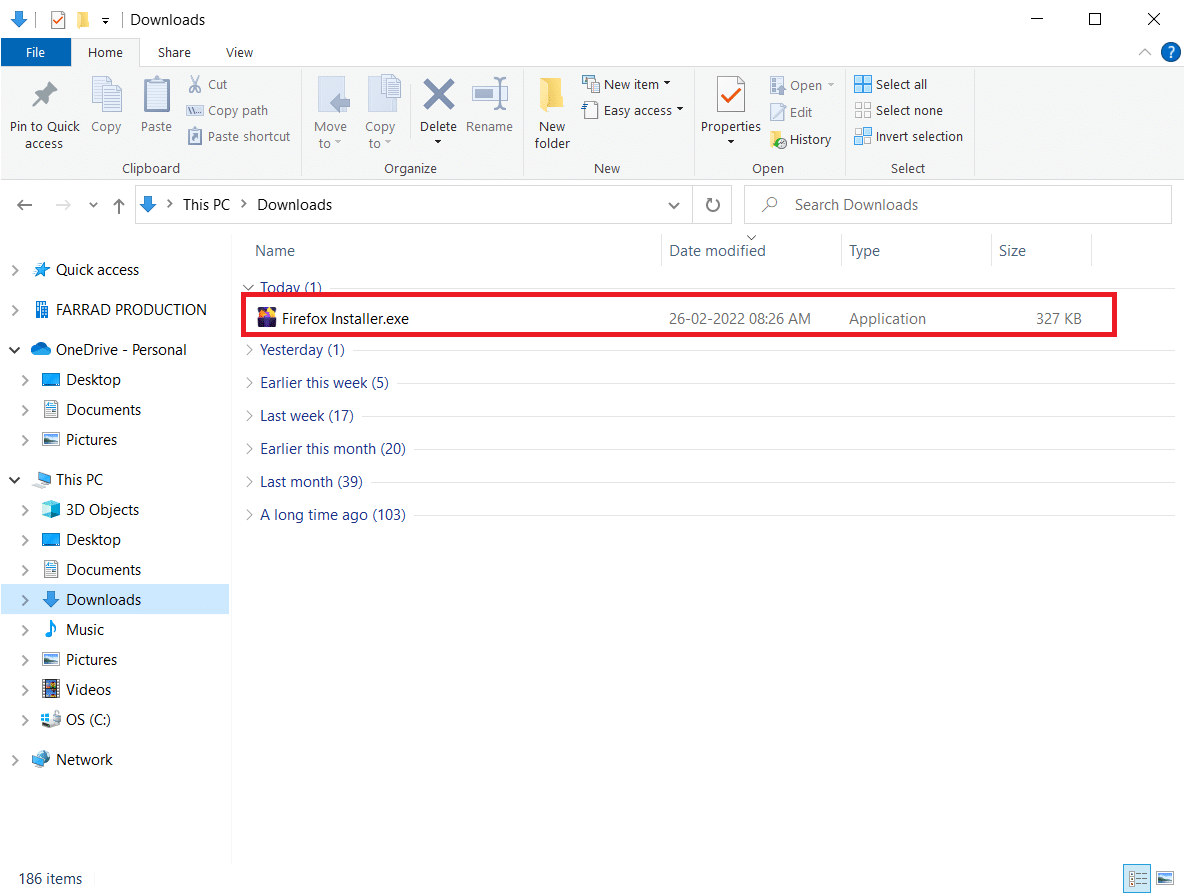
6. Klicken Sie in der Eingabeaufforderung der Benutzerkontensteuerung auf Ja.
7. Klicken Sie nun in der folgenden Eingabeaufforderung auf Neu installieren.
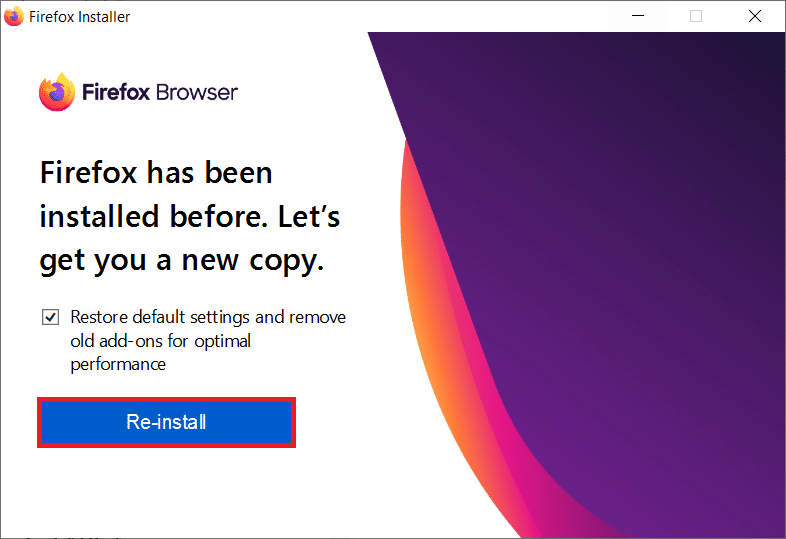
Methode 13: Installieren Sie Firefox neu
Als nukleare Option wird Ihnen empfohlen, Firefox neu zu installieren, wenn keine der Methoden Ihnen geholfen hat, das Problem „Firefox reagiert nicht“ zu beheben. Hier sind einige Anweisungen, um den Browser von Ihrem PC neu zu installieren.
1. Drücken Sie die Windows-Taste und klicken Sie auf das Symbol Einstellungen.
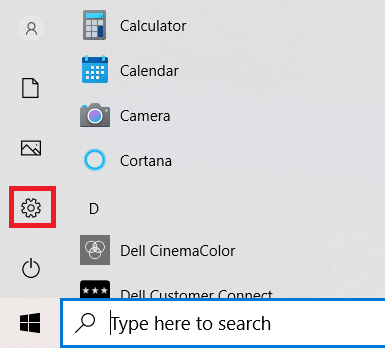
2. Klicken Sie auf Anwendungen.

3. Scrollen Sie nach unten und wählen Sie Mozilla Firefox.

4. Klicken Sie auf Deinstallieren.

5. Klicken Sie im Popup erneut auf Deinstallieren.

6. Klicken Sie in der Eingabeaufforderung der Benutzerkontensteuerung auf Ja.
7. Klicken Sie nun im Mozilla Firefox-Deinstallationsassistenten auf die Schaltfläche Weiter >.

8. Wenn Sie dazu aufgefordert werden, klicken Sie auf OK und schließen Sie alle Firefox-Prozesse.

9. Klicken Sie nun auf Deinstallieren.

10. Klicken Sie abschließend auf Fertig stellen, um den Assistenten zu schließen.

11. Geben Sie %localappdata% in die Windows-Suchleiste ein und klicken Sie auf Öffnen.

12. Scrollen Sie nun nach unten und klicken Sie auf den Mozilla-Ordner. Klicken Sie dann auf die hervorgehobene Option Löschen.

13. Geben Sie erneut %appadata% in die Windows-Suchleiste ein und öffnen Sie es.

14. Scrollen Sie nach unten und klicken Sie auf den Mozilla-Ordner. Klicken Sie dann wie zuvor auf die Option Löschen.

15. Starten Sie dann Ihren PC neu.
16. Laden Sie den Firefox-Browser von herunter und installieren Sie ihn offizielle Website.

Wenn Sie das Problem mit keiner der oben genannten Methoden lösen konnten, können Sie sich an den wenden Community-Support-Forum für Firefox stürzt ab. Melden Sie sich mit Ihrem Firefox-Konto an. Geben Sie die Details des Problems ein und posten Sie die Frage.
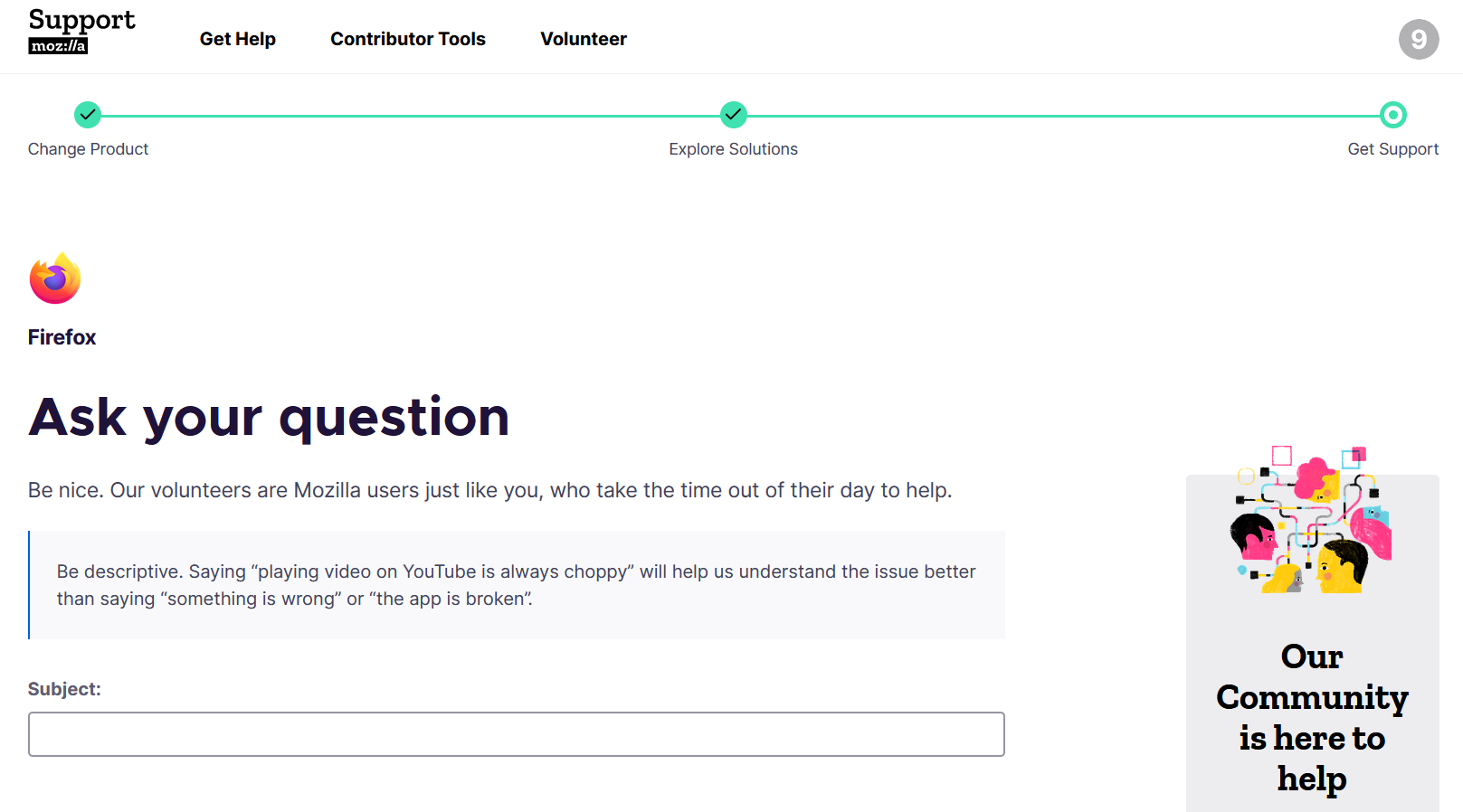
***
Wir hoffen, dass diese Anleitung hilfreich war und Sie beheben konnten, dass Firefox nicht reagiert. Lassen Sie uns wissen, welche Methode für Sie am besten funktioniert hat. Besuchen Sie unsere Seite für weitere coole Tipps und Tricks und hinterlassen Sie unten Ihre Kommentare. Teilen Sie uns mit, welches Thema wir als nächstes untersuchen sollen.