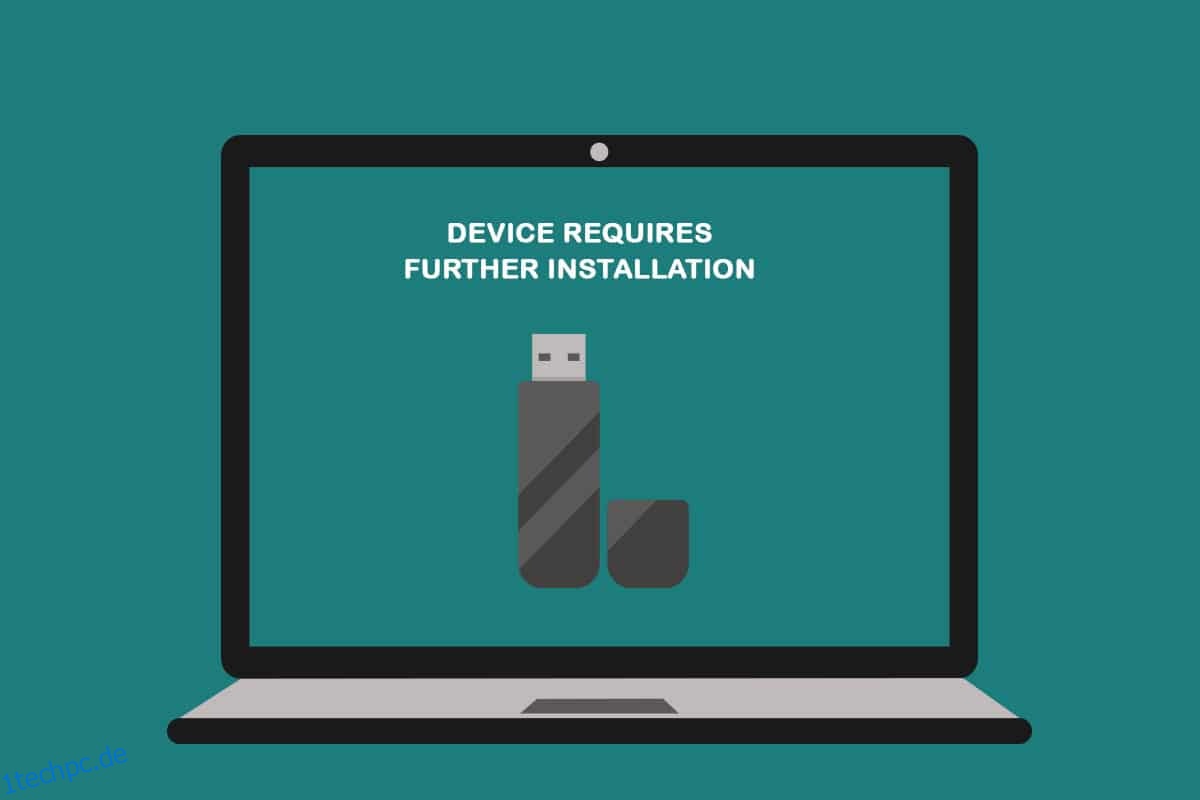Haben Sie jemals versucht, auf die sekundären Speichergeräte zuzugreifen, und Fehlermeldungen erhalten? Haben Sie, um genau zu sein, eine Meldung erhalten, dass ein USB-Gerät eine weitere Installation erfordert? Wurde eine ähnliche Meldung angezeigt, während Sie eine Bluetooth-Verbindung verwenden, da ein Bluetooth-Gerät eine weitere Installation erfordert? Wenn ja, müssen Sie sich diesen Fragen nicht weiter stellen, da dieser Artikel die Lösungen für das Gerät enthält, das weitere Installationsfehler auf Ihrem PC erfordert. In diesem Artikel werden mehrere Methoden zur Behebung des Fehlers erläutert. Versuchen Sie, die Methoden zur Behebung dieses Fehlers zu implementieren, und Sie können die Geräte problemlos verwenden.
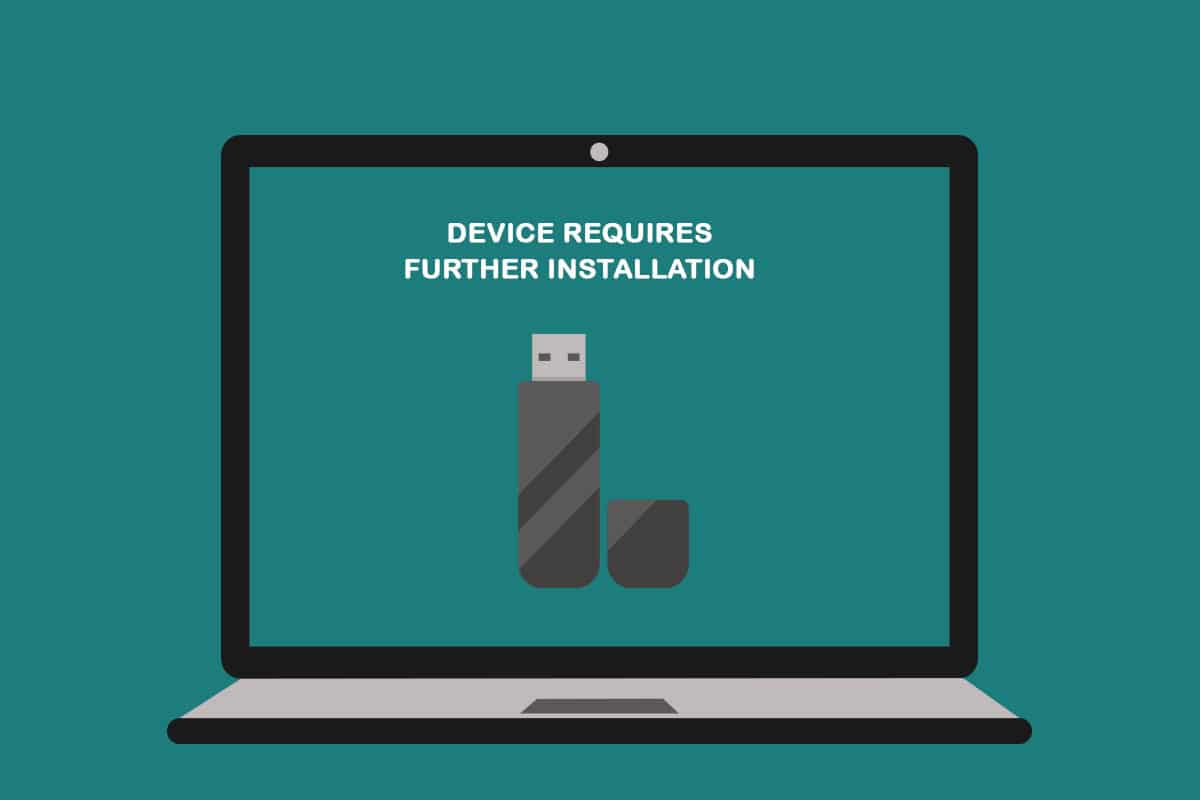
Inhaltsverzeichnis
Das Reparieren des Geräts erfordert eine weitere Installation unter Windows 10
Bevor Sie versuchen, den Installationsfehler zu beheben, müssen Sie die möglichen Ursachen dieses Fehlers verstehen.
-
Keine Analyse des letzten Ereignisses oder Zeitstempels: Sie müssen sich das erste Ereignis der Verwendung des Treibers angesehen haben und analysieren möglicherweise nicht den letzten Zeitstempel in der Ereignisliste.
-
Beschädigter Gerätetreiber: Der Treiber für das Gerät ist möglicherweise beschädigt oder falsch konfiguriert.
-
Veraltetes Windows auf Ihrem PC: Das Windows auf Ihrem PC ist möglicherweise veraltet und unterstützt Ihr Gerät möglicherweise nicht.
-
Eine falsche Version des Intel PROSet-Gerätetreibers: Der auf Ihrem PC installierte Intel PROSet-Gerätetreiber muss eine inkompatible Version haben und wird möglicherweise nicht von Ihrem PC unterstützt.
Grundlegende Methoden zur Fehlerbehebung
Bevor Sie versuchen, den Fehler mit komplizierten Methoden zu beheben, können Sie versuchen, das Problem mit den in diesem Abschnitt beschriebenen einfachen Methoden zu beheben. Wenn das Problem durch vorübergehende Störungen verursacht wird, kann es mit diesen Methoden leicht behoben werden.
1. PC neu starten
Die erste vorläufige Methode, die Sie versuchen können, besteht darin, Ihren PC neu zu starten, um das Problem zu beheben. Um Ihren PC neu zu starten, drücken Sie die Windows-Taste, klicken Sie im Startmenü auf die Schaltfläche Ein/Aus und wählen Sie in der angezeigten Liste die Option Neustart.
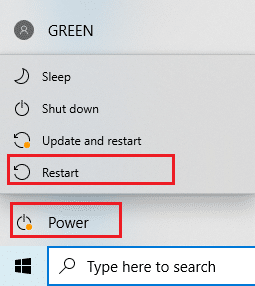
2. Aktualisieren Sie Windows
Wenn Sie ein veraltetes Windows verwenden, können Sie möglicherweise keine der Funktionen des Betriebssystems nutzen. Sie müssen Windows aktualisieren, um dieses Problem zu beheben, und können das Gerät dann verwenden, ohne dass das Gerät weitere Installationsfehler erfordert. Lesen Sie unsere Anleitung zum Herunterladen und Installieren des neuesten Updates für Windows 10.
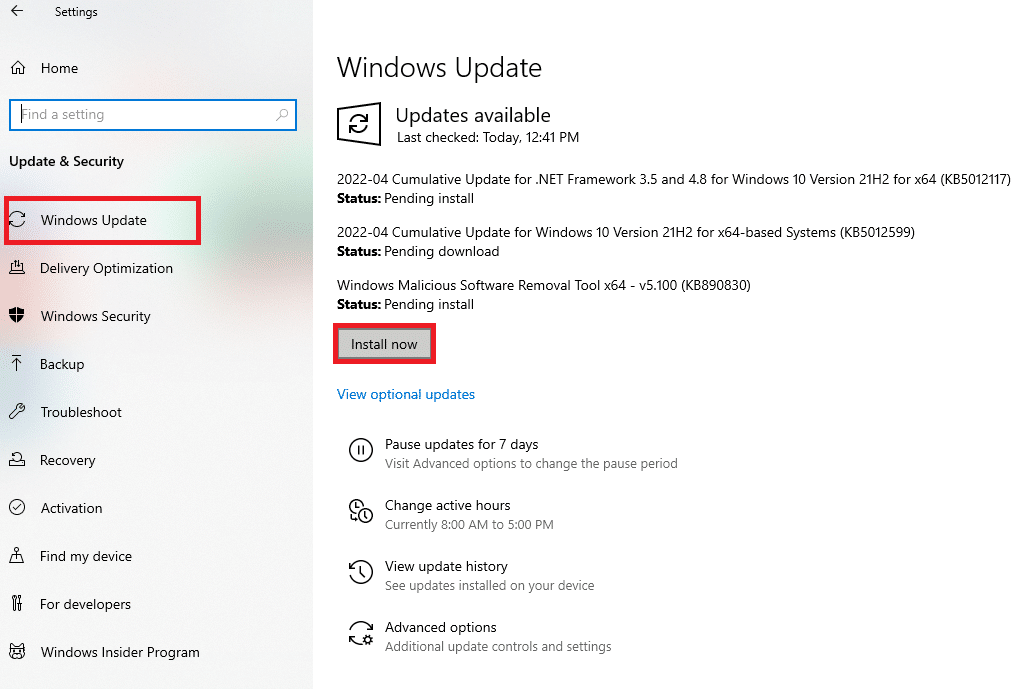
3. Reparieren Sie beschädigte Dateien
Wenn der Fehler auf Ihrem PC liegt, müssen Sie möglicherweise die Dateien und Software auf Ihrem PC reparieren. Lesen Sie unsere Anleitung zum Reparieren von Systemdateien unter Windows 10.
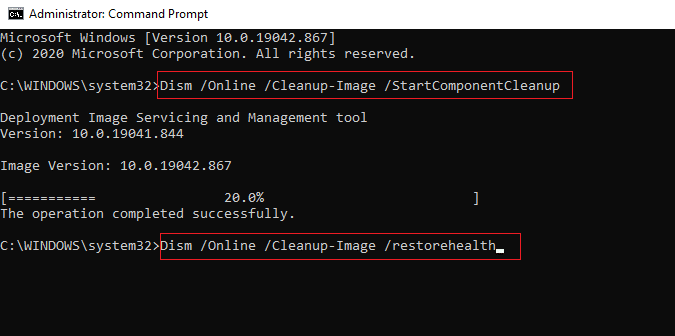
Methode 1: Überprüfen Sie den endgültigen Zeitstempel
Wenn Sie den endgültigen Zeitstempel des Gerätetreibers nicht bemerkt haben, können Sie möglicherweise nicht wissen, ob ein Problem mit dem Gerätetreiber vorliegt oder nicht. In diesem Abschnitt werden die Schritte aufgeführt, die befolgt werden können, um den neuesten Zeitstempel des Gerätetreibers zu überprüfen.
Option I: Im USB-Gerät
Die Methode zum Suchen nach dem neuesten Zeitstempel des problematischen USB-Gerätetreibers wird hier besprochen.
1. Drücken Sie die Windows-Taste, geben Sie Geräte-Manager ein und klicken Sie auf Öffnen.

2. Erweitern Sie die Option Universal Serial Bus Controllers in der Liste und klicken Sie auf das zu überprüfende USB-Gerät.
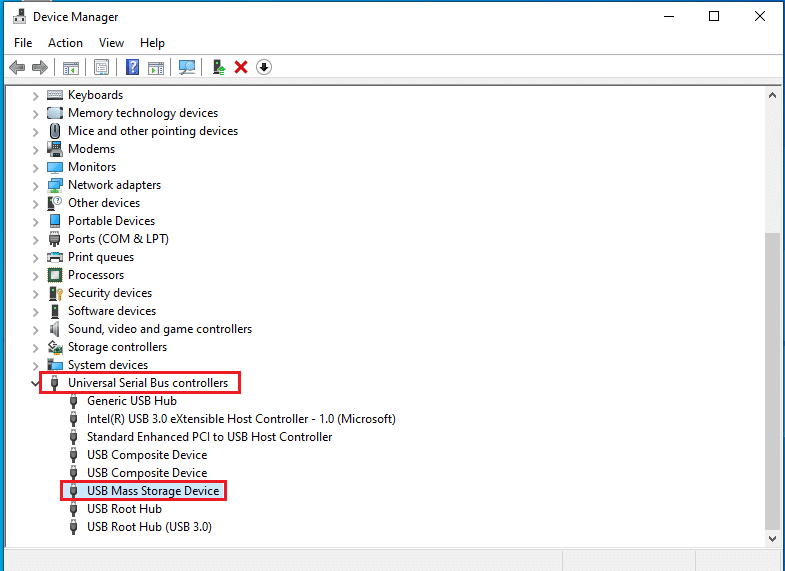
3. Klicken Sie mit der rechten Maustaste auf das Gerät und wählen Sie im Menü die Option Eigenschaften, um das Eigenschaftenmenü des Geräts zu starten.
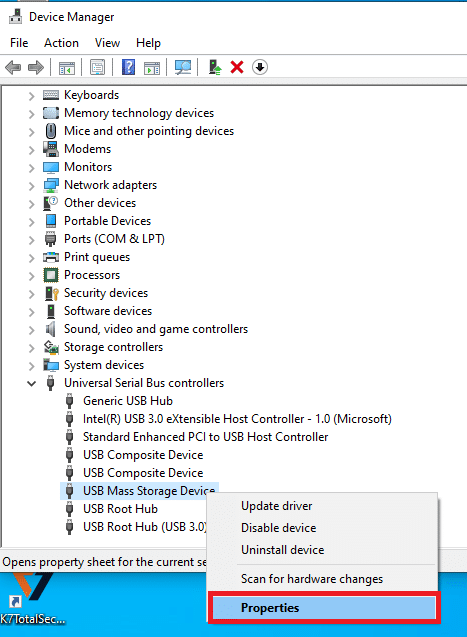
4. Navigieren Sie zur Registerkarte „Ereignisse“ und suchen Sie nach dem neuesten Zeitstempel in der Liste.
Hinweis: Wenn der Zeitstempel des Geräts Gerät gestartet anzeigt, ist das Gerät perfekt für den Betrieb und bedarf keiner weiteren Änderungen.
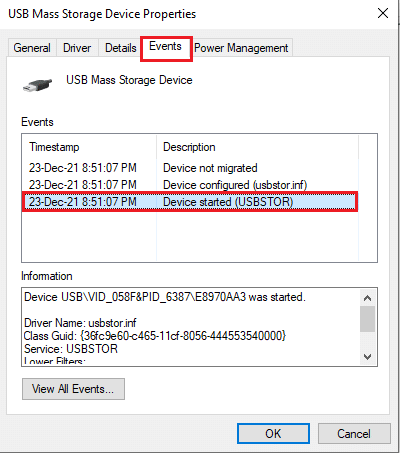
Option II: Im Bluetooth-Gerät
In diesem Abschnitt wird die Methode zum Analysieren des neuesten Zeitstempels des Bluetooth-Gerätetreibers auf Ihrem PC erläutert, um das Gerät zu beheben, das ein weiteres Installationsproblem erfordert.
1. Starten Sie den Geräte-Manager über die Windows-Suche.

2. Erweitern Sie die Bluetooth-Option in der Liste und klicken Sie auf das zu überprüfende Bluetooth-Gerät.
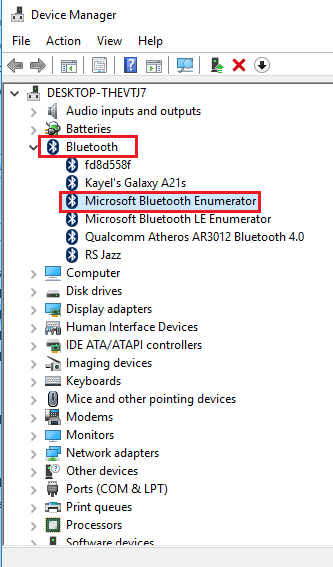
3. Klicken Sie mit der rechten Maustaste auf das Gerät und wählen Sie im Menü die Option Eigenschaften, um das Eigenschaftenmenü des Geräts zu starten.
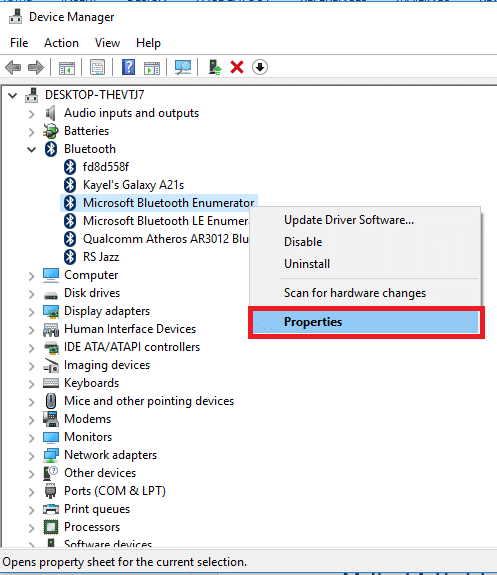
4. Navigieren Sie zur Registerkarte „Ereignisse“ und suchen Sie nach dem neuesten Zeitstempel in der Liste.
Hinweis: Wenn der Zeitstempel des Geräts Gerät gestartet anzeigt, ist das Gerät perfekt für den Betrieb und bedarf keiner weiteren Änderungen.
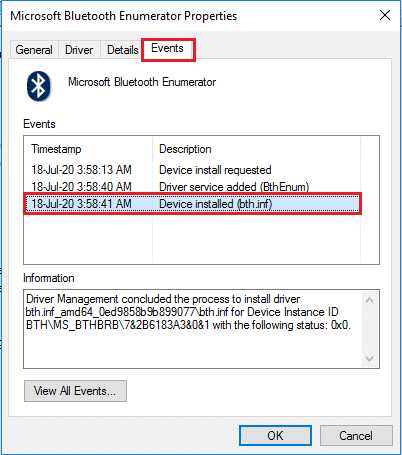
Methode 2: Temporäre Dateien löschen
Wenn sich einige beschädigte Dateien auf Ihrem lokalen Laufwerk (C:) befinden, müssen Sie alle temporären Dateien löschen. Dies hilft Ihnen bei der Verwendung des Geräts und hilft Ihnen, das Gerät zu reparieren, wenn weitere Installationsfehlermeldungen erforderlich sind.
1. Drücken Sie gleichzeitig die Tasten Windows + R, um das Dialogfeld Ausführen zu starten.
2. Geben Sie clearmgr.exe ein und klicken Sie auf die Schaltfläche OK, um das Fenster Datenträgerbereinigung: Laufwerksauswahl zu öffnen.
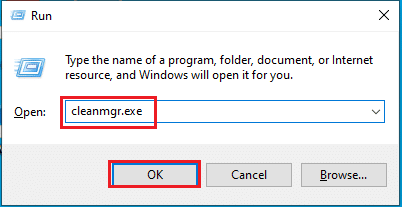
3. Wählen Sie (C:) im Dropdown-Menü Laufwerke und klicken Sie auf die Schaltfläche OK.
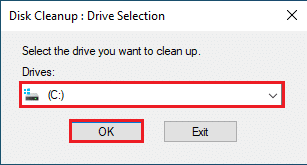
4. Wählen Sie im Fenster Datenträgerbereinigung die Dateien in der Liste aus und klicken Sie auf die Schaltfläche OK, um alle Dateien in der Liste zu löschen.
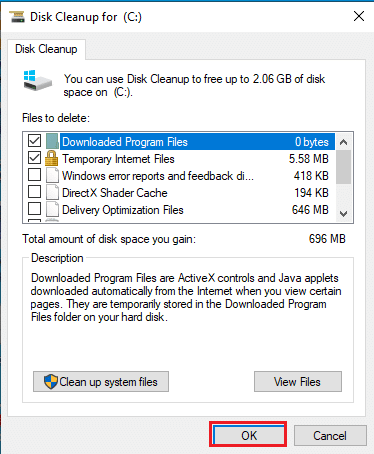
5. Starten Sie Ihren PC neu, nachdem Sie alle Dateien auf dem Laufwerk (C:) gelöscht haben, und Sie können den Fehler „Gerät erfordert weitere Installation“ beheben.
Methode 3: Aktualisieren Sie den Gerätetreiber
Die Verwendung eines veralteten Gerätetreibers hilft Ihnen möglicherweise nicht dabei, die volle Funktionalität des Geräts zu nutzen. In diesem Abschnitt erfahren Sie, wie Sie den Treiber des Geräts aktualisieren.
Hinweis: Wenn Sie die Gerätetreiber nicht aktualisieren können, können Sie Ihren PC im abgesicherten Modus starten und dann versuchen, die Gerätetreiber zu aktualisieren. Lesen Sie unsere Anleitung zum Booten im abgesicherten Modus in Windows 10.
Option I: Aktualisieren Sie den USB-Treiber
In diesem Abschnitt wird die Methode zum Aktualisieren des ausgewählten USB-Gerätetreibers erläutert.
1. Öffnen Sie den Geräte-Manager über die Windows-Suche.

2. Erweitern Sie die Option Universal Serial Bus Controllers in der Liste und klicken Sie auf das zu überprüfende USB-Gerät.
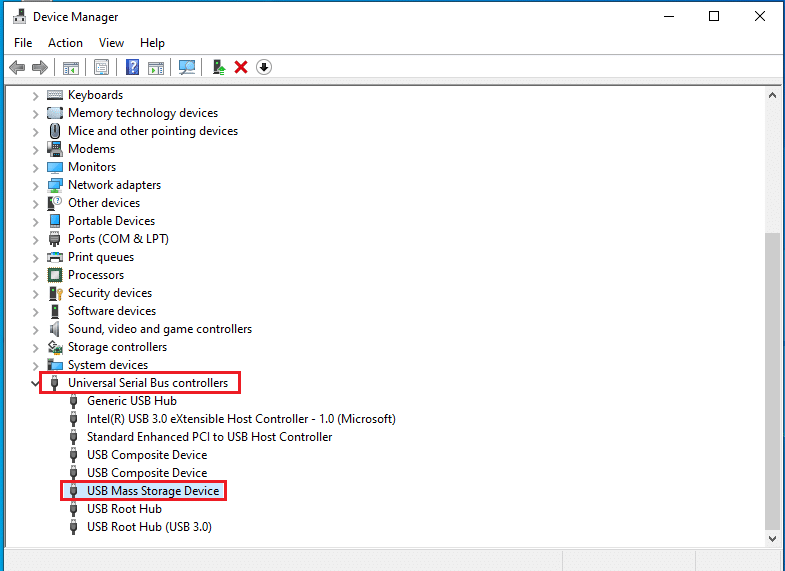
3. Klicken Sie mit der rechten Maustaste auf das Gerät und wählen Sie im Menü die Option Treiber aktualisieren, um den ausgewählten Gerätetreiber zu aktualisieren.
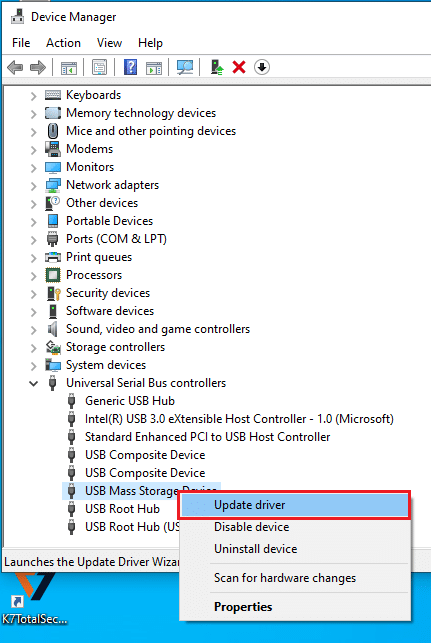
4. Wählen Sie im Fenster „Treiber aktualisieren“ die Option „Automatisch nach Treibern suchen“ und warten Sie einige Zeit, bis Ihr PC nach Updates sucht.
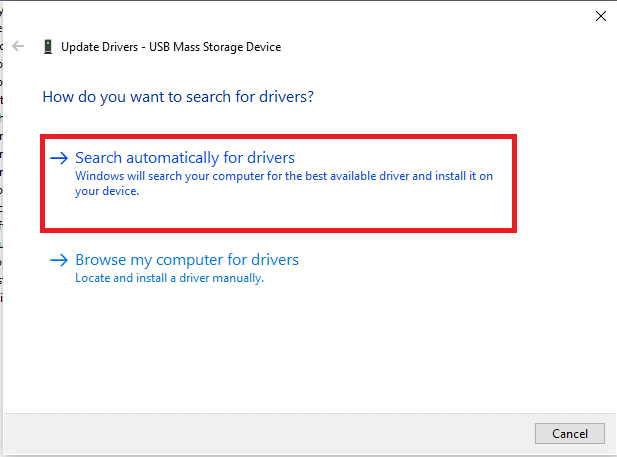
5. Windows lädt die verfügbaren Updates automatisch herunter und installiert sie.
Hinweis: Alternativ erhalten Sie eine Meldung, dass die besten Treiber für Ihr Gerät bereits installiert sind, wenn jetzt Updates verfügbar sind.
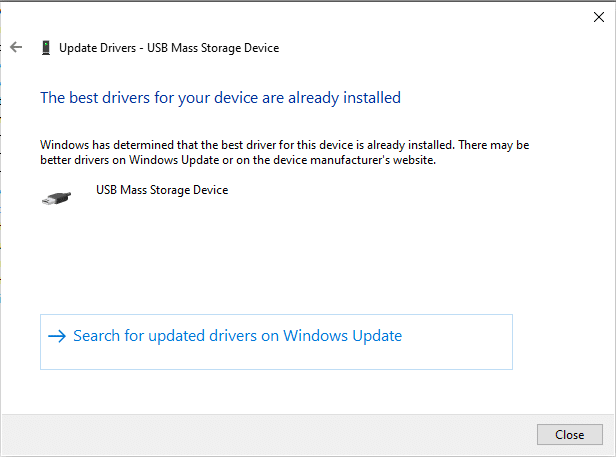
Option II: Aktualisieren Sie den Bluetooth-Treiber
Wenn Sie nach einer Methode suchen, um den Gerätetreiber Ihres Bluetooth-Geräts zu aktualisieren, können Sie die folgenden Schritte ausführen. Sie können den Treiber für das Bluetooth-Gerät aktualisieren, indem Sie den Ihrer Windows-Architektur entsprechenden Treiber von der offiziellen Intel-Website herunterladen.
Hinweis: Diese Methode eignet sich ausschließlich zum Aktualisieren des integrierten Bluetooth-Gerätetreibers Ihres PCs.
1. Suchen Sie in der verfügbaren Liste nach dem richtigen Treiber für Ihr Bluetooth-Gerät (z. B. Intel) und klicken Sie auf der Seite auf die Schaltfläche Download.
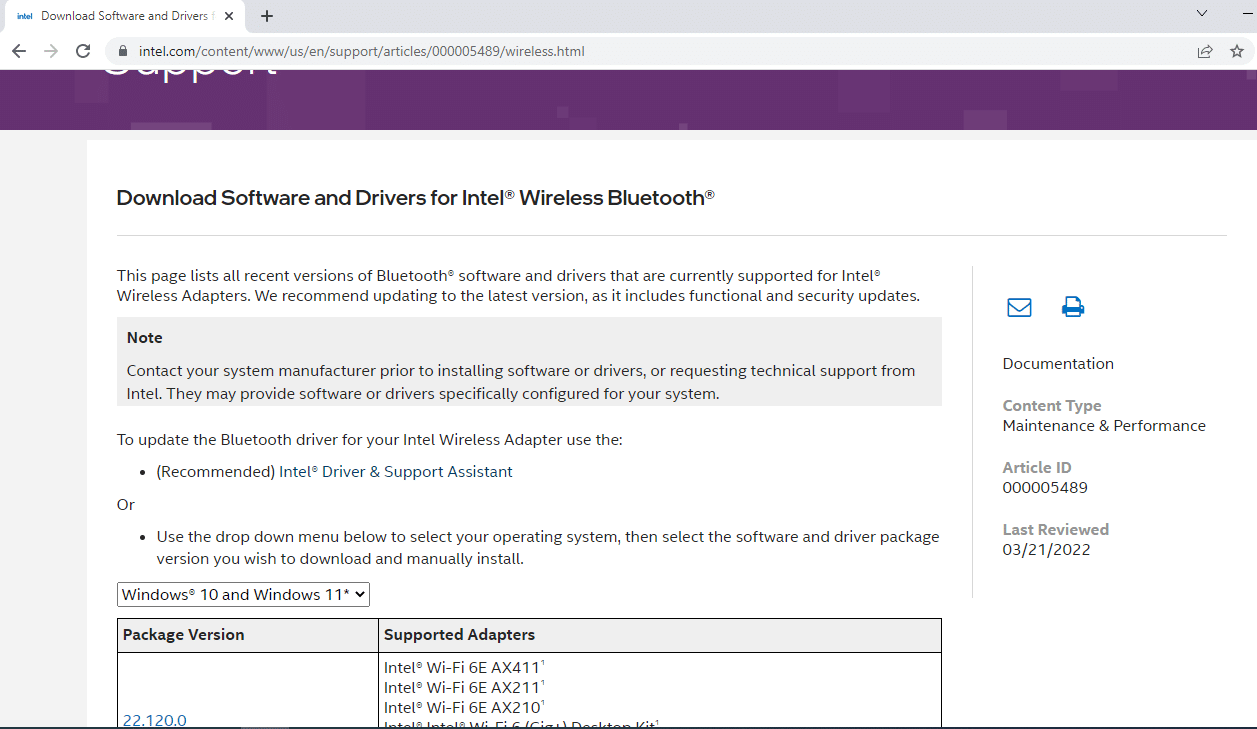
2. Klicken Sie auf die Schaltfläche Ich stimme zu und befolgen Sie die Schritte des Installationsassistenten, um den Treiber auf Ihren PC herunterzuladen.
3. Nachdem der Treiber auf Ihren PC heruntergeladen wurde, öffnen Sie die .exe-Datei und befolgen Sie die Schritte des Assistenten, um den Treiber zu installieren.
4. Starten Sie abschließend den PC neu und Sie müssen Ihr Gerät fehlerfrei verwenden können.
Methode 4: Deinstallieren Sie den Gerätetreiber
Wenn keine der Optionen für Sie funktioniert, können Sie versuchen, den Gerätetreiber von Ihrem PC zu deinstallieren. Die Schritte zum Durchführen der Methode werden in diesem Abschnitt erläutert, um das Gerät zu beheben, das ein weiteres Installationsproblem erfordert.
Option I: USB-Treiber deinstallieren
Sie können den USB-Gerätetreiber aktualisieren, indem Sie die unten aufgeführten Schritte ausführen.
1. Starten Sie den Geräte-Manager.

2. Erweitern Sie dann die Option Universal Serial Bus Controllers in der Liste und klicken Sie auf das zu überprüfende USB-Gerät.
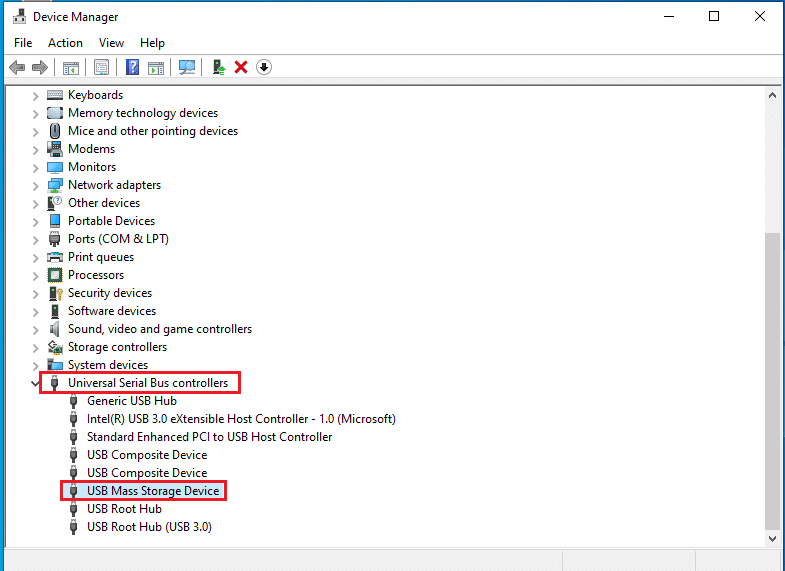
3. Klicken Sie mit der rechten Maustaste auf das Gerät und wählen Sie im Menü die Option Gerät deinstallieren, um den ausgewählten Gerätetreiber zu deinstallieren.
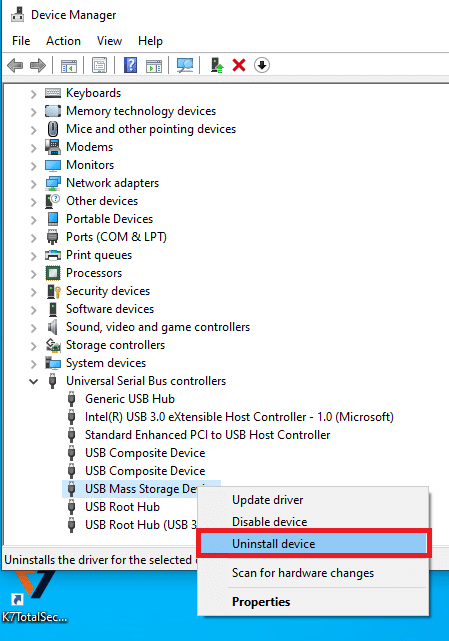
4. Klicken Sie im Fenster Gerät deinstallieren auf die Schaltfläche Deinstallieren, um den Treiber auf Ihrem PC zu deinstallieren.
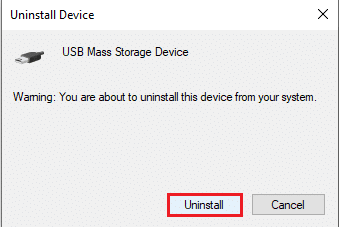
5. Starten Sie abschließend Ihren PC neu. Sie können automatisch sehen, dass der fehlende Gerätetreiber auf Ihrem Gerät installiert ist.
Option II: Deinstallieren Sie den Bluetooth-Treiber
Deinstallieren Sie den Bluetooth-Gerätetreiber, indem Sie die in diesem Abschnitt beschriebenen Schritte ausführen, um das Gerät USB erfordert weitere Installationsprobleme zu beheben.
1. Navigieren Sie zum Geräte-Manager.
2. Erweitern Sie die Bluetooth-Option in der Liste und klicken Sie auf den Intel(R) Wireless Bluetooth(R)-Treiber.
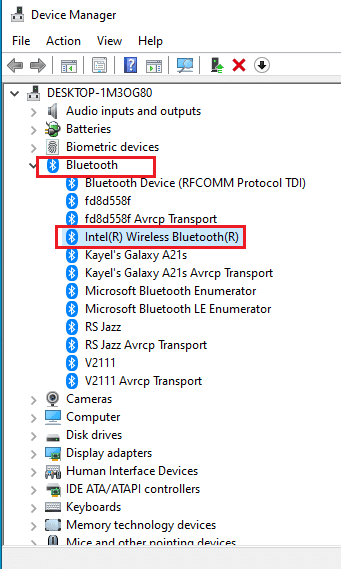
3. Klicken Sie mit der rechten Maustaste auf das Gerät und wählen Sie im Menü die Option Gerät deinstallieren, um den ausgewählten Gerätetreiber zu deinstallieren.
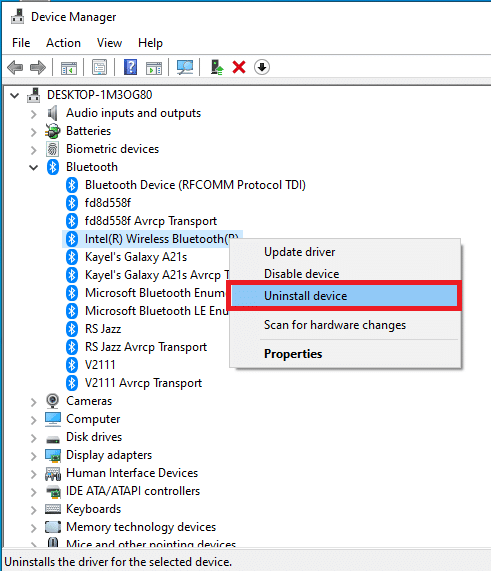
4. Klicken Sie im Fenster Gerät deinstallieren auf die Schaltfläche Deinstallieren, um den Gerätetreiber von Ihrem PC zu deinstallieren.
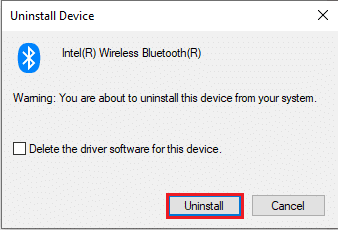
Methode 5: Installieren Sie den Intel PROSet Wireless-Treiber
Diese Methode ist geeignet, wenn Sie bei der Verwendung des Intel Dual Band Wireless-Treibers auf Ihrem PC mit USB-Geräten konfrontiert waren, die ein weiteres Installationsproblem erfordern. Wenn dies der Fall ist, können Sie den richtigen Treiber manuell auf Ihrem PC installieren, indem Sie die Schritte in diesem Abschnitt befolgen.
1. Öffnen Sie die Seite Intel PROSet Wireless Driver und klicken Sie entsprechend Ihrer Windows-Architektur auf die Schaltfläche Jetzt herunterladen.
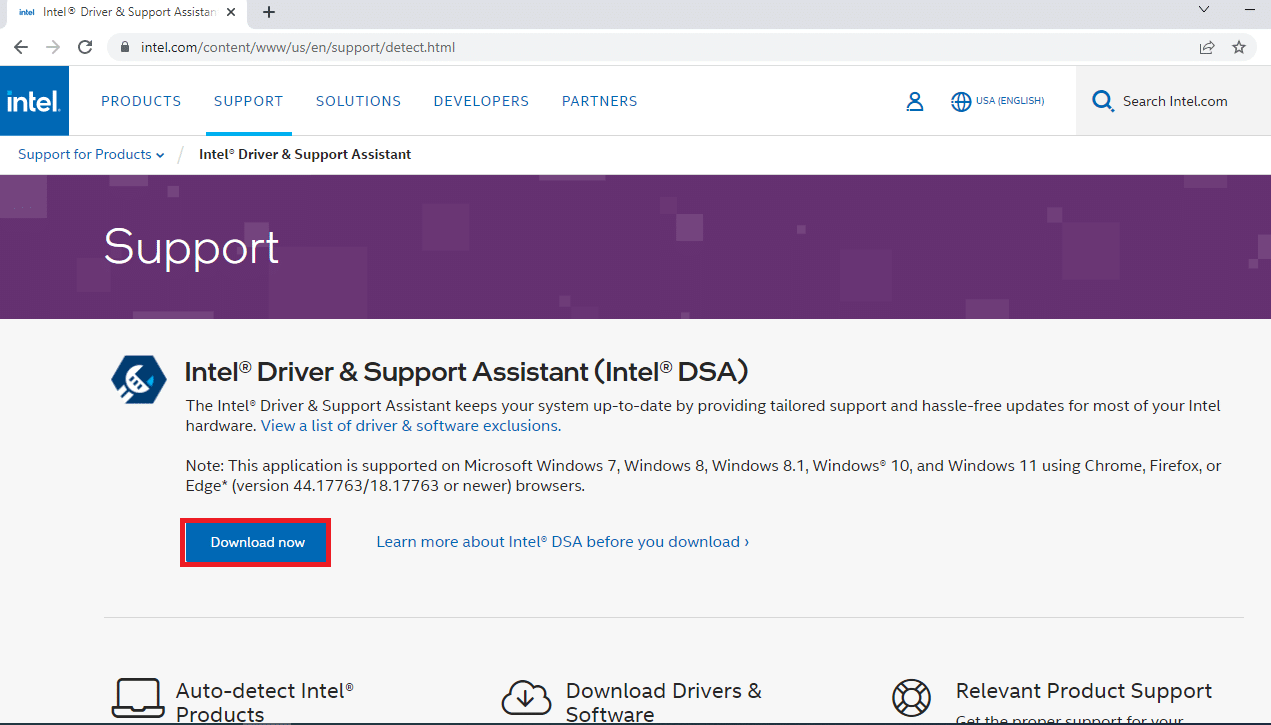
2. Klicken Sie auf die Schaltfläche Ich stimme zu und befolgen Sie die Schritte des Installationsassistenten, um den Treiber auf Ihren PC herunterzuladen.
3. Nachdem der Treiber auf Ihren PC heruntergeladen wurde, öffnen Sie die .exe-Datei und befolgen Sie die Schritte des Assistenten, um den Treiber zu installieren.
4. Starten Sie abschließend den PC neu und Sie müssen Ihr Gerät fehlerfrei verwenden können.
***
In diesem Artikel werden die Methoden zum Beheben des Fehlers „Gerät erfordert weitere Installation“ unter Windows 10 beschrieben Ausgabe. Bitte hinterlassen Sie Ihre Vorschläge und zögern Sie nicht, Ihre Fragen zur weiteren Erläuterung im Kommentarbereich unten zu posten.