
Intel Wireless AC 9560 ist der dedizierteste Wi-Fi-Adapter von Intel. Wenn dieser Netzwerkadapter auf Ihrem Gerät nicht funktioniert, können Sie keine Verbindung zu einem Netzwerk herstellen. Dieses Problem wird häufig von einem Fehlercode von 10 oder 45 begleitet, wenn Sie die Eigenschaften dieses Netzwerkadapters überprüfen. Wenn Sie auf Ihrem Windows 10-PC auch mit dem Problem „Intel Wireless AC 9560 funktioniert nicht“ konfrontiert sind, können Sie das Problem leicht beheben, indem Sie die unten aufgeführten Hacks befolgen. Lesen Sie also weiter, um den Fehler Intel Wireless AC 9560 Code 10 zu beheben.
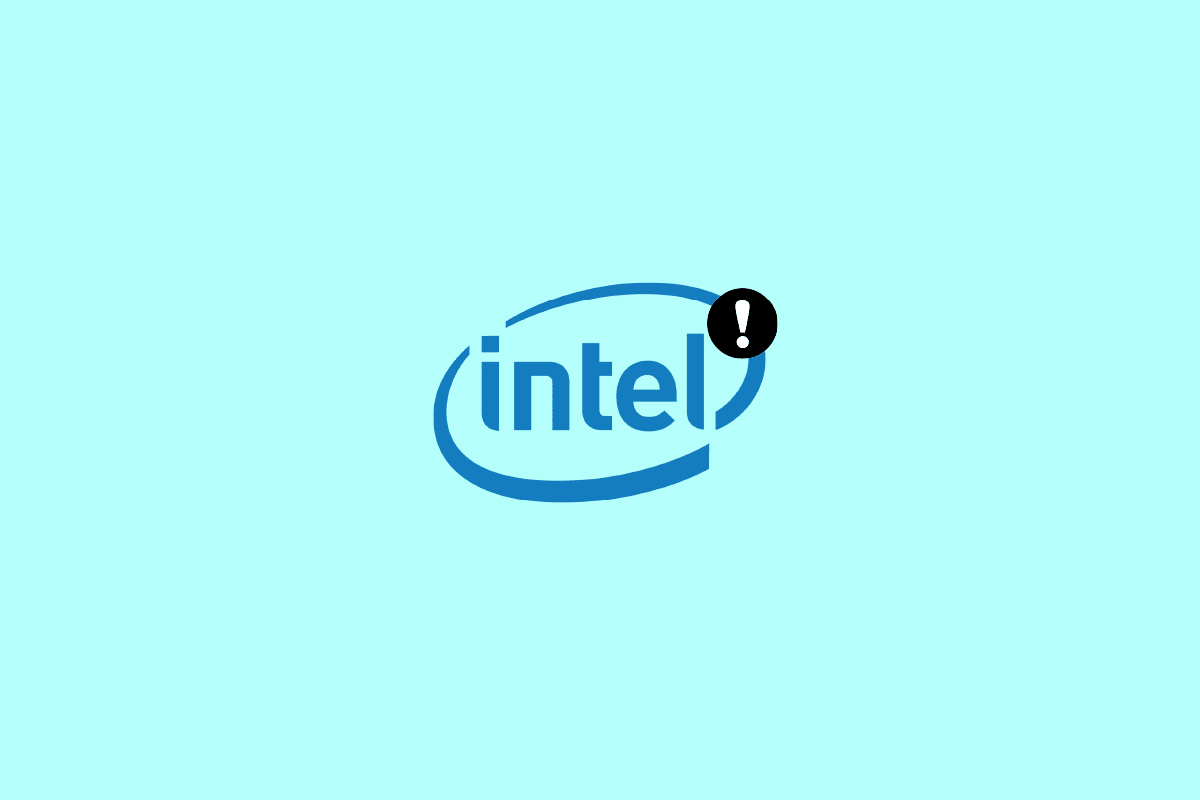
Inhaltsverzeichnis
So beheben Sie, dass Intel Wireless AC 9560 nicht funktioniert
Sie fragen sich vielleicht, warum dieses Problem auf Ihrem Windows 10-PC auftritt. Hier sind einige triftige Gründe, die dieses Problem in Ihrem Gerät auslösen.
- Die Routerkonfiguration ist nicht korrekt.
- Die Netzwerkverbindung ist sehr schlecht.
- Das Kabel, das den Router und das Modem verbindet, ist beschädigt oder defekt.
- Zu viele Personen sind mit demselben Netzwerk verbunden.
- Drahtlose Interferenz zwischen dem Router und Ihrem Gerät.
- Veraltete Netzwerktreiber.
- Andere Hintergrundprozesse verbrauchen zu viele CPU-Ressourcen von Ihrem PC.
- Inkompatible Proxy-/TCP-Konfigurationseinstellungen.
- Die DNS-Adressen sind nicht geeignet.
- Einige wichtige Windows-Dienste wie WLAN Autoconfig sind auf Ihrem Gerät nicht aktiviert.
- Beschädigte Komponenten auf dem PC und Vorhandensein von Malware.
- Die Betriebssystemversion ist nicht mit der neuesten Version des Treibers kompatibel.
Hier sind einige Ideen zur Fehlerbehebung, die Ihnen helfen werden, das Problem zu beheben. Befolgen Sie sie in der gleichen Reihenfolge, um die besten Ergebnisse zu erzielen.
Hinweis: Einige Schritte in dieser Anleitung werden mit einigen anderen Wireless-Adaptern demonstriert. Befolgen Sie die Schritte für den Intel Wireless AC 9560-Treiber entsprechend.
Methode 1: Grundlegende Methoden zur Fehlerbehebung
Bevor Sie die erweiterten Methoden zur Fehlerbehebung durchgehen, befolgen Sie diese grundlegenden Methoden, um das Problem zu beheben.
1A. PC neu starten
Wenn Ihr PC vorübergehende Störungen aufweist, werden Sie mit Intel Wireless AC 9560 Code 10 konfrontiert. Der allgemeine Trick, um alle vorübergehenden Störungen zu beheben, besteht darin, Ihren Computer neu zu starten. Sie können Ihren PC neu starten, indem Sie die Schritte befolgen.
1. Drücken Sie die Tasten Windows + D zusammen, um zum Desktop zu gelangen.
2. Drücken Sie nun gleichzeitig die Tasten Alt + F4.
3. Wählen Sie dann die Option Neustart aus dem Dropdown-Menü und drücken Sie die Eingabetaste.
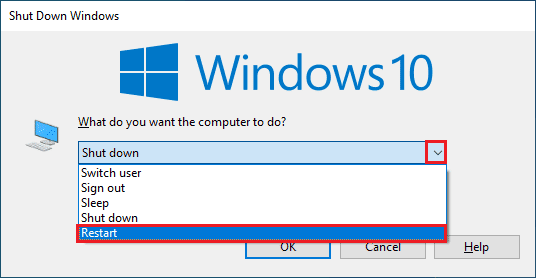
1B. Router neu starten
Dies ist eine einfache Problemumgehung, mit der Sie den Fehler Intel Wireless AC 9560 Code 10 in einfachen Schritten beheben können.
Sie können eine neue Verbindung herstellen, indem Sie Ihren Internet-Router oder Ihr Modem neu starten. Es wird verwendet, um Probleme mit der Netzwerkverbindung zu lösen und kann das besprochene Problem beheben. Sie können Ihren Router neu starten, indem Sie unserer Anleitung zum Neustarten von Router oder Modem folgen. Überprüfen Sie nach dem Neustart Ihres Routers, ob Sie das besprochene Problem beheben können oder nicht.

1C. Stellen Sie eine ordnungsgemäße Netzwerkverbindung sicher
Eine instabile Internetverbindung führt dazu, dass Intel Wireless AC 9560 Code 10 nicht funktioniert, auch wenn sich Hindernisse zwischen Ihrem Router und Ihrem Computer befinden, können sie das drahtlose Signal stören und zeitweilige Verbindungsprobleme verursachen.
Sie können eine ausführen Geschwindigkeitstest um die optimale Netzwerkgeschwindigkeit zu kennen, die für eine ordnungsgemäße Verbindung erforderlich ist.

Stellen Sie sicher, dass Ihr Gerät die folgenden Kriterien erfüllt.
- Finden Sie die Signalstärke Ihres Netzwerks heraus und beseitigen Sie alle Hindernisse auf dem Weg, wenn sie sehr niedrig ist.
- Vermeiden Sie zu viele Geräte, die mit demselben Netzwerk verbunden sind.
- Kaufen Sie immer ein Modem/Router, das von Ihrem Internetdienstanbieter (ISP) verifiziert wurde und konfliktfrei ist.
- Verwenden Sie keine alten, kaputten oder beschädigten Kabel. Tauschen Sie die Kabel bei Bedarf aus.
- Stellen Sie sicher, dass die Kabel vom Modem zum Router und vom Modem zur Wand stabil und störungsfrei sind.
1D. Führen Sie die Netzwerkproblembehandlung aus
Um verschiedene Probleme mit der Internetverbindung zu beheben, können Sie bei Bedarf das in Windows 10 PC integrierte Tool verwenden. Mithilfe des Windows-Netzwerkproblembehandlungstools können Sie alle gängigen Netzwerkprobleme analysieren und diagnostizieren. Es ist ein systematischer Prozess, der Ihnen bei der schrittweisen Implementierung hilft, das Problem zu beheben, dass Intel Wireless AC 9560 die Verbindung immer wieder trennt.
Befolgen Sie unsere Anleitung zur Fehlerbehebung bei Netzwerkkonnektivitätsproblemen unter Windows 10, um grundlegende Schritte zur Fehlerbehebung zu erfahren, mit denen Sie alle netzwerkbezogenen Probleme mithilfe der Problembehandlung für Windows-Netzwerkadapter beheben können.

Sie können die in der Anleitung erwähnten Schritte verwenden, um Wi-Fi-Verbindungen, Ethernet und alle Netzwerkadapter in Ihrem Windows 10-PC zu diagnostizieren. Überprüfen Sie abschließend, ob Sie den besprochenen Fehler behoben haben oder nicht.
1E. Schließen Sie Hintergrundprozesse
Mehrere Benutzer haben bestätigt, dass das Problem „Intel Wireless AC 9560 funktioniert nicht“ behoben werden kann, indem alle Hintergrundaufgaben geschlossen werden, die auf Ihrem PC ausgeführt werden. Um die Aufgabe zu implementieren, folgen Sie unserer Anleitung So beenden Sie die Aufgabe in Windows 10 und fahren Sie wie angegeben fort.
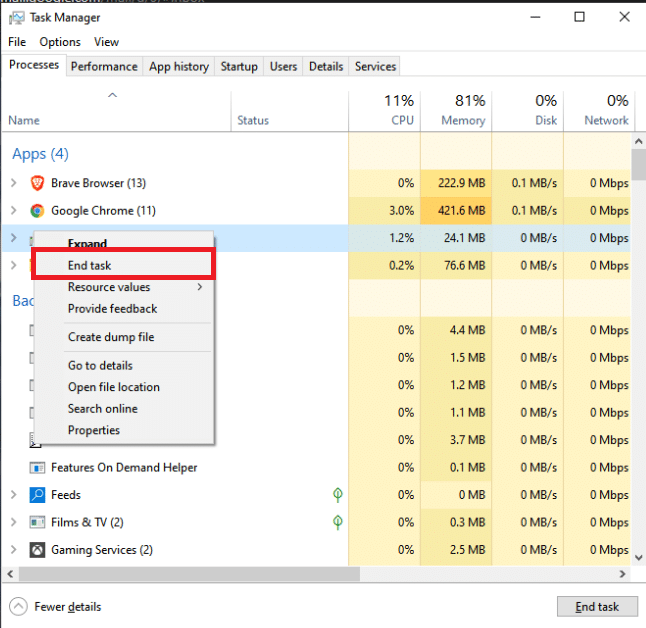
Nachdem Sie alle Hintergrundprozesse geschlossen haben, prüfen Sie, ob Sie das Problem beheben konnten oder nicht.
1F. Systemdateien reparieren
Wenn in Ihrem Windows-Betriebssystem beschädigte Systemdateien vorhanden sind, kann Ihr PC mit vielen Problemen mit der Internetverbindung konfrontiert sein. Wenn Sie vor kurzem Intel Wireless AC 9560 Code 10 erleben, besteht die Möglichkeit, dass Ihre Computerdateien beschädigt oder beschädigt wurden.
Glücklicherweise verfügt Ihr Windows 10-PC über integrierte Reparaturtools wie SFC (System File Checker) und DISM (Deployment Image Servicing and Management), die Ihnen helfen, alle beschädigten Dateien zu reparieren.
Lesen Sie unsere Anleitung zum Reparieren von Systemdateien unter Windows 10 und befolgen Sie die Anweisungen, um alle Ihre beschädigten Dateien zu reparieren.
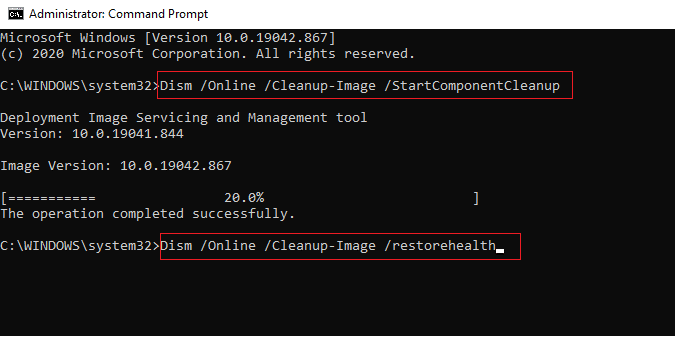
1G. Verwenden Sie Google-DNS
DNS-Adressen (Domain Name System) sind dafür verantwortlich, eine Netzwerkverbindung zwischen der Client- und der Serverseite herzustellen. Viele technische Experten haben vorgeschlagen, dass die Verwendung von Google-DNS-Adressen ihnen geholfen hat, das Problem „Intel Wireless AC 9560 funktioniert nicht“ zu beheben. Befolgen Sie dazu unsere Anleitung zum Ändern der DNS-Einstellungen in Windows 10.
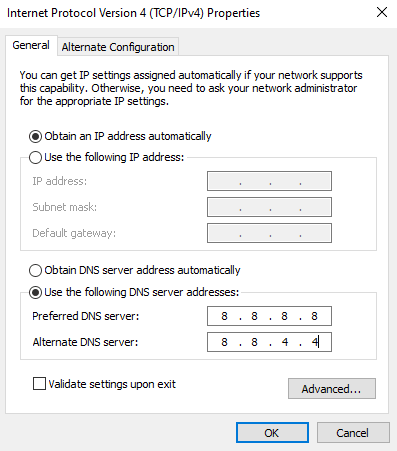
1H. Proxy-Server deaktivieren
Manchmal treten bei ungeeigneten Netzwerkkonfigurationen auf Ihrem Windows 10-Computer Probleme mit Intel Wireless AC 9560 Code 10 auf. Wenn Sie einen VPN-Dienst installiert haben oder Proxy-Server auf Ihrem PC verwenden, lesen Sie So deaktivieren Sie VPN und Proxy unter Windows 10 und führen Sie die Schritte wie im Artikel beschrieben aus.
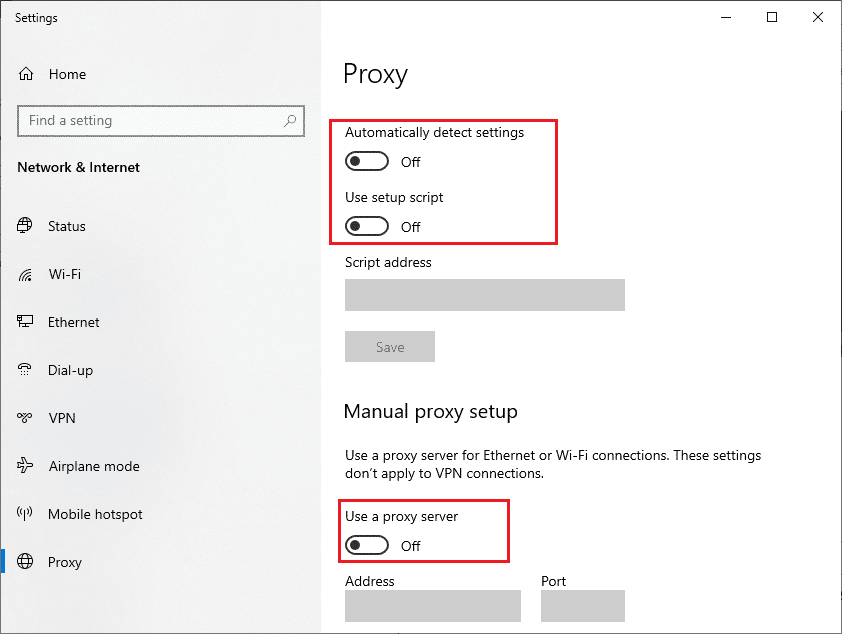
Überprüfen Sie nach dem Deaktivieren des VPN-Clients und der Proxyserver, ob Sie das besprochene Problem behoben haben. Wenn Sie dennoch auf dasselbe Problem stoßen, versuchen Sie, sich mit einem mobilen Hotspot zu verbinden.
1I. TCP/IP zurücksetzen
TCP (Transmission Control Protocol) ist ein wesentliches Netzwerkverbindungsprotokoll, das Regeln und Standardverfahren über das Internet zuweist und identifiziert. TCP/IP-Protokolle sind für die Übertragung von Datenpaketen von Sender und Empfänger zuständig. Wenn während des Vorgangs ein Konflikt auftritt, hilft Ihnen das Zurücksetzen des Protokolls zusammen mit der IP-Adresse, das besprochene Problem zu beheben.
Befolgen Sie unsere Anleitung zur Fehlerbehebung bei Netzwerkverbindungsproblemen unter Windows 10, um TCP/IP zurückzusetzen.
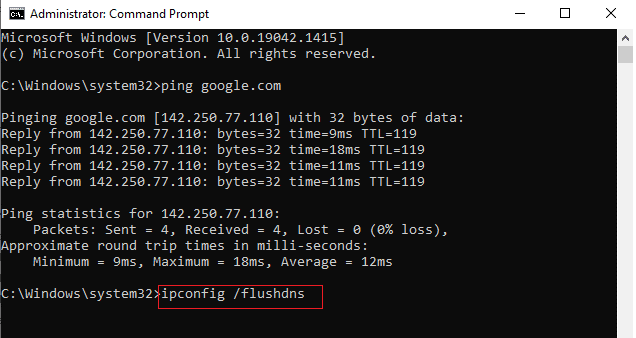
Überprüfen Sie nach dem Ausführen der Schritte, ob Sie das Problem beheben können, dass Intel Wireless AC 9560 nicht funktioniert oder nicht.
1J. Aktualisieren Sie Windows
Sie können auch beseitigen, dass Intel Wireless AC 9560 auf Ihrem Computer immer wieder getrennt wird, indem Sie Ihr Betriebssystem aktualisieren. Stellen Sie immer sicher, dass Sie Ihr Windows-Betriebssystem aktualisiert haben und ob Updates in Aktion sind, verwenden Sie unsere Anleitung zum Herunterladen und Installieren des neuesten Windows 10-Updates.
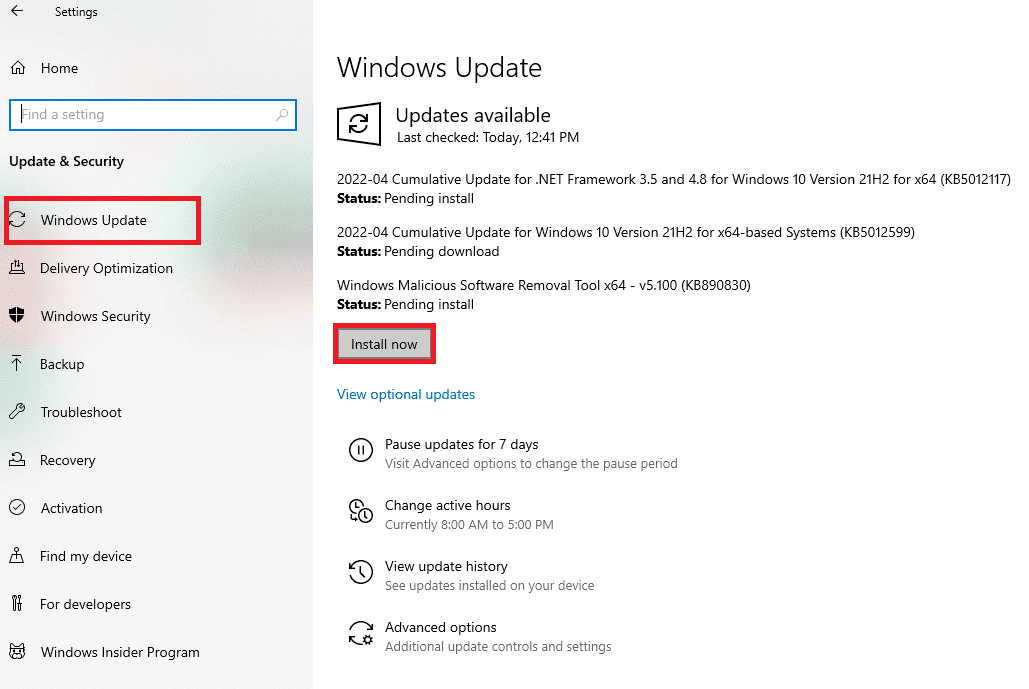
Überprüfen Sie nach der Aktualisierung Ihres Windows-Betriebssystems, ob Sie eine Verbindung zu Ihrem Netzwerkadapter herstellen können.
1K. Malware-Scan ausführen
Ein plötzlicher Viren- oder Malware-Angriff führt dazu, dass Intel Wireless AC 9560 nicht funktioniert, Code 10-Problem auf Ihrem Computer. Wenn der Virenbefall sehr schwerwiegend ist, können Sie überhaupt keine kontinuierliche Verbindung zu einem Netzwerk herstellen. Um das Problem zu beheben, müssen Sie den Virus oder die Malware vollständig von Ihrem Windows 10-Computer entfernen.
Wir empfehlen Ihnen, Ihren Computer zu scannen, wie in unserer Anleitung Wie führe ich einen Virenscan auf meinem Computer durch?
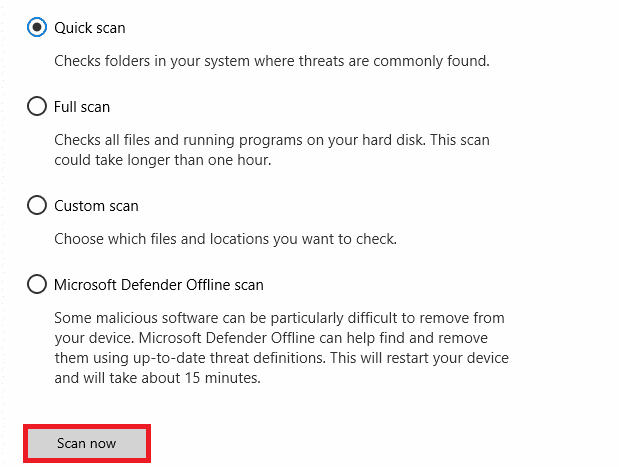
Wenn Sie Malware von Ihrem Computer entfernen möchten, lesen Sie auch unsere Anleitung So entfernen Sie Malware von Ihrem PC in Windows 10.
Methode 2: Aktivieren Sie WLAN in den Einstellungen
Intel Wireless AC 9560 Code 10 blendet die Internetsymbole aus dem Hauptmenü aus und Sie können sie nicht wie gewohnt verwenden. Wenn Sie WLAN nicht in der Taskleiste sehen können, können Sie es wie unten beschrieben im Einstellungsmenü aktivieren.
1. Drücken Sie die Tasten Windows + I zusammen, um die Windows-Einstellungen zu öffnen.
2. Klicken Sie nun wie gezeigt auf Netzwerk- und Interneteinstellungen.
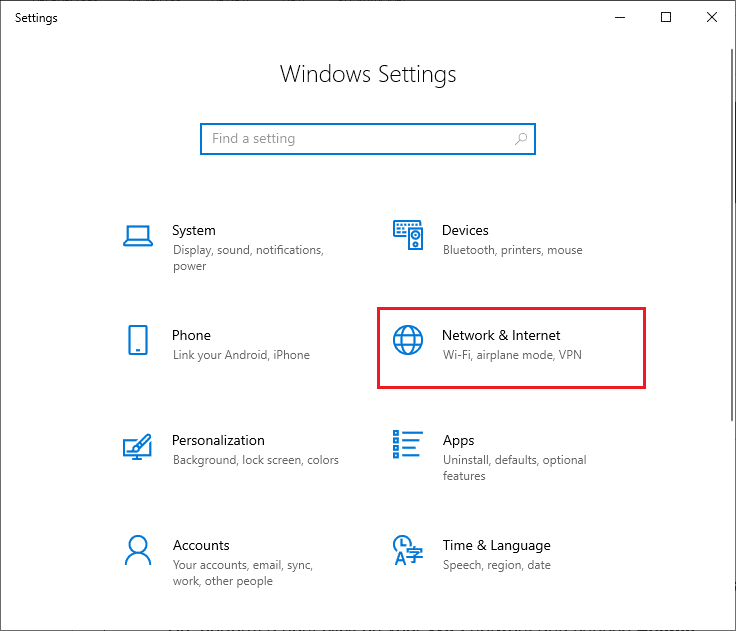
3. Klicken Sie nun im linken Bereich auf die Registerkarte Wi-Fi und schalten Sie auf die Schaltfläche Wi-Fi um.
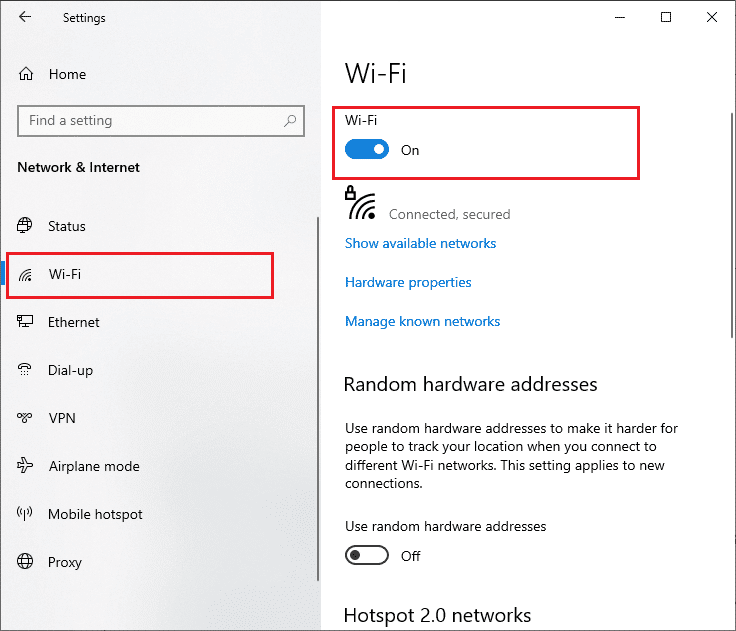
Methode 3: IP-Adresse neu generieren
Einige Internetaufgaben funktionieren aufgrund von Sicherheitsbedenken nicht auf öffentlichen IP-Adressen und frieren daher das Konto vorübergehend ein. Befolgen Sie diese Schritte, um die IP-Adresse zurückzusetzen und Intel Wireless AC 9560 Code 10 zu reparieren.
1. Drücken Sie die Windows-Taste und geben Sie Eingabeaufforderung in das Suchfeld ein.
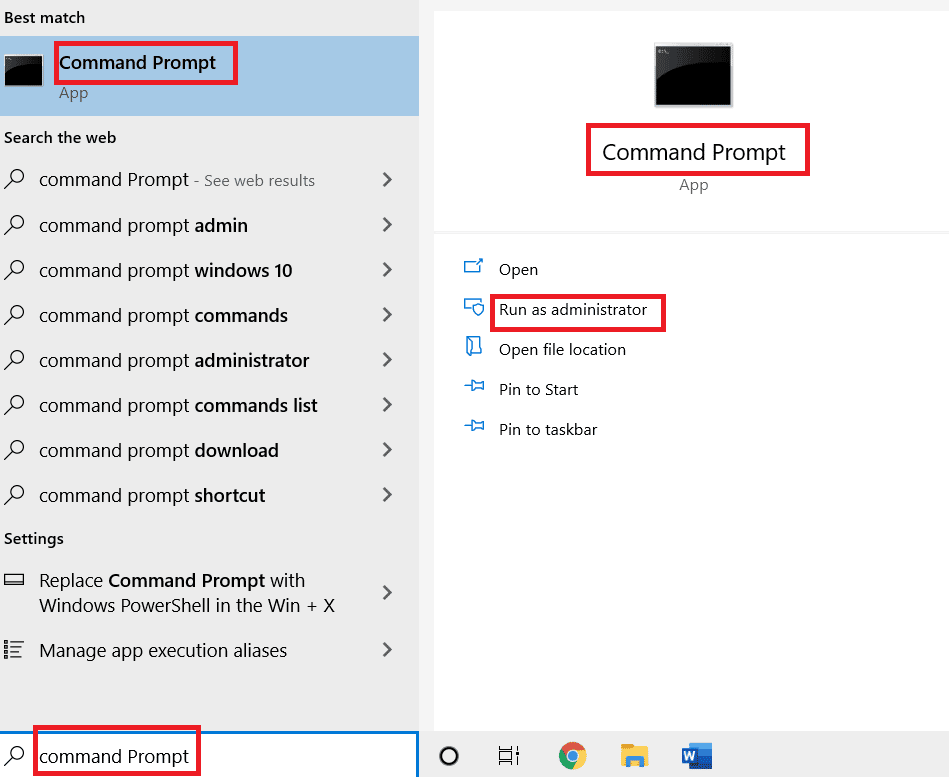
2. Klicken Sie mit der rechten Maustaste auf Eingabeaufforderung und wählen Sie Als Administrator ausführen.
3. Klicken Sie auf Ja, um die Erlaubnis zu erteilen.
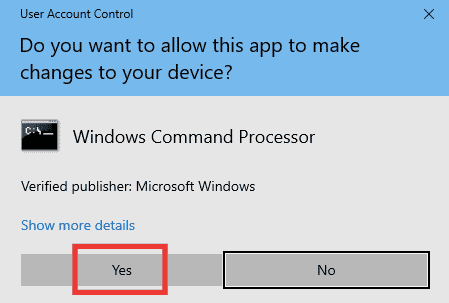
4. Geben Sie die folgenden Befehle nacheinander ein und drücken Sie nach jedem Befehl die Eingabetaste.
Ipconfig /flushdns ipconfig /release ipconfig /renew
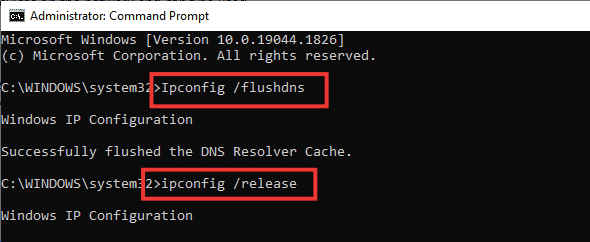
5. Führen Sie die folgenden Befehle aus, um eine falsche Netzwerkkonfiguration zu beheben:
netsh int ip reset netsh winsock reset

6. Starten Sie nach Eingabe der Befehle den PC neu.
Methode 4: Wi-Fi-Karten erneut aktivieren
Manchmal, wenn die Wi-Fi-Adapter auf Ihrem PC nicht aktiviert sind, werden Sie mit dem Problem konfrontiert, dass Intel Wireless AC 9560 die Verbindung ständig trennt. Aber es gibt ein paar einfache Anweisungen, um WiFi-Adapter auf Ihrem Computer zu aktivieren.
1. Öffnen Sie das Dialogfeld Ausführen, indem Sie gleichzeitig die Tasten Windows + R drücken.
2. Geben Sie nun ncpa.cpl ein und drücken Sie die Eingabetaste, um Network Connections zu starten.
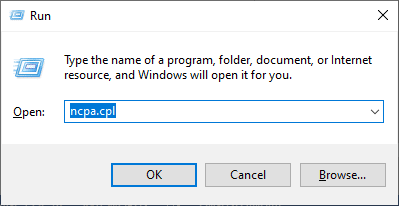
3. Klicken Sie nun mit der rechten Maustaste auf Ihren aktiven Netzwerkadapter und prüfen Sie, ob er aktiviert oder deaktiviert ist.
4. Klicken Sie auf Aktivieren, wenn der Status deaktiviert ist.
Hinweis: Wenn der Status bereits aktiviert ist, fahren Sie mit der nächsten Methode fort.
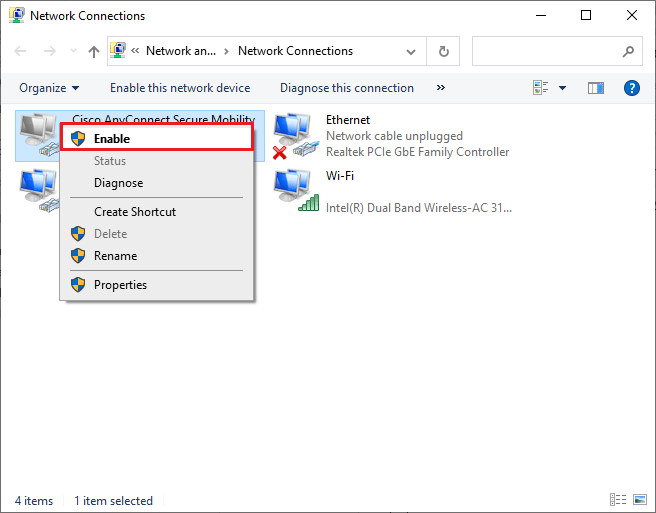
Überprüfen Sie, ob Sie das Problem mit Intel Wireless AC 9560 behoben haben oder nicht.
Methode 5: Deaktivieren und aktivieren Sie den Intel Wireless AC 9560-Adapter
Manchmal kann ein kleiner vorübergehender Fehler in Ihren Netzwerkadaptern dazu führen, dass Intel Wireless AC 9560 nicht funktioniert Code 10 Problem. Um es vollständig zu lösen, können Sie die Netzwerkadaptereinstellungen optimieren. Befolgen Sie die unten aufgeführten Anweisungen, um den Netzwerkadapter zu deaktivieren und später wieder zu aktivieren.
1. Drücken Sie die Windows-Taste und geben Sie Geräte-Manager in das Windows-Suchmenü ein. Klicken Sie wie gezeigt auf Öffnen.

2. Erweitern Sie nun den Abschnitt Netzwerkadapter, indem Sie darauf doppelklicken.
3. Klicken Sie dann mit der rechten Maustaste auf den Intel Wireless AC 9560-Treiber und wählen Sie die Option Gerät deaktivieren.
Hinweis: Als Beispiel haben wir den Qualcomm Atheros QCA9388 Wireless Network Adapter gezeigt.
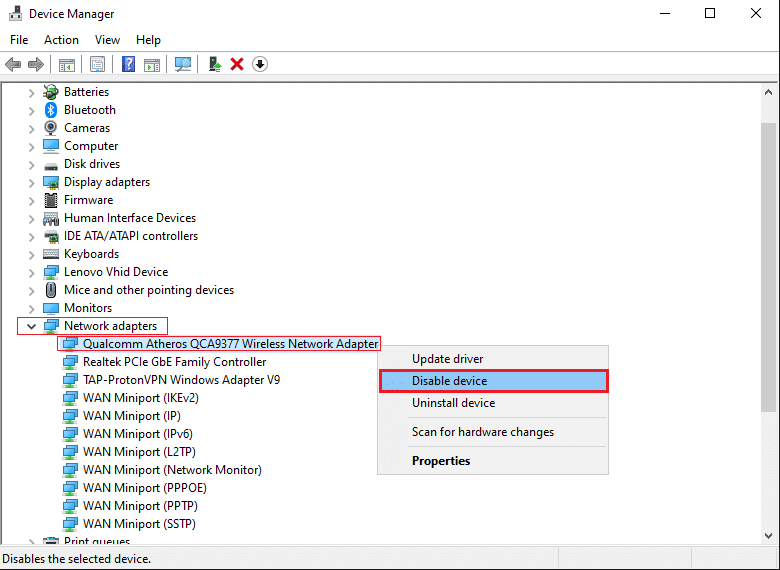
4. Bestätigen Sie anschließend die folgende Abfrage mit einem Klick auf Ja.
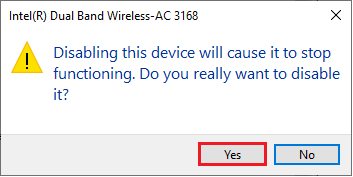
5. Jetzt wird der Bildschirm aktualisiert. Warten Sie eine Weile oder starten Sie Ihren Computer neu. Klicken Sie erneut mit der rechten Maustaste auf Intel Wireless AC 9560 und wählen Sie die Option Gerät aktivieren, wie gezeigt.
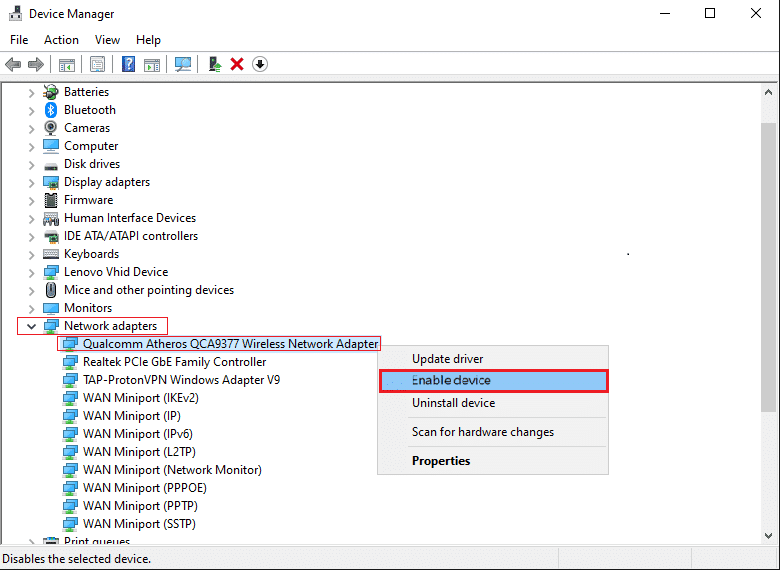
Überprüfen Sie abschließend, ob das Problem mit Ihrem Treiber behoben ist oder nicht.
Methode 6: Starten Sie den WLAN AutoConfig Service
Eine Menge Dienste werden im Hintergrund ausgeführt, wenn Sie Ihren Windows 10-PC starten. Einer davon ist der Dienst WLAN AutoConfig, der für WLAN-Dienste zuständig ist. Wenn dieser Dienst deaktiviert ist, kann es vorkommen, dass Intel Wireless AC 9560 die Verbindung ständig trennt, und Sie müssen den Dienst wie unten beschrieben neu starten.
1. Gehen Sie zum Suchfeld Hier eingeben in der unteren linken Ecke des Bildschirms und geben Sie Dienste wie gezeigt ein. Klicken Sie dann auf Öffnen.
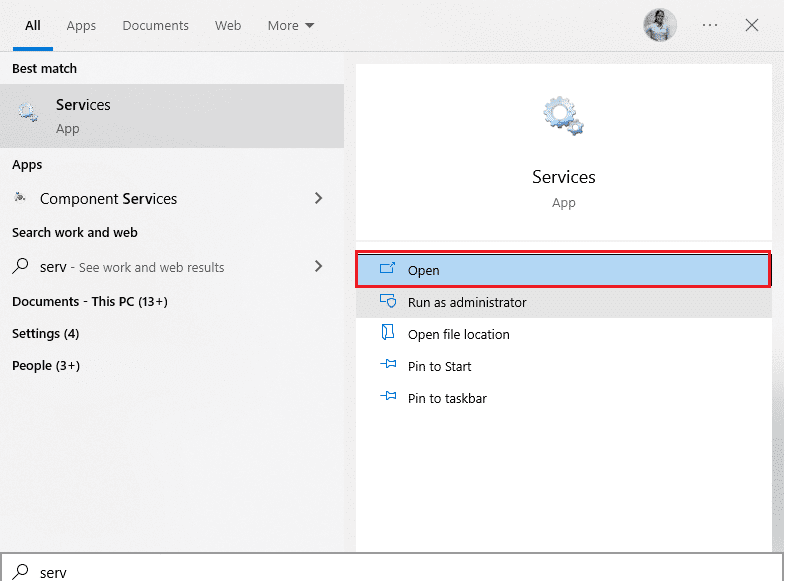
2. Suchen Sie nun nach WLAN AutoConfig Service und doppelklicken Sie darauf.
Hinweis: Sie können auch mit der rechten Maustaste auf WLAN AutoConfig Service klicken und die Option Eigenschaften aus der Dropdown-Liste auswählen.
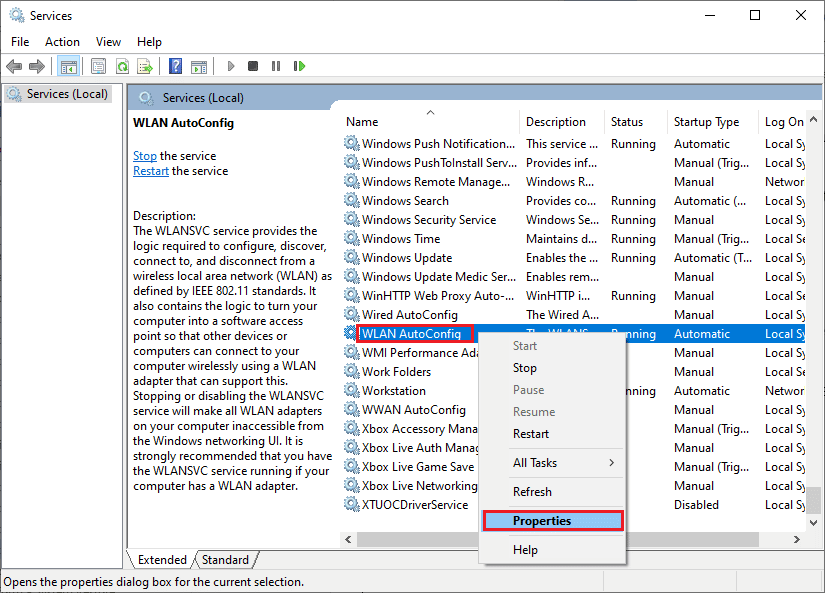
3. Wählen Sie nun den Starttyp als Automatisch.
3A. Wenn der Dienststatus nicht ausgeführt wird, klicken Sie auf die Schaltfläche Start.
3B. Wenn der Dienststatus ausgeführt wird, klicken Sie eine Weile auf die Schaltfläche Stopp und starten Sie ihn erneut.
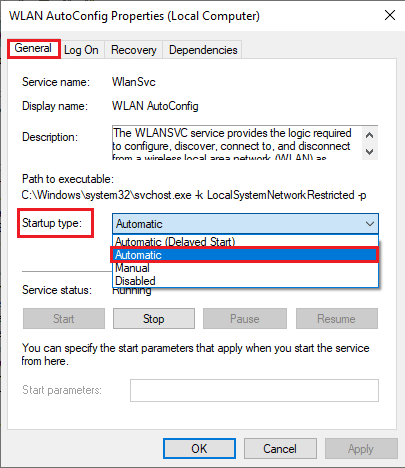
4. Klicken Sie abschließend auf Übernehmen > OK, um die Änderungen zu speichern.
Methode 7: Deaktivieren Sie den Energiesparmodus
Manchmal kann es vorkommen, dass Intel Wireless AC 9560 Code 10 nicht funktioniert, wenn Sie den Energiesparmodus auf Ihrem Windows 10-Computer aktiviert haben. Dies führt zu mehreren Netzwerkverbindungsproblemen. Wir empfehlen Ihnen, den Energiesparmodus wie unten beschrieben zu deaktivieren.
1. Starten Sie den Geräte-Manager, indem Sie ihn in das Suchmenü von Windows 10 eingeben und auf Öffnen klicken.

2. Doppelklicken Sie nun auf den Abschnitt Netzwerkadapter.
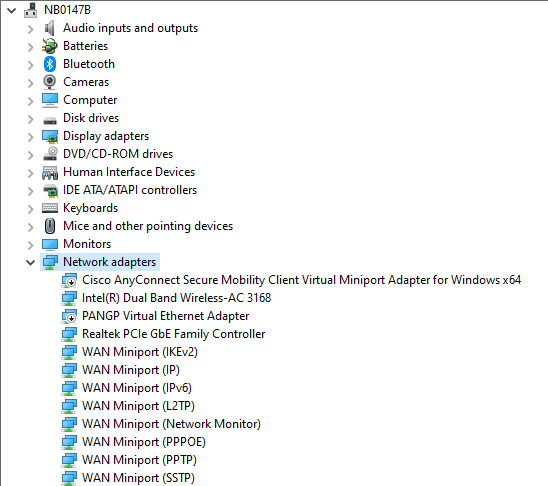
3. Klicken Sie dann mit der rechten Maustaste auf Intel Wireless AC 9560 und wählen Sie die Option Eigenschaften wie gezeigt aus.
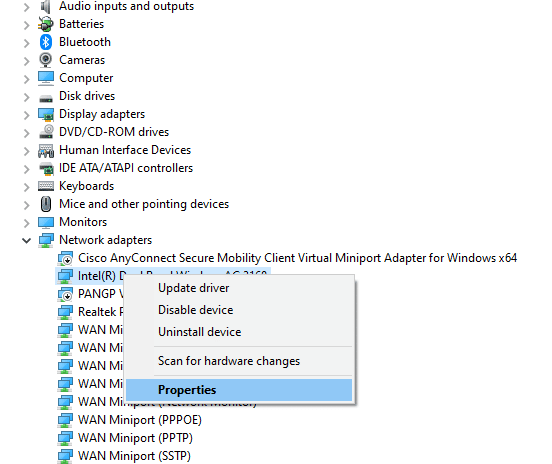
4. Wechseln Sie dann im Fenster Netzwerkadaptereigenschaften zum Fenster Energieverwaltung und deaktivieren Sie das Kontrollkästchen neben Dem Computer erlauben, dieses Gerät auszuschalten, um Energie zu sparen.
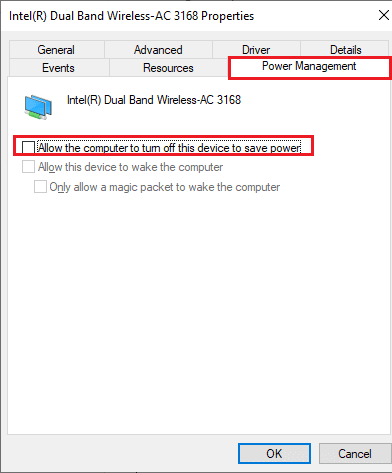
5. Klicken Sie abschließend auf OK, um die Änderungen zu speichern.
Methode 8: Aktualisieren Sie den Intel Wireless AC 9560-Treiber
Gerätetreiber stellen eine Verbindung zwischen der Hardware und dem Betriebssystem Ihres Computers her. Außerdem führen fehlerhafte oder beschädigte Treiber dazu, dass Intel Wireless AC 9560 immer wieder die Verbindung trennt. Viele Benutzer haben berichtet, dass die Aktualisierung aller WLAN-Treiber ihnen geholfen hat, das Problem zu beheben.
Option I: Netzwerktreiber aktualisieren
Es wird empfohlen, WLAN-Treiber zu aktualisieren, um die Zuverlässigkeit Ihrer Netzwerkadapter zu verbessern, Kompatibilitätsprobleme zu beheben und das besprochene Problem zu lösen. Befolgen Sie dazu unsere Anleitung zum Aktualisieren von Netzwerkadaptertreibern unter Windows 10.

Option II: Treiberaktualisierungen rückgängig machen
Wenn Sie Ihre Treiber zurücksetzen, werden alle aktuellen Versionen des Hardwaregeräts deinstalliert und zuvor installierte Treiber werden auf Ihrem PC installiert. Diese Funktion ist sehr hilfreich, wenn ein neues Treiber-Update nicht gut mit Ihrem Computer funktioniert. Befolgen Sie die Schritte, die in unserer Anleitung zum Zurücksetzen von Treibern unter Windows 10 beschrieben sind, um das besprochene Problem zu beheben.
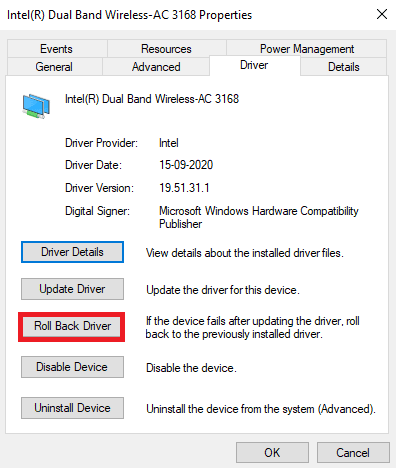
Nachdem Ihr Windows 10-Computer die vorherige Version der Treiber installiert hat, überprüfen Sie, ob Sie das besprochene Problem behoben haben.
Methode 9: Installieren Sie den Intel Wireless AC 9560-Treiber neu
Inkompatible Treiber müssen neu installiert werden, um zu beheben, dass Intel Wireless AC 9560 Code 10 nicht funktioniert. Es wird empfohlen, Gerätetreiber nur dann neu zu installieren, wenn Sie durch Aktualisieren keine Lösung erreichen können. Die Schritte zur Neuinstallation von Treibern sind sehr einfach und Sie können dies mit einer Drittanbieteranwendung oder manuell tun.
Befolgen Sie unsere Anleitung zum Deinstallieren und Neuinstallieren von Treibern unter Windows 10 auf Ihrem Windows 10-Computer.
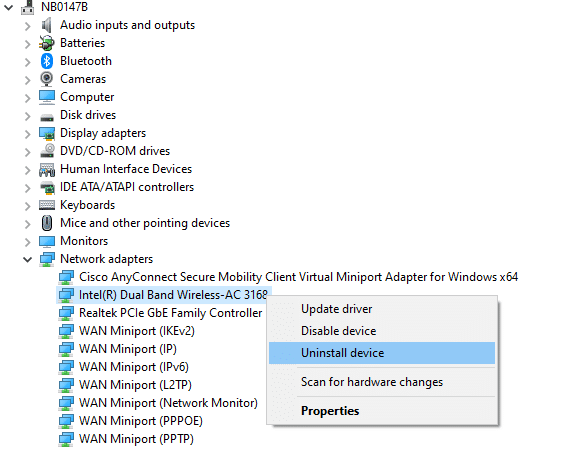
Überprüfen Sie nach der Neuinstallation der Netzwerktreiber, ob Sie das besprochene Problem behoben haben.
Methode 10: Netzwerkeinstellungen zurücksetzen
Mehrere Benutzer haben erklärt, dass das Zurücksetzen der Netzwerkeinstellungen seltsame Probleme mit der Netzwerkverbindung lösen wird. Diese Methode vergisst alle Netzwerkkonfigurationseinstellungen, gespeicherten Anmeldeinformationen und viel mehr Sicherheitssoftware wie VPN und Antivirenprogramme.
Befolgen Sie dazu unsere Anleitung zum Zurücksetzen der Netzwerkeinstellungen unter Windows 10
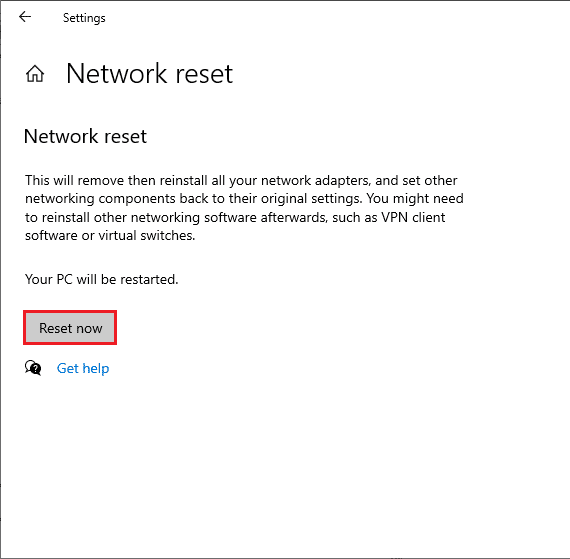
Methode 11: BIOS auf Standard zurücksetzen
Es gibt mehrere Anpassungseinstellungen im BIOS Ihres Systems, um die Systemleistung zu verbessern. Einige Aktivitäten wie Übertakten und Caching können Standardeinstellungen ändern und somit zu dem genannten Problem beitragen. Der einfachste Weg, das Problem zu lösen, besteht jedoch darin, das BIOS auf die Standardeinstellungen zurückzusetzen. Hier erfahren Sie, wie Sie das tun.
1. Starten Sie Ihr System neu und halten Sie die Taste F2 gedrückt, während Sie die Ein/Aus-Taste drücken.
Hinweis: Die Kombinationstasten zum Aktivieren der BIOS-Einstellungen können je nach verwendetem Systemmodell variieren. Es wird empfohlen, sich zu vergewissern, welche Kombinationstasten auf Ihrem PC funktionieren. Lesen Sie hier 6 Möglichkeiten zum Zugriff auf das BIOS in Windows 10 (Dell/Asus/HP).
2. Navigieren Sie zum Abschnitt Advanced BIOS und wählen Sie Reset Configuration Data.
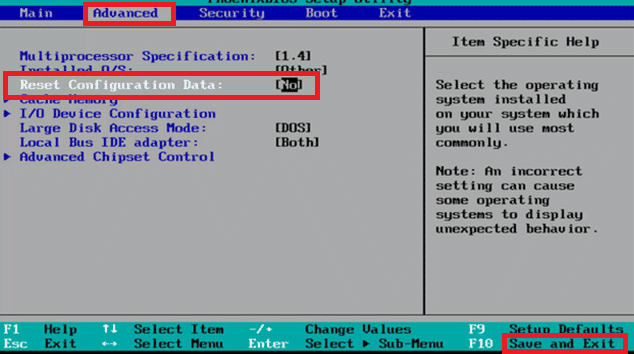
3. Wählen Sie abschließend die Option Speichern und beenden.
Methode 12: Systemwiederherstellung durchführen
Wenn Sie kürzlich Ihr Windows 10-Betriebssystem aktualisiert haben und später mit Intel Wireless AC 9560 nicht funktionierendem Code 10 konfrontiert werden, können die neuesten Windows-Update-Komponenten jede auf Ihrem Computer vorhandene Software stören und das besprochene Problem verursachen. In diesem Fall müssen Sie also Ihren Computer auf die vorherige Version zurücksetzen, als er einwandfrei funktionierte.
Befolgen Sie dazu unsere Anleitung zur Verwendung der Systemwiederherstellung unter Windows 10 und implementieren Sie die Anweisungen wie gezeigt.
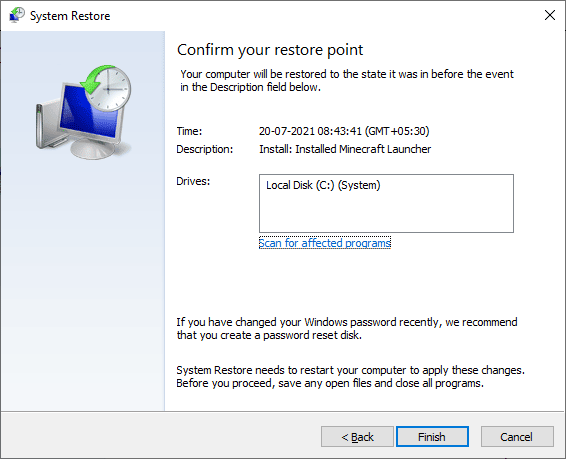
Überprüfen Sie nach der Wiederherstellung Ihres Windows 10-PCs, ob Sie problemlos eine Verbindung zu einem beliebigen Netzwerkadapter herstellen können.
Methode 13: PC zurücksetzen
Wenn Ihnen keine der Methoden geholfen hat, Intel Wireless AC 9560 Code 10 zu reparieren, müssen Sie Ihr Windows-Betriebssystem neu installieren. Um Ihren Computer sauber zu starten, führen Sie die Schritte aus, die in unserer Anleitung So führen Sie eine saubere Installation von Windows 10 durch
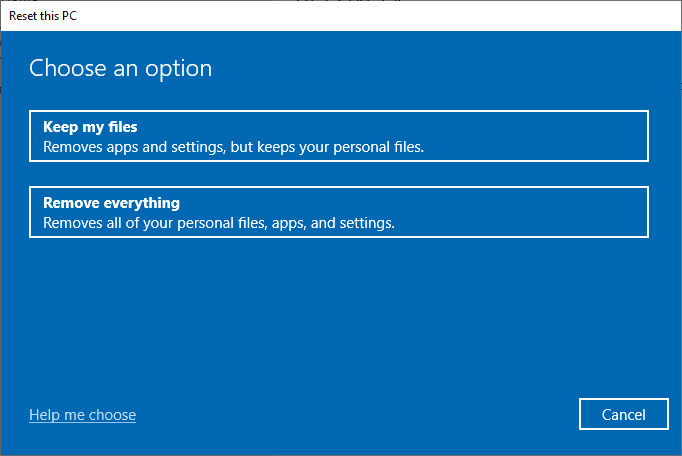
Zu guter Letzt müssen Sie sich an den technischen Support wenden, wenn die oben aufgeführten Methoden das Problem „Intel Wireless AC 9560 funktioniert nicht“ nicht beheben können. Wenn Ihr Modem nicht mit Ihrem Internetdienstanbieter kommuniziert, treten viel mehr technische Verbindungsprobleme in Ihrem Gerät auf. Die Internetdienstanbieter prüfen, ob die Geräte aktualisiert, kompatibel und ordnungsgemäß registriert sind.
***
Wir hoffen, dass diese Anleitung hilfreich war und Sie das Problem beheben konnten, dass Intel Wireless AC 9560 in Windows 10 nicht funktioniert. Lassen Sie uns wissen, worüber Sie als Nächstes erfahren möchten. Wenn Sie Fragen / Vorschläge zu diesem Artikel haben, können Sie diese auch gerne im Kommentarbereich hinterlassen.