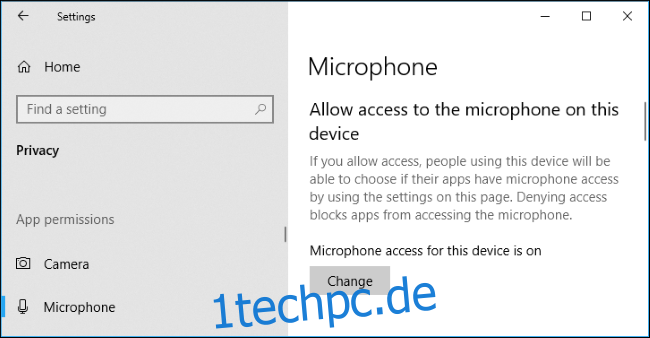Windows 10 kann den Ton Ihres Mikrofons aus verschiedenen Gründen möglicherweise nicht hören. Alle üblichen Schritte zur Fehlerbehebung bei PC-Mikrofonen sind weiterhin wichtig, aber Windows 10 enthält eine neue systemweite Option, die die Mikrofoneingabe in allen Anwendungen vollständig deaktiviert.
Inhaltsverzeichnis
Überprüfen Sie die Mikrofonoptionen von Windows 10
Die Einstellungs-App von Windows 10 bietet einige Optionen, die Ihr Mikrofon systemweit in allen Anwendungen deaktivieren. Wenn Ihre Webcam in den Einstellungen deaktiviert ist, können selbst Desktopanwendungen keine Mikrofoneingaben empfangen.
Das ist etwas verwirrend. Im Allgemeinen wirken sich die App-Berechtigungen unter Einstellungen > Datenschutz nur auf neue Anwendungen aus dem Store aus, auch bekannt als universelle Windows-Plattform- oder UWP-Anwendungen. Die Mikrofon- und Webcam-Optionen wirken sich aber auch auf Desktop-Anwendungen aus.
Wenn Ihr Mikrofon nicht funktioniert, gehen Sie zu Einstellungen> Datenschutz> Mikrofon.
Überprüfen Sie oben im Fenster, ob „Mikrofonzugriff für dieses Gerät ist aktiviert“ angezeigt wird. Wenn Windows sagt, dass der Mikrofonzugriff deaktiviert ist, klicken Sie auf die Schaltfläche „Ändern“ und stellen Sie sie auf „Ein“. Wenn der Zugriff deaktiviert ist, können Windows und alle Anwendungen auf Ihrem System nicht auf Audio von Ihrem Mikrofon zugreifen.
Stellen Sie darunter sicher, dass „Apps Zugriff auf Ihr Mikrofon zulassen“ auf „Ein“ eingestellt ist. Wenn der Mikrofonzugriff deaktiviert ist, können alle Anwendungen auf Ihrem System kein Audio von Ihrem Mikrofon hören. Das Windows-Betriebssystem selbst hat jedoch weiterhin Zugriff.
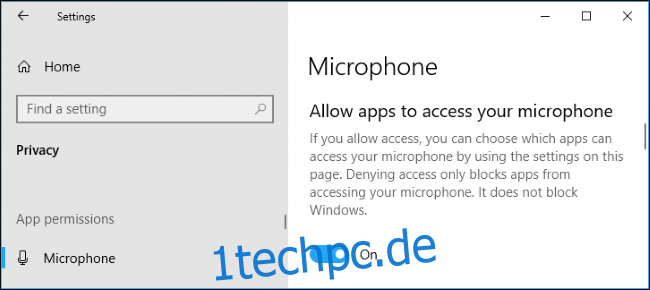
Stellen Sie unter „Wählen Sie, welche Apps auf Ihr Mikrofon zugreifen können“ sicher, dass die App, die auf Ihr Mikrofon zugreifen möchte, nicht aufgeführt und auf „Aus“ eingestellt ist. Wenn dies der Fall ist, stellen Sie es auf „Ein“.
Hier erscheinen nur Apps im neuen Stil aus dem Store. Herkömmliche Desktop-Apps von außerhalb des Stores erscheinen nie in dieser Liste und haben immer Zugriff auf Ihr Mikrofon, solange die Einstellung „Apps den Zugriff auf Ihr Mikrofon zulassen“ aktiviert ist.
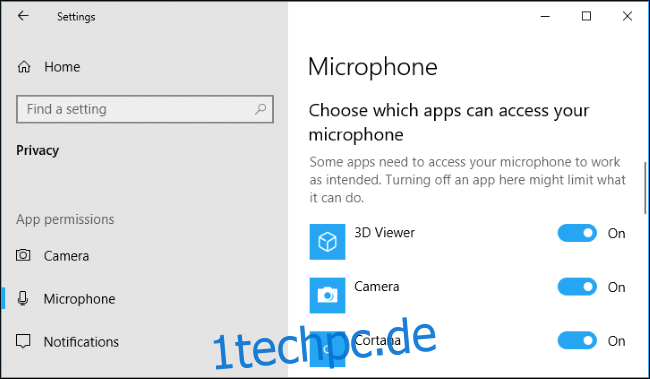
Stellen Sie sicher, dass Ihr Mikrofon nicht auf andere Weise deaktiviert ist
Es ist möglich, Ihr Mikrofon auf andere Weise zu deaktivieren. Wenn Sie einen Laptop mit integriertem Mikrofon haben, können Sie bei einigen Laptop-Herstellern dieses Mikrofon in den BIOS- oder UEFI-Einstellungen Ihres PCs deaktivieren. Diese Option ist nicht auf allen Laptops verfügbar, befindet sich jedoch wahrscheinlich in der Nähe einer Option, mit der Sie Ihre Webcam deaktivieren können, falls vorhanden.
Wenn Sie das integrierte Mikrofon zuvor über das BIOS Ihres Computers deaktiviert haben, müssen Sie zu Ihren BIOS-Einstellungen zurückkehren und das Mikrofongerät erneut aktivieren.
Es ist auch möglich, das integrierte Mikrofongerät über den Geräte-Manager Ihres Computers zu deaktivieren. Wenn Sie dies zuvor getan haben, müssen Sie zum Geräte-Manager zurückkehren und ihn erneut aktivieren.
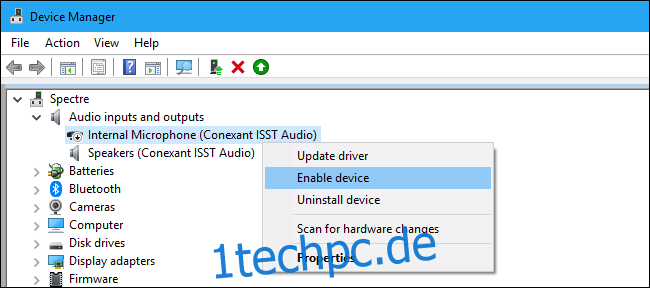
Audiotreiber installieren oder aktualisieren
Windows 10 versucht, Gerätetreiber automatisch zu installieren und zu aktualisieren. Es funktioniert normalerweise gut, aber manchmal nicht.
Wenn Sie Probleme mit dem Ton haben, sollten Sie die Website Ihres PC-Herstellers besuchen und die neuesten verfügbaren Soundtreiber für Ihren Laptop oder Desktop-PC installieren. Wenn Sie den PC selbst zusammengebaut haben, laden Sie die Soundtreiber von der Website Ihres Motherboard-Herstellers herunter. Das Aktualisieren der Treiber kann Ihr Problem beheben.
Wenn Sie Probleme mit einem USB-Mikrofon haben, können Sie auch versuchen, die neuesten USB-Controller-Treiber von der Website Ihres PC-Herstellers herunterzuladen.
Überprüfen Sie die physischen Verbindungen erneut
Wenn Ihr Mikrofon nicht funktioniert, stellen Sie sicher, dass es sicher mit Ihrem PC verbunden ist. Wenn die Verbindung etwas locker ist, kann es so aussehen, als ob sie gut eingesteckt ist, aber möglicherweise funktioniert es einfach nicht. Ziehen Sie das Kabel heraus – egal ob es sich um ein USB-Mikrofon oder eine herkömmliche Audiobuchse handelt – und stecken Sie es wieder ein, um sicherzustellen, dass die Verbindung sicher ist.
Stellen Sie sicher, dass es auch an die richtige Audiobuchse Ihres PCs angeschlossen ist. Suchen Sie nach einem mit der Aufschrift „Mikrofon“ oder zumindest „Audio in“. Audioausgangsbuchsen sind oft grün, während Mikrofoneingangsbuchsen oft rosa sind. Aber manchmal haben sie nur die gleiche stumpfe Farbe.
Einige Mikrofone verfügen möglicherweise über Stummschalter. Wir haben zum Beispiel PC-Audio-Headsets mit Mikrofonstummschaltern an ihren Kabeln gesehen. Das Mikrofon funktioniert nicht, wenn es über einen aktivierten Stummschalter verfügt.

Verwenden Sie die Sound-Systemsteuerung
Wir empfehlen, beim Testen Ihres Mikrofons die Registerkarte Aufnahme in der Systemsteuerung Ton in Windows zu verwenden. Um es zu öffnen, klicken Sie mit der rechten Maustaste auf das Soundsymbol in Ihrem Benachrichtigungsbereich und wählen Sie „Sounds“.
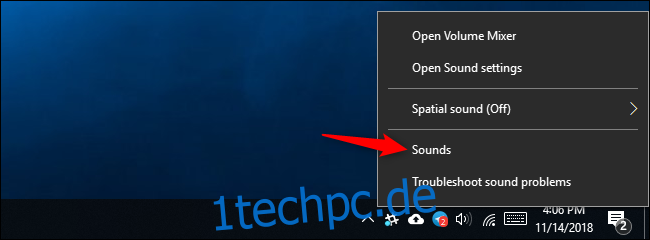
Klicken Sie auf die Registerkarte „Aufnahme“, und Sie sehen alle Audioaufnahmegeräte auf Ihrem PC. Sprechen Sie laut und Sie sehen, wie sich die Pegelanzeige nach rechts bewegt, wenn das Mikrofon Audiosignale sendet.
Schauen Sie sich dieses Fenster an, während Sie mit dem Mikrofon spielen und verschiedene Audiobuchsen testen. Auf diese Weise können Sie schnell sehen, ob das Mikrofon Audioeingaben sendet.
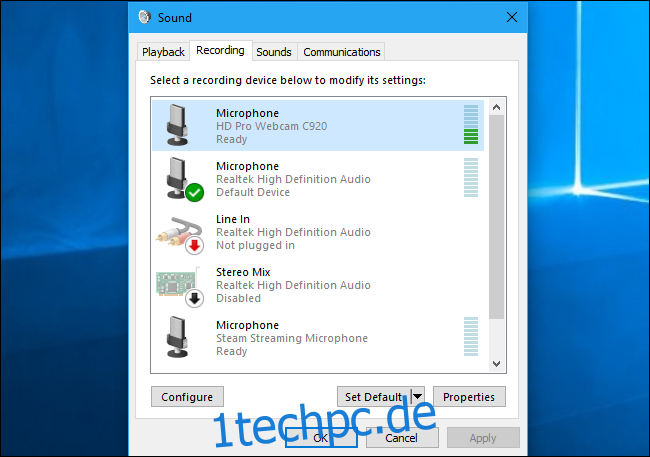
Stellen Sie Ihr Standard-Mikrofongerät ein
Ihr PC kann mehrere verschiedene Mikrofoneingänge haben. Wenn Sie beispielsweise einen Laptop mit integriertem Mikrofon haben und ein weiteres Mikrofon anschließen, verfügt Ihr PC jetzt über mindestens zwei separate Mikrofone.
Um das Standardmikrofon auszuwählen, das in Anwendungen verwendet wird, gehen Sie zum Fenster Ton > Aufnahme, klicken Sie mit der rechten Maustaste auf Ihr bevorzugtes Mikrofon und wählen Sie „Als Standard festlegen“. Sie können auch „Als Standardkommunikationsgerät festlegen“ auswählen.
Auf diese Weise können Sie unterschiedliche Standardmikrofoneingänge für verschiedene Arten von Anwendungen festlegen. Wenn Sie jedoch nur ein Eingabegerät verwenden möchten, legen Sie es sowohl als Standardstandardgerät als auch als Standardkommunikationsgerät fest.
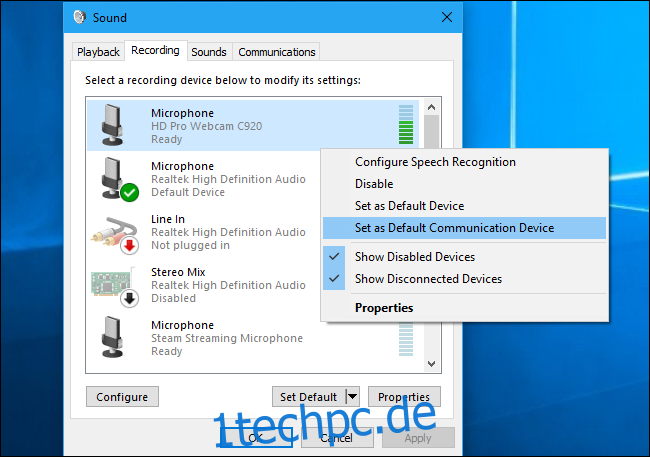
Wenn Ihr Mikrofon hier die Audioeingabe anzeigt, es jedoch in einer bestimmten Anwendung nicht funktioniert, müssen Sie möglicherweise das Einstellungsfenster dieser Anwendung öffnen und das entsprechende Mikrofoneingabegerät auswählen. Desktopanwendungen verwenden nicht immer das Standardmikrofon, das Sie in den Windows-Soundeinstellungen ausgewählt haben.
Klicken Sie beispielsweise in Microsofts Skype auf Menü > Einstellungen > Audio & Video und wählen Sie Ihr bevorzugtes Mikrofongerät aus dem Menü „Mikrofon“.
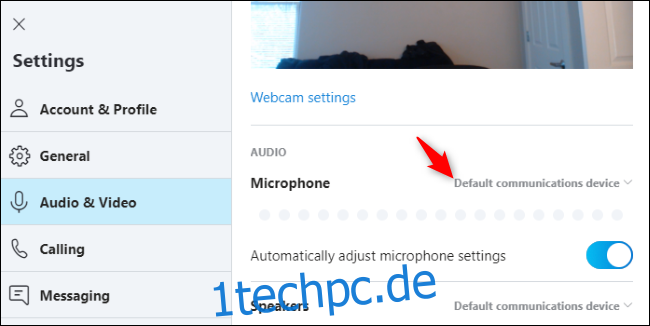
Führen Sie die Windows-Fehlerbehebung aus
Windows 10 verfügt über eine integrierte Problembehandlung, die versucht, Probleme beim automatischen Aufzeichnen von Audio zu finden und zu beheben. Um darauf zuzugreifen, gehen Sie zu Einstellungen> Update & Sicherheit> Problembehandlung. Wählen Sie die Problembehandlung „Audio aufnehmen“, klicken Sie auf „Problembehandlung ausführen“ und befolgen Sie die Anweisungen auf Ihrem Bildschirm.
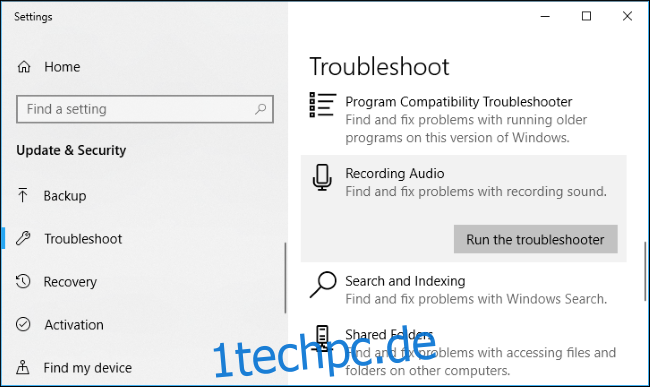
Wenn es immer noch nicht funktioniert
Wenn Ihr Mikrofon immer noch nicht funktioniert, liegt möglicherweise ein Hardwareproblem vor. Versuchen Sie bei einem externen Mikrofon, es an einen anderen PC anzuschließen und zu sehen, ob es funktioniert. Wenn dies nicht der Fall ist, ist möglicherweise die Mikrofonhardware defekt.
Wenn das Mikrofon auf einem anderen PC funktioniert, aber nicht auf Ihrem aktuellen PC, liegt möglicherweise ein Problem mit der Audiobuchse Ihres PCs vor. Versuchen Sie, es an eine separate Mikrofoneingangsbuchse anzuschließen, vorausgesetzt, Sie verwenden einen PC mit Audiobuchsen auf der Vorder- und Rückseite.
Bildnachweis: Tomasz Majchrowicz/Shutterstock.com, Alexander_Evgenyevich/Shutterstock.com.