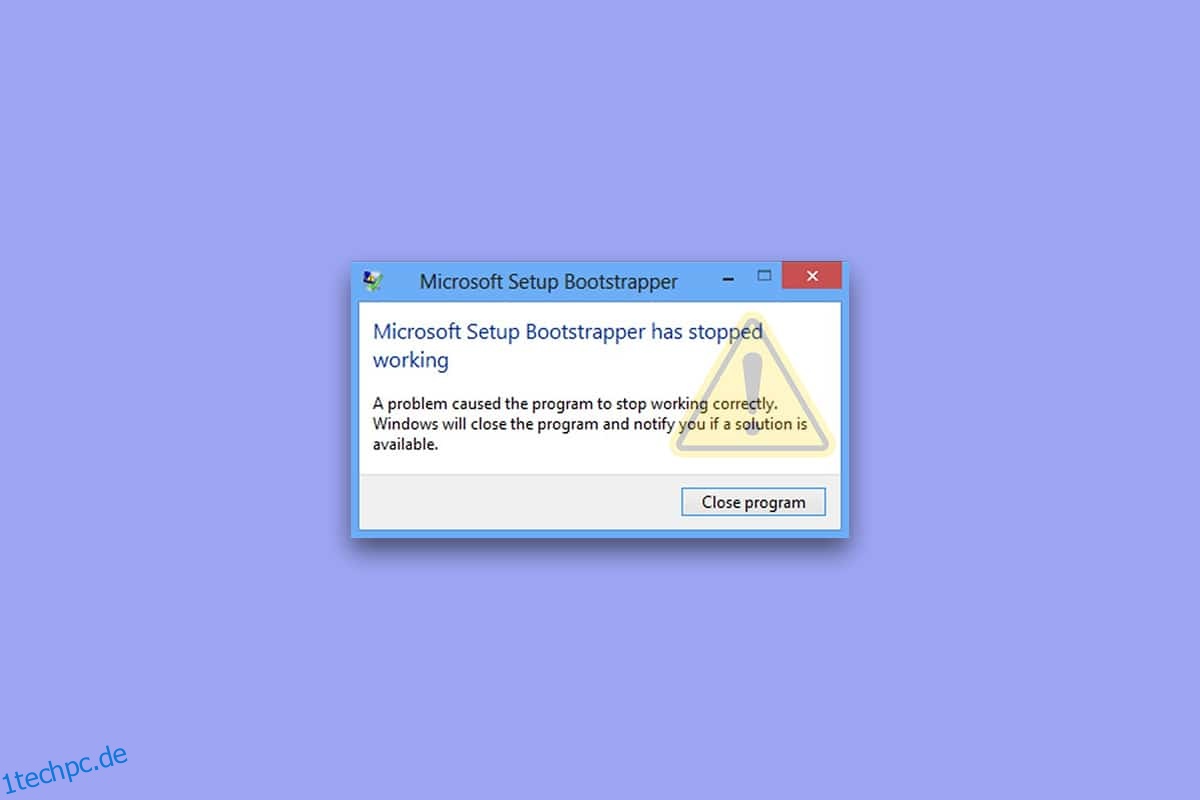In den Microsoft Office-Versionen 2013, 2016 und 2019 wird die Bootstrapper-Software verwendet, um eine App zu initialisieren, die mit der Composite Application Library geschrieben wurde. Es reduziert die Anzahl der Abhängigkeiten während des Installationsprozesses. Wenn Sie mit dem Fehler „Microsoft Setup Bootstrapper funktioniert nicht mehr“ konfrontiert werden, führt Sie dieser Artikel durch viele Fehlerbehebungsverfahren, die andere Benutzer zur Behebung des Problems durchgeführt haben. Aber bevor wir uns darauf stürzen, lassen Sie uns zuerst die Ursachen für dieses Problem sehen.
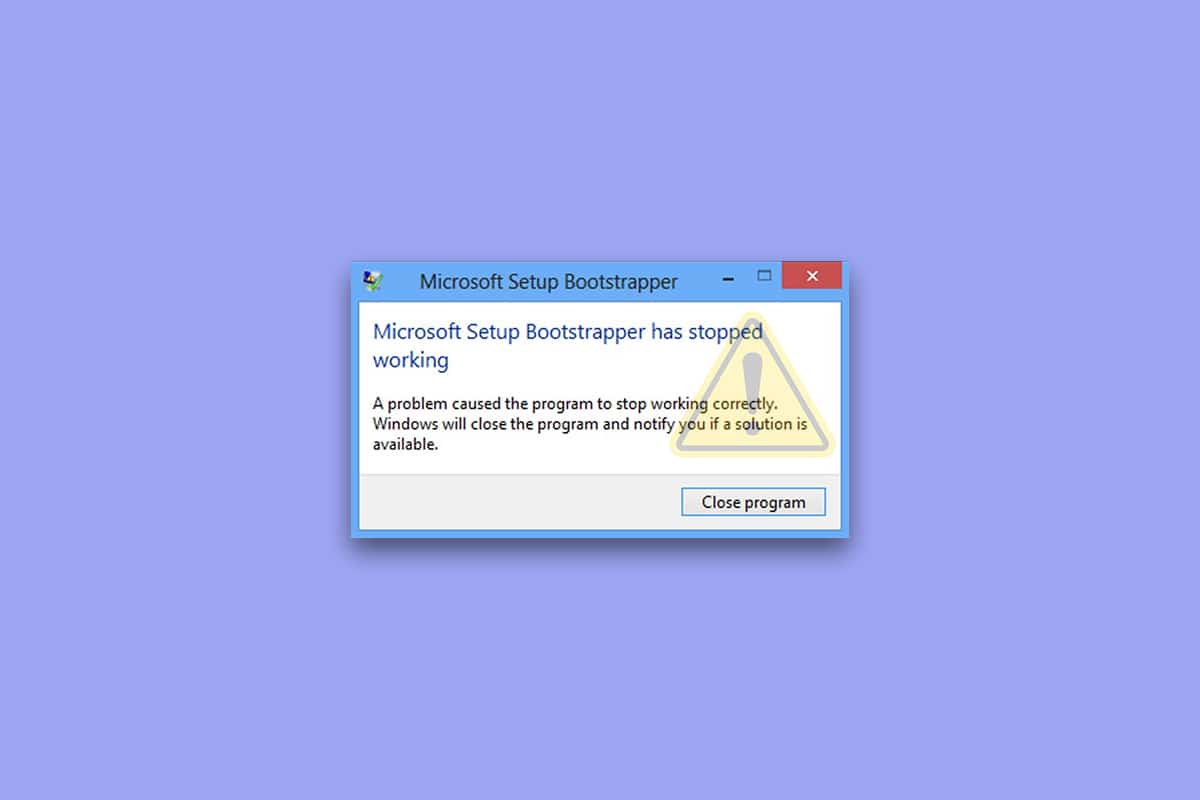
Inhaltsverzeichnis
So beheben Sie, dass Microsoft Setup Bootstrapper unter Windows 10 nicht mehr funktioniert
Wir haben dieses Problem untersucht, indem wir eine Reihe von Benutzerbeschwerden sowie die Reparaturprozesse überprüft haben, die von den am stärksten betroffenen Kunden angewendet wurden, um das Problem „Microsoft Setup Bootstrapper funktioniert nicht mehr“ zu beheben Windows 10. Unseren Untersuchungen zufolge gibt es zahlreiche Faktoren, von denen bekannt ist, dass sie dieses Problem verursachen:
-
Die Installation kann aufgrund von Antivirenprogrammen von Drittanbietern nicht mit MS-Servern kommunizieren: Mehrere Antivirensuiten (McAfee, Avast und einige andere) haben sich als übervorsichtig erwiesen, wenn es darum geht, der Office-Installation zu erlauben, einige erforderliche Komponenten von zu erhalten Internet. Wenn dies der Fall ist, sollten Sie das Problem beheben können, indem Sie den Echtzeitschutz deaktivieren oder die Sicherheitssuite vollständig entfernen.
-
Beschädigte Registrierungsschlüssel oder Installationsdateien: Eine weitere Möglichkeit für dieses Problem besteht darin, dass bestimmte Registrierungsschlüssel oder wichtige Dateien, die für die Installation von Microsoft Office erforderlich sind, beschädigt wurden. In diesem Fall sollte ein Microsoft-Tool in Betracht gezogen werden, das ähnliche Fälle verarbeiten kann.
-
Inkompatibilitäten durch IObit-Softwareprodukte: Viele Kunden glauben, dass dieses Problem auf Inkompatibilitäten einiger IObit-Softwareprodukte zurückzuführen ist. Die einzige Methode, um herauszufinden, wer für das Problem verantwortlich ist, besteht darin, jedes IObit-Produkt einzeln zu entfernen, bis das Problem nicht mehr vorhanden ist.
-
Der Taskplaner ist im Registrierungseditor deaktiviert: Microsoft Office benötigt den Taskplaner, um zahlreiche Aufgaben zu programmieren. Wenn der Taskplaner auf Ihrem PC deaktiviert ist, erhalten Sie diese Meldung jedes Mal, wenn der Office-Dienst versucht, ihn zu verwenden. Wenn dies der Fall ist, können Sie das Problem beheben, indem Sie den Taskplaner mit dem Registrierungseditor erneut aktivieren.
-
Der Aktualisierungsprozess wird durch AppCompatFlags behindert: Wie sich herausstellt, besteht eine hohe Wahrscheinlichkeit, dass ein Registrierungsschlüssel (AppCompatFlags) beschädigt wird und die gesamte Office-Suite unbrauchbar wird. In diesem Szenario können Sie das Problem beheben, indem Sie Office deinstallieren und den problematischen Schlüssel mit dem Registrierungseditor löschen.
-
Ältere Office-Version unter Windows 10: Dieses Problem kann auftreten, wenn Sie versuchen, die ältere Version zu installieren. In diesem Fall können Sie das Problem vermeiden, indem Sie das primäre Installationsprogramm (OfficeSetup.exe) im Kompatibilitätsmodus ausführen.
Methode 1: Deinstallieren Sie Antivirus- und IObit-Software von Drittanbietern
Wenn Sie Antiviren- oder lObit-Software von Drittanbietern installiert haben, besteht die erste und einfachste Lösung zur Reparatur des Problems, dass der Microsoft-Setup-Bootstrapper nicht mehr funktioniert, darin, es zu deinstallieren. Wie sich herausstellt, verhindern bestimmte übervorsichtige Antivirenprogramme ein Upgrade der Microsoft Office-Suite, was dazu führt, dass der Microsoft-Setup-Bootstrapper nicht mehr funktioniert. Wenn dieses Szenario auf Sie zutrifft, können Sie das Problem möglicherweise beheben, indem Sie einfach den Echtzeitschutz Ihrer Sicherheitssuite deaktivieren.
Hinweis: Die Schritte, um dies zu erreichen, können je nach verwendeter Antivirus-Suite variieren. Nur wenige Benutzer gaben an, dass das Problem erst behoben wurde, nachdem sie ihr Antivirenprogramm eines Drittanbieters vollständig deinstalliert hatten.
1. Drücken Sie gleichzeitig die Tasten Windows + R, um das Dialogfeld Ausführen zu öffnen.
2. Geben Sie appwiz.cpl ein und klicken Sie auf OK, um das Dienstprogramm Programme und Funktionen zu öffnen.
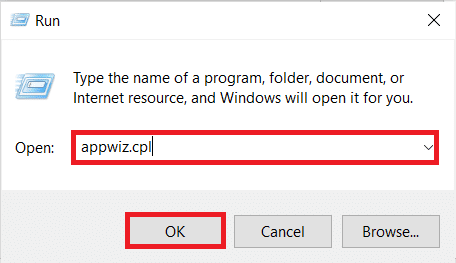
3. Suchen Sie das Drittanbieter-Antivirus und/oder IObit, klicken Sie mit der rechten Maustaste darauf und wählen Sie Deinstallieren, wie unten dargestellt.
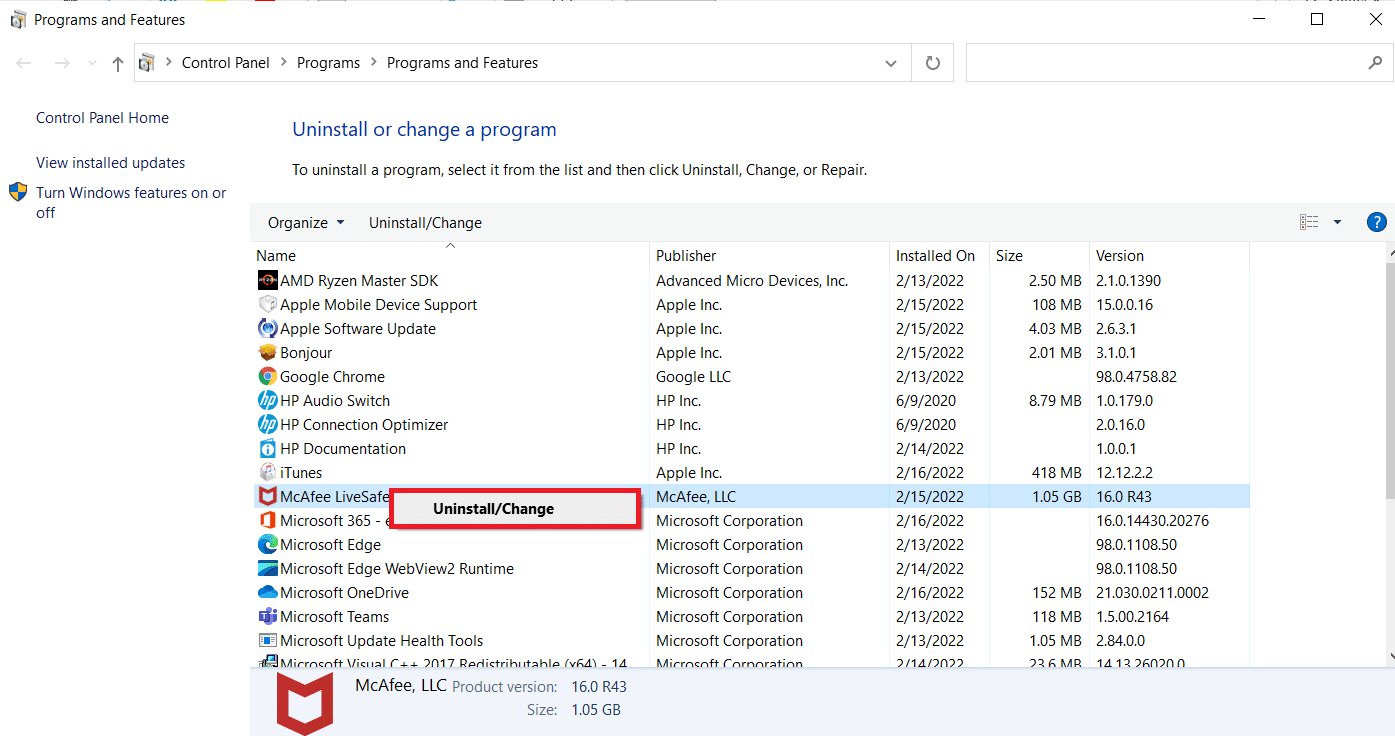
4. Befolgen Sie die Anweisungen auf dem Bildschirm, um die Software von Ihrem Computer zu entfernen
5. Starten Sie Ihren PC neu und starten Sie die Software, die den Fehler „Microsoft Setup Bootstrapper funktioniert nicht mehr“ ausgelöst hat
Methode 2: Taskplaner erneut aktivieren
Mehrere Benutzer, die Probleme mit dem Microsoft-Setup-Bootstrapper hatten, hat einen Betriebsfehler eingestellt, haben gemeldet, dass das Problem behoben wurde, nachdem der Taskplaner erneut aktiviert wurde. Hier ist eine Schritt-für-Schritt-Anleitung, wie Sie dies erreichen:
1. Starten Sie das Dialogfeld Ausführen und geben Sie regedit ein und drücken Sie die Eingabetaste, um den Registrierungseditor zu öffnen
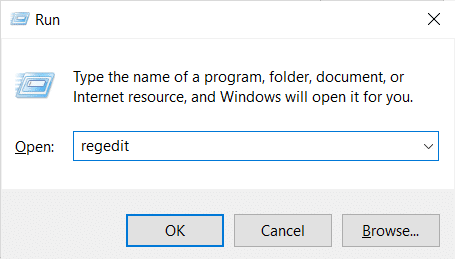
2. Um Administratorrechte bereitzustellen, klicken Sie auf Ja, wenn Sie von der Eingabeaufforderung der Benutzerkontensteuerung dazu aufgefordert werden.
3. Erweitern Sie den Schlüssel HKEY_LOCAL_MACHINE im linken Bereich des Registrierungseditors
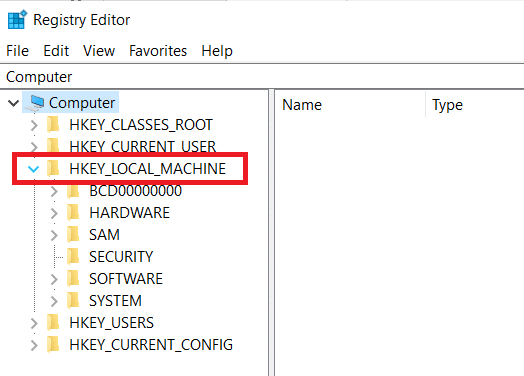
4. Erweitern Sie danach die SYSTEM-Taste
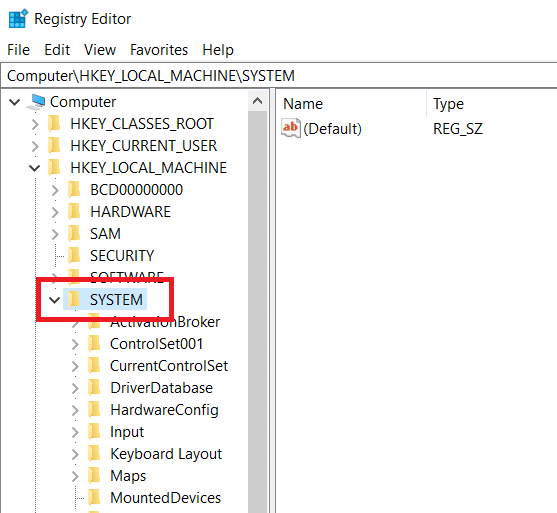
5. Gehen Sie zu CurrentControlSet
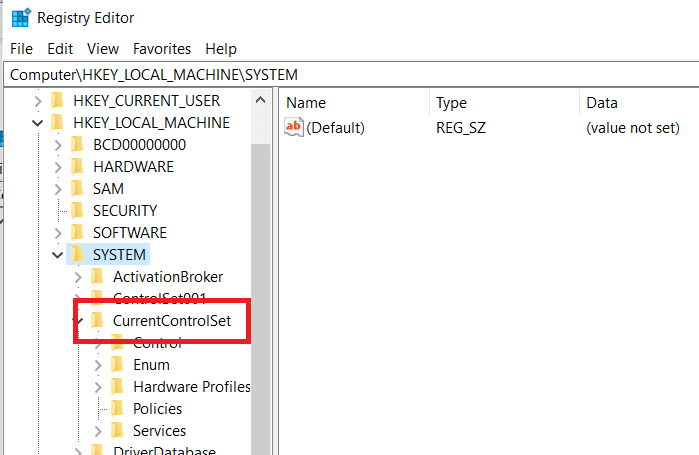
6. Klicken Sie auf Dienste
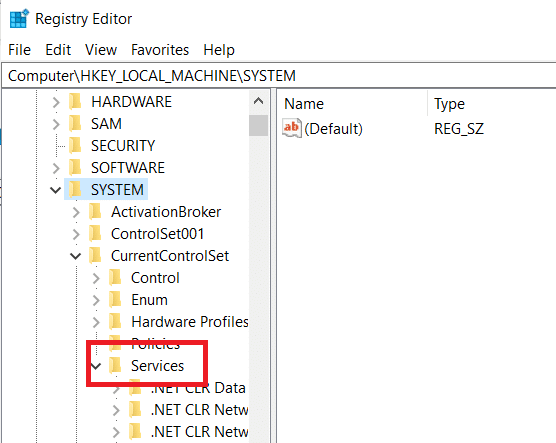
7. Klicken Sie auf Zeitplan
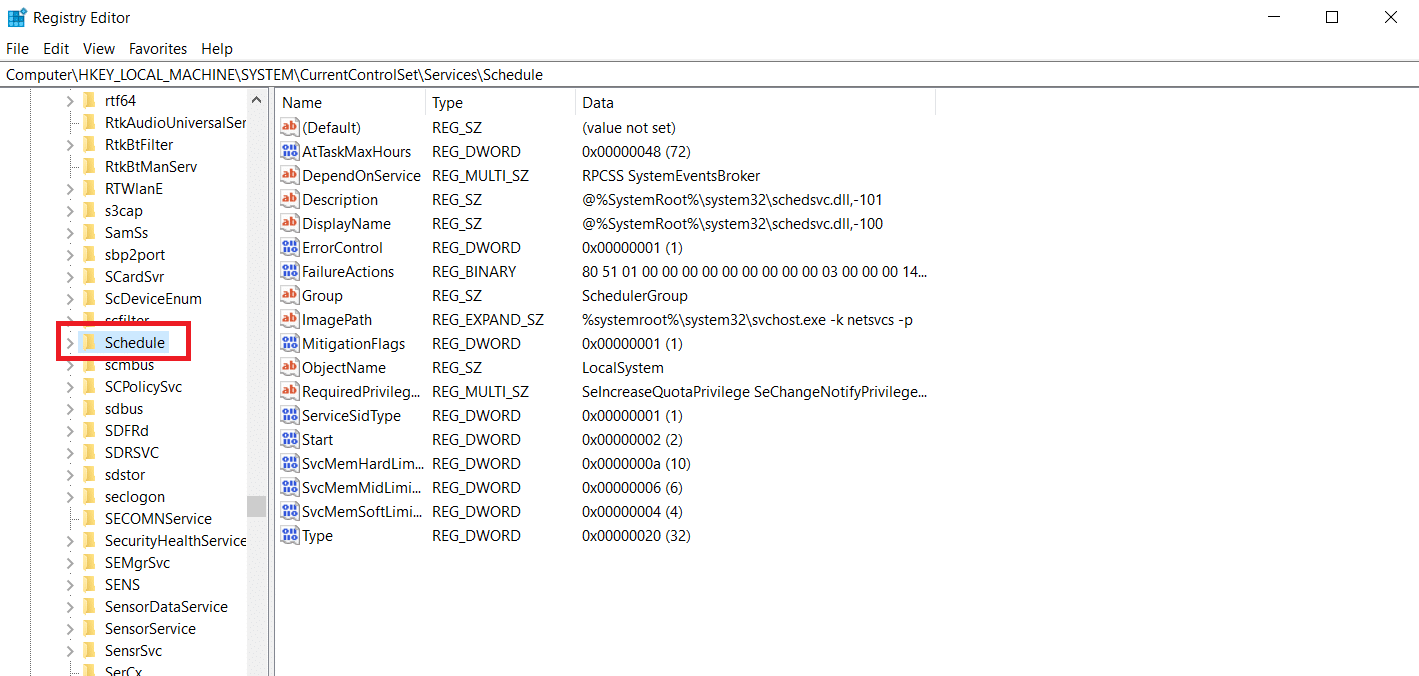
8. Doppelklicken Sie wie gezeigt im rechten Fenster der Zeitplantaste auf Start.
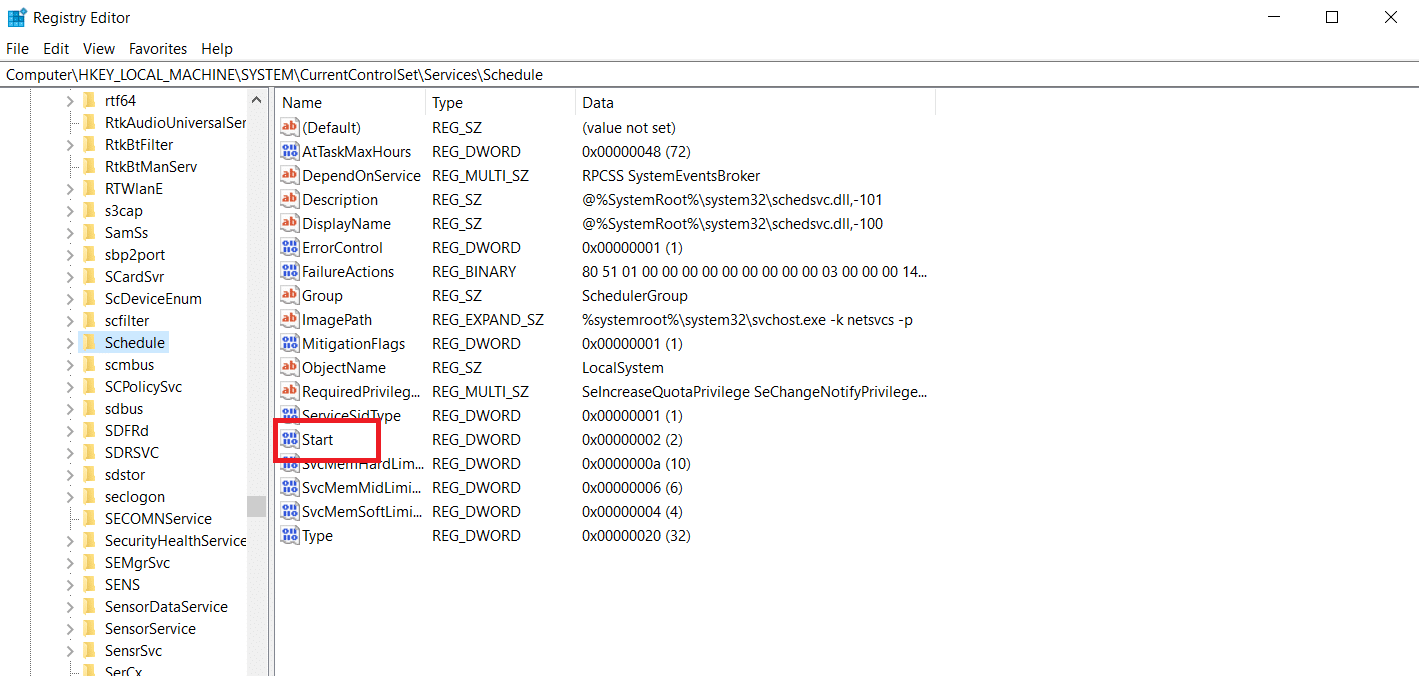
9. Ändern Sie die Startwertdaten in 2 und die Basis in Hexadezimal
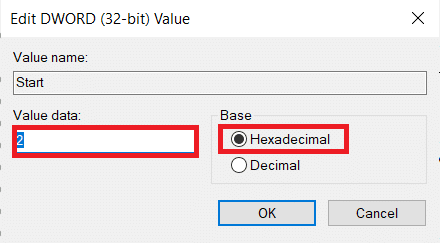
10. Nachdem Sie auf OK geklickt haben, um die Änderungen zu speichern, schließen Sie den Registrierungseditor und starten Sie Ihren PC neu.
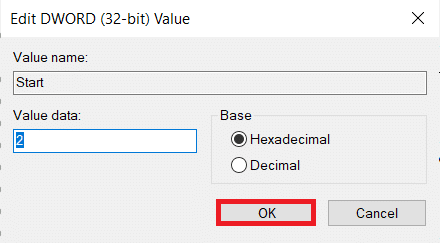
Methode 3: Deinstallieren Sie MS Office und löschen Sie den AppCompatFlags-Schlüssel
Mehrere betroffene Benutzer gaben an, dass das Problem erst behoben wurde, als sie Office vollständig deinstallierten und einen Schlüssel namens AppCompatFlags mit dem Registrierungseditor löschten. Mehrere Benutzer behaupteten, dass sie nach der Durchführung und Neuinstallation der Microsoft Office-Suite jedes Microsoft Office-Programm öffnen konnten, ohne dass das Problem mit dem Microsoft-Setup-Bootstrapper nicht mehr lief.
Schritt I: Deinstallieren Sie die MS Office Suite
1. Drücken Sie die Windows-Taste, geben Sie Systemsteuerung ein und klicken Sie auf Öffnen.
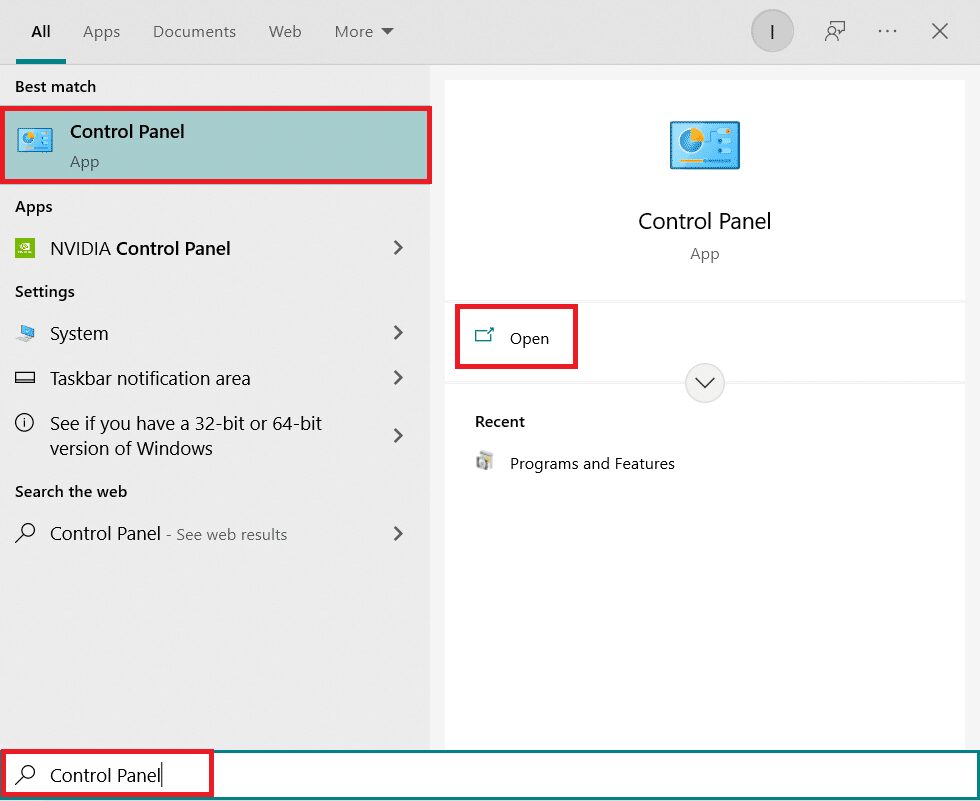
2. Stellen Sie Ansicht nach > Große Symbole ein und klicken Sie auf die Einstellung Programme und Funktionen.

3. Klicken Sie mit der rechten Maustaste auf Microsoft Office Suite und wählen Sie die Option Deinstallieren.
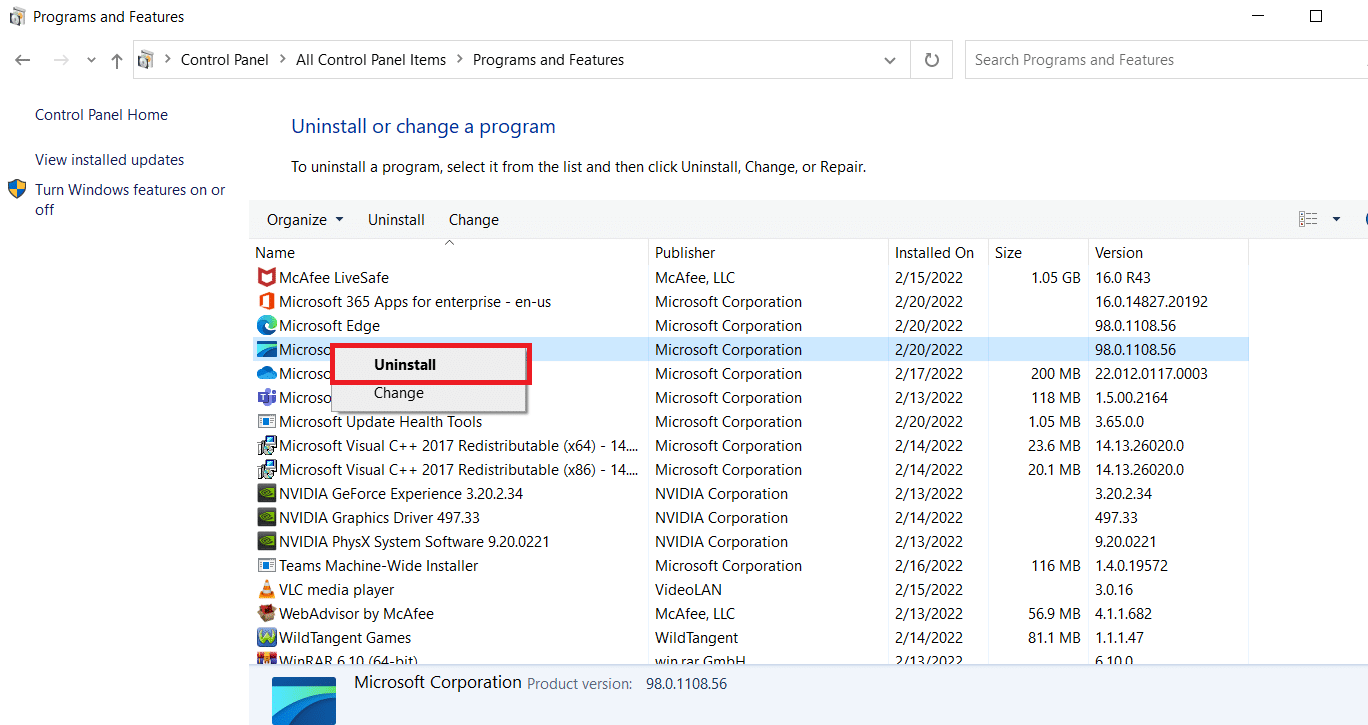
Schritt II: Löschen Sie den AppCompatFlags-Schlüssel
1. Starten Sie den Registrierungseditor im Dialogfeld „Ausführen“.
2. Navigieren Sie zu folgendem Pfad:
ComputerHKEY_LOCAL_MACHINESOFTWAREMicrosoftWindows NTCurrentVersionAppCompatFlags
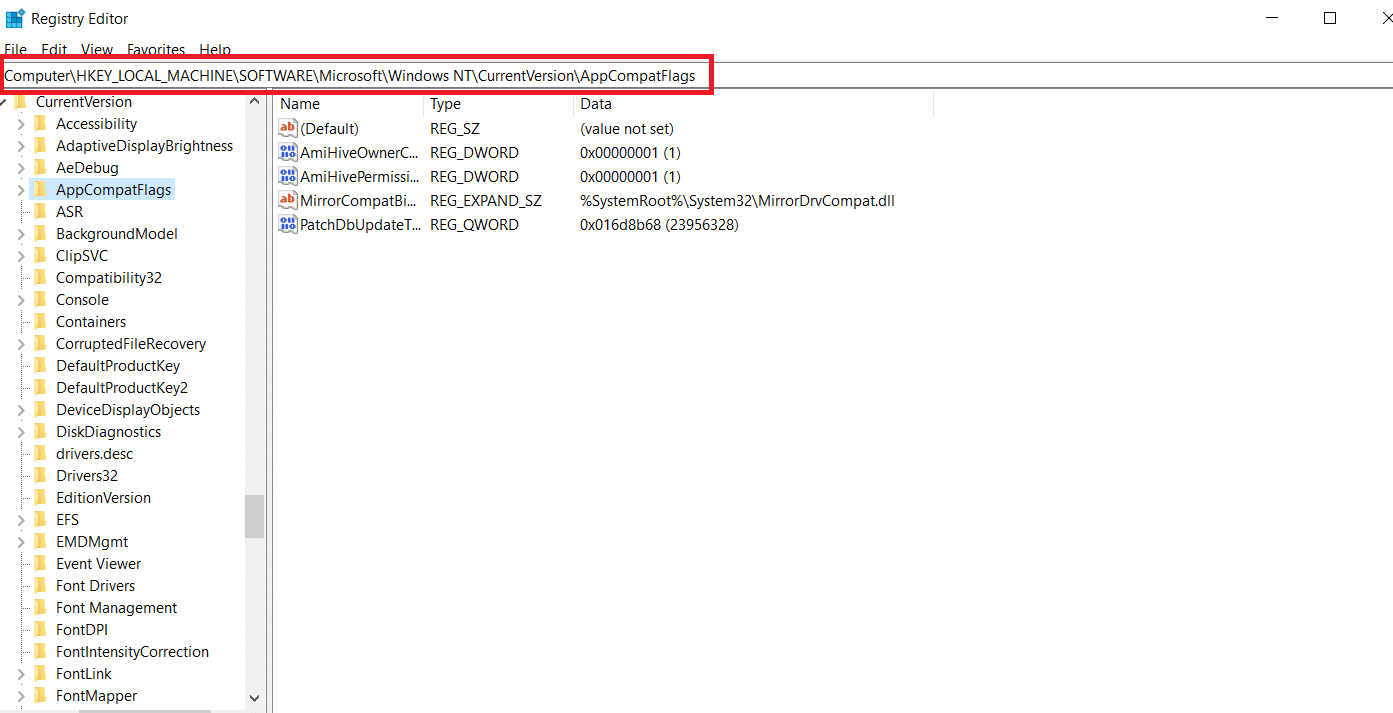
3. Löschen Sie AppCompatFlags, indem Sie mit der rechten Maustaste darauf klicken und Löschen auswählen.
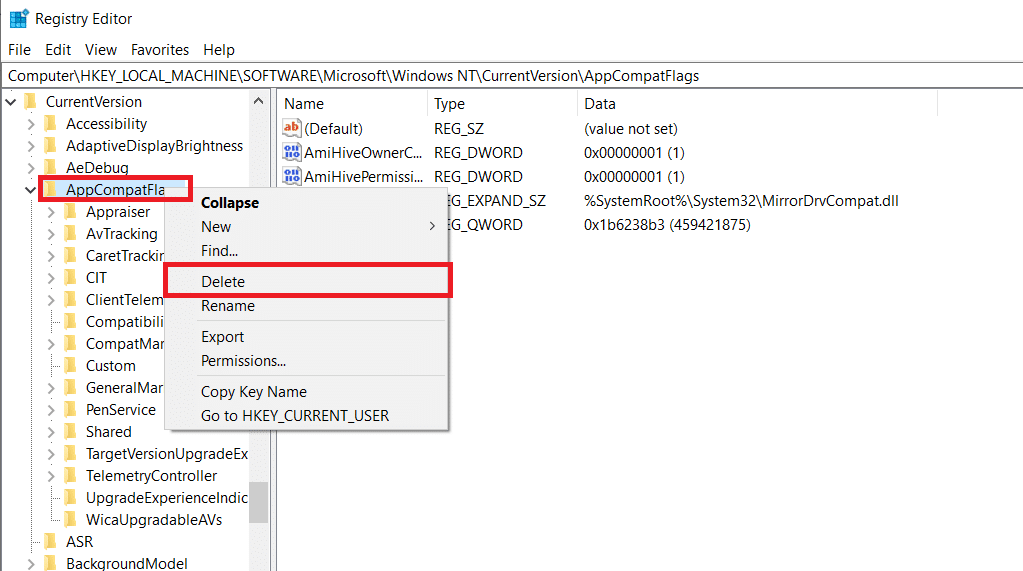
4. Starten Sie Ihren PC neu und öffnen Sie das Programm, das das Problem ausgelöst hat, um zu sehen, ob das Problem behoben wurde
Methode 4: Öffnen Sie Setup.exe im Kompatibilitätsmodus
Einige Benutzer haben berichtet, dass sie beim Versuch, eine frühere Office-Version (Office 2010, Office 2013) zu installieren, den Fehler „Microsoft Setup Bootstrapper funktioniert nicht mehr“ umgehen konnten, indem sie das Installationsprogramm (OfficeSetup.exe) im Kompatibilitätsmodus ausführten. So geht’s:
1. Starten Sie den Datei-Explorer, indem Sie die Tasten Windows + E drücken.
2. Gehen Sie zu Dieser PC > Windows (C:) > Programme
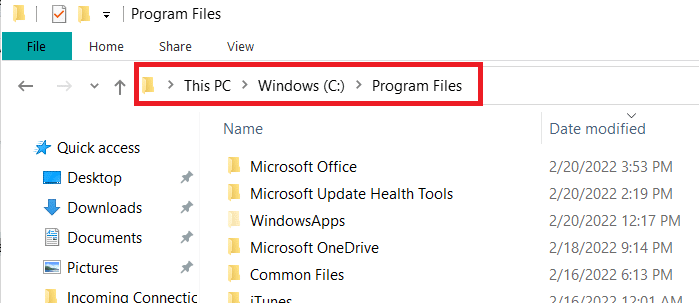
3. Klicken Sie im Installationsordner mit der rechten Maustaste auf OfficeSetup.exe und wählen Sie Kompatibilitätsproblembehandlung aus den Optionen aus.
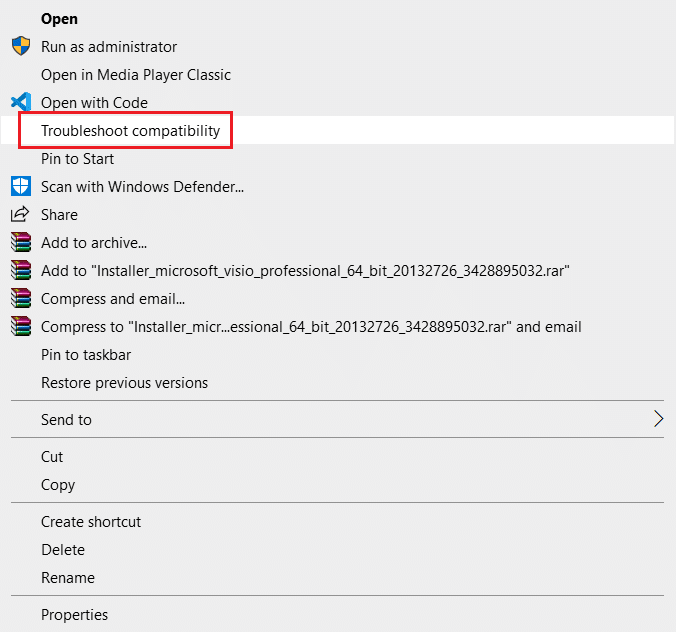
4. Klicken Sie im Fenster Programmkompatibilitäts-Problembehandlung auf Empfohlene Einstellungen testen
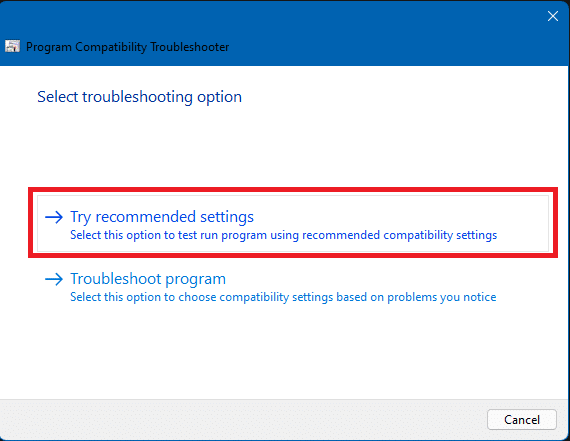
5. Testen Sie die Software, indem Sie auf Programm testen klicken, und überprüfen Sie, ob das Setup ohne die Fehlermeldung geöffnet wird
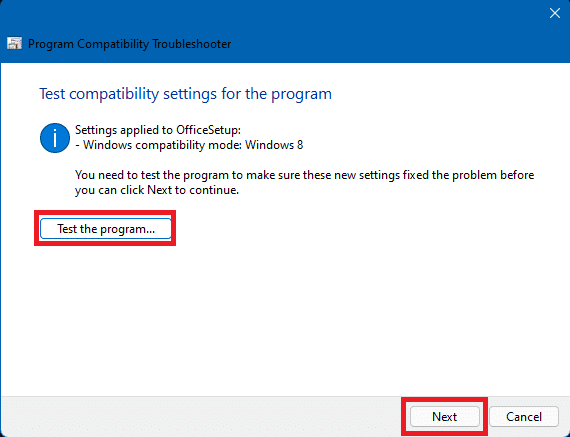
6. Wenn alles gut aussieht, klicken Sie auf Weiter und dann auf Ja, diese Einstellungen für dieses Programm speichern
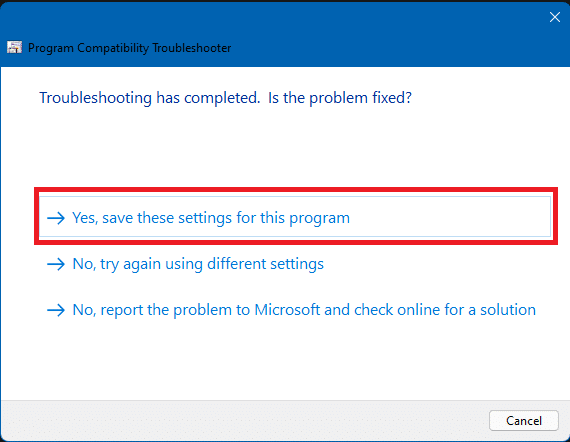
7. Kehren Sie zum Installationsprogramm zurück und schließen Sie die Installation ab
Häufig gestellte Fragen (FAQs)
Q1. Was ist eine Microsoft-Setup-Bootstrapper-Software und was macht sie?
Ans. Microsoft Setup Bootstrapper ist eine Komponente, die zum Starten einer auf einer Verbundanwendungsbibliothek basierenden Anwendung in Microsoft Office 2013, 2016 und 2019 verwendet wird. Der Zweck dieser hochmodernen Technologie besteht darin, die Installation so einfach wie möglich zu gestalten.
Q2. Was ist ein Bootstrapper-Softwarefehler und wodurch wird er verursacht?
Ans. Wenn Sie beim Starten des Launchers einen solchen Fehler sehen, ist wahrscheinlich Ihre Antivirensoftware schuld. Dies impliziert lediglich, dass Ihre Antivirensoftware die Datei bootstrapper.exe als mögliche Infektion identifiziert und unter Quarantäne gestellt hat.
Q3. Was ist bootstrap.exe?
Ans. Bootstrap.exe ist ein vollkommen legales Programm. Intel Services Manager ist der Name des Prozesses. Es wurde von der Intel Corporation erstellt und gehört zur Software LiveUpdate. C:/Program Files ist ein häufiger Speicherort dafür. Um Viren zu verbreiten, erstellen Malware-Programmierer mehrere schädliche Apps und nennen sie Bootstrap.exe.
***
Wir hoffen, dass Sie diese Informationen nützlich fanden und dass Sie das Problem „Microsoft Setup Bootstrapper funktioniert nicht mehr“ lösen konnten. Bitte lassen Sie uns wissen, welche Methode für Sie am besten funktioniert hat. Bitte hinterlassen Sie Fragen oder Kommentare im Feld unten