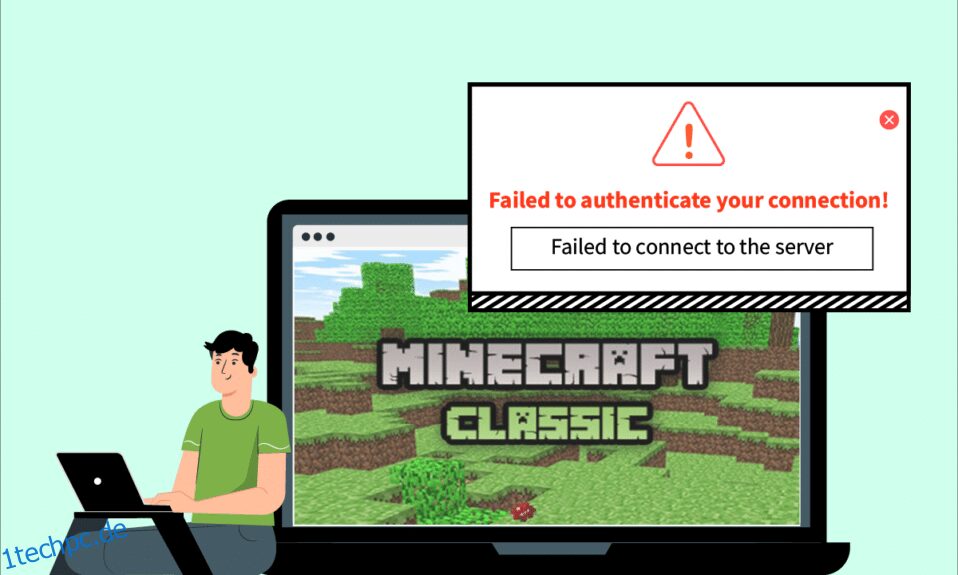Im Laufe der Jahre hat sich Minecraft zu einem der beliebtesten Spiele entwickelt. Die Multiplayer-Option in Kombination mit einer Fülle verschiedener verfügbarer Minecraft-Server sorgt dafür, dass sich die Spieler nie langweilen. Zu den wichtigsten Funktionen gehört, dass Spieler über viele Server hinweg miteinander kommunizieren können. Aber wie die meisten Online-Spiele ist Minecraft anfällig für Verbindungsprobleme. Benutzer haben einen Fehler gemeldet, der besagt, dass Ihre Verbindung in Minecraft nicht authentifiziert werden konnte. Dies kann ein Problem für Spieler sein, die beim Spielen gerne interagieren. Wenn Ihre Minecraft-Spiel-Hypixel-Authentifizierungsserver ausgefallen sind oder Sie mit anderen ähnlichen Problemen konfrontiert sind, dann sind Sie hier richtig. Wir bringen Ihnen eine perfekte Anleitung, die Ihnen helfen wird, Ihren Verbindungsfehler in Minecraft zu authentifizieren.
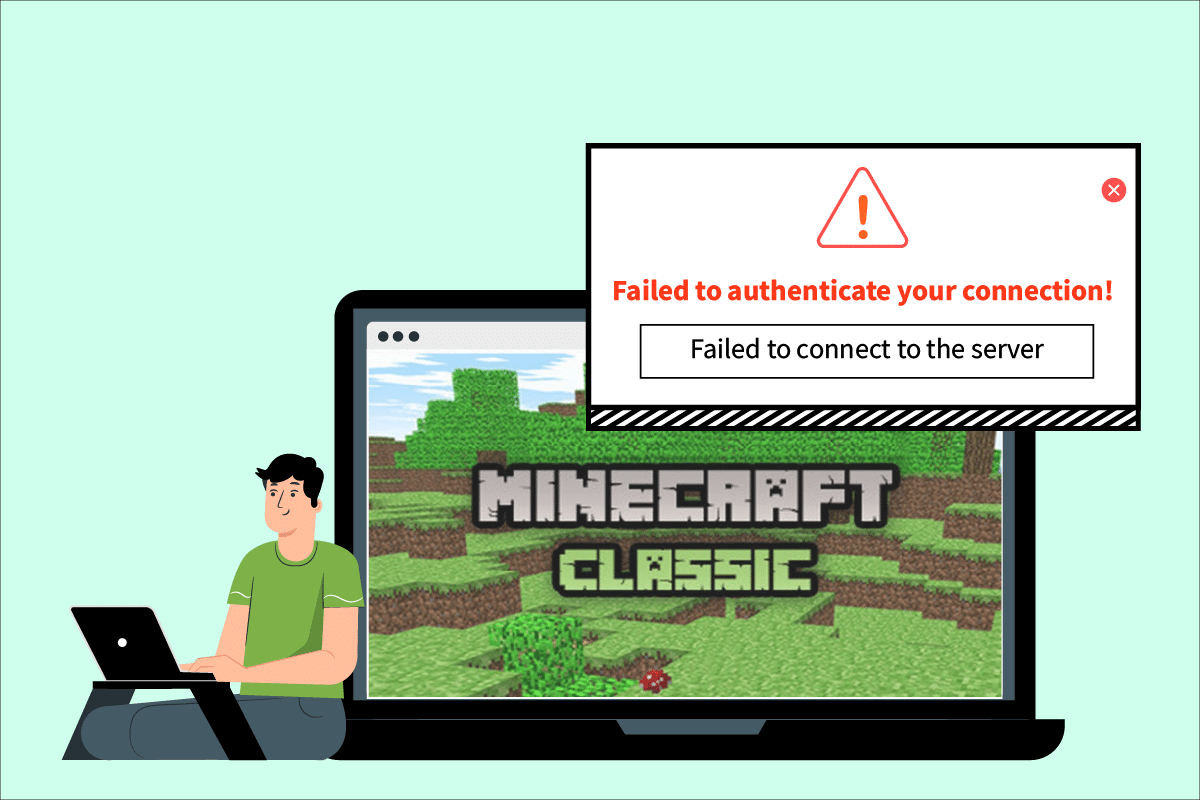
Inhaltsverzeichnis
So beheben Sie, dass Minecraft Ihre Verbindung in Windows 10 nicht authentifizieren konnte
Verbindungsprobleme werden aus einer Vielzahl von Gründen verursacht, und es ist dasselbe mit Minecraft, das den Verbindungsfehler nicht authentifizieren konnte. Hier sind einige häufige Gründe für diesen Fehler.
- Probleme mit dem Minecraft-Server
- Minecraft identifiziert deine Verbindung falsch
- Netzwerkprobleme
- Minecraft ist veraltet
- Eingriff durch die Windows Defender-Firewall
Bevor wir zu den Methoden zur Lösung dieses Problems übergehen, empfehlen wir Ihnen, Ihre Internetverbindung zu überprüfen und festzustellen, ob sie ordnungsgemäß funktioniert oder nicht. Versuchen Sie auch, einem anderen Server beizutreten, um zu überprüfen, ob die Authentifizierung Ihres Verbindungsfehlers auf einen bestimmten Server beschränkt ist. Wenn dieser Fehler auch auf einem anderen Server auftritt, können Sie die unten angegebenen Methoden befolgen.
Methode 1: Starten Sie den Internetrouter neu
Sie können eine neue Verbindung herstellen, indem Sie Ihren Internet-Router oder Ihr Modem neu starten. Es wird verwendet, um Probleme mit der Netzwerkverbindung zu lösen, und kann möglicherweise den Fehler beheben, dass Ihre Verbindung in Minecraft nicht authentifiziert werden konnte. Sie können Ihren Router neu starten, indem Sie unserer Anleitung zum Neustarten von Router oder Modem folgen. Überprüfen Sie nach dem Neustart Ihres Routers, ob Sie eine Verbindung zum Minecraft-Server herstellen können.

Methode 2: Launcher neu starten
Dieser Fehler kann manchmal aufgrund kleinerer Probleme im Minecraft Launcher auftreten. Einige Spieldateien werden aufgrund einer Fehlfunktion des Launchers möglicherweise nicht richtig geladen. Um dies zu beheben, können Sie den Minecraft Launcher über die Taskleiste neu starten. Führen Sie die folgenden Schritte aus, um dasselbe zu tun.
1. Drücken Sie gleichzeitig die Tasten Strg + Umschalt + Esc, um den Task-Manager zu öffnen.
2. Suchen Sie auf der Registerkarte Prozesse die Minecraft-App und klicken Sie mit der rechten Maustaste darauf.
3. Wählen Sie Aufgabe beenden, um die Ausführung von Minecraft zu beenden.
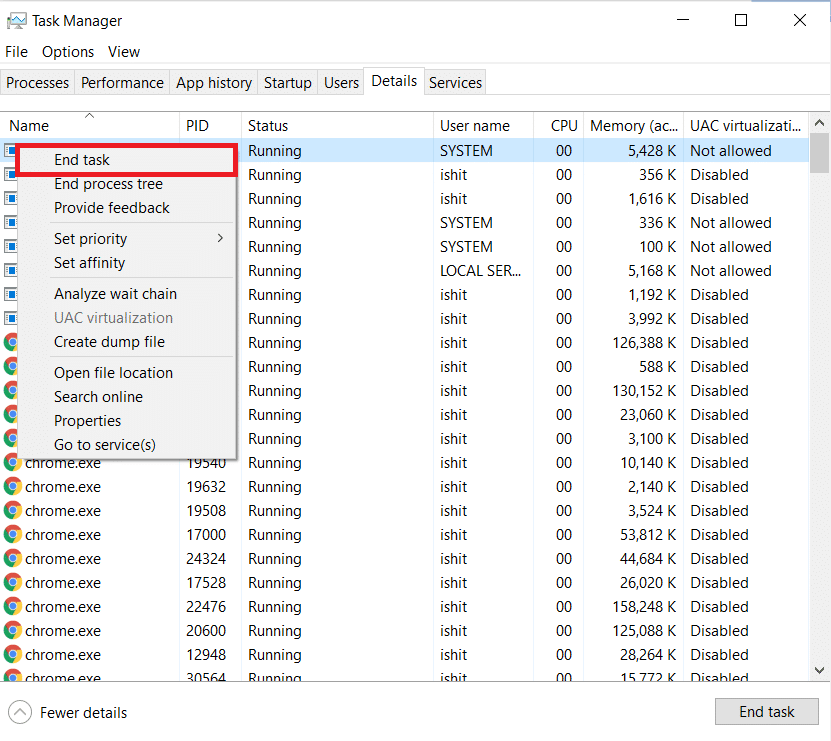
4. Verlassen Sie die Taskleiste.
5. Warten Sie einige Sekunden und öffnen Sie Minecraft Launcher.
Überprüfen Sie, ob Sie immer noch mit dem Fehler konfrontiert sind, Ihren Verbindungsfehler zu authentifizieren.
Methode 3: Abmelden und erneut beim Minecraft Launcher anmelden
Kleinere Probleme oder andere Störungen im Zusammenhang mit Ihrem Minecraft-Konto können dazu führen, dass Ihr Verbindungsfehler nicht authentifiziert werden konnte. Durch einfaches Abmelden und erneutes Anmelden können viele Probleme mit Minecraft-Konten behoben werden.
1. Schließen Sie die Minecraft-App wie in der vorherigen Methode 2 gezeigt.
2. Öffnen Sie den Minecraft-Launcher vom Desktop.
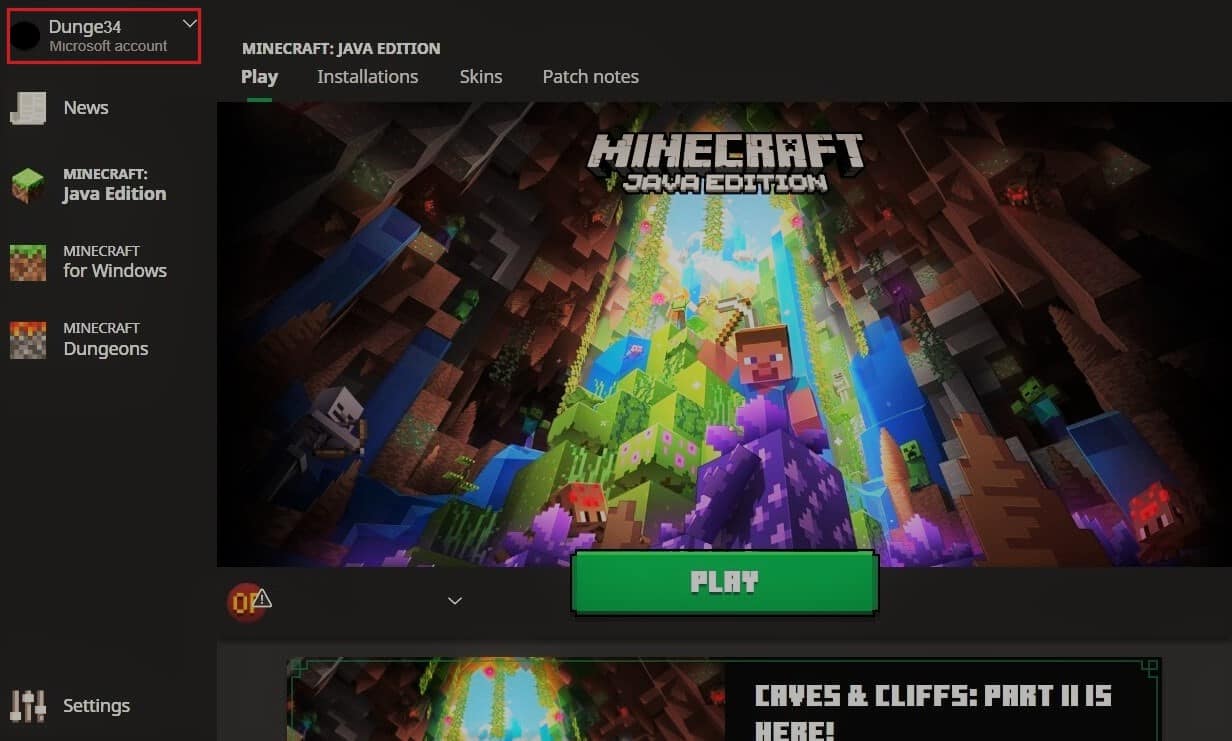
3. Klicken Sie auf die Option Benutzername in der oberen rechten Ecke.
4. Wählen Sie Abmelden und Sie werden von Ihrem Minecraft-Konto abgemeldet.
5. Warten Sie einen Moment und öffnen Sie den Minecraft Launcher erneut.
6. Klicken Sie auf Anmelden und geben Sie Ihre Anmeldedaten ein, um sich erneut anzumelden.
Überprüfen Sie, ob das Problem weiterhin besteht. Wenn Sie dann Ihr Passwort zurücksetzen, indem Sie diesen weiteren Schritten folgen.
7. Melden Sie sich wie oben gezeigt von Ihrem Minecraft-Konto ab.
8. Gehen Sie zu Mojang Log-in-Seite und klicken Sie auf Passwort vergessen? Möglichkeit. Die Seite „Passwort vergessen“ wird geöffnet.
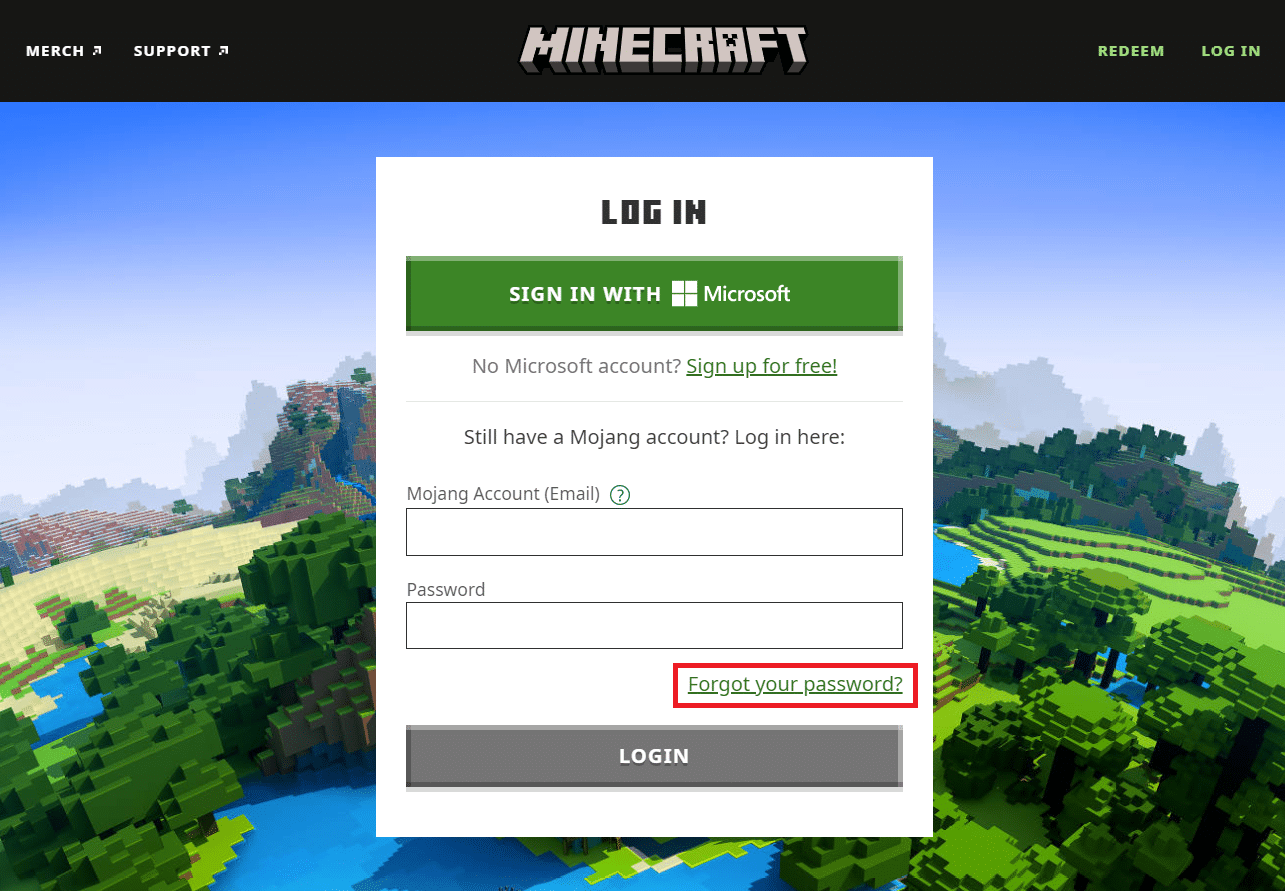
9. Geben Sie die mit Mojang verknüpfte E-Mail-Adresse unter E-Mail ein und klicken Sie auf die Schaltfläche REQUEST PASSWORD RESET.
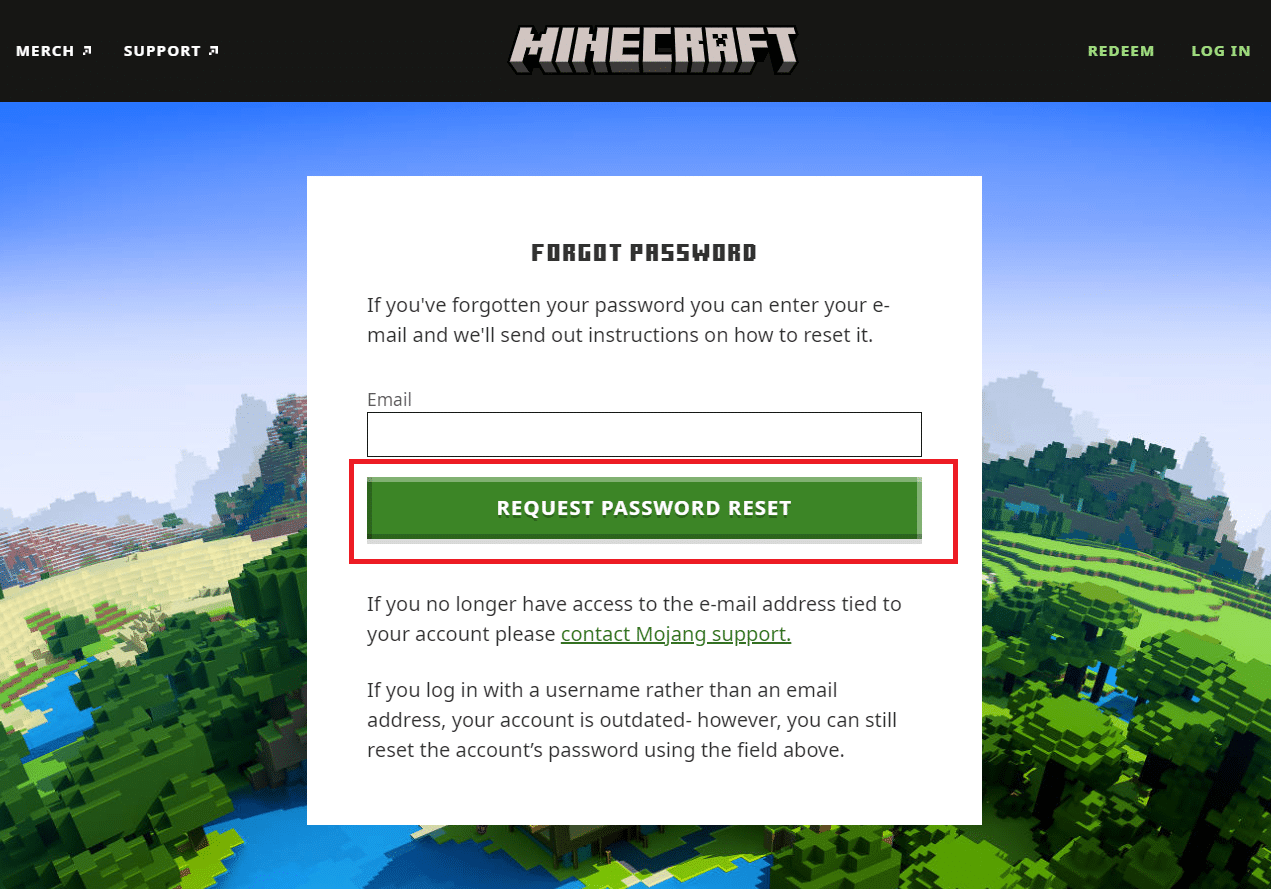
10. Folgen Sie den Anweisungen auf dem Bildschirm und setzen Sie Ihr Passwort zurück.
11. Öffnen Sie Minecraft Launcher und melden Sie sich mit dem neuen Passwort an.
Methode 4: Aktualisieren Sie Minecraft
Wenn dieser Fehler durch Probleme oder Fehler auf Minecraft-Servern verursacht wird, veröffentlicht Minecraft ein Update oder einen Patch, um dieses Problem zu beheben. Stellen Sie sicher, dass Sie die aktualisierte Minecraft-App verwenden, und Sie können nach Updates suchen, indem Sie diesen Schritten folgen, um zu beheben, dass Minecraft Ihren Verbindungsfehler nicht authentifizieren konnte.
1. Öffnen Sie den Minecraft-Launcher vom Desktop.
2. Melden Sie sich bei Ihrem Konto an.
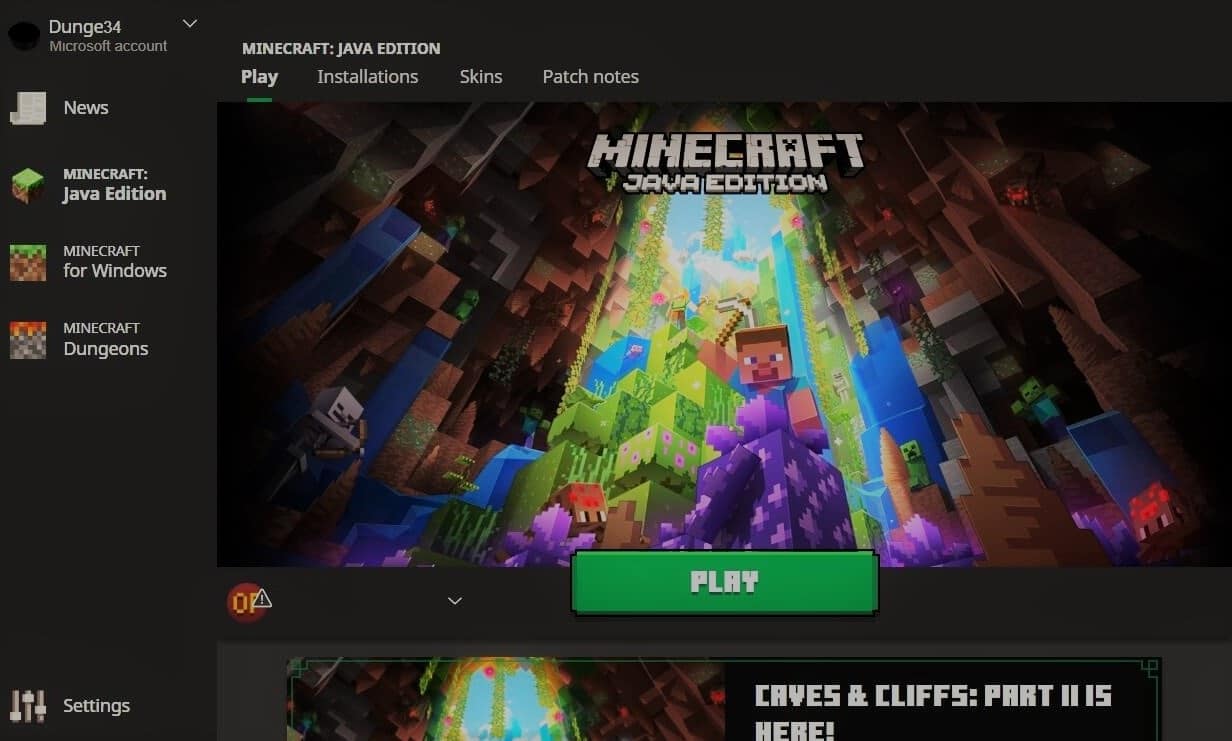
3A. Wenn ein Update verfügbar ist, werden Sie vom Minecraft Launcher automatisch benachrichtigt.
3B. Wenn Sie keine Benachrichtigung sehen, gehen Sie zum unteren Bildschirmrand und klicken Sie auf das Symbol „Neueste Version“. Danach klicken Sie auf die Schaltfläche Play und das Update sollte mit dem Herunterladen beginnen.
Überprüfen Sie nach dem Aktualisieren von Minecraft, ob Sie sich ordnungsgemäß mit den Servern verbinden können.
Methode 5: Verwenden Sie Direct Connect
Minecraft verfügt über eine Direktverbindungsoption, mit der Benutzer die Serverliste überspringen und dem Minecraft-Server direkt beitreten können. Es kann verwendet werden, um das Problem zu lösen, dass Hypixel-Authentifizierungsserver ausgefallen sind. Führen Sie die folgenden Schritte aus, um diese Option zu verwenden
1. Öffnen Sie den Minecraft-Launcher vom Desktop.
2. Klicken Sie auf die Multiplayer-Schaltfläche.
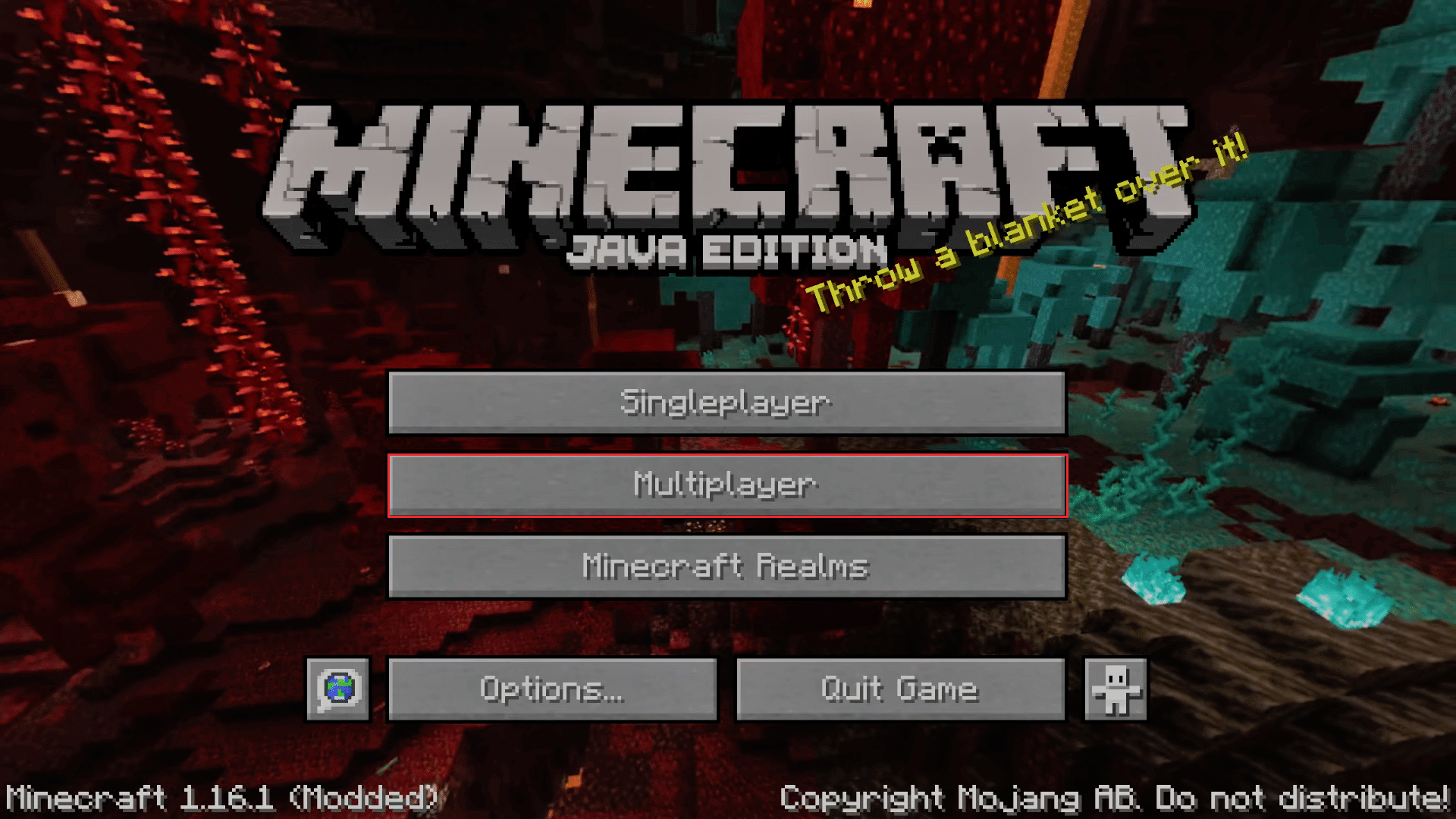
3. Klicken Sie unten auf dem Bildschirm auf die Option Direct Connect.
4. Geben Sie im Textfeld unter der Serveradresse stuck.hipixel.net ein und klicken Sie auf Server beitreten.
Überprüfen Sie, ob Sie eine Verbindung zum Server herstellen können.
Methode 6: Verbinden Sie sich erneut mit Hypixel Server
Manchmal können Störungen im Hypixel-Server auftreten, die dazu führen, dass keine ordnungsgemäße Verbindung zum PC hergestellt werden kann, was zu einem Minecraft-Server-Authentifizierungsfehler führt. Um dieses Problem zu lösen, verbinden Sie sich erneut mit dem Hypixel-Server, indem Sie diesen Schritten folgen.
1. Starten Sie den Minecraft Lancher.
2. Klicken Sie auf die Schaltfläche Einzelspieler.
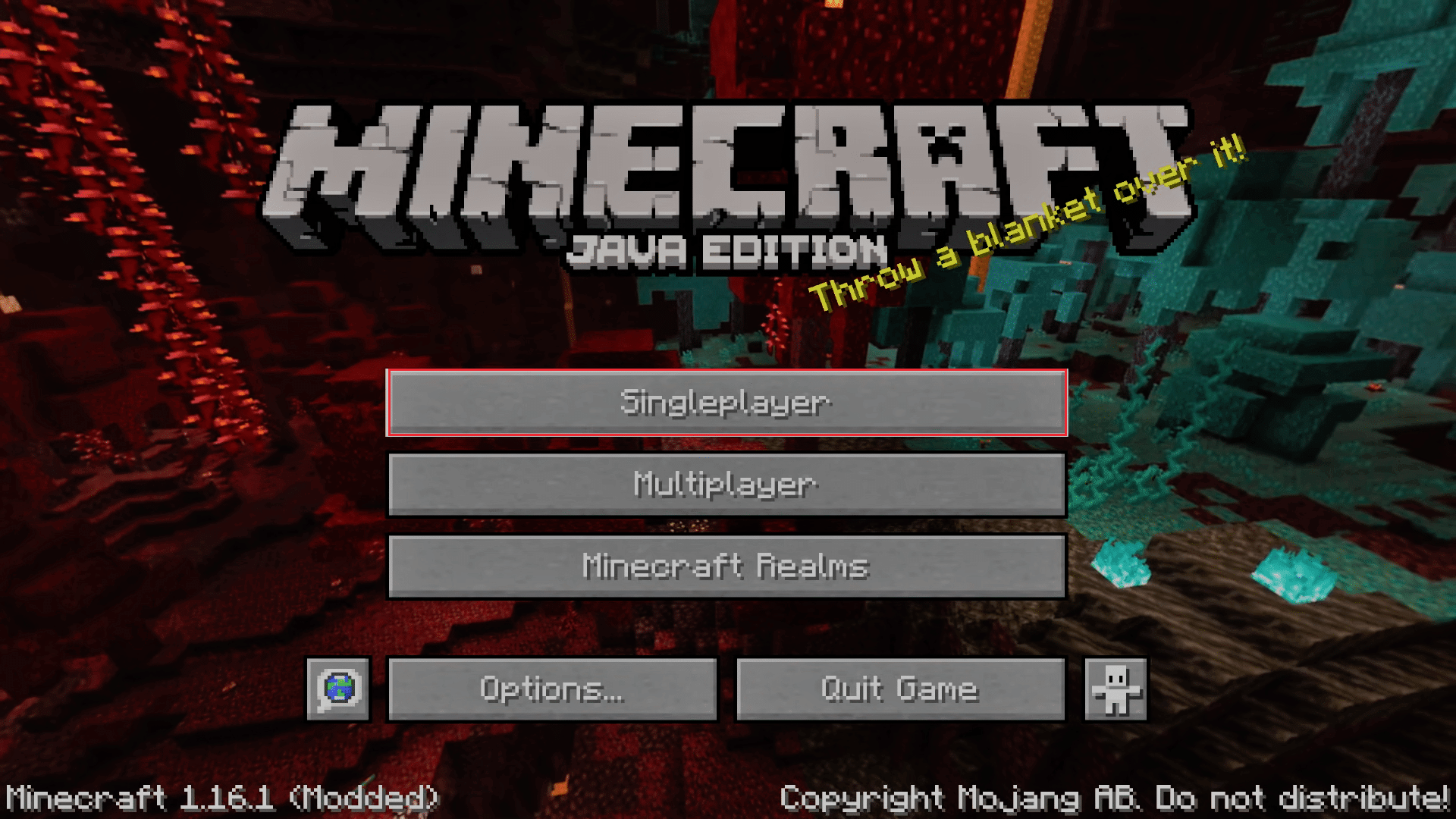
3. Beenden Sie das Spiel, nachdem Sie einige Minuten als Einzelspieler gespielt haben, und gehen Sie zum Hauptmenü.
4. Klicken Sie auf die Schaltfläche Multiplayer und gehen Sie danach zum unteren Rand Ihres Bildschirms und klicken Sie auf Server hinzufügen.
5. Geben Sie mc.hypixel.net in das Textfeld ein und klicken Sie auf die Option Fertig.
Überprüfen Sie, ob Sie das Problem behoben haben, wenn nicht, folgen Sie diesen Schritten.
6. Geben Sie nacheinander Folgendes in die Serverbox ein. (Hinweis: Dieser Schritt ist ziemlich unklar, bitte überprüfen)
- hyperpixel.net
- stuck.hypixel.net
7. Wenn Sie eine Verbindung herstellen konnten, wiederholen Sie Schritt 5.
Methode 7: Bearbeiten Sie die Hosts-Datei
In einigen Fällen verhindert die Hosts-Datei, dass Ihr System auf Ressourcen zugreift, die der Minecraft-Launcher benötigt, um zu funktionieren, wodurch der Fehler verursacht wird. Sie können die Hosts-Datei bearbeiten, um zu beheben, dass Minecraft Ihren Verbindungsfehler nicht authentifizieren konnte, indem Sie diesen Schritten folgen.
Hinweis: Wenn Sie Programme wie MCLeaks verwenden, löschen Sie diese, bevor Sie mit dieser Methode fortfahren.
1. Führen Sie mit einer PC-Antivirensoftware einen vollständigen Systemscan durch. Sie können unserer Anleitung folgen: Wie führe ich einen Virenscan auf meinem Computer durch? dazu.
2. Drücken Sie die Windows-Taste und geben Sie Notepad ein. Klicken Sie auf Als Administrator ausführen.
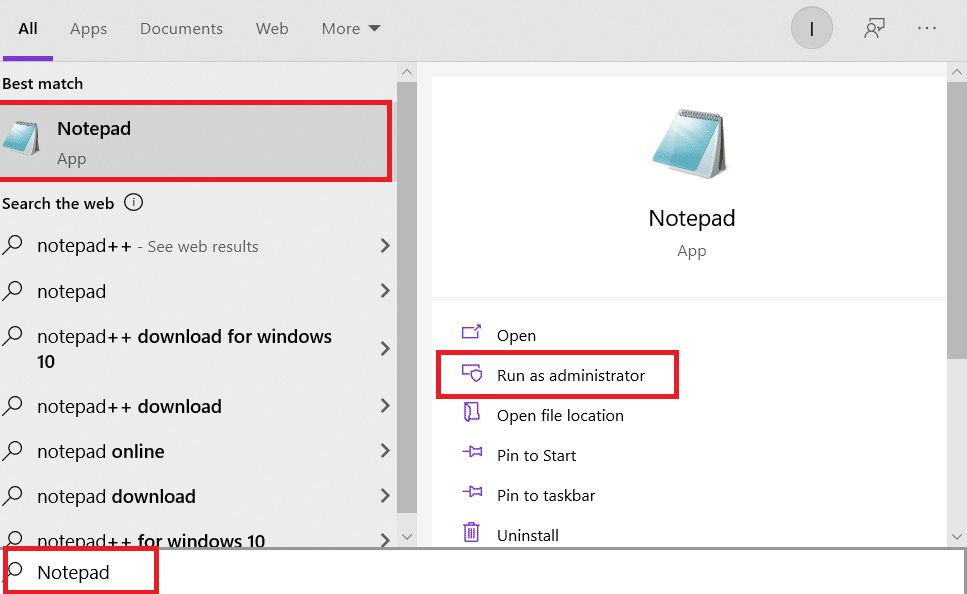
3. Klicken Sie auf die Option Datei > Öffnen….
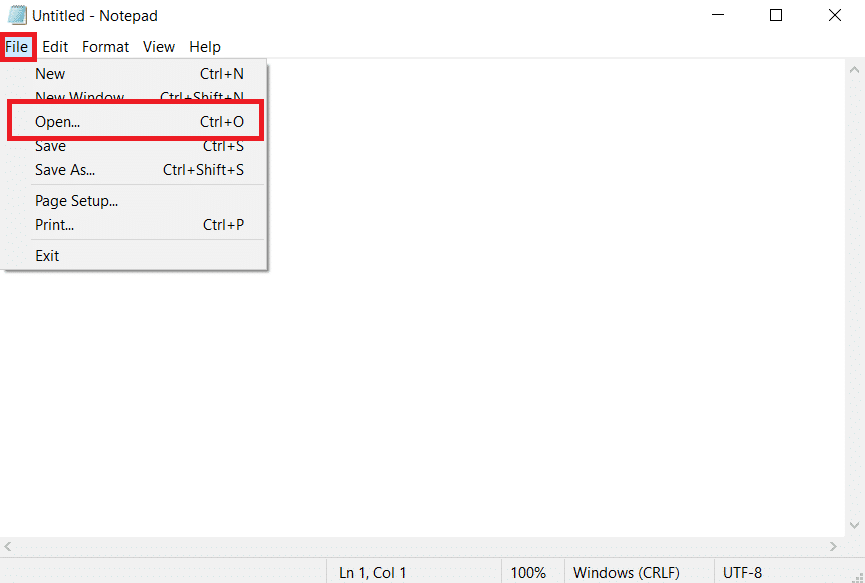
4. Klicken Sie neben dem Textfeld Dateiname auf das Dropdown-Menü und wählen Sie die Option Alle Dateien.
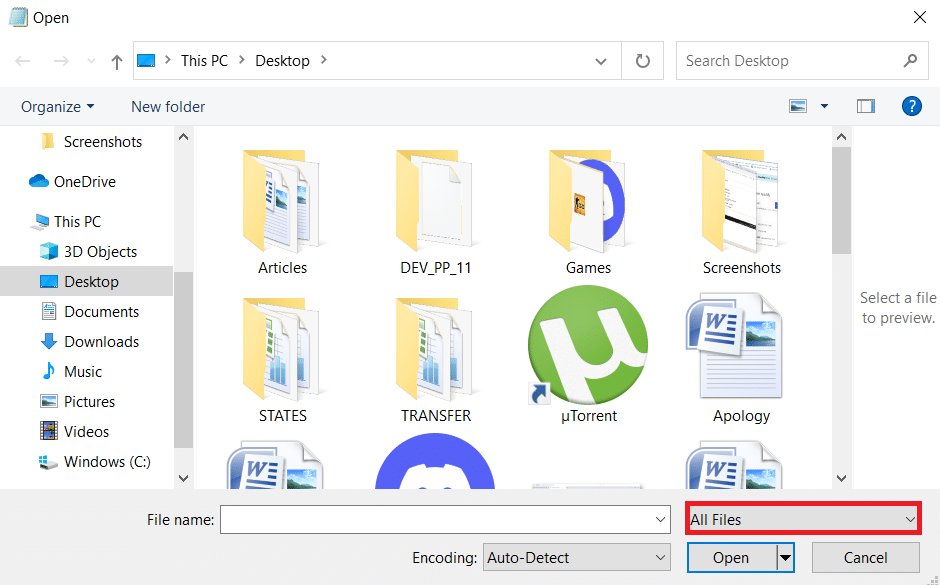
5. Suchen Sie die hosts-Datei. Es befindet sich standardmäßig an folgendem Speicherort.
C:WindowsSystem32driversetc
6. Nachdem Sie die Hosts-Datei gefunden haben, wählen Sie sie aus und klicken Sie auf die Schaltfläche Öffnen, um sie in Notepad zu öffnen.
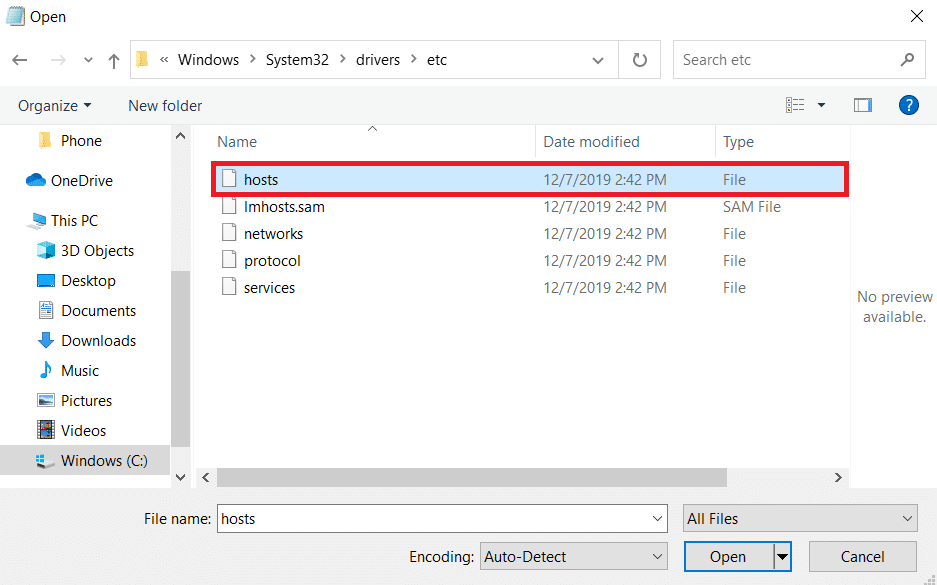
7. Drücken Sie gleichzeitig die Tasten Strg + F, um das Fenster Suchen zu öffnen, geben Sie Mojang in das Textfeld Suchen nach ein und klicken Sie auf die Schaltfläche Weitersuchen.
Hinweis: Stellen Sie sicher, dass im Abschnitt „Richtung“ im Fenster „Suchen“ die Option „Nach unten“ ausgewählt ist.
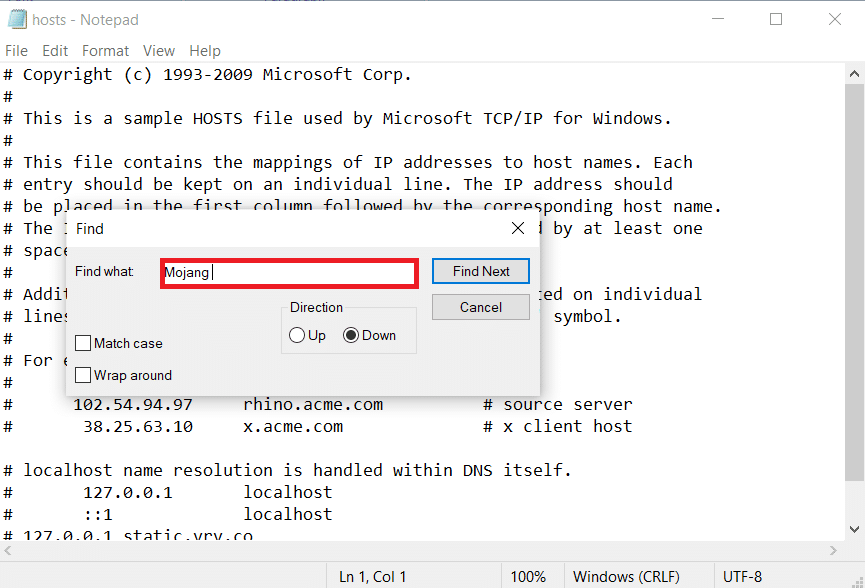
8. Entfernen Sie alle Zeilen, die Mojang-Wörter enthalten.
9. Drücken Sie gleichzeitig die Tasten Strg + S, um die Änderungen zu speichern.
Methode 8: Ändern Sie die Firewall-Einstellungen
Manchmal kann die Windows Defender-Firewall Minecraft als Bedrohung identifizieren und seinen Zugriff einschränken, was dazu führen kann, dass der Minecraft-Launcher nicht richtig funktioniert, was dazu führt, dass Ihr Verbindungsfehler nicht authentifiziert werden kann. Sie können einige Einstellungen in der Firewall ändern, um dieses Problem zu beheben, indem Sie die folgenden Schritte ausführen.
Hinweis 1: Wenn Sie neben der Windows Defender-Firewall andere Sicherheitsprogramme verwenden, können die Einstellungen abweichen.
Hinweis 2: Das Ändern der Einstellungen der Windows Defender-Firewall kann Ihren PC möglicherweise dem Risiko aussetzen, von Viren oder Malware angegriffen zu werden.
1. Drücken Sie die Windows-Taste, geben Sie Systemsteuerung ein und klicken Sie auf Öffnen.
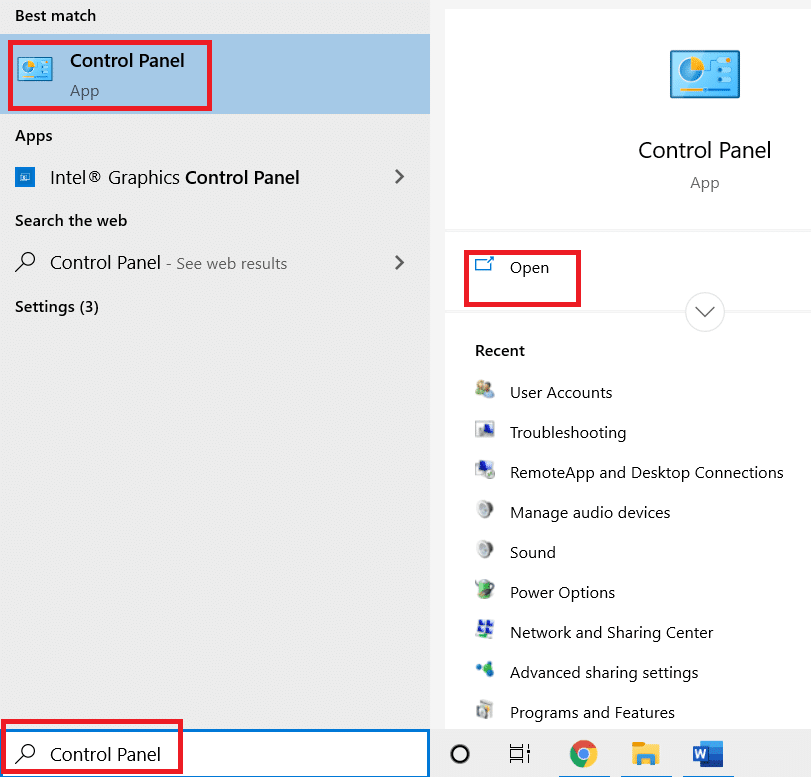
2. Stellen Sie Ansicht nach > Kategorie ein und klicken Sie dann auf System und Sicherheit.
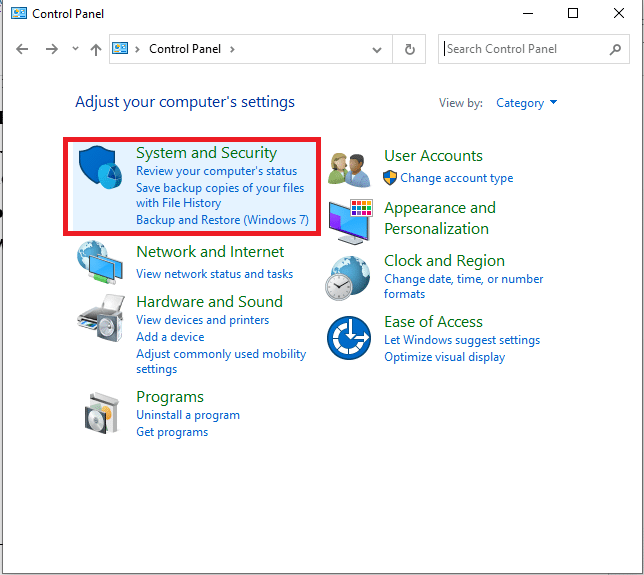
3. Klicken Sie dann auf Windows Defender Firewall.
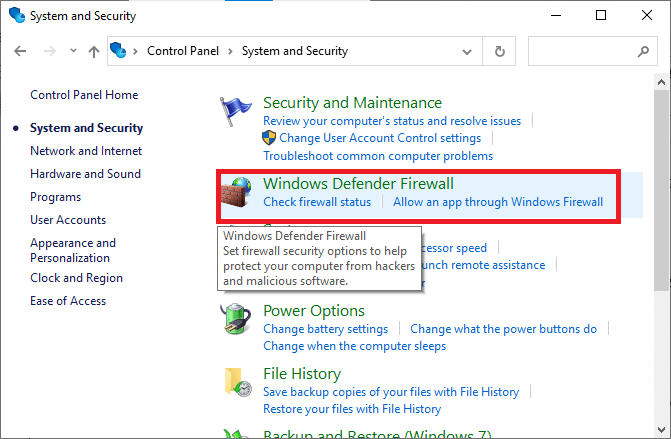
4. Klicken Sie im linken Bereich auf Erweiterte Einstellungen. Es öffnet sich das Fenster Windows Defender Firewall mit erweiterter Sicherheit.
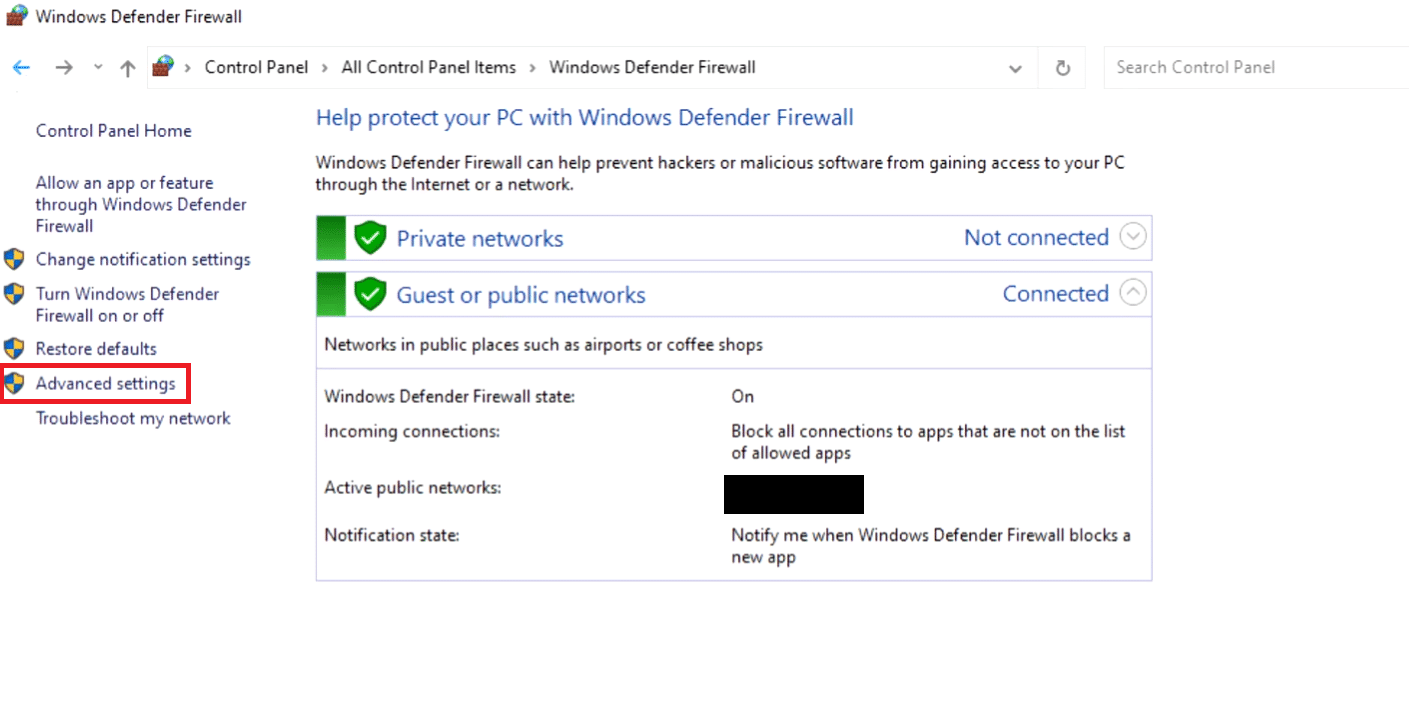
5. Wählen Sie im linken Bereich Eingehende Regeln aus und suchen Sie Minecraft.
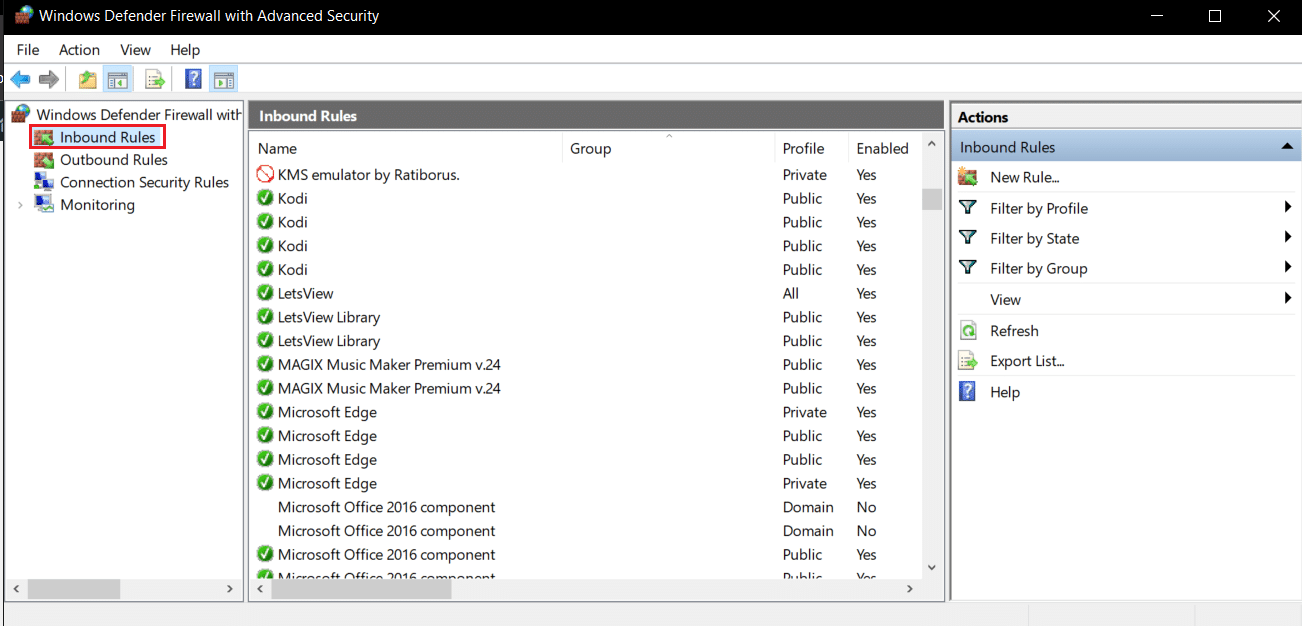
6. Klicken Sie mit der rechten Maustaste auf Minecraft und wählen Sie die Option Eigenschaften. Es öffnet das Minecraft-Eigenschaftenfenster.
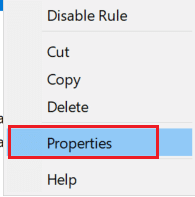
7. Stellen Sie sicher, dass auf der Registerkarte „Allgemein“ im Abschnitt „Aktion“ die Option „Verbindung zulassen“ ausgewählt ist. Klicken Sie auf Übernehmen > OK, um die Änderungen zu speichern.
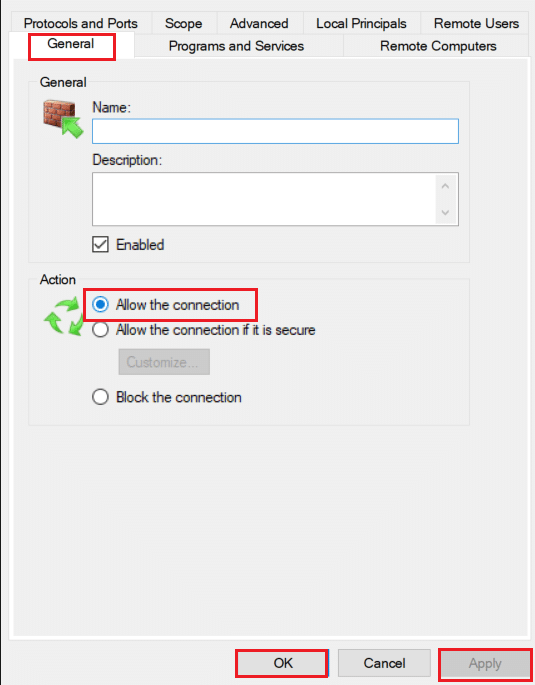
8. Gehen Sie zum Aktionsbereich auf der rechten Seite und klicken Sie auf Neue Regel…. Der Assistent für neue eingehende Regeln wird geöffnet.
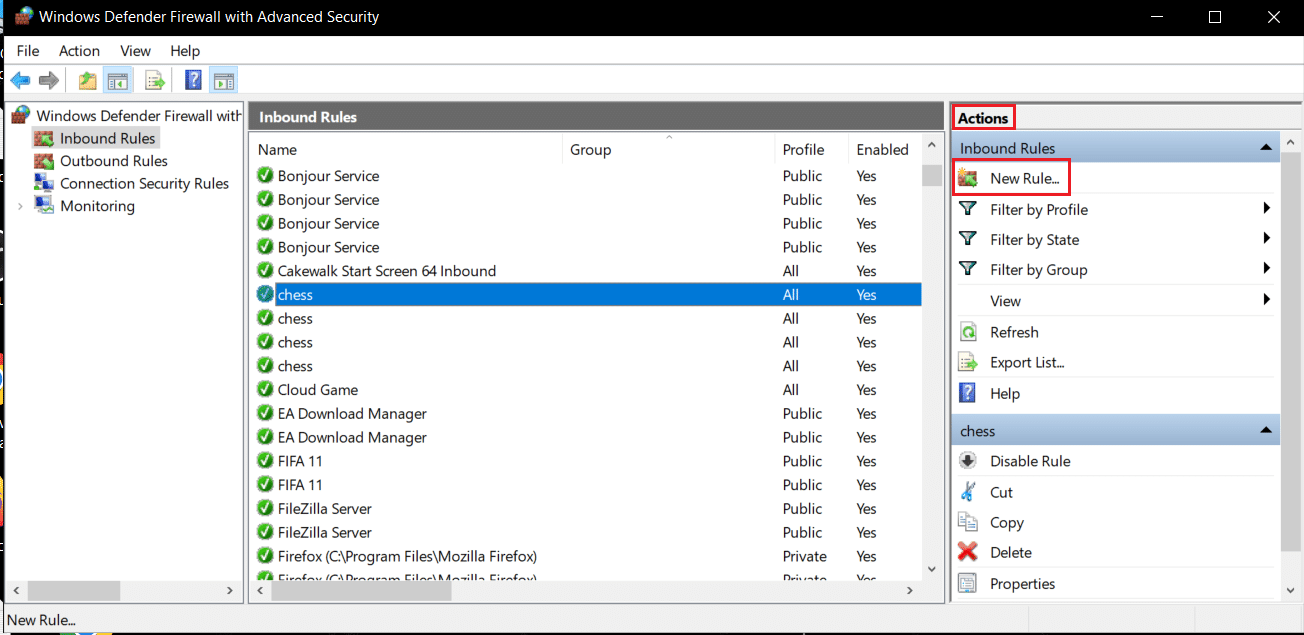
9. Wählen Sie die Option Programm und klicken Sie auf Weiter >.
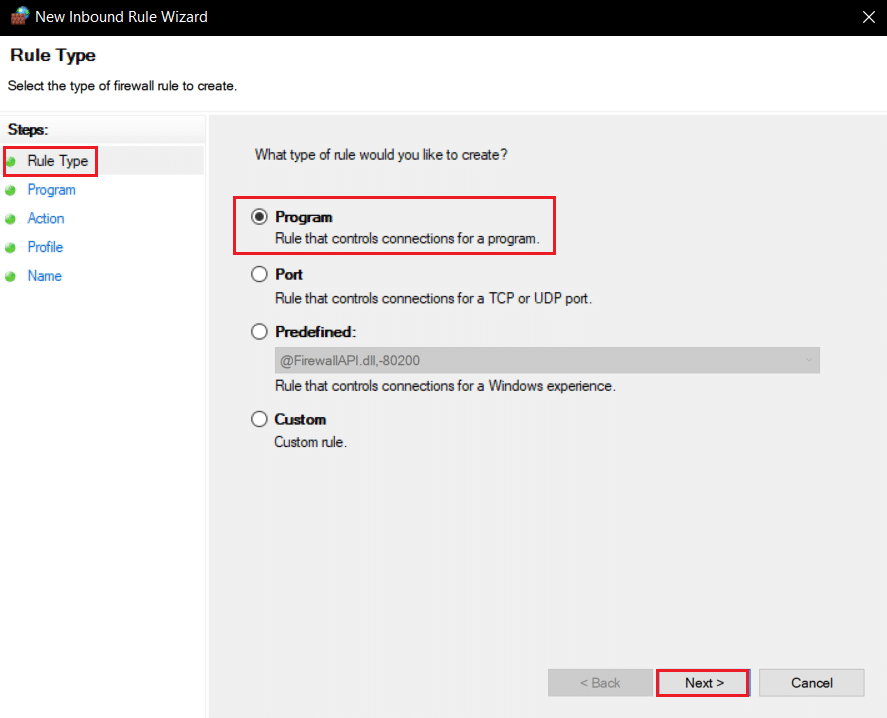
10. Wählen Sie im nächsten Fenster This Program Path: und klicken Sie auf die Schaltfläche Browse….
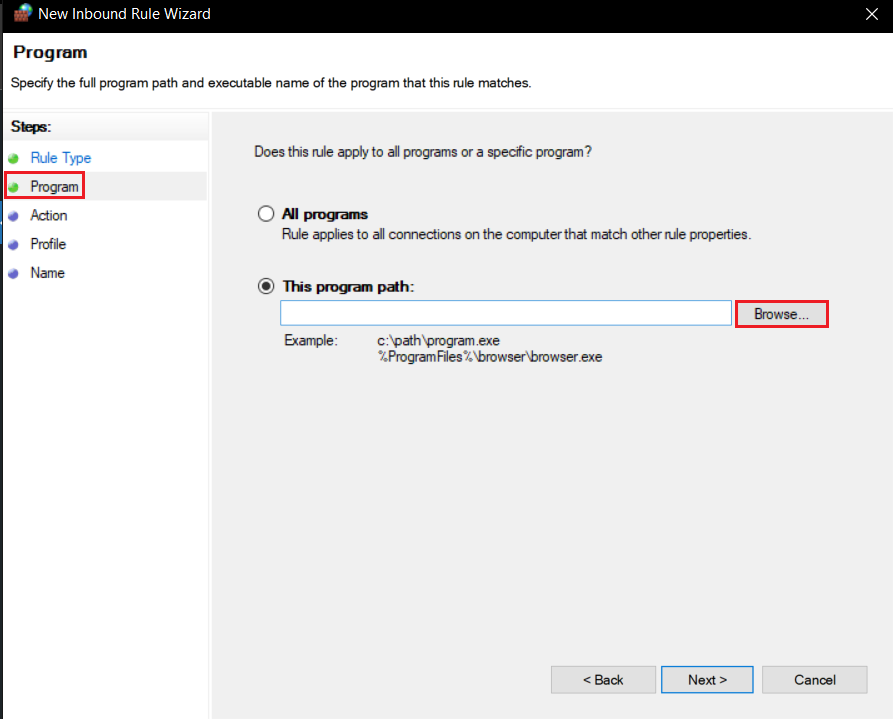
11. Wechseln Sie in das Minecraft-Installationsverzeichnis. Es befindet sich im Allgemeinen im angegebenen Pfad.
C:Program Files (x86)Minecraftruntimejre-x64
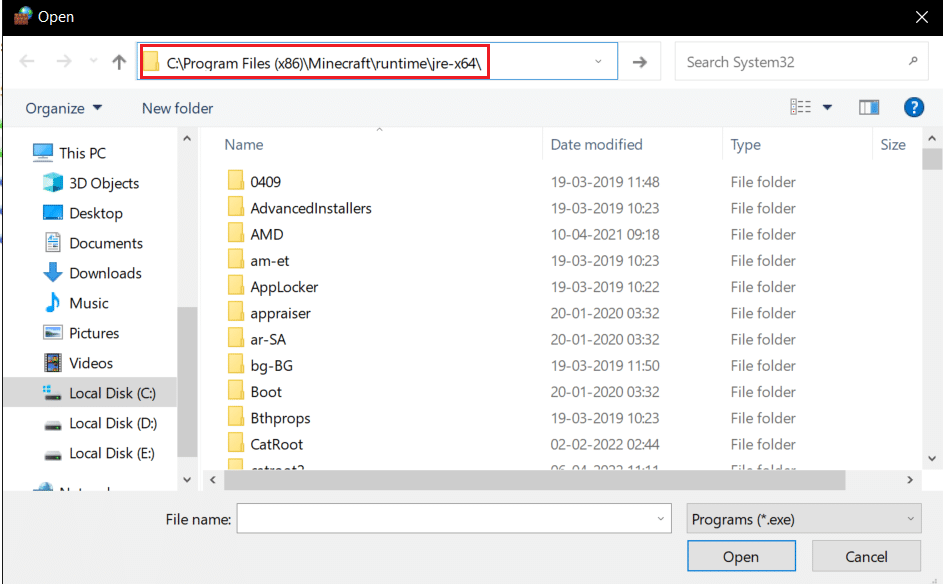
12. Öffnen Sie den Ordner, dessen Name JRE zusammen mit der Versionsnummer von Java enthält. Suchen Sie darin den Ordner Bin und doppelklicken Sie darauf.
Hinweis: In einigen Fällen befindet sich der Ordner „Bin“ möglicherweise im Ordner „jre-x64“.
13. Klicken Sie im Bin-Ordner auf javaw.exe und danach auf die Schaltfläche Öffnen. Klicken Sie im Programmmenü auf Weiter >.
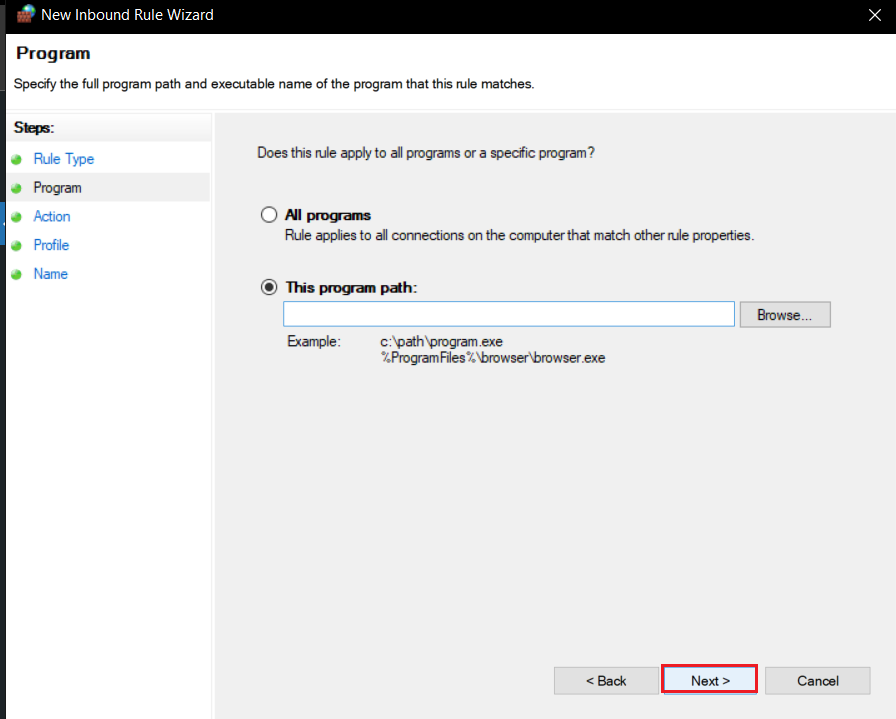
14. Wählen Sie im nächsten Fenster die Option Verbindung zulassen und klicken Sie auf Weiter >.
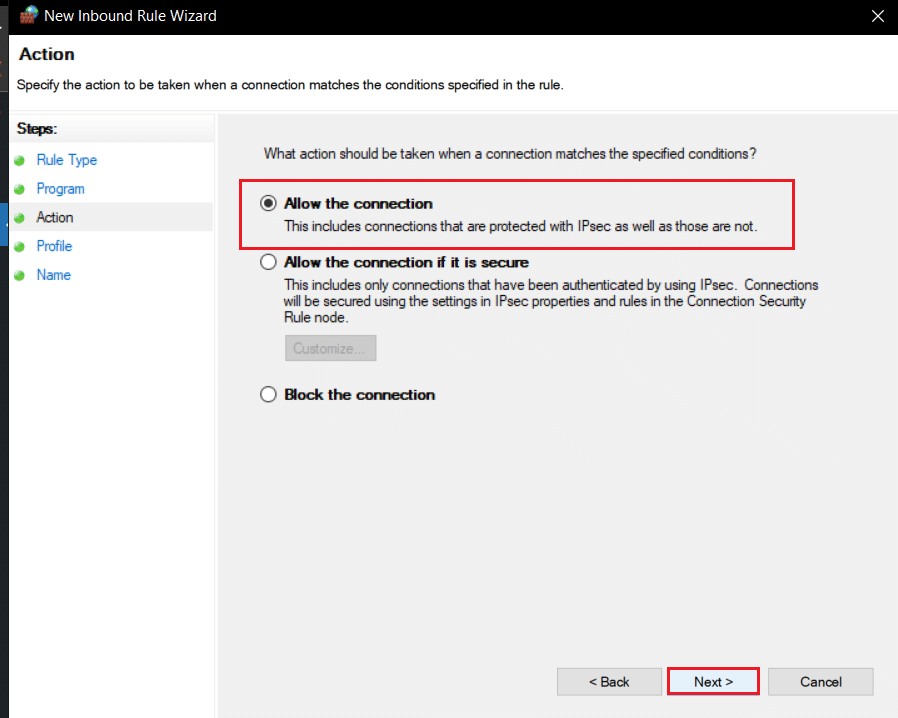
15. Aktivieren Sie nun im Profilmenü das Kontrollkästchen Domäne, Privat und Öffentlich und klicken Sie auf Weiter >.
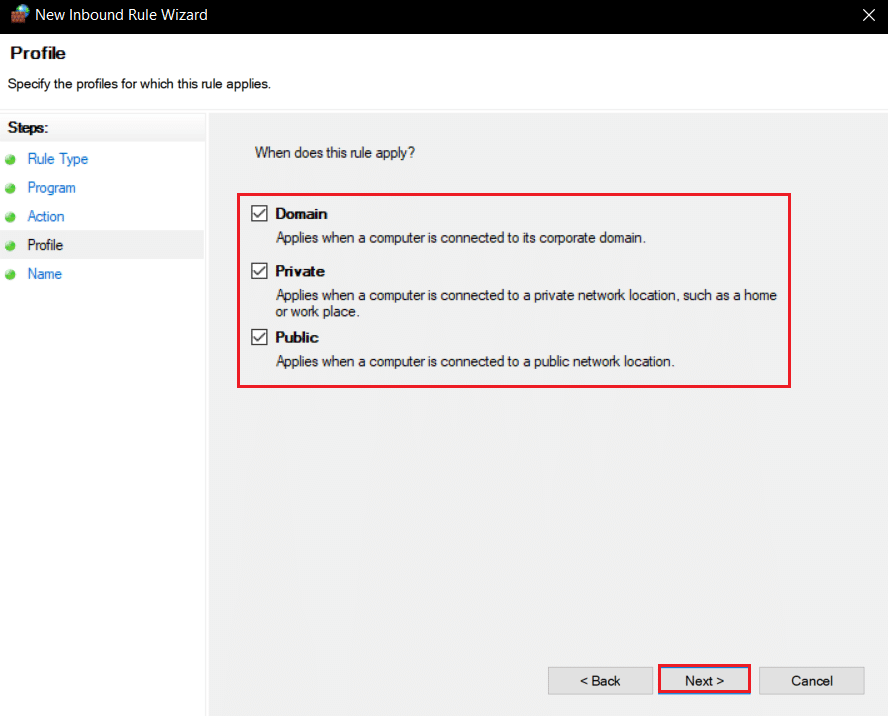
16. Benennen Sie die Regel nach Ihren Wünschen und klicken Sie auf Fertig stellen. Wiederholen Sie die gleichen Schritte und für die Datei Jave.exe im Ordner Bin. Wenn Sie andere Java-Installationen haben, stellen Sie sicher, dass Sie auch für diese eine Regel erstellen, indem Sie die obigen Schritte ausführen.

17. Wiederholen Sie dieselben Schritte auf der Registerkarte Ausgangsregeln.
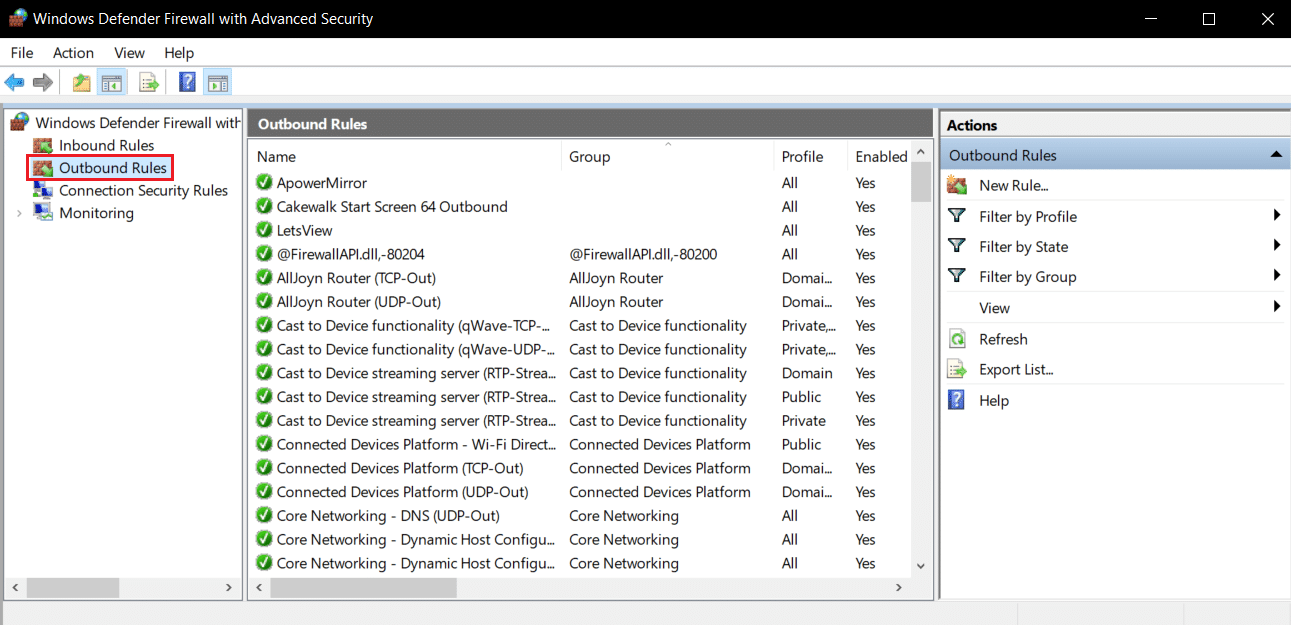
Überprüfen Sie, ob das Problem behoben ist, wenn nicht, wiederholen Sie die Schritte 2 bis 7, wählen Sie die Option Port und klicken Sie auf Weiter >. Wählen Sie danach Spezifische lokale Ports: und geben Sie 25565 ein und klicken Sie auf Weiter >. Wiederholen Sie danach die Schritte 13 bis 16.
Methode 9: DNS leeren
Der Befehl „Flush DNS“ löscht IP-Adressen und andere Netzwerkdatensätze aus dem Cache. Es kann viele Netzwerk- und Konnektivitätsprobleme lösen, einschließlich Fehler bei der Authentifizierung Ihres Verbindungsfehlers. Führen Sie die folgenden Schritte aus, um DNS zu leeren.
1. Drücken Sie die Windows-Taste, geben Sie die Eingabeaufforderung ein und klicken Sie auf Als Administrator ausführen.
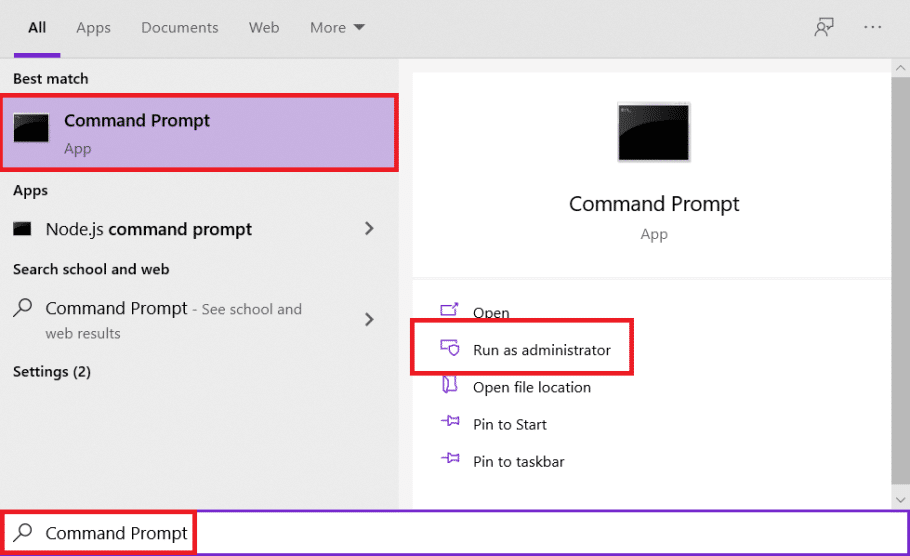
2. Geben Sie den Befehl Ipconfig/flushdns ein und drücken Sie die Eingabetaste. Warten Sie, bis der Befehl ausgeführt wird.

Häufig gestellte Fragen (FAQs)
Q1. Was bedeutet Nachricht konnte nicht authentifiziert werden?
Antwort: Wenn die Minecraft-App Ihre Anmelde-ID oder Ihr Passwort aus irgendeinem Grund nicht überprüfen kann, wird dieser Fehler angezeigt.
Q2. Ist es möglich, Hypixel auf einer gecrackten Version von Minecraft zu spielen?
Antwort: Nein. Da Hypixel ein öffentlicher Server ist, werden alle Spielerkonten von Mojang-Servern verifiziert, TLauncher ist jedoch ein Minecraft-Launcher, der den Client-Authentifizierungsmechanismus mit seiner gecrackten Version des Spiels umgehen kann.
Q3. Ist Minecraft Hypixel kostenlos erhältlich?
Antwort: Es ist kostenlos für Benutzer, die Minecraft besitzen und ein Konto darauf haben. Sie können sich mit der offiziellen IP-Adresse mc.hypixel.net mit dem Server verbinden und mit über 100.000 anderen Online-Spielern spielen.
Q4. Ist Hypixel eine sichere Plattform?
Antwort: Als wettbewerbsfähige Gaming-Plattform hat Hypixel einen fairen Anteil an Toxizität. Ansonsten funktioniert der Server einwandfrei und ist sicher. Hypixel ist speziell eine kinderfreundliche Plattform.
***
Wir hoffen, dass diese Anleitung hilfreich war und Sie Ihr Verbindungsproblem beheben konnten, bei dem die Authentifizierung fehlgeschlagen ist. Lassen Sie uns wissen, welche Methode für Sie am besten funktioniert hat. Wenn Sie Fragen oder Anregungen haben, können Sie diese gerne im Kommentarbereich hinterlassen.