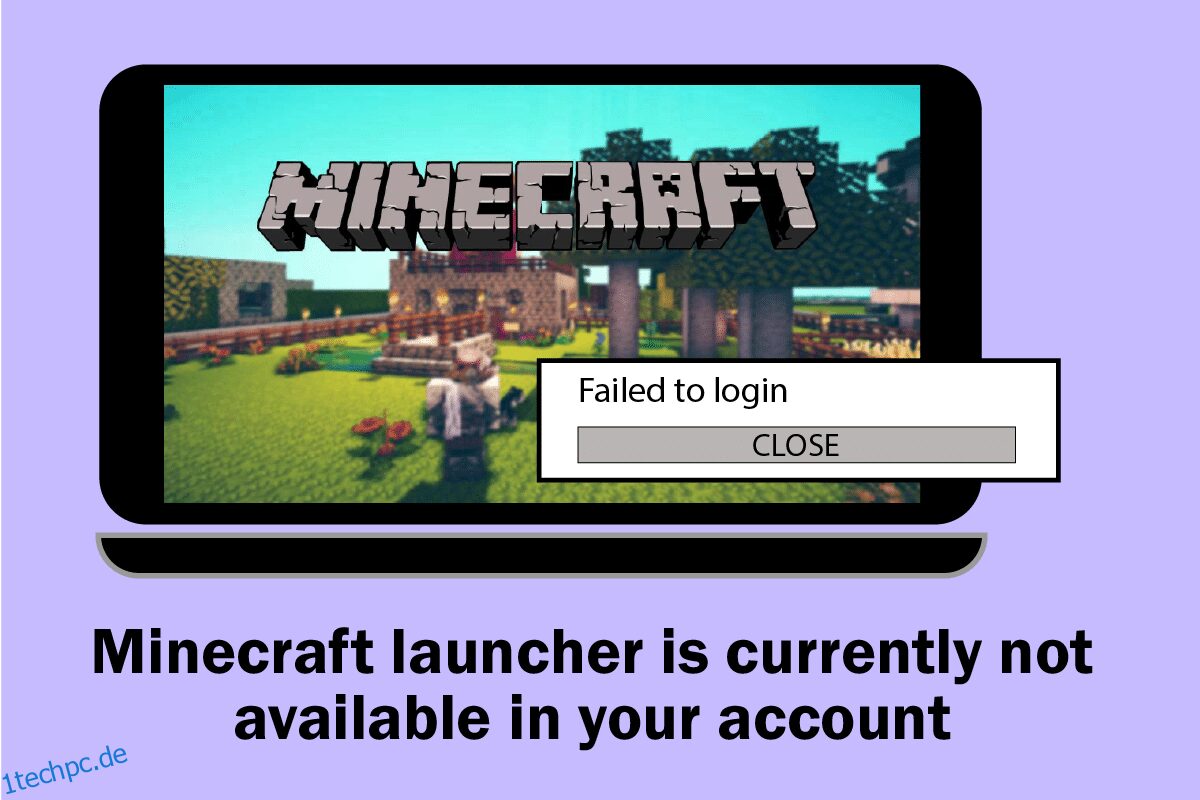Minecraft ist eines der beliebtesten Online-Spiele mit mehr als 140 Millionen monatlichen Nutzern. Sie können Minecraft im Microsoft Store kaufen, aber nicht immer. Sie können das Spiel erfolgreich starten. Manchmal kann es vorkommen, dass in Ihrem Windows 10-System der Minecraft-Launcher derzeit nicht in Ihrem Konto verfügbar ist. Immer wenn Sie auf diese Nachricht stoßen, wird das Spiel von einem 0x803f8001 Minecraft-Fehler begleitet. Sie können das Problem jedoch beheben, indem Sie die entsprechenden Methoden zur Fehlerbehebung befolgen, die in diesem Artikel beschrieben werden.
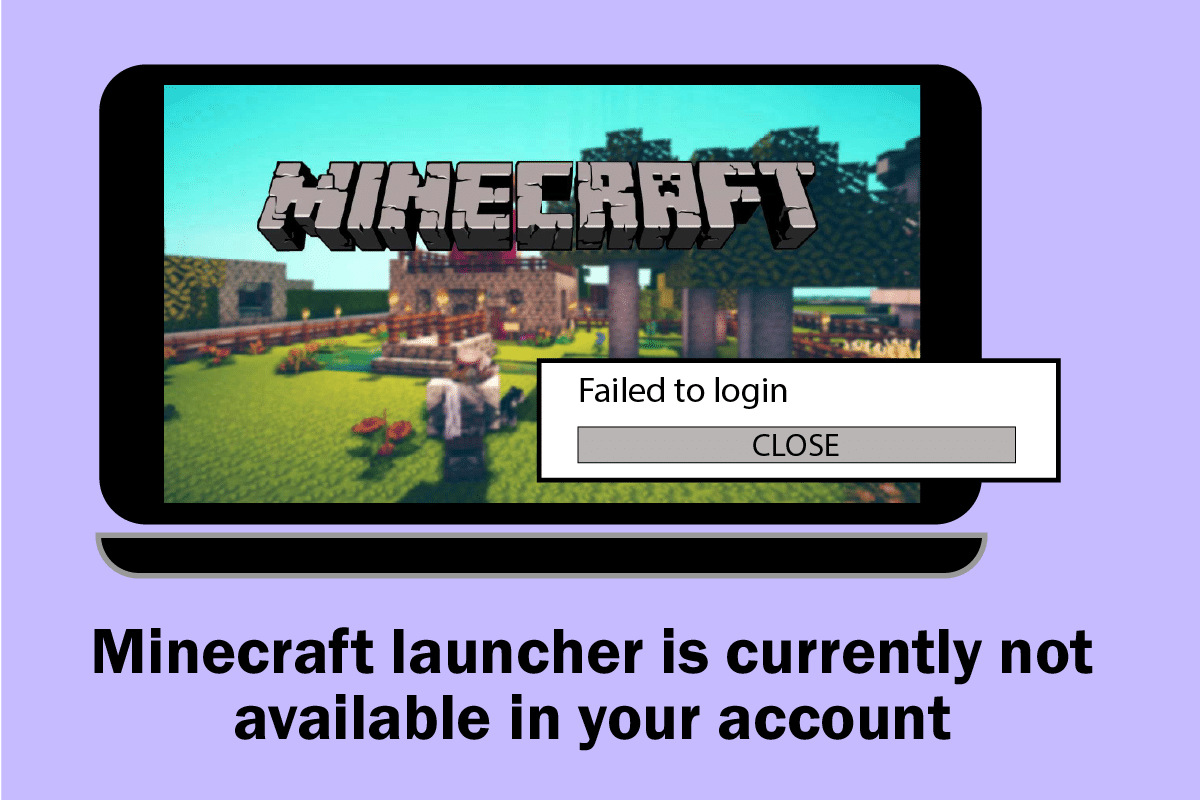
Inhaltsverzeichnis
So beheben Sie, dass Minecraft Launcher derzeit in Ihrem Konto in Windows 10 nicht verfügbar ist
Wenn auf Ihrem PC vorübergehende Störungen auftreten, wird der Minecraft-Fehlercode 0x803F8001 angezeigt. Der allgemeine Trick, um alle temporären Störungen zu beheben, besteht darin, zuerst die grundlegenden Methoden zur Fehlerbehebung zu befolgen.
1. Starten Sie Ihren PC neu, um den vorübergehenden Fehler zu beheben.
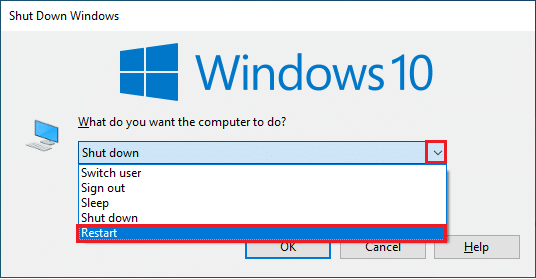
2. Wenn Sie sich erfolgreich bei Ihrem Microsoft-Konto anmelden können, aber immer noch mit dem 0x803f8001 Minecraft-Fehler konfrontiert sind, erzwingen Sie das Herunterfahren aller Microsoft-Prozesse und öffnen Sie sie mit dem Task-Manager erneut.
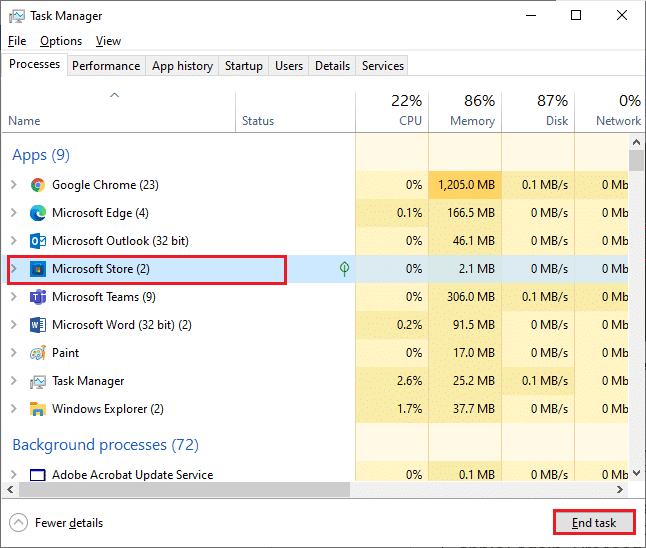
3. Alle Fehler und fehlerhaften Updates auf Ihrem Computer können durch Windows Update behoben werden. Microsoft veröffentlicht regelmäßig Updates, um all diese Probleme zu beheben. Stellen Sie daher sicher, dass Sie die aktualisierte Version des Windows-Betriebssystems verwenden, und verwenden Sie unsere Anleitung zum Herunterladen und Installieren des neuesten Windows 10-Updates, wenn Updates in Aktion sind.
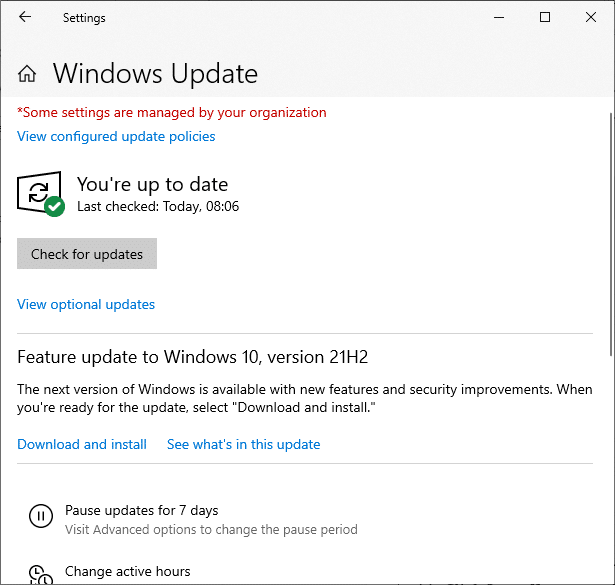
4. Minecraft hat eine Liste von Software veröffentlicht, die mit dem Spiel nicht kompatibel ist. Diese Software muss von Ihrem Computer deinstalliert werden, wenn Sie Ihr Spiel ohne Probleme genießen möchten. Der beste Rat ist, die Hintergrundprozesse einzeln zu beenden, oder Sie können dasselbe mit dem Task-Manager implementieren. Befolgen Sie dazu unsere Anleitung zum Beenden von Aufgaben in Windows 10.
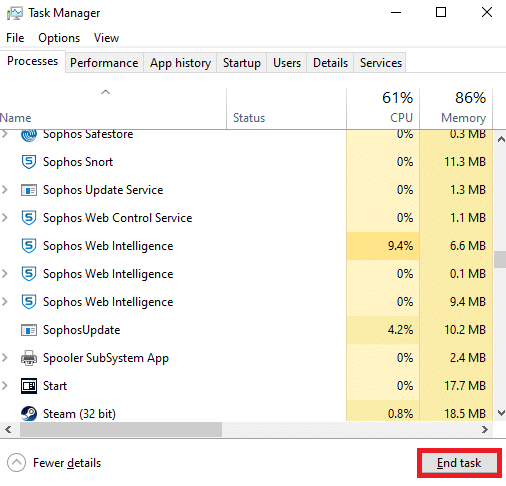
5. Deaktivieren Sie außerdem Startprozesse auf Ihrem Computer, indem Sie unserer Anleitung zu 4 Möglichkeiten zum Deaktivieren von Startprogrammen in Windows 10 folgen.
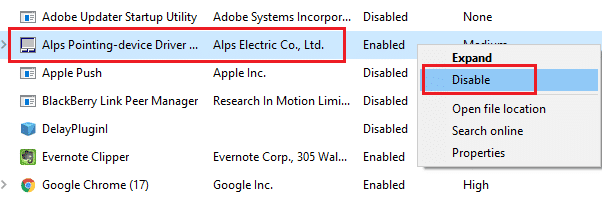
Befolgen Sie nun diese Methoden, um den Minecraft-Fehlercode 0x803F8001 in Windows 10 zu beheben.
Methode 1: Melden Sie sich erneut an
Um Anmeldeprobleme zu vermeiden, die diesen Fehler „Minecraft Launcher ist derzeit nicht in Ihrem Konto verfügbar“ auslösen, kann es hilfreich sein, sich erneut bei Ihrem Microsoft-Konto anzumelden. Dadurch werden alle Probleme mit der Kontosynchronisierung behoben, und Sie können die folgenden Anweisungen ausprobieren, um dasselbe zu tun.
1. Drücken Sie die Windows-Taste, geben Sie Microsoft Store ein und klicken Sie dann auf Öffnen.
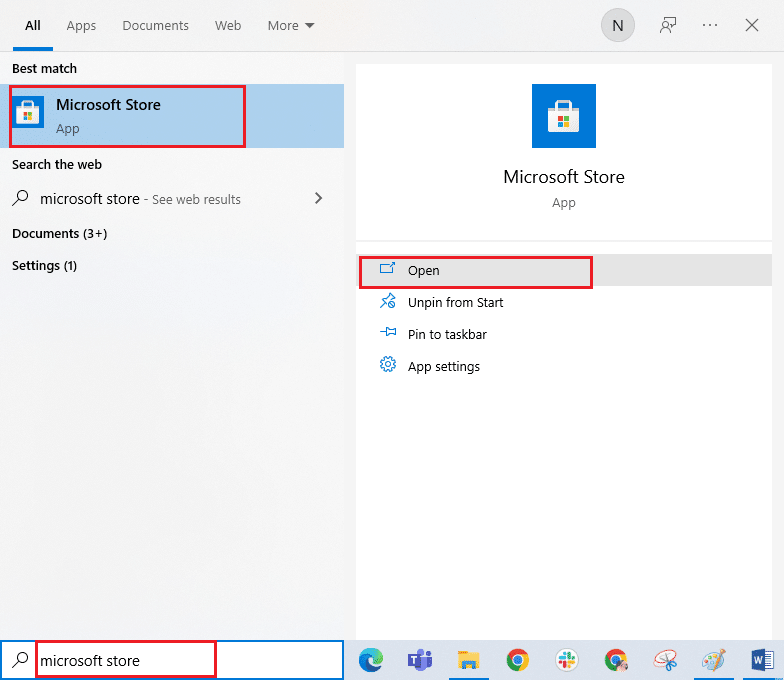
2. Klicken Sie nun auf Ihr Profilsymbol und wählen Sie die Option Abmelden.
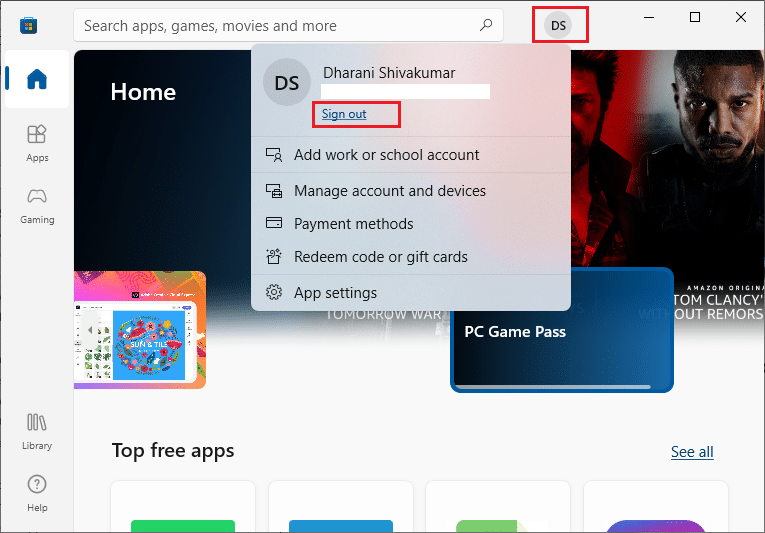
3. Klicken Sie nun wie gezeigt auf Anmelden.
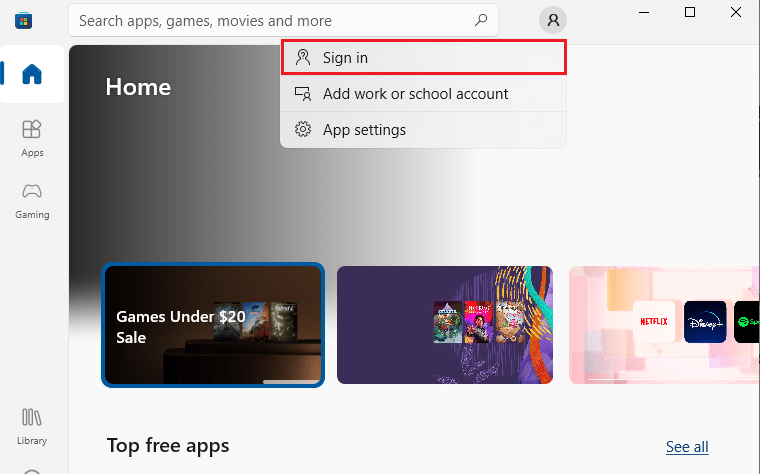
4. Wählen Sie nun Ihr Microsoft-Konto aus und klicken Sie auf die Schaltfläche Weiter.
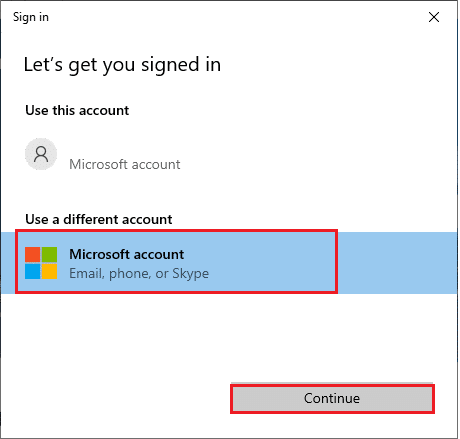
5. Geben Sie die Anmeldeinformationen ein und melden Sie sich wieder bei Ihrem Microsoft-Konto an.
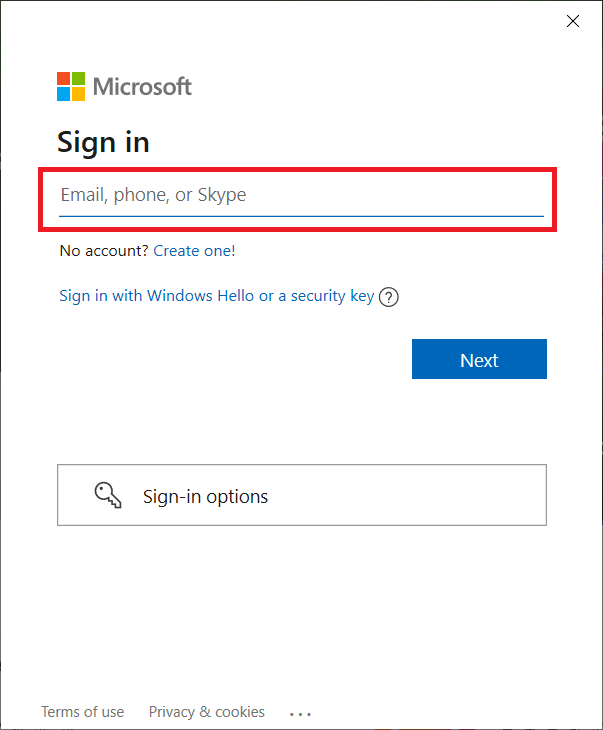
Methode 2: Datums- und Uhrzeiteinstellungen synchronisieren
Um diesen Fehler zu beheben, müssen Sie überprüfen, ob die Einstellungen für Datum, Uhrzeit und Region korrekt sind oder nicht. Stellen Sie außerdem sicher, dass Sie dasselbe Konto im Microsoft Store und in der Xbox-App verwenden. Befolgen Sie die nachstehenden Schritte, um die Datums- und Uhrzeiteinstellungen anzupassen und zu bestätigen.
1. Drücken Sie gleichzeitig die Tasten Windows + I, um die Windows-Einstellungen zu öffnen.
2. Klicken Sie nun auf Zeit & Sprache.

3. Stellen Sie dann sicher, dass auf der Registerkarte Datum & Uhrzeit die Optionen Uhrzeit automatisch einstellen und Zeitzone automatisch einstellen aktiviert sind.
4. Klicken Sie dann auf die Schaltfläche Jetzt synchronisieren.
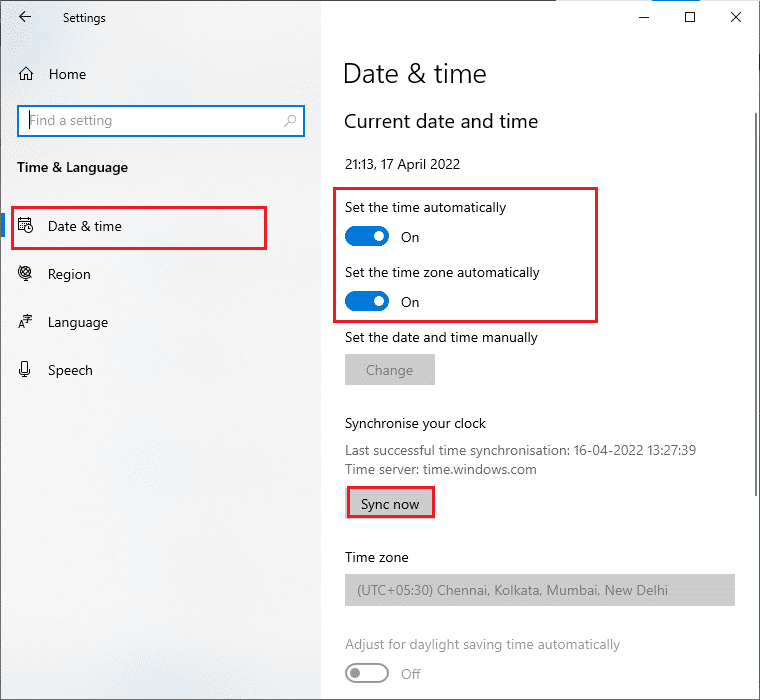
5. Wechseln Sie nun im linken Menü auf die Registerkarte Region und die Option Land oder Region. Stellen Sie sicher, dass Sie die Vereinigten Staaten wie gezeigt auswählen.
Hinweis: Durch das Ändern der Region wird dieser Fehlercode behoben, wenn das Problem für eine bestimmte Region auftritt. Stellen Sie sicher, dass Sie die Region nach dem Spiel wieder in Ihr geografisches Gebiet ändern.
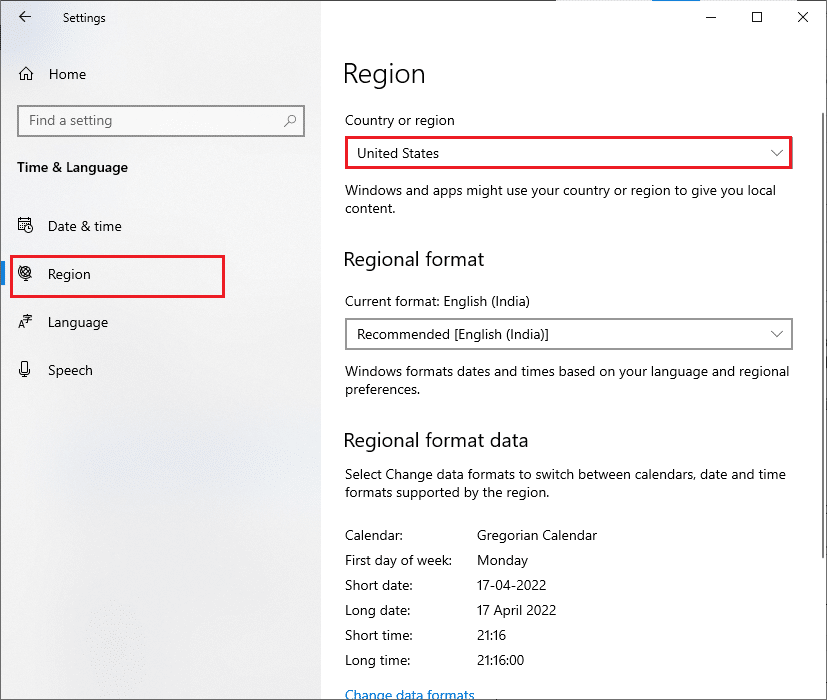
Methode 3: Führen Sie die Windows Store-Problembehandlung aus
Windows verfügt über ein integriertes Tool zur Fehlerbehebung, um Probleme im Microsoft Store zu beheben. Dadurch werden alle Probleme beim Installieren oder Herunterladen eines Programms behoben. Befolgen Sie die nachstehenden Anweisungen.
1. Drücken Sie die Windows-Taste, geben Sie Fehlerbehebungseinstellungen ein und klicken Sie auf Öffnen.
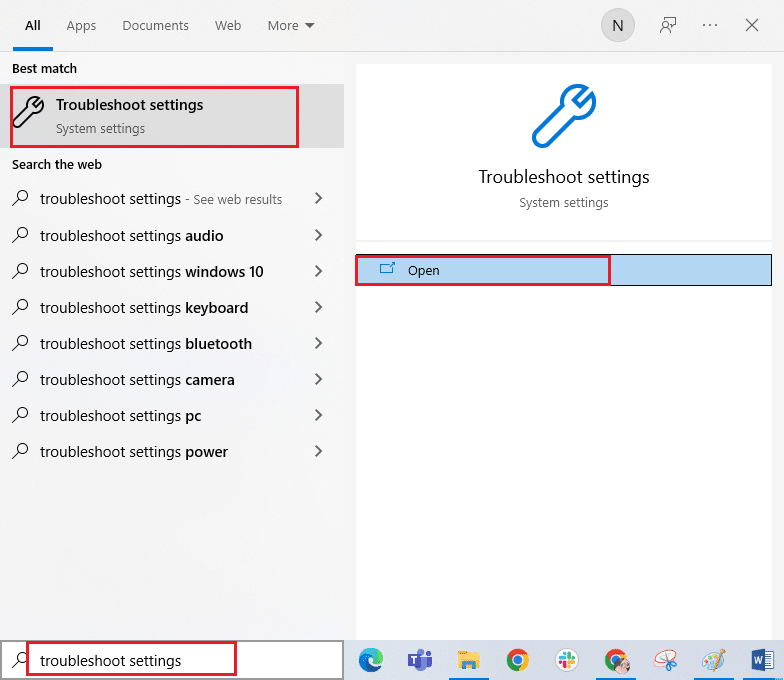
2. Klicken Sie nun auf Problembehandlung und wählen Sie Windows Store Apps und klicken Sie auf Problembehandlung ausführen.
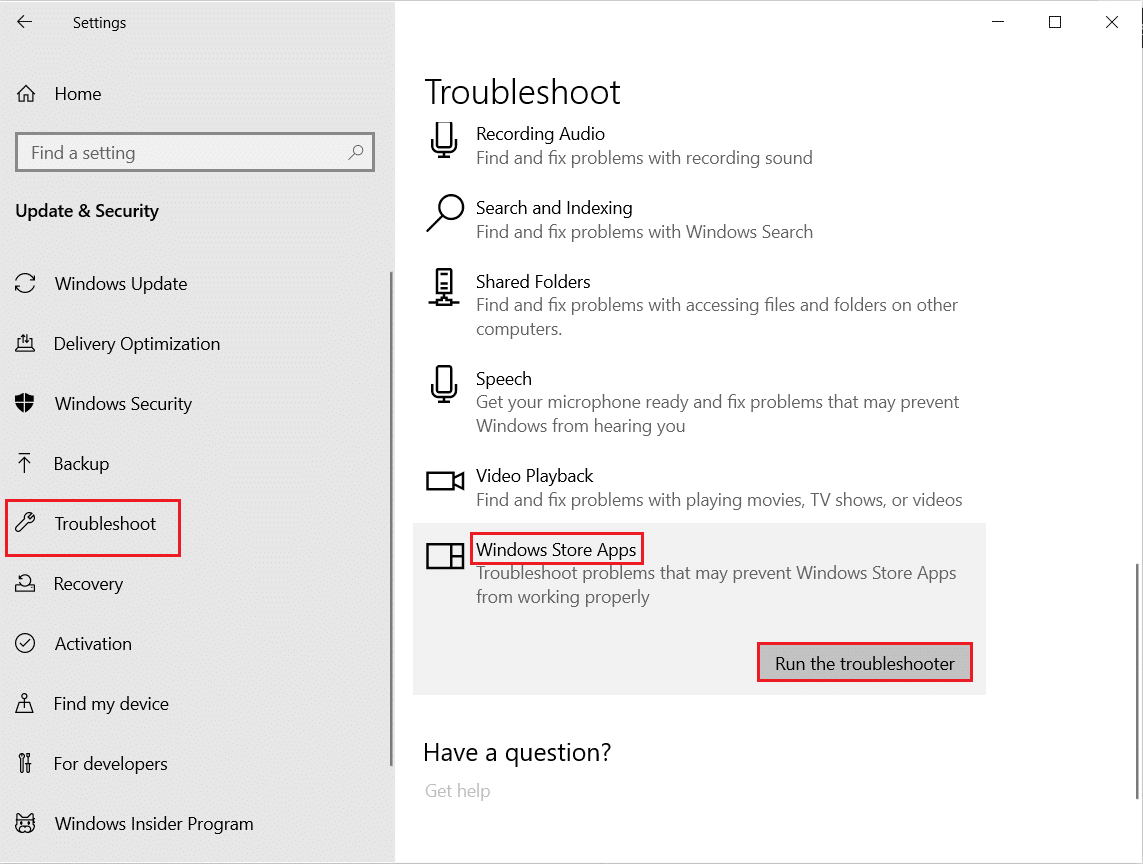
3. Befolgen Sie die Anweisungen auf dem Bildschirm, um den Fehlerbehebungsprozess abzuschließen.
Methode 4: Löschen Sie den Windows Store-Cache
Durch das Entfernen des Microsoft Store-Cache wird dieser Fehler behoben. Dies kann durch Ausführen eines einfachen Befehls ausgeführt werden. Befolgen Sie die unten aufgeführten Anweisungen, um dasselbe zu implementieren.
1. Halten Sie gleichzeitig die Tasten Windows + R gedrückt, um das Dialogfeld Ausführen zu öffnen.
2. Geben Sie nun wsreset.exe ein und drücken Sie die Eingabetaste.
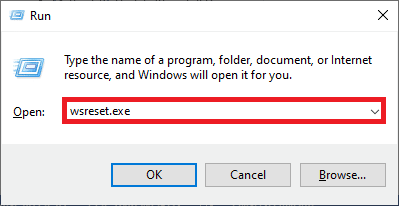
Hinweis: Nicht mit dem leeren Fenster verwechseln. Es wird den Windows-Cache zurücksetzen und den Windows Store öffnen.
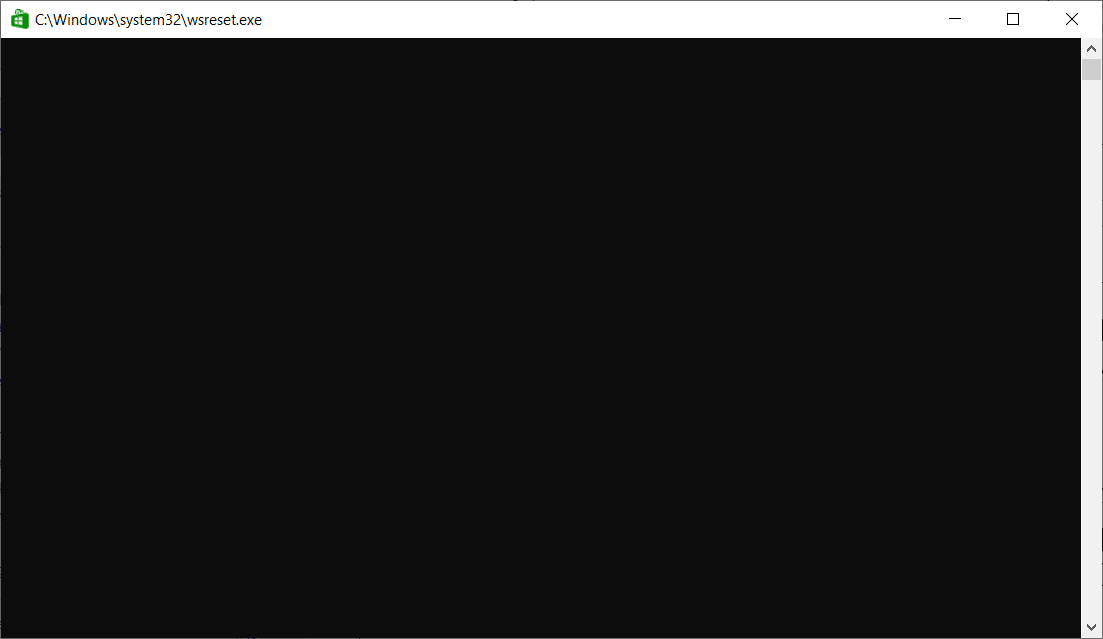
Methode 5: Installationslaufwerk ändern und wiederherstellen
Das Aktualisieren der Einstellungen des Installationslaufwerks hilft Ihnen, den Fehler „Minecraft Launcher ist derzeit nicht in Ihrem Konto verfügbar“ zu beheben. Befolgen Sie die unten aufgeführten Schritte, um das Installationslaufwerk zu ändern.
1. Halten Sie die Tasten Windows + I zusammen gedrückt, um die Einstellungen zu öffnen.
2. Klicken Sie nun auf System.
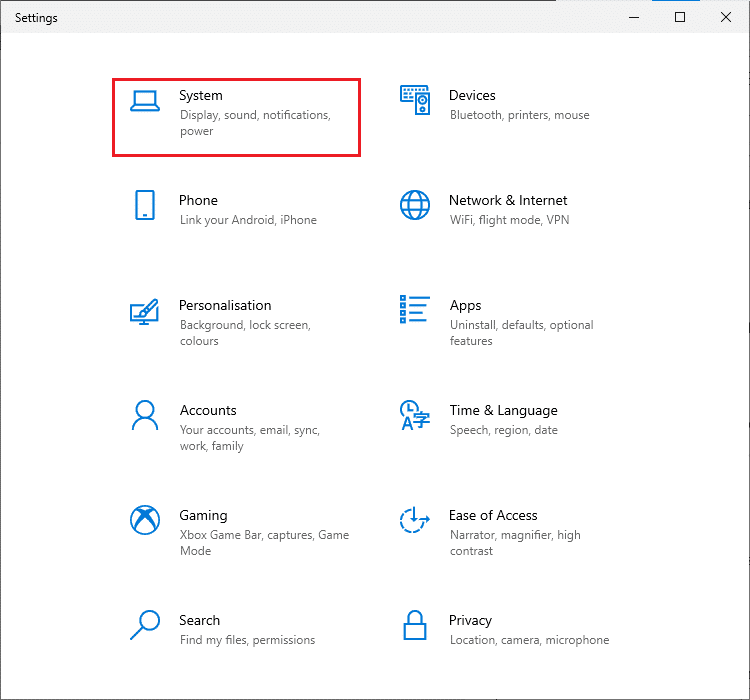
3. Wechseln Sie dann im linken Bereich zur Registerkarte Speicher und klicken Sie auf die Option Speicherort für neue Inhalte ändern.
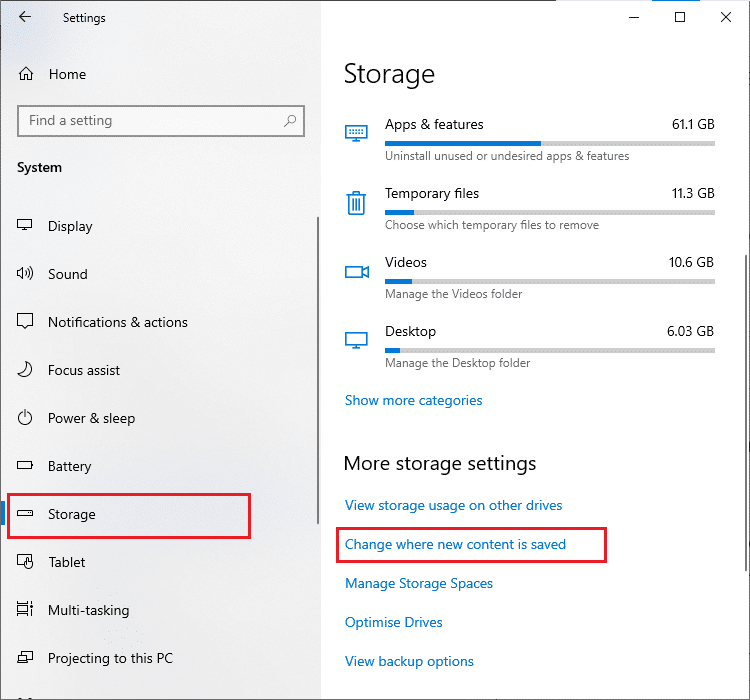
4. Wählen Sie nun einige andere Installationslaufwerke unter Neue Apps werden speichern unter: Menü wie gezeigt.
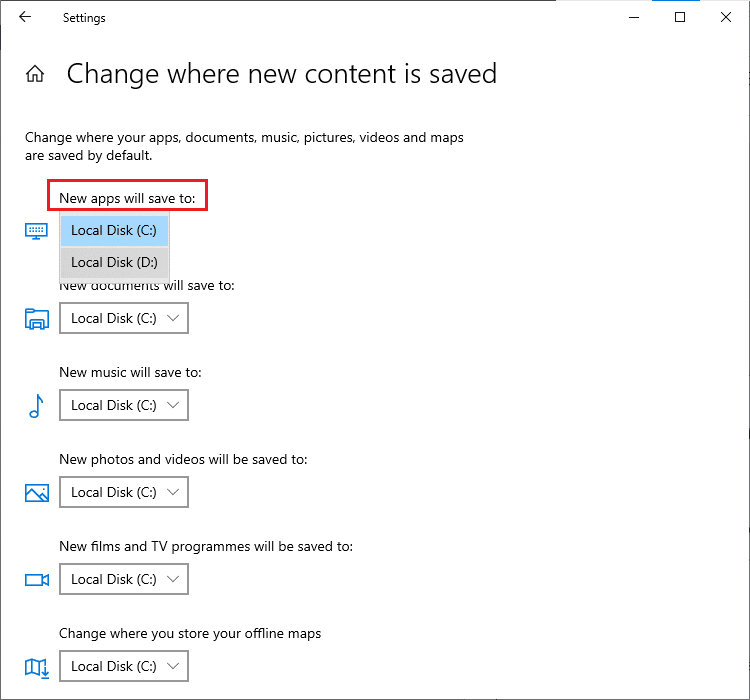
5. Starten Sie dann Ihren PC neu und ändern Sie das Installationslaufwerk wieder auf die Standardeinstellung.
Methode 6: Aktivieren Sie das TLS-Protokoll
Das Transport Layer Security (TLS)-Protokoll ist für die Verschlüsselung aller Daten verantwortlich, die Sie über das Internet senden. Es wird auch verwendet, um andere Messaging-Dienste wie E-Mail, Online-Chat-Plattformen und Voice over IP (VoIP) zu verschlüsseln. Einige Benutzer haben angegeben, dass die Aktivierung dieses Protokolls ihnen geholfen hat, den Minecraft-Fehlercode 0x803F8001 zu beheben. Hier sind ein paar Anweisungen, um dasselbe zu tun.
1. Gehen Sie zum Suchmenü und geben Sie Internetoptionen ein. Klicken Sie dann auf Öffnen.
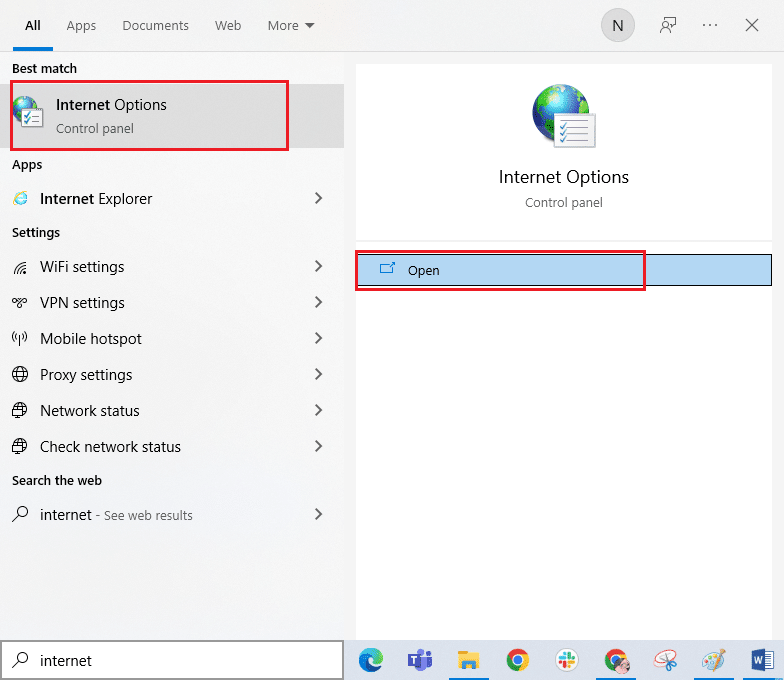
2. Wechseln Sie nun zur Registerkarte Erweitert und scrollen Sie zum Bildschirm Einstellungen nach unten.
3. Stellen Sie dann sicher, dass Sie die folgenden Optionen aktivieren.
- Verwenden Sie TLS 1.0
- Verwenden Sie TLS 1.1
- Verwenden Sie TLS 1.2
- Verwenden Sie TLS 1.3 (experimentell)
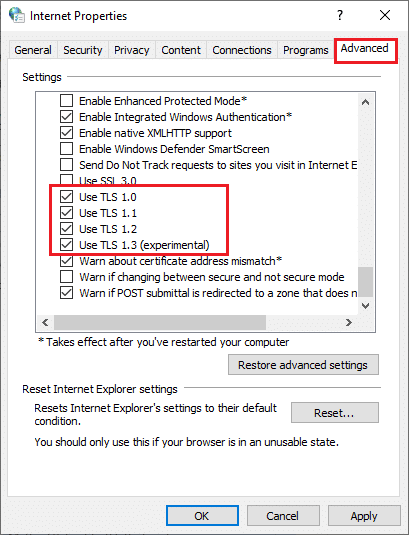
4. Klicken Sie abschließend auf Übernehmen > OK, um die Änderungen zu speichern.
Methode 7: Spieledienste neu starten
Einige wichtige Dienste auf Ihrem PC müssen im Hintergrund ausgeführt werden, um diesen Fehler zu vermeiden. Hier sind einige Anweisungen zum Neustarten wichtiger Spieledienste, um den Fehler „Minecraft Launcher ist derzeit nicht in Ihrem Konto verfügbar“ zu beheben.
1. Drücken Sie die Windows-Taste, geben Sie Dienste ein und klicken Sie auf Als Administrator ausführen.
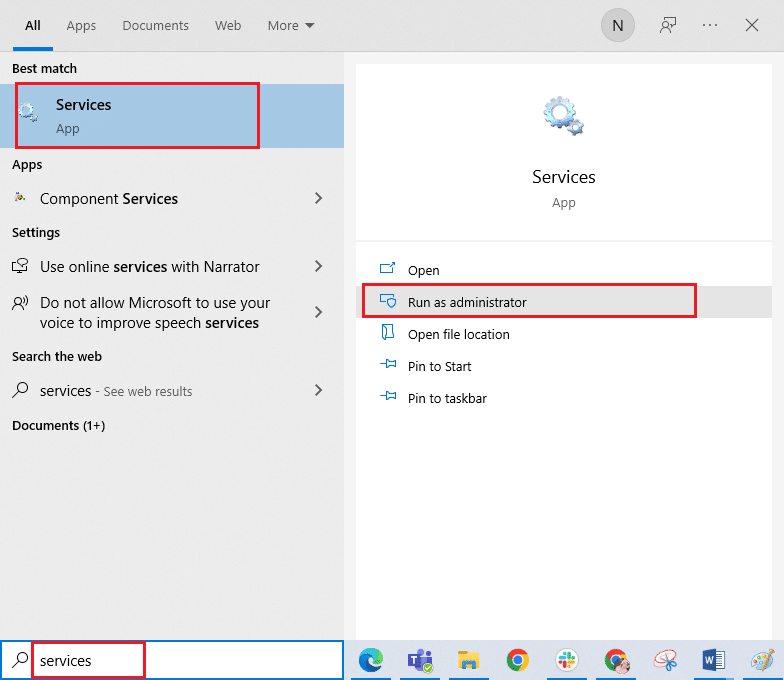
2. Scrollen Sie nun nach unten und doppelklicken Sie auf den Windows Update-Dienst.
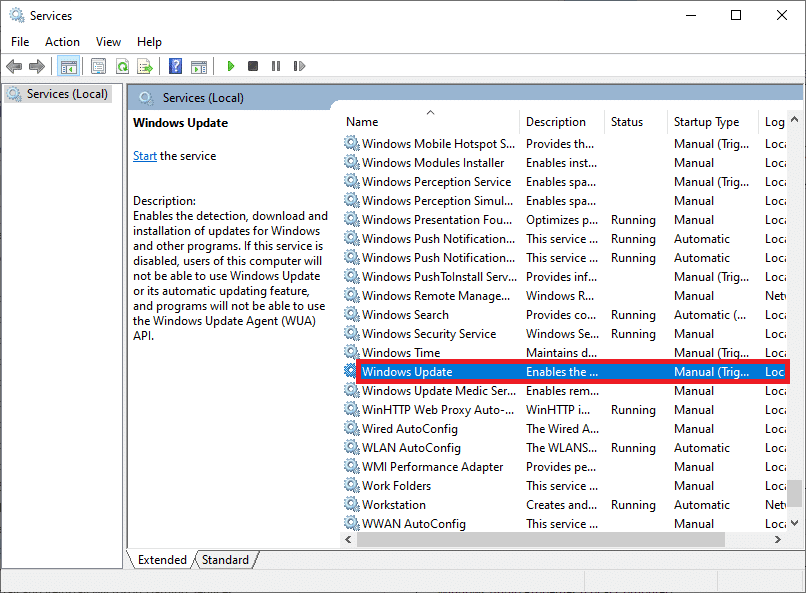
3. Wählen Sie nun im neuen Popup-Fenster den Starttyp wie abgebildet auf Automatisch.
Hinweis: Wenn der Status des Dienstes Stopped ist, klicken Sie auf die Schaltfläche Start. Wenn der Dienststatus ausgeführt wird, klicken Sie auf Stopp und starten Sie ihn erneut.
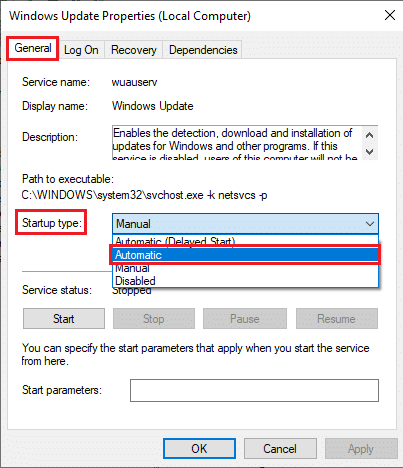
4. Klicken Sie auf Übernehmen > OK, um die Änderungen zu speichern.
5. Wiederholen Sie alle diese Schritte für die folgenden Windows-Dienste.
- Microsoft Store-Installationsdienst
- Intelligenter Hintergrund Transfer Service
- Xbox-Zubehörverwaltungsdienst
- Xbox Live-Auth-Manager
- Xbox Live-Spiel speichern
- Xbox Live-Netzwerkdienst
Methode 8: Ändern Sie die DNS-Adresse
Manchmal kann der Wechsel zu Google-DNS-Adressen helfen, dieses Problem zu beheben. Wenn Sie keine Anwendungen aktualisieren oder herunterladen oder keine Programme im Microsoft Store starten können, befolgen Sie unsere Anleitung, um die DNS-Adresse zu ändern. Dies wird Ihnen helfen, alle DNS-Probleme (Domain Name System) zu beheben, und Sie können das Spiel ohne Fehler und Eingabeaufforderungen starten.
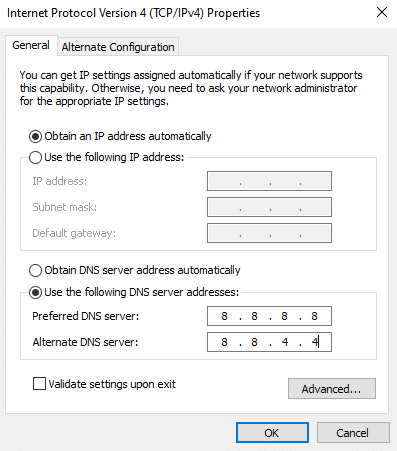
Überprüfen Sie nach dem Ändern Ihrer DNS-Adresse, ob Sie Minecraft starten können.
Methode 9: Proxy deaktivieren
Wenn unangemessene Netzwerkeinstellungen zu diesem Fehler beigetragen haben, können sie durch Zurücksetzen des Netzwerks behoben werden. Nur wenige Benutzer stellen sicher, dass Proxy-Server ihre Netzwerkidentität verbergen. Dies kann jedoch zu mehreren Problemen mit Anwendungen und Programmen auf Ihrem Computer beitragen. Lesen Sie unsere Anleitung zum Deaktivieren von VPN und Proxy unter Windows 10 und implementieren Sie die im Artikel beschriebenen Schritte.
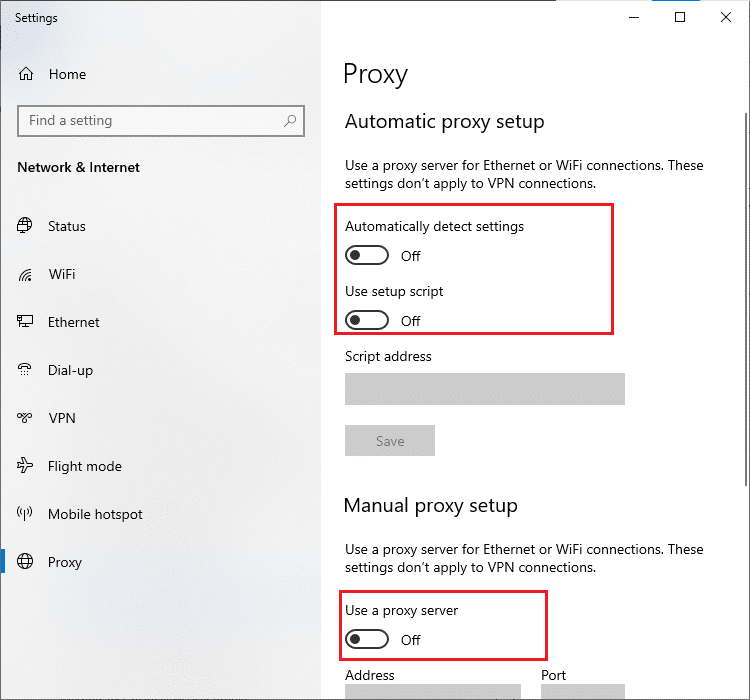
Überprüfen Sie nach dem Deaktivieren des VPN-Clients und der Proxy-Server, ob der Minecraft-Launcher derzeit nicht in Ihrem Konto verfügbar ist. Wenn Sie dennoch keine Lösung gefunden haben, versuchen Sie, eine Verbindung zu einem mobilen Hotspot herzustellen.
Methode 10: Wechseln Sie zum alten Minecraft Launcher
Diese Methode ist eine bewährte Problemumgehung, um diesen Fehler auf Ihrem Windows 10-PC zu beheben. Dies beinhaltet die Installation der älteren Version von Minecraft, und die Anweisungen zur Implementierung derselben sind unten aufgeführt.
1. Navigieren Sie zur offiziellen Minecraft-Download-Website.
2. Klicken Sie nun auf Download für Windows 7/8 unter NEED A ANDER FLAVOR? Menü wie abgebildet.
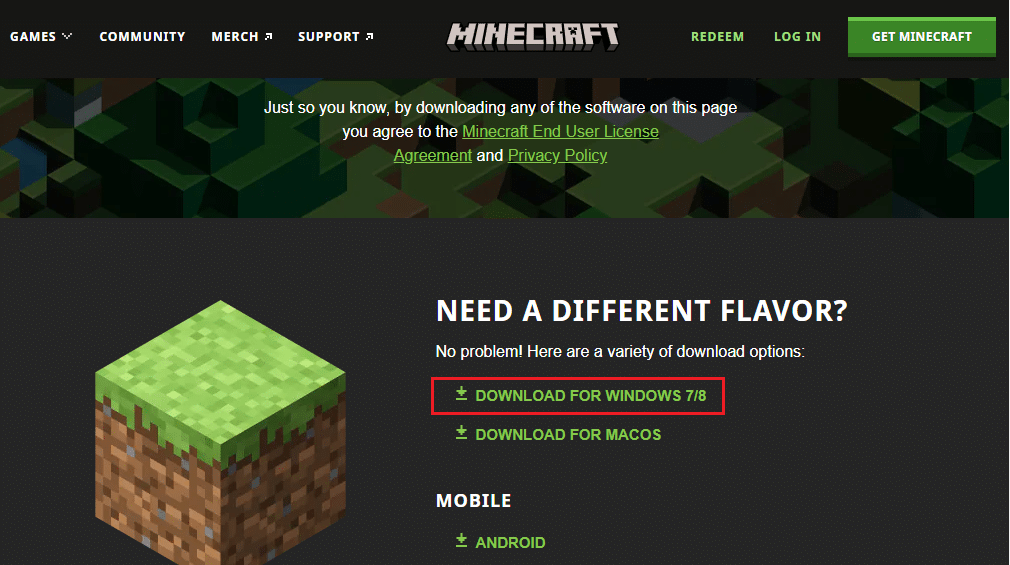
3. Klicken Sie nun auf die Setup-Datei, um die Anwendung zu installieren.
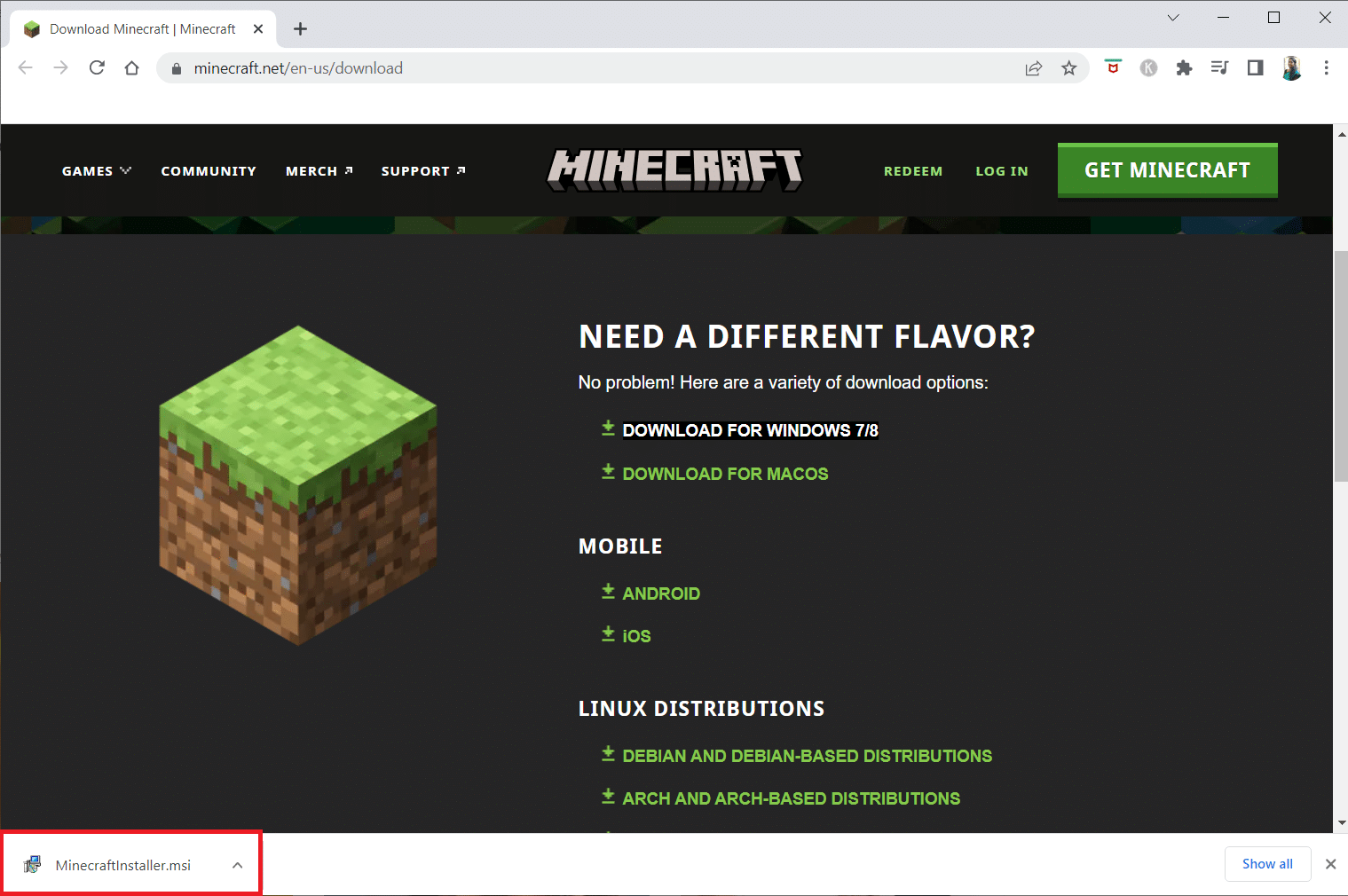
4. Klicken Sie im Setup-Fenster von Microsoft Launcher auf Weiter.
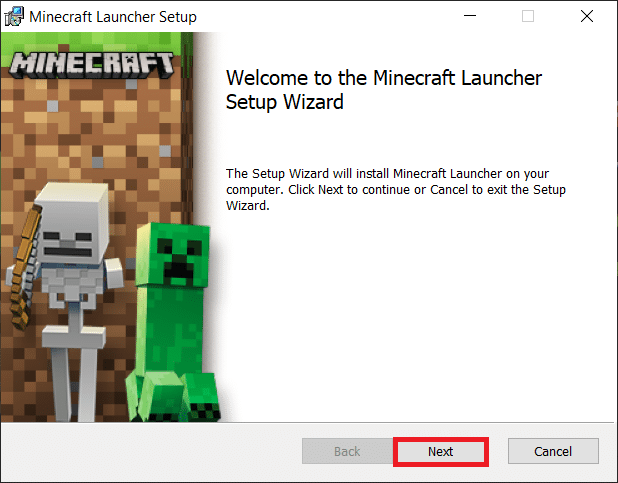
5. Klicken Sie erneut auf Weiter.
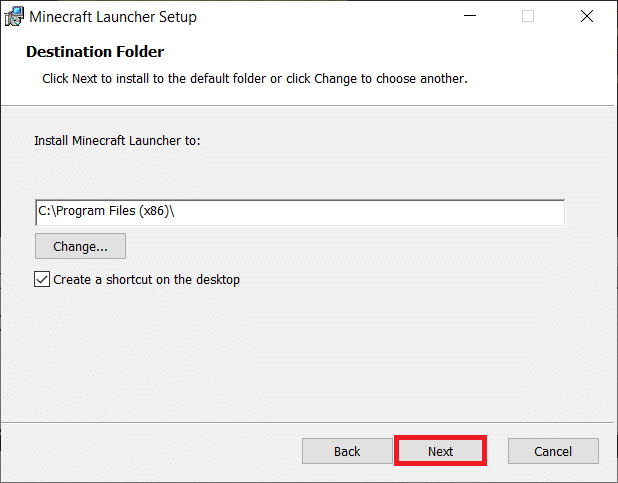
6. Klicken Sie nun im nächsten Fenster auf Installieren.
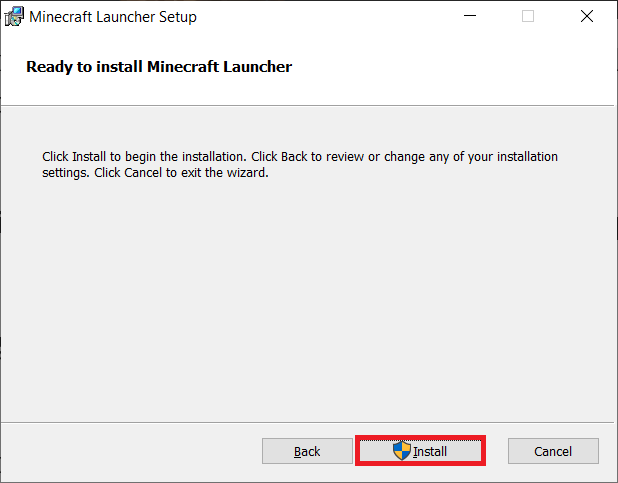
7. Klicken Sie in der Eingabeaufforderung auf Ja.
8. Klicken Sie abschließend auf Finish, um die Installation abzuschließen.
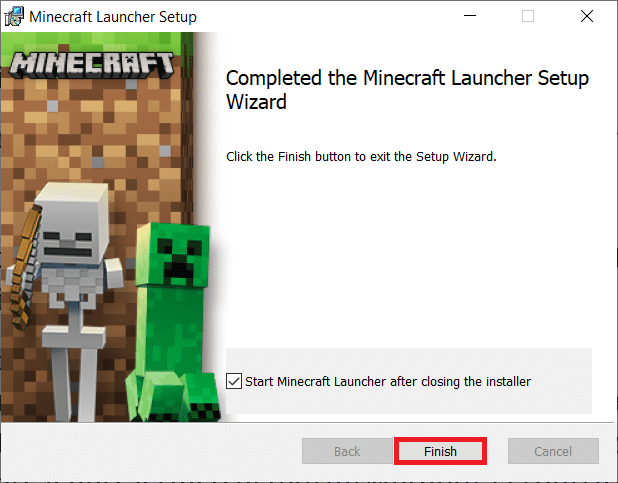
Methode 11: Microsoft Store zurücksetzen
Das Löschen aller mit Minecraft verbundenen Daten und beschädigten Caches wird durch das Zurücksetzen des Microsoft Store ermöglicht. Diese Methode ist viel drastischer als das Löschen des Microsoft Store-Cache, löscht jedoch keine bereits installierten Apps und Spiele. Befolgen Sie diese Schritte, um den Microsoft Store zurückzusetzen, um den Fehler „0x803f8001 Minecraft Launcher ist derzeit nicht in Ihrem Konto verfügbar“ zu beheben.
1. Drücken Sie die Windows-Taste und geben Sie Microsoft Store ein.
2. Wählen Sie nun die hervorgehobene Option App-Einstellungen aus.
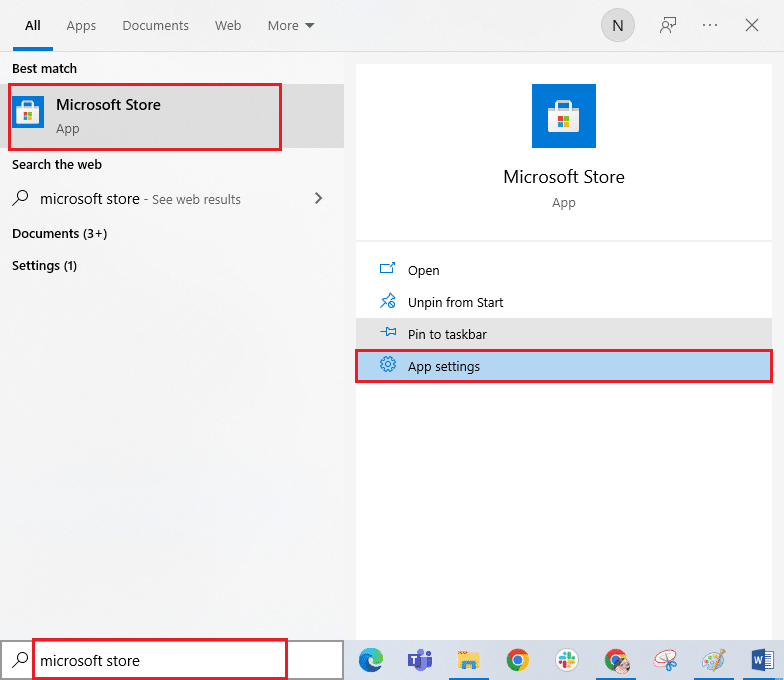
3. Scrollen Sie nun im Einstellungsbildschirm nach unten und klicken Sie auf die hervorgehobene Option Zurücksetzen.
Hinweis: Ihre App-Daten werden beim Zurücksetzen des Microsoft Store gelöscht.

4. Bestätigen Sie nun die Abfrage mit einem Klick auf Zurücksetzen und starten Sie Ihren Computer neu.
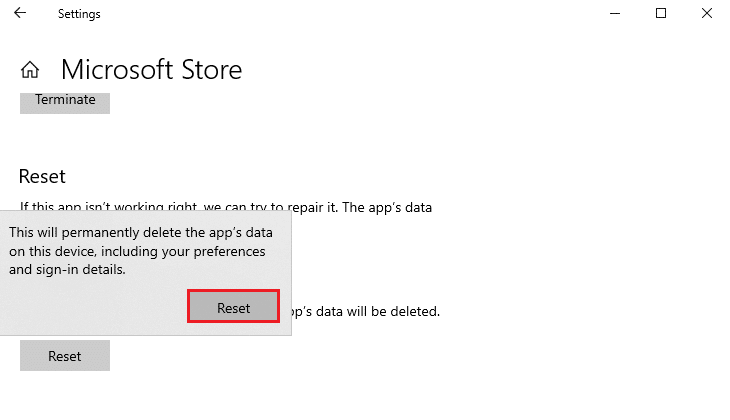
Methode 12: Microsoft Store erneut registrieren
Wenn das Zurücksetzen des Microsoft Store den 0x803f8001 Minecraft-Fehler nicht behebt, hilft Ihnen möglicherweise eine erneute Registrierung. Befolgen Sie die nachstehenden Anweisungen.
1. Drücken Sie die Windows-Taste und geben Sie Windows PowerShell ein, klicken Sie dann auf Als Administrator ausführen.
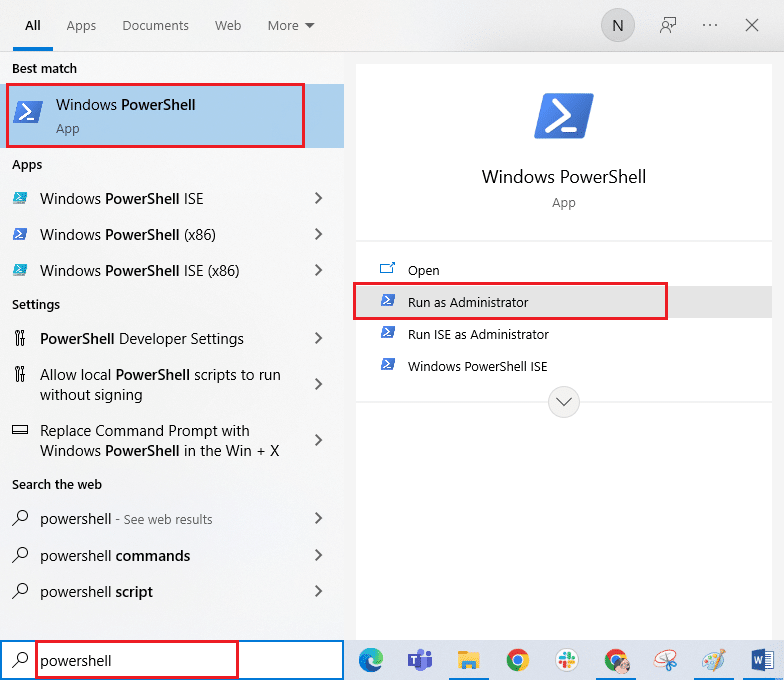
2. Klicken Sie in der Eingabeaufforderung der Benutzerkontensteuerung auf Ja.
3. Fügen Sie nun die folgende Befehlszeile in die Windows PowerShell ein und drücken Sie die Eingabetaste.
PowerShell -ExecutionPolicy Unrestricted -Command "& {$manifest = (Get-AppxPackage Microsoft.WindowsStore).InstallLocation + 'AppxManifest.xml' ; Add-AppxPackage -DisableDevelopmentMode -Register $manifest}
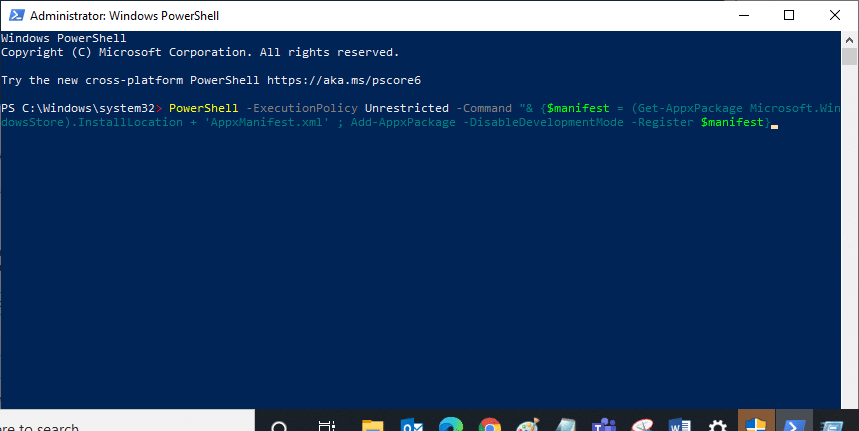
4. Warten Sie, bis der Befehl ausgeführt wird, und versuchen Sie, den Microsoft Store zu öffnen. Jetzt können Sie Minecraft ohne Fehler starten.
Methode 13: Microsoft Store neu installieren
Wenn Ihnen keine der oben genannten Methoden geholfen hat, den Fehler „Minecraft Launcher ist derzeit nicht in Ihrem Konto verfügbar“ zu beheben, haben Sie keine andere Möglichkeit, als den Microsoft Store neu zu installieren. Die Neuinstallation von Microsoft Store ist über die Systemsteuerung oder das Einstellungsverfahren nicht möglich. PowerShell-Befehle helfen Ihnen bei der Neuinstallation von Microsoft Store, wie unten beschrieben.
1. Starten Sie Windows PowerShell als Administrator.
2. Geben Sie nun get-appxpackage –allusers ein und drücken Sie die Eingabetaste.
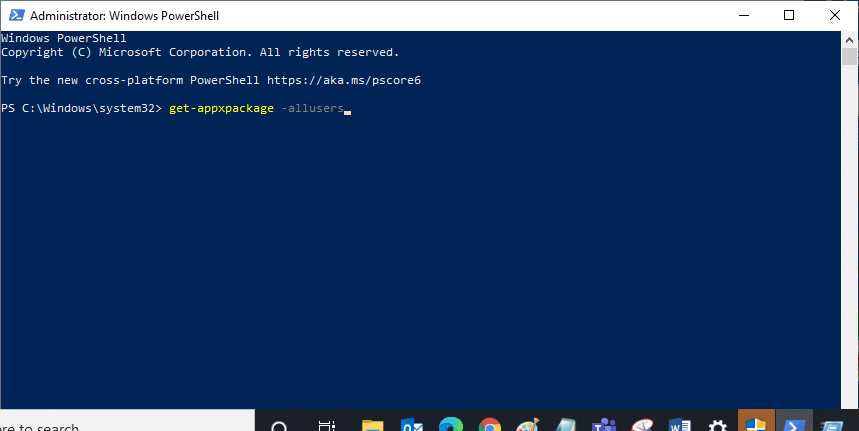
3. Suchen Sie nun nach Microsoft.WindowsStore Name und kopieren Sie den Eintrag von PackageFullName.
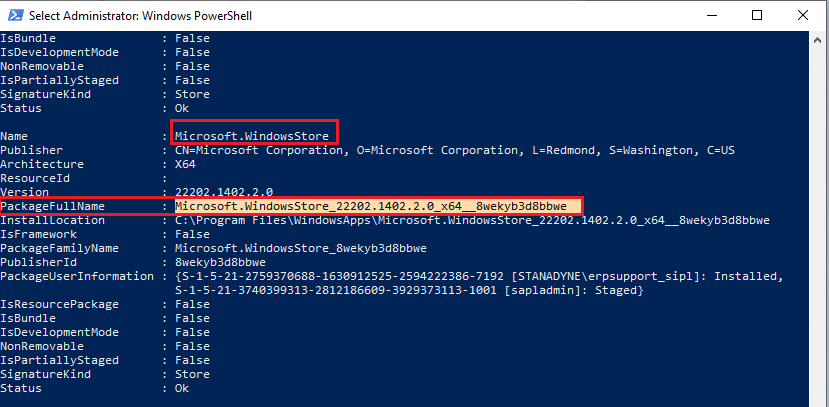
4. Gehen Sie nun in eine neue Zeile im PowerShell-Fenster. Geben Sie remove-appxpackage gefolgt von einem Leerzeichen und der Zeile ein, die Sie im vorherigen Schritt kopiert haben. Drücken Sie die Eingabetaste. Es sieht aus wie,
remove-appxpackage Microsoft.WindowsStore_22202.1402.2.0_x64__8wekyb3d8bbwe
Hinweis: Der Befehl kann je nach verwendeter Windows-Version etwas variieren.
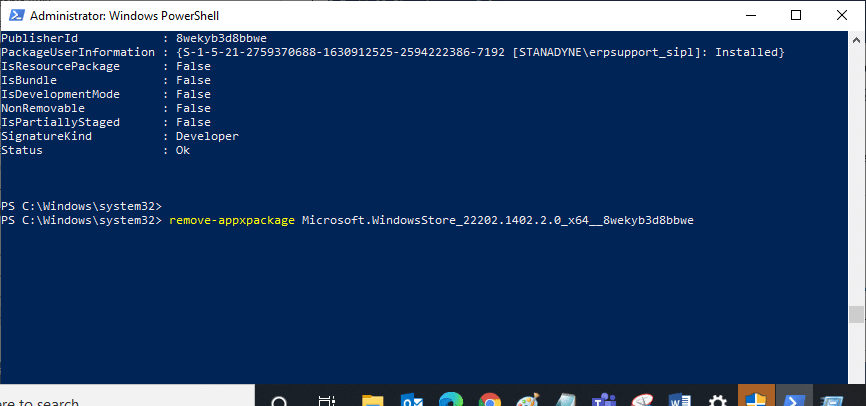
5. Jetzt wird der Microsoft Store von Ihrem PC gelöscht. Starten Sie Ihren Windows 10-PC neu.
6. Um es dann neu zu installieren, öffnen Sie Windows PowerShell als Administrator, geben Sie den folgenden Befehl ein und drücken Sie die Eingabetaste.
Add-AppxPackage -register "C:Program FilesWindowsAppsMicrosoft.WindowsStore_11804.1001.8.0_x64__8wekyb3d8bbweAppxManifest.xml" –DisableDevelopmentMode
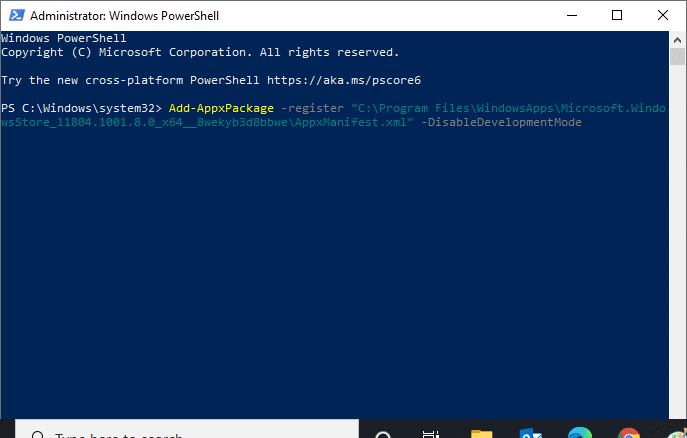
Methode 14: Erstellen Sie ein neues Benutzerprofil
Das Erstellen eines neuen Benutzerkontos kann alle profilbezogenen Fehler und Störungen beheben. Sie können ein neues Benutzerprofil erstellen, indem Sie die Schritte in unserem Handbuch So erstellen Sie ein lokales Benutzerkonto unter Windows 10 befolgen
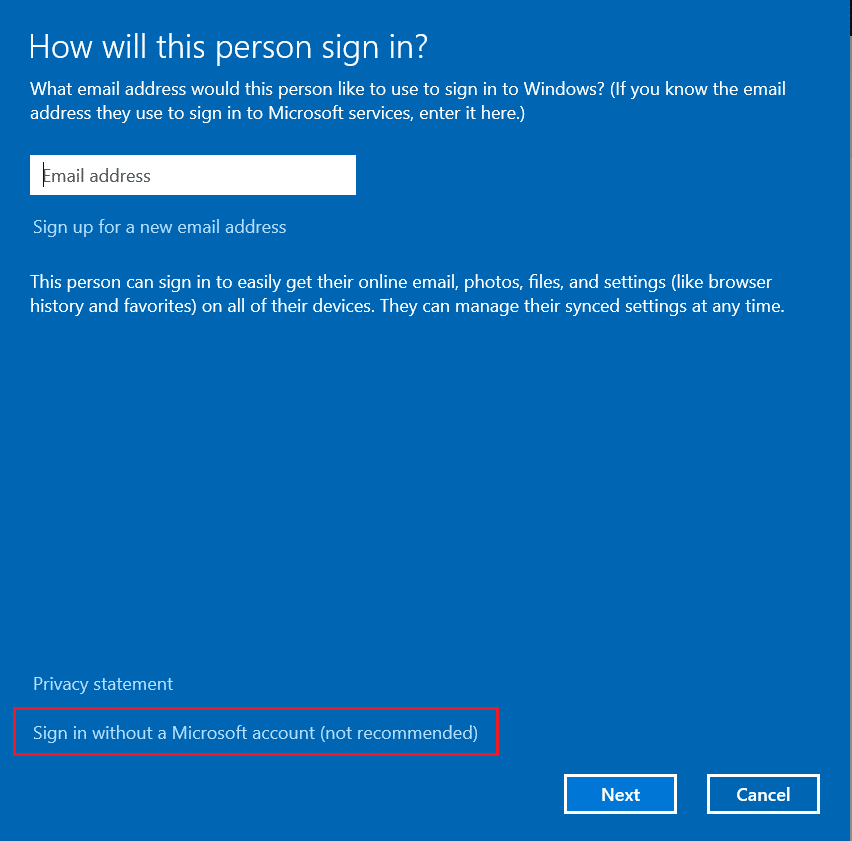
Überprüfen Sie nach dem Erstellen eines neuen Benutzerprofils, ob Sie den Minecraft-Fehlercode 0x803F8001 behoben haben.
Methode 15: Führen Sie einen sauberen Neustart durch
Wenn Sie keine Probleme mit dem Microsoft Store finden, aber immer noch mit dem 0x803f8001 Minecraft-Fehler konfrontiert sind, empfehlen wir Ihnen, Ihren Computer zurückzusetzen. Um das besprochene Problem zu lösen, lesen und implementieren Sie die Schritte in unserer Anleitung, wie Sie Windows 10 ohne Datenverlust zurücksetzen.
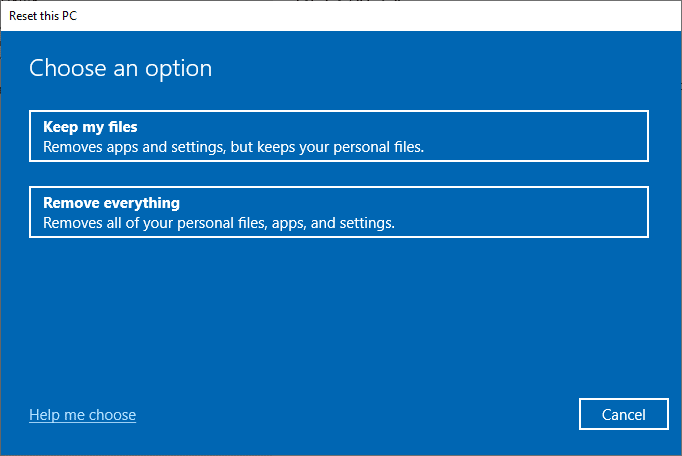
Methode 16: Systemwiederherstellung durchführen
Wenn Ihnen keine der Methoden geholfen hat, versuchen Sie, Ihren Computer auf die vorherige Version zurückzusetzen, wo es gut funktioniert hat. Sie können dasselbe einfach implementieren, indem Sie unserer Anleitung zur Verwendung der Systemwiederherstellung unter Windows 10 folgen.
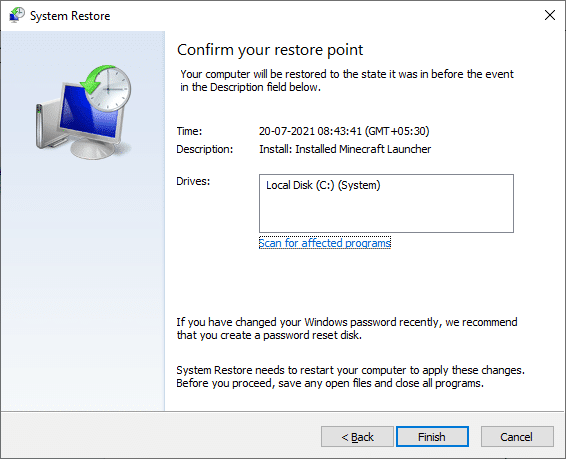
***
Wir hoffen, dass die Anleitung hilfreich war und Sie den Fehler „Minecraft Launcher ist derzeit nicht in Ihrem Konto verfügbar“ beheben konnten. Besuchen Sie unsere Seite für weitere coole Tipps und Tricks und hinterlassen Sie unten Ihre Kommentare. Lassen Sie uns wissen, was Sie als nächstes lernen möchten